Ang iPhone na nagpapatakbo ng iOS 17 ay may bagong tampok na Contact Poster na nagpapakita ng napakagandang full-screen na mga larawan ng tumatawag kapag tumawag ka o tumanggap ng telepono o FaceTime na tawag. Sa tutorial na ito, sasabihin namin sa iyo ang lahat tungkol sa pag-set up at paggamit ng Contact Poster upang i-personalize ang mga tawag sa telepono para sa iyong sarili at sa iyong mga miyembro ng pamilya at kaibigan.
Tandaan: Sa kasalukuyan, ang iOS 17 ay sa developer beta, at makukuha mo ito gamit ang aming madaling tutorial.
Pangalawa, ang kakayahang magtakda ng Contact Poster ay hindi available sa Contacts app sa iPad na tumatakbo sa iPadOS 17 at Mac na may macOS Sonoma.
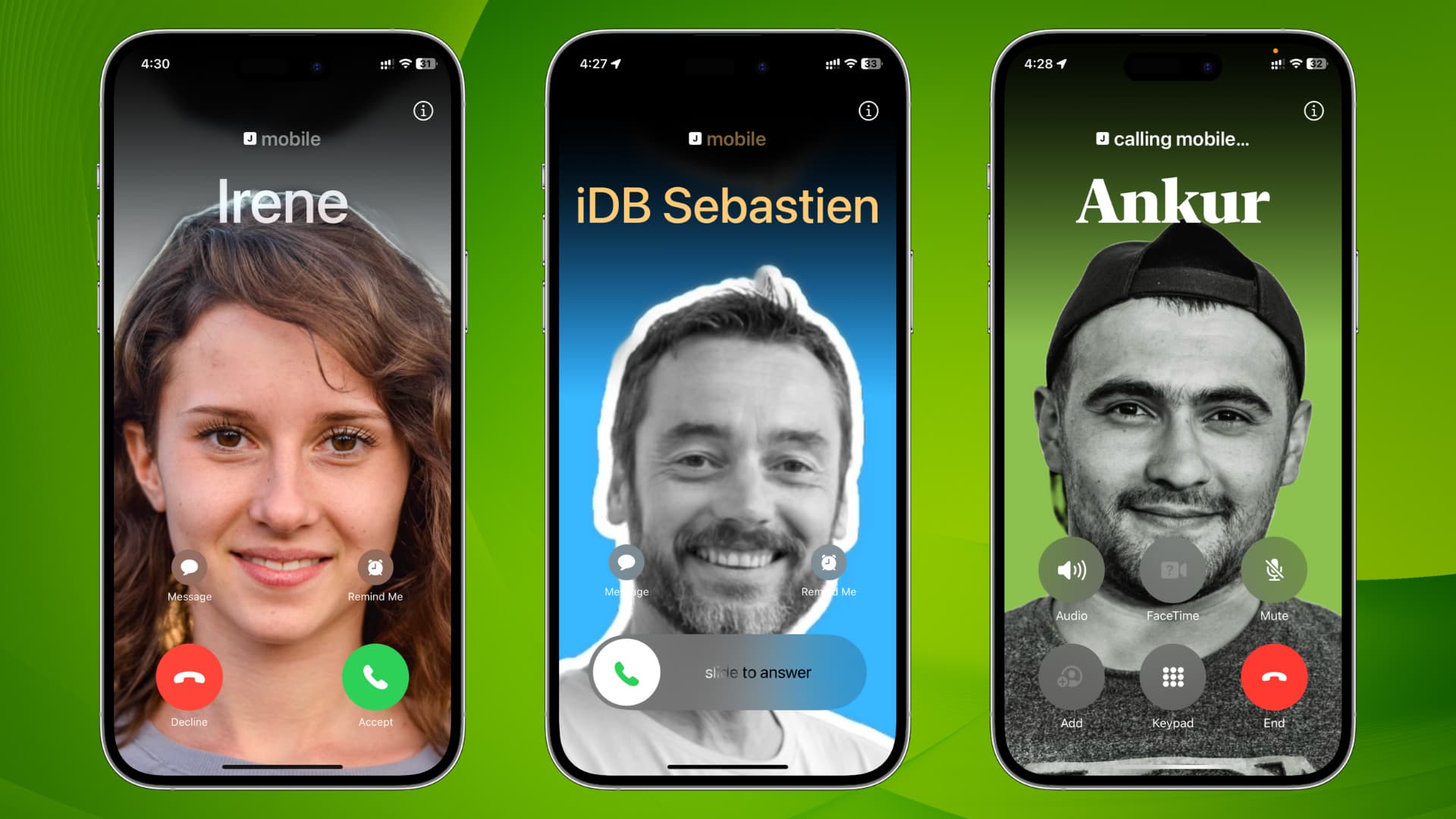
Makipag-ugnayan sa Larawan at Poster
Magsimula tayo sa mga pangunahing kaalaman.
Bago ang iOS 17
Ang kakayahang magtakda ng larawan ng contact ay hindi bago at umiral na para sa marami taon.
Pumunta ka sa iPhone Contacts o Phone app, i-edit ang contact ng isang tao at magdagdag ng larawan sa kanilang contact card. Mula ngayon, kapag tumawag ang taong ito, may lalabas na maliit na pabilog na larawan ng contact sa screen.
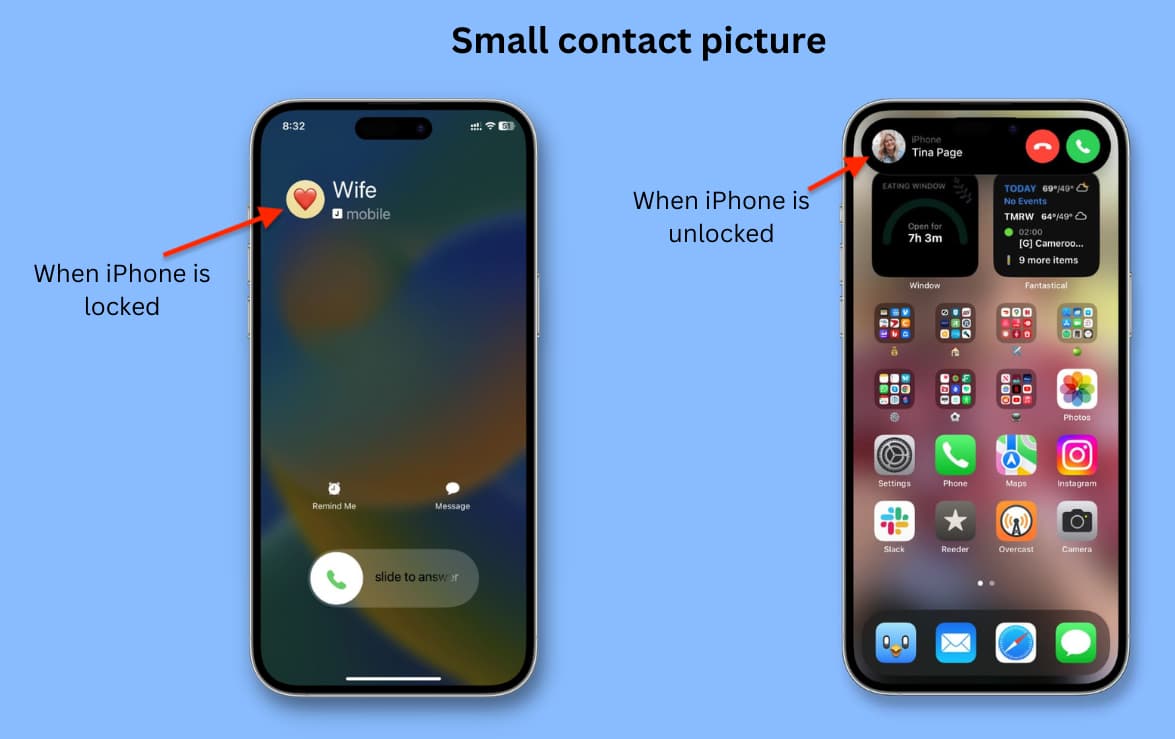
Tandaan: Kung gumagamit ka ng mataas na kalidad larawan bilang larawan ng contact at itakda ang iyong iPhone na magpakita ng mga banner ng tawag sa buong screen, ipinapakita ng screen ng papasok na tawag ang larawan ng contact sa buong screen kapag wala ang iyong iPhone sa Lock Screen.
Ang bagong Contact Ang feature na poster sa iOS 17
Pinapayagan ng feature na Contact Poster sa iPhone ang sumusunod:
Maaari kang pumili kung aling larawan ang makikita ng iyong mga kaibigan at pamilya kapag tinawagan mo sila. Sa parehong tala, makikita mo ang mga full-screen na larawan kapag tinawag ka ng mga taong piniling ibahagi ang kanilang Mga Poster sa Pakikipag-ugnayan. Ang opsyon sa itaas ay nangangailangan ng parehong tumatawag at ang receiver na magkaroon ng iPhone na nagpapatakbo ng iOS 17. Kung gayon, paano ang iyong mga kaibigan at miyembro ng pamilya na gumagamit ng Android phone o iPhone na may iOS 16 o mas maaga? kaso, maaari mong manu-manong idagdag ang Contact Poster para sa naka-save na contact na iyon. At pagkatapos noon, kapag tinawagan ka nila o kapag tinawagan mo sila, ipapakita ng iyong iPhone na nagpapatakbo ng iOS 17 ang kanilang magandang larawan ng Contact Poster.
Ipinaliwanag ko na ang mga hakbang para sa parehong nasa ibaba.
I-set up ang iyong Contact Poster
Sundin ang mga hakbang na ito upang i-configure ang iyong Contact Poster na gagawin ng iyong mga kaibigan at miyembro ng pamilya gamit ang iOS 17 tingnan kapag tinawagan mo sila:
1) Buksan ang Phone app sa iyong iPhone na nagpapatakbo ng iOS 17.
2) Tiyaking ikaw ay nasa tab na Mga Kamakailan. Mula dito, i-tap ang I-edit > Pangalan at Larawan.
Tandaan: Maaari mo ring buksan ang Contacts app , i-tap ang iyong contact card (Aking Card) mula sa itaas, at pagkatapos ay i-tap ang Makipag-ugnayan sa Larawan at Poster. Kung hindi mo pa nagawa ang iyong contact card, alamin kung paano muna gawin iyon.
3) Ilagay ang iyong pangalan at apelyido kung blangko ang mga field na ito.
4) Pagkatapos nito, i-tap ang I-edit.
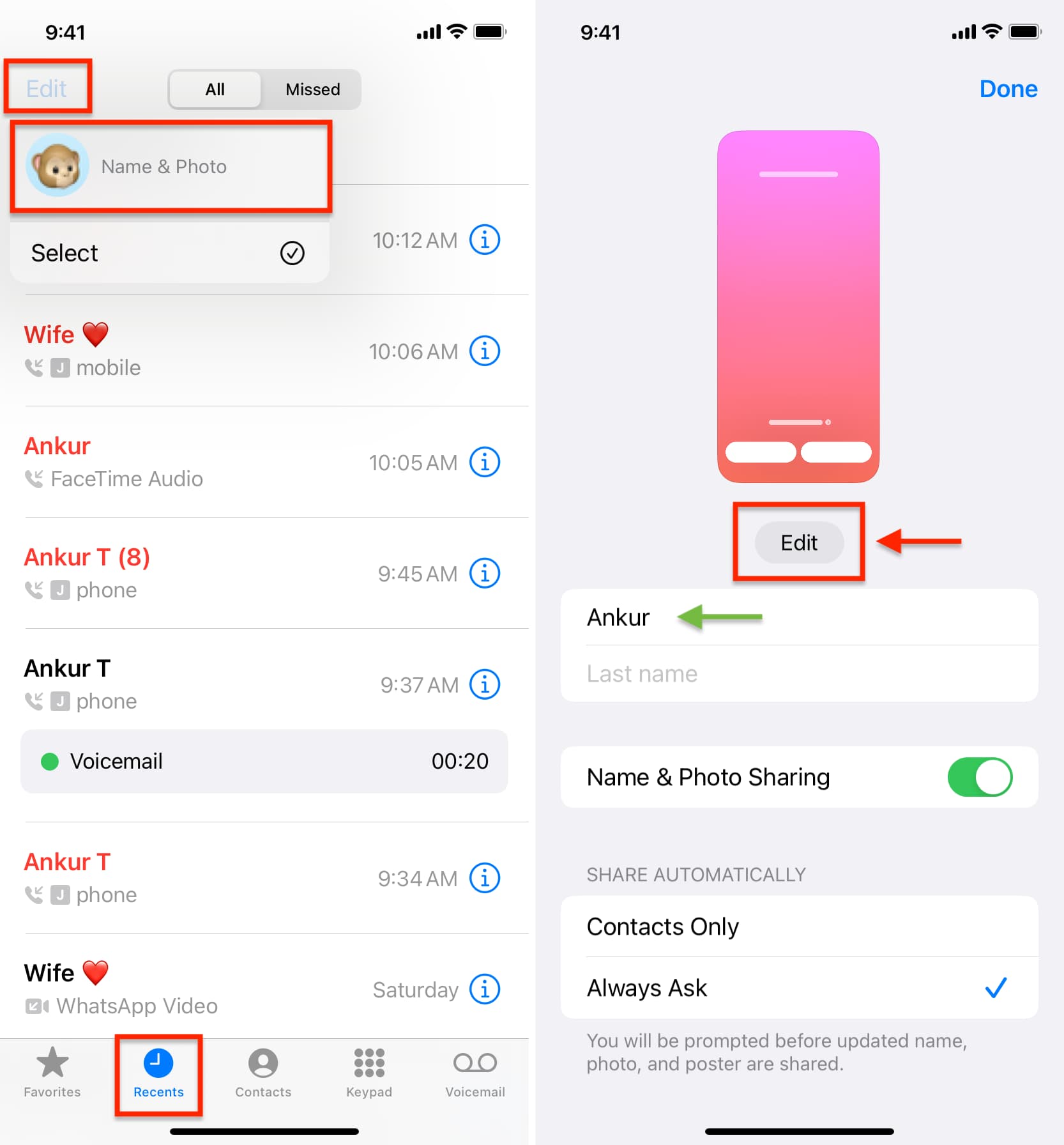
5) Dito, maaari kang makakita ng higit pa kaysa sa isang patayong placeholder ng Contact Poster. Maaari mong i-customize ang isang umiiral na (I-customize > Poster) o i-tap ang asul na plus button (+) o ang Gumawa ng Bago na button upang makagawa ng bagong poster. Pinipili ko ang opsyong gumawa ng bagong poster.
6) Ngayon, kailangan mong piliin ang iyong poster. Maaari mong gamitin ang iyong Camera upang kumuha ng larawan sa lugar, pumili ng isa mula sa Mga Larawan, gumamit ng Memoji bilang iyong Poster sa Pakikipag-ugnayan, o pumunta sa minimalistic gamit ang isang Monogram. Pinipili ko ang opsyon na Mga Larawan dahil iyon ang pinakamasaya. Ngunit maaari mong gamitin ang Memoji o Monogram kung mayroon kang mga alalahanin sa privacy (higit pa dito sa ibaba).
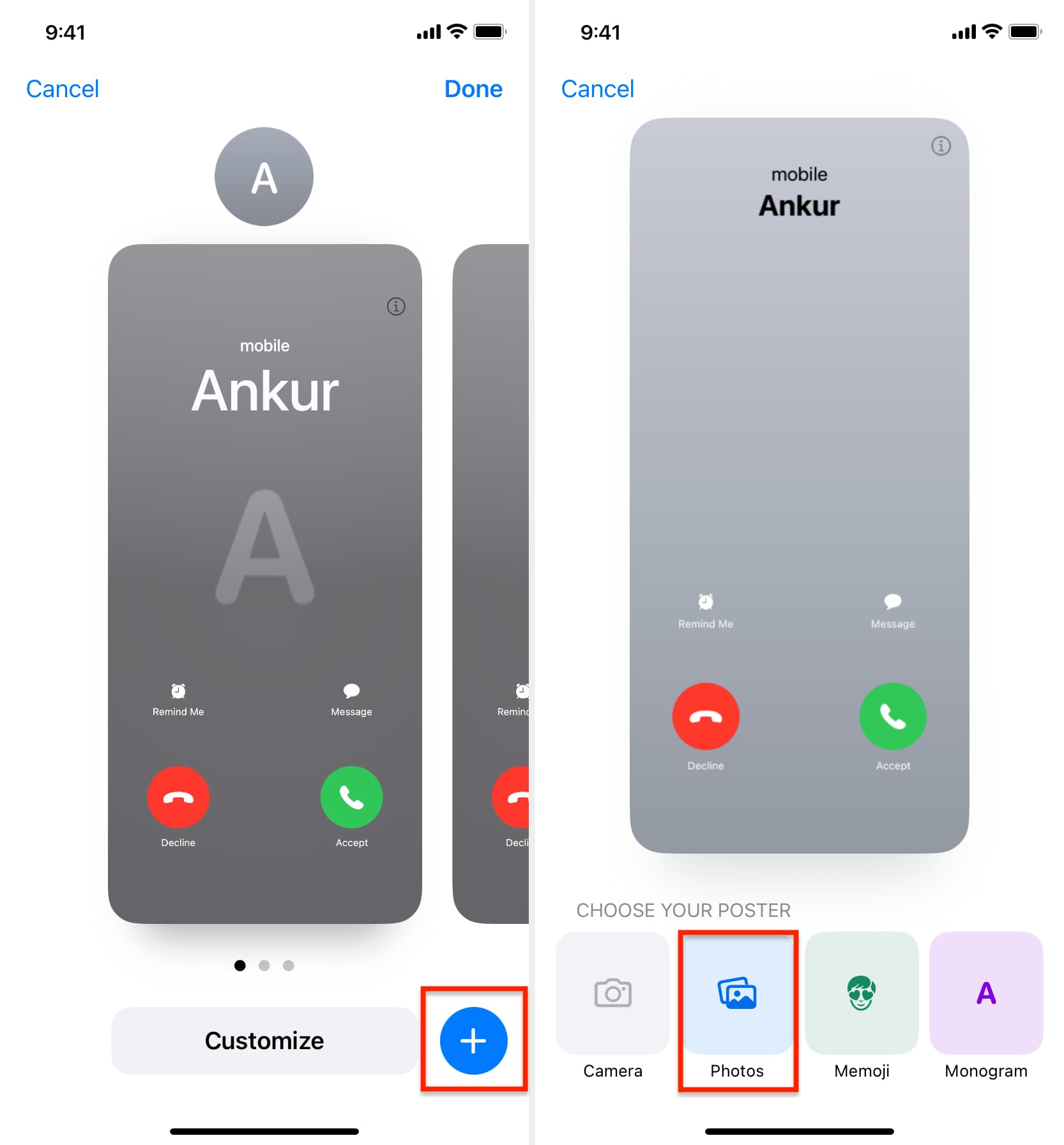
7) Piliin ang larawang gusto mong gamitin bilang iyong Contact Poster.
8) Maaari mo na ngayong i-customize ang iyong larawan:
Una, kurutin upang i-crop kung kinakailangan. Gumamit ng dalawang daliri upang i-drag at muling iposisyon ang larawan ayon sa gusto mo. Mag-swipe pakaliwa (at pakanan) upang pumili ng istilo ng larawan. Ang mga opsyon dito ay: Natural, Gradient Backdrop, Seamless na Background, Seamless Background Mono (Gusto ko ito), Overprint, Studio, Itim at Puti, Backdrop ng Kulay, Duotone, at Color Wash. Maaari kang pumili ng kulay ng istilo o kulay ng background para sa ilan sa mga istilong ito. Para sa mga istilong Black & White at Studio, maaari kang pumili ng madilim o maliwanag na background. I-tap ang icon na tatlong tuldok upang paganahin o huwag paganahin ang Depth Effect (para sa mga naaangkop na larawan). Panghuli, kung magbago ang isip mo at gusto mong gumamit ng ibang larawan, i-tap ang icon ng larawan at pumili ng isa pa. 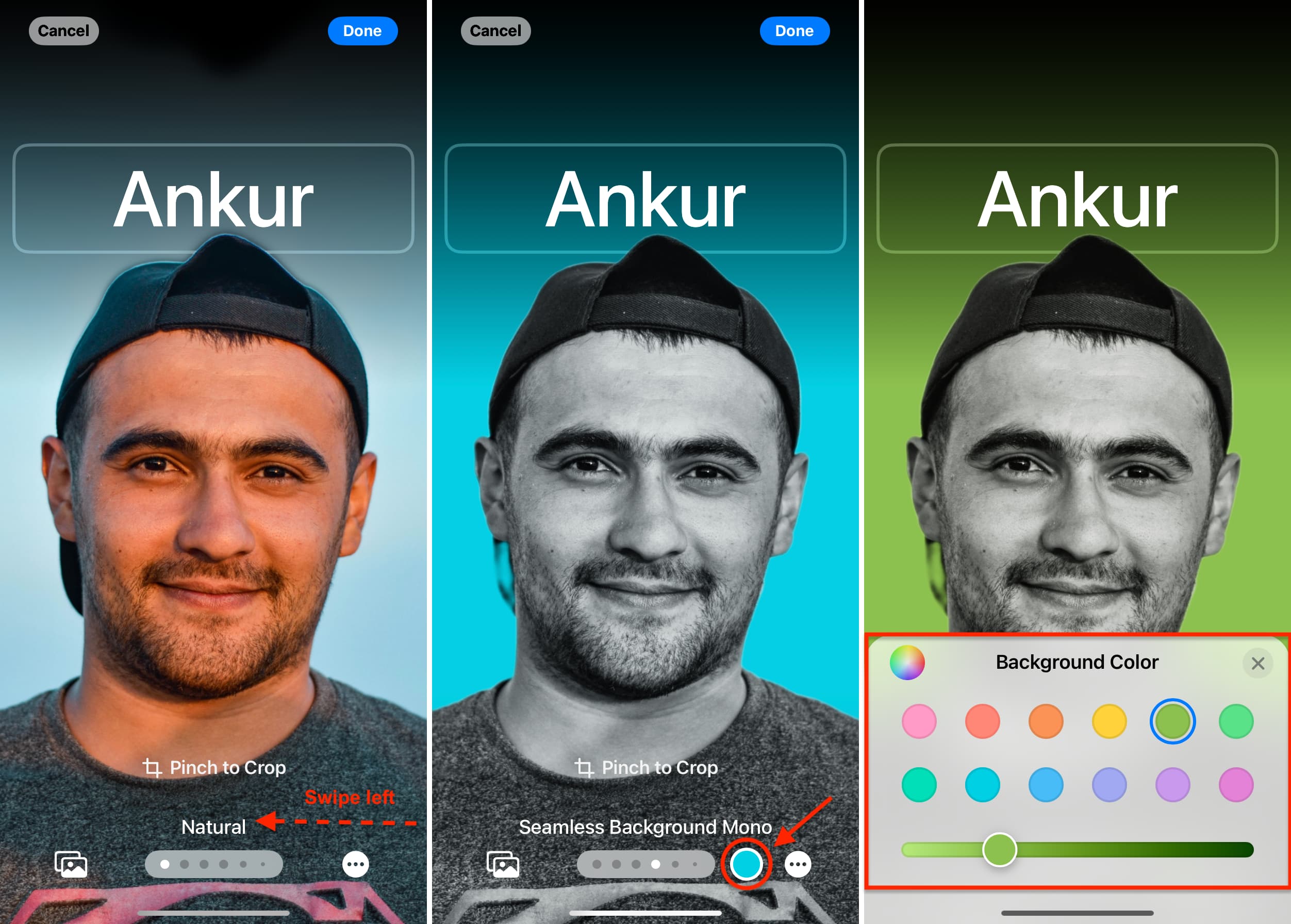
9) Susunod, maaari mong i-customize ang font at kulay ng iyong pangalan sa pamamagitan ng pag-tap sa kasalukuyang box ng pangalan. Pagkatapos mag-edit, pindutin ang X na button upang bumalik.
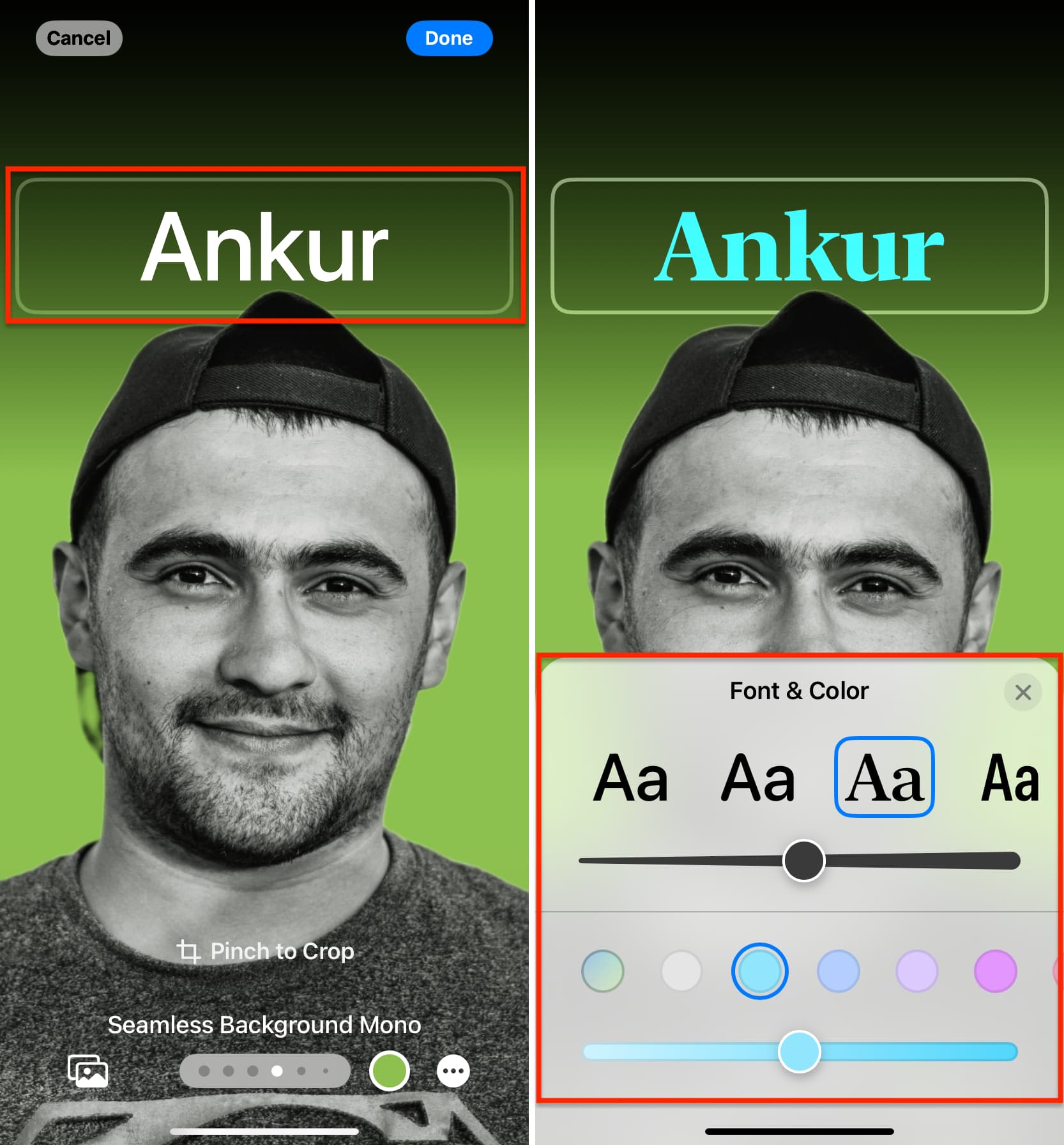
10) Gamit ang lahat ng personalization ayon sa gusto mo, i-tap ang button na Tapos na.
11) Ngayon i-tap ang Magpatuloy.
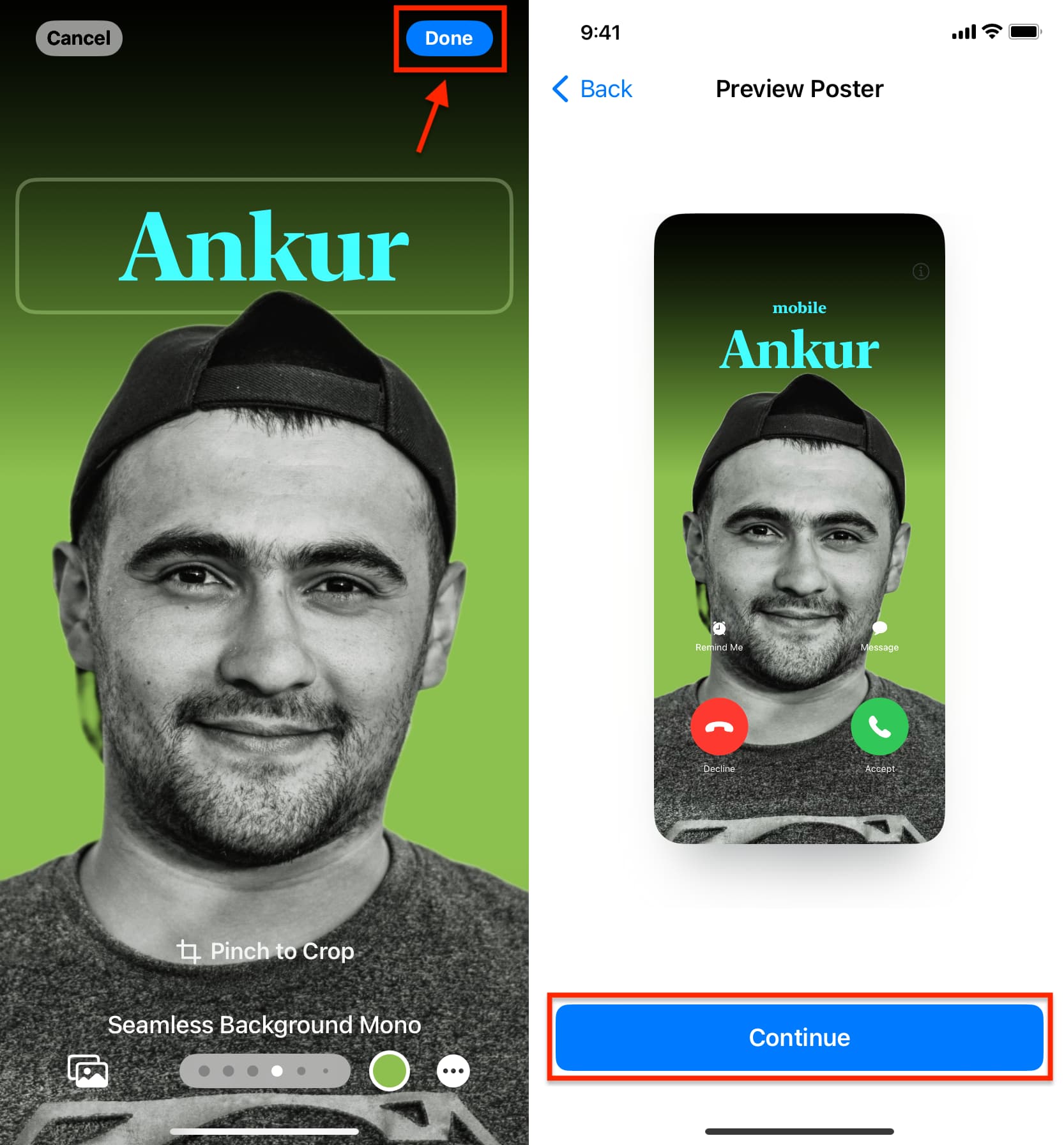
12) I-tap ang Update.
13) Siguraduhin na ang toggle para sa Pagbabahagi ng Pangalan at Larawanay berde. Pagkatapos nito, maaari mong piliing ibahagi ang iyong Poster ng Contact nang awtomatiko sa lahat ng iyong mga contact o itakda ito sa Palaging Magtanong. Dahil mayroon akong limitadong mga kaibigan, pamilya, at kakilala sa aking aklat ng mga contact, pinili kong ibahagi ito sa lahat ng aking mga contact.
14) Sa wakas, i-tap ang Tapos na .
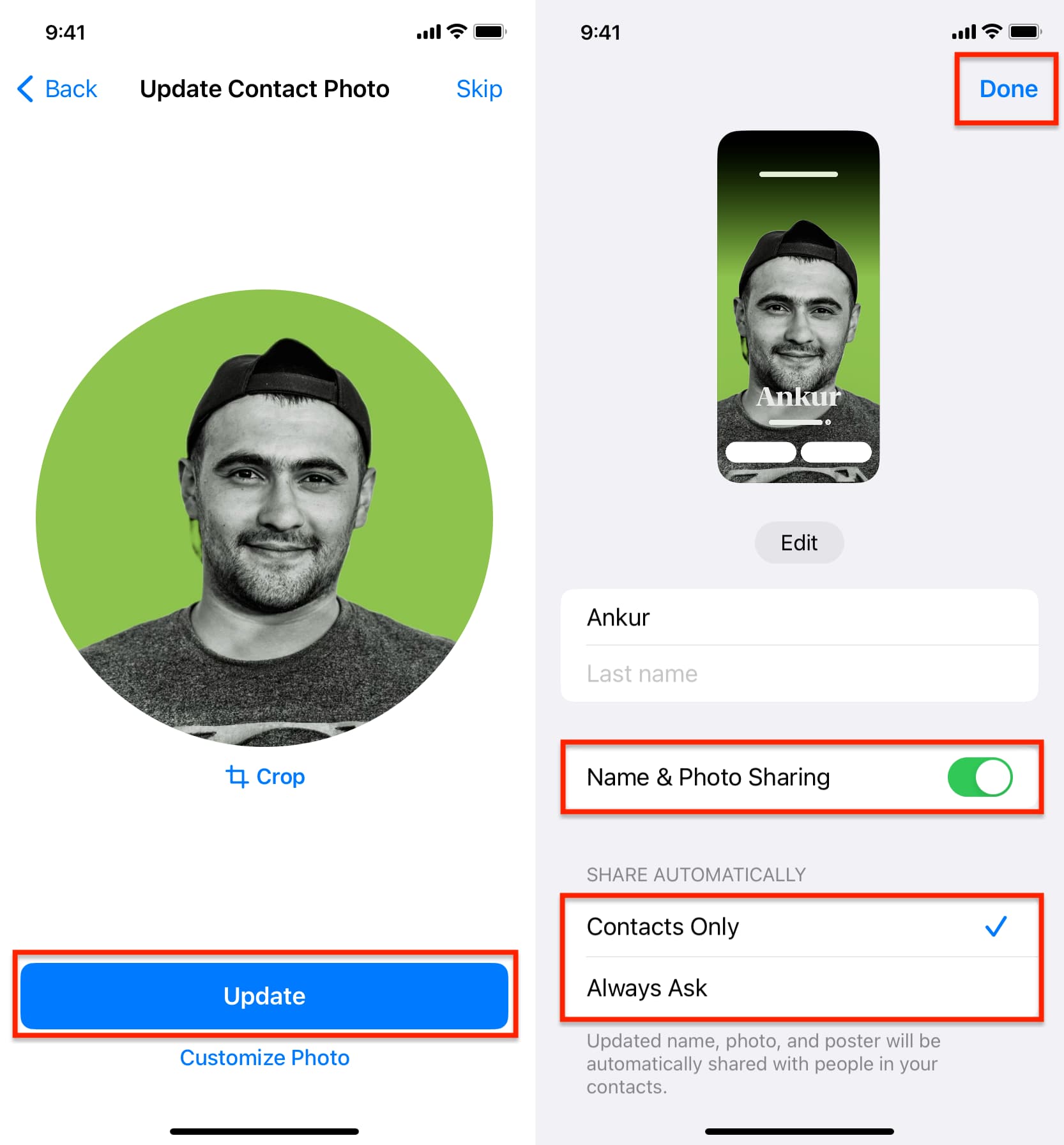
Matagumpay mong nagawa ang iyong Contact Poster. Mula ngayon, ipagpalagay na pinili mong ibahagi ang iyong Contact Poster sa iyong mga contact – kapag tinawagan mo ang isa sa iyong mga contact, makikita nila ang iyong larawan (o Memoji o Monogram) – ang itinakda mo gamit ang mga hakbang sa itaas.
Ano ang gagawin kung hindi makita ng iyong mga kaibigan ang iyong Contact Poster habang tumatawag sa telepono at FaceTime?
1) Tiyaking pareho kayong may iPhone na nagpapatakbo ng iOS 17. Nanalo ito Hindi gagana kung ang isa sa inyo ay may Android phone o iPhone sa iOS 16 o mas maaga.
2) Pumunta sa Phone app > Mga Kamakailan > I-edit > Pangalan at Larawan. Dito, tiyaking naka-on ang Pagbabahagi ng Pangalan at Larawan at pinili mo ang Mga Contact Lang. Susunod, tiyaking naka-save ang numero ng telepono ng iyong kaibigan sa iyong mga contact sa iPhone.
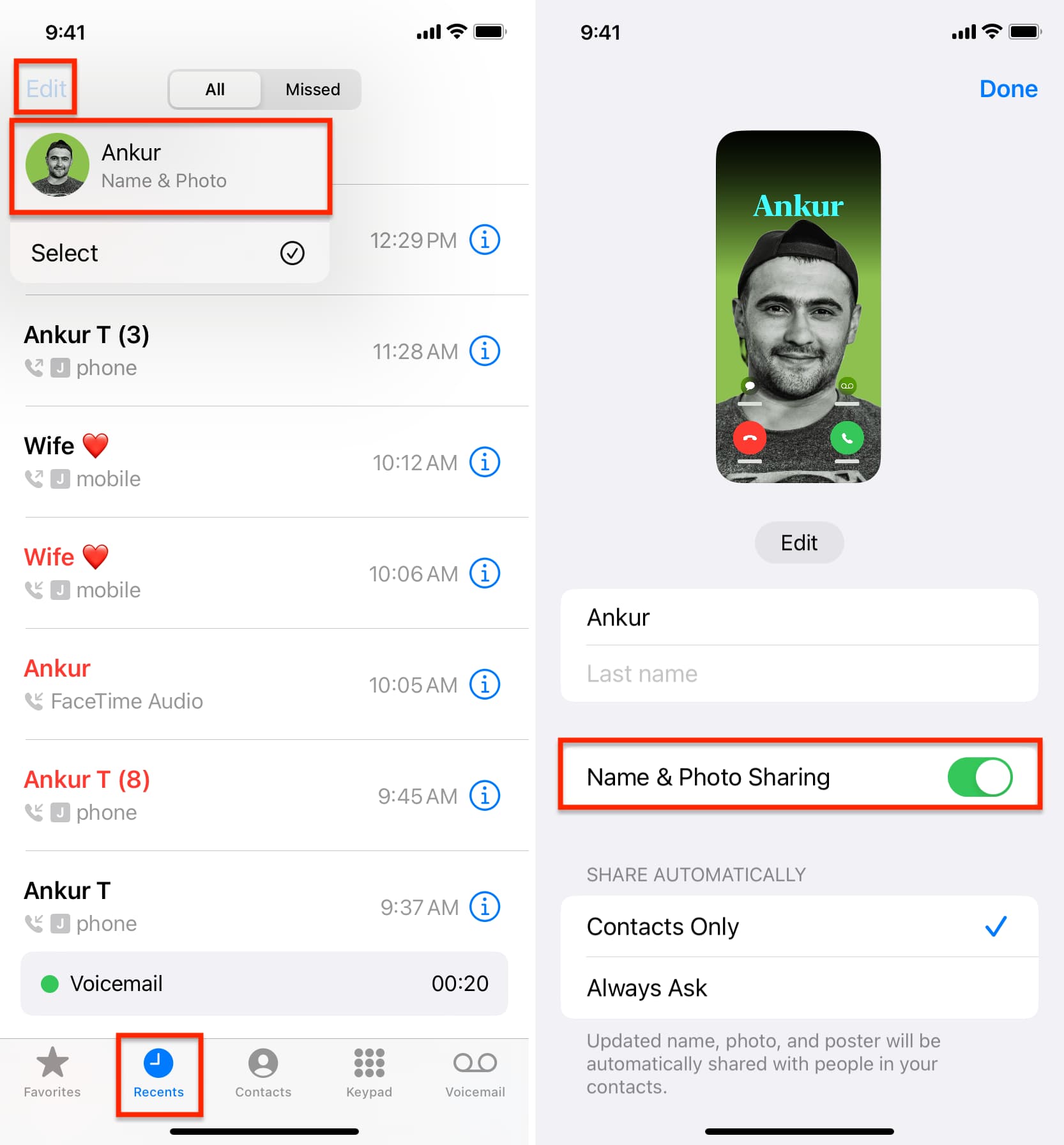
Tandaan: Kung pinili mo ang Laging Magtanong, ikaw ay Ipo-prompt na gawin ito bago ibahagi ang iyong Contact Poster. Tiyaking papayagan mo iyon.
3) Hilingin sa iyong kaibigan na buksan ang iyong naka-save na contact, i-tap ang Makipag-ugnay sa Larawan at Poster, at itakda ito sa Awtomatikong Pag-update ng Pinakabagong Larawan.
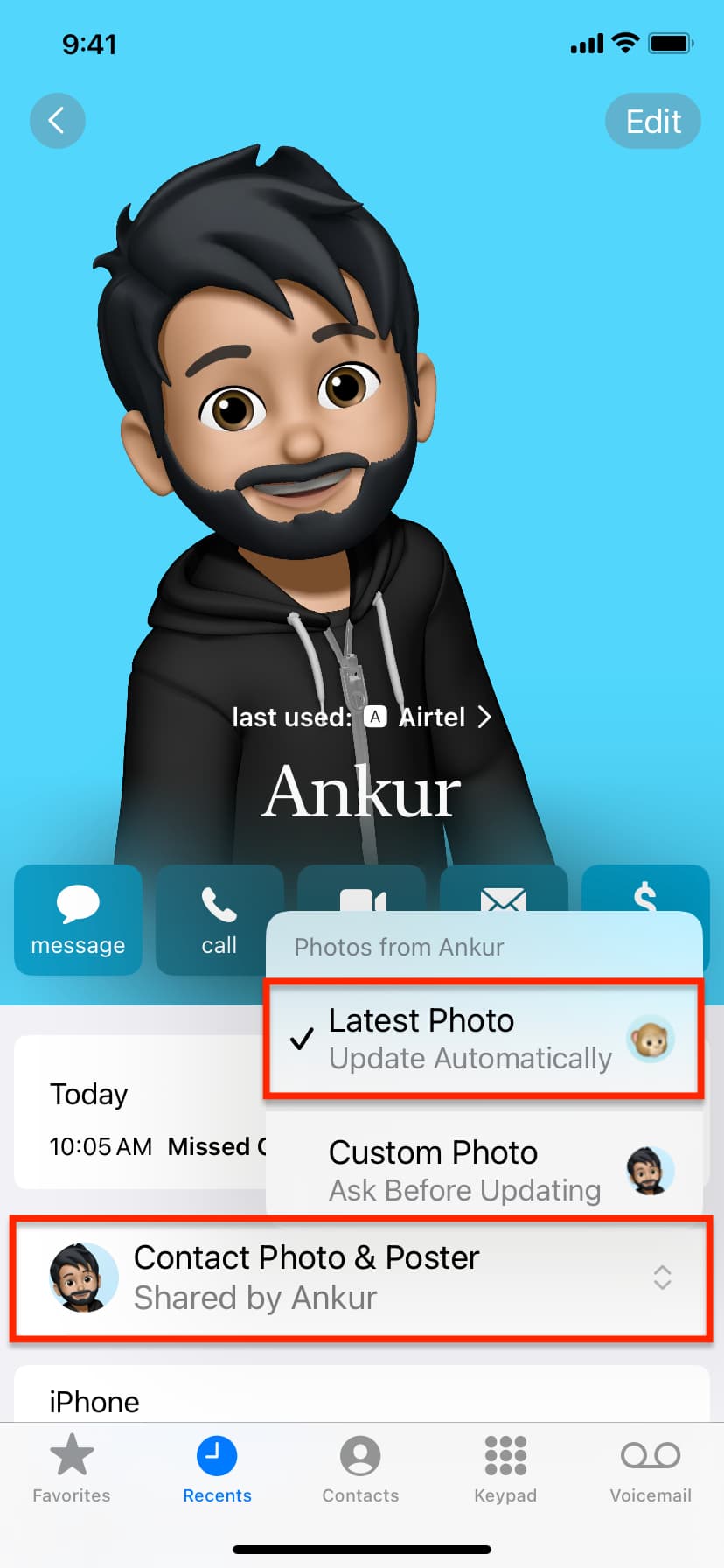
4) I-restart ang parehong iPhone.
5) Hilingin sa iyong kaibigan na tiyaking hindi niya nai-save ang iyong numero ng telepono nang higit sa isang beses gamit ang ibang mga pangalan. Sa madaling salita, hilingin sa kanya na pangalagaan ang mga duplicate na contact sa kanyang iPhone.
Contact Poster at NameDrop
Gamit ang NameDrop feature sa iOS 17, maaari mong hawakan ang iyong iPhone malapit sa iPhone ng ibang tao o Apple Watch, at pareho mong maibabahagi agad ang iyong mga detalye sa pakikipag-ugnayan, tulad ng numero ng telepono at email, kasama ng iyong Mga Poster sa Pakikipag-ugnayan.
Sa madaling salita, ang Mga Contact Poster ay ibinabahagi rin sa pamamagitan ng NameDrop bilang karagdagan sa mga numero ng telepono at mga email address.

Mga alalahanin sa privacy sa Mga Poster ng Contact
Maaari mong ibahagi ang iyong Mga Poster ng Contact sa lahat ng tao sa iyong mga contact o palaging ibahagi ang mga ito sa bawat kaso.
Kung pipiliin mong ibahagi ito sa lahat ng iyong mga contact, nangangahulugan iyon na ibinabahagi rin ito sa ilang malalayong kaibigan, kapamilya, at mga tao na ang mga numero ay na-save mo ngunit maaaring hindi kumportable na makita nila ang iyong larawan. Kaya, siguraduhing:
Linisin ang iyong mga listahan ng mga contact sa iPhone at alisin ang mga hindi gustong numero. Huwag ibahagi ang iyong Contact Poster sa lahat ng contact, at itakda ito sa Palaging Magtanong. Gumamit ng angkop na larawan bilang Contact Poster, na isinasaisip na makikita ito ng iba. Gumamit ng Memoji o Monogram bilang iyong Contact Poster.
Ngayon, pag-usapan natin na nakikita mo ang Mga Poster sa Pakikipag-ugnayan ng ibang tao.
Ang iOS 17 ay mayroong Kaligtasan sa Komunikasyon at Sensitibong Babala sa Nilalaman. Sa pamamagitan nito, kung ang isang tao ay gumamit ng isang hubad o sensitibong larawan bilang kanilang Contact Poster at nakatanggap ka ng tawag mula sa kanila, ang kanilang Contact Picture ay maaaring malabo at hindi mo makita para sa iyong kaligtasan.
Sensitive Content Warning also blurs mga ganitong larawan at video sa panahon ng AirDrop, Messages, FaceTime, at iba pang third-party na app. Ipinapakita nito ang”Maaaring sensitibo ito”sa naka-blur na larawan o thumbnail ng video. Maaari mong piliing hindi ito makita o i-tap ang Ipakita kung iba ang pasya mo.

Magtakda ng Mga Poster ng Contact para sa mga tao sa iyong listahan ng mga contact
May Android phone ang asawa ko. Bilang resulta, kung gusto kong makita ang kanyang larawan kapag tinawag niya ako o kapag tinawagan ko siya, maaari akong pumunta sa aking iPhone Contacts, hanapin ang kanyang contact at magdagdag ng isang Poster ng Contact. Gumagana rin ito para sa mga taong tulad ng aking Nanay, na may iPhone na hindi tugma sa iOS 17, o sa aking editor, na hindi pa nag-a-update ng kanyang iPhone sa iOS 17.
Narito kung paano magdagdag ng Poster ng Contact sa isang naka-save na contact sa iyong iPhone:
1) Buksan ang Contacts app o ang Phone app at i-tap ang Contacts.
2) I-tap ang pangalan ng iyong kaibigan o miyembro ng pamilya kung kanino mo gustong magdagdag ng Poster ng Contact.
3) I-tap ang I-edit.
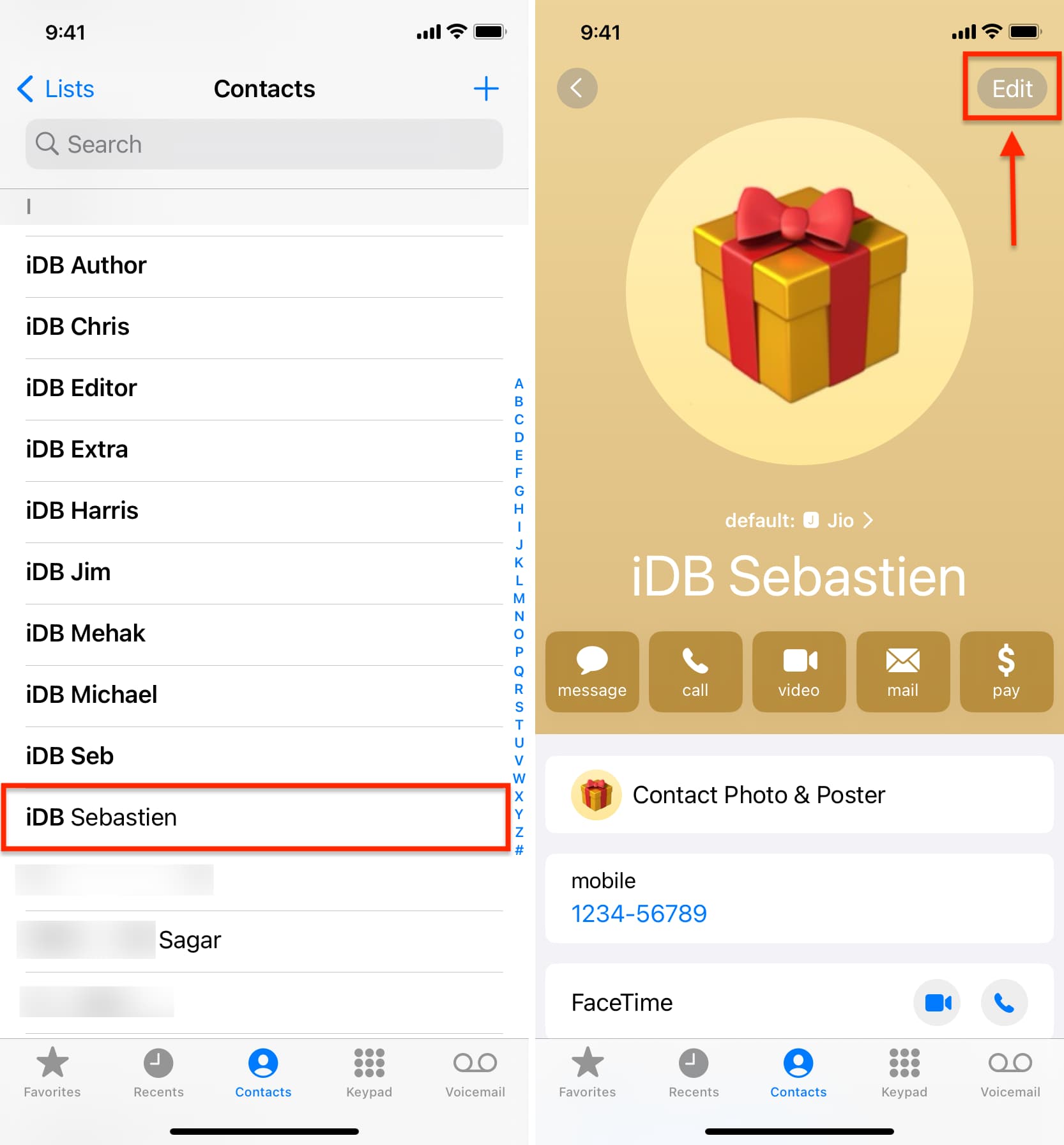
4) Ngayon:
Kung mayroon kang kasalukuyang larawan sa pakikipag-ugnayan para sa taong ito, i-tap ang I-edit. Susunod, i-tap ang I-customize at piliin ang Poster. O i-tap ang asul na plus button (+) upang gumawa ng bagong poster.  At kung hindi nagdagdag ng larawan para sa contact na ito, i-tap ang Magdagdag ng Larawan > Mga Larawan > pumili ng larawan > Pumili > Susunod.
At kung hindi nagdagdag ng larawan para sa contact na ito, i-tap ang Magdagdag ng Larawan > Mga Larawan > pumili ng larawan > Pumili > Susunod. 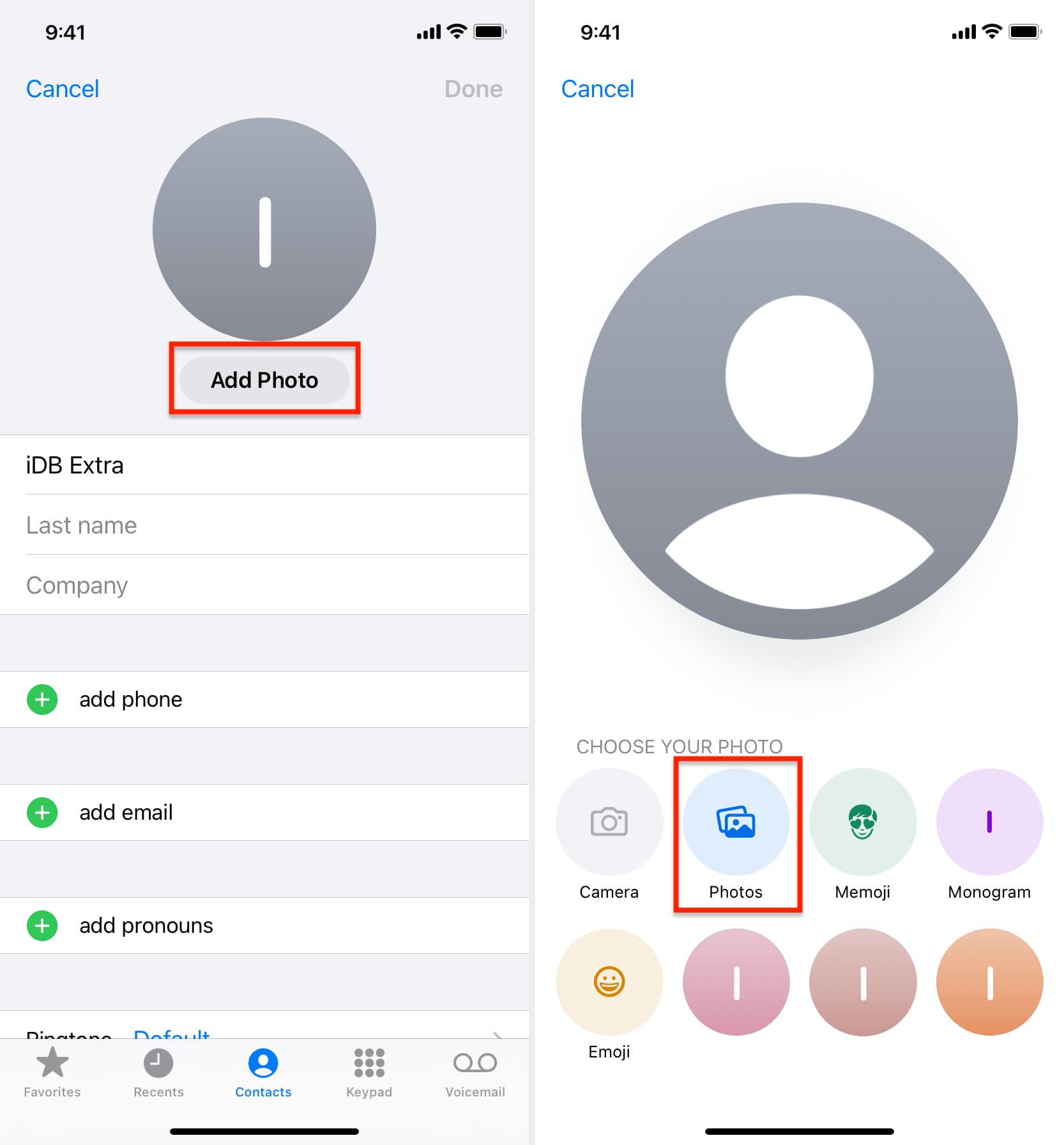
5) Ngayon, ikaw ay nasa screen na nagbibigay-daan sa iyong pumili ng Contact Poster. I-tap ang Mga Larawan (o Memoji, Monogram, Camera).
6) Pumili ng larawan, i-edit ito nang may istilo, at i-tap ang Tapos na > Magpatuloy > I-update > Tapos na. Ito ay katulad ng ipinaliwanag ko sa ilalim ng nakaraang heading (mga hakbang 8 at mas bago).
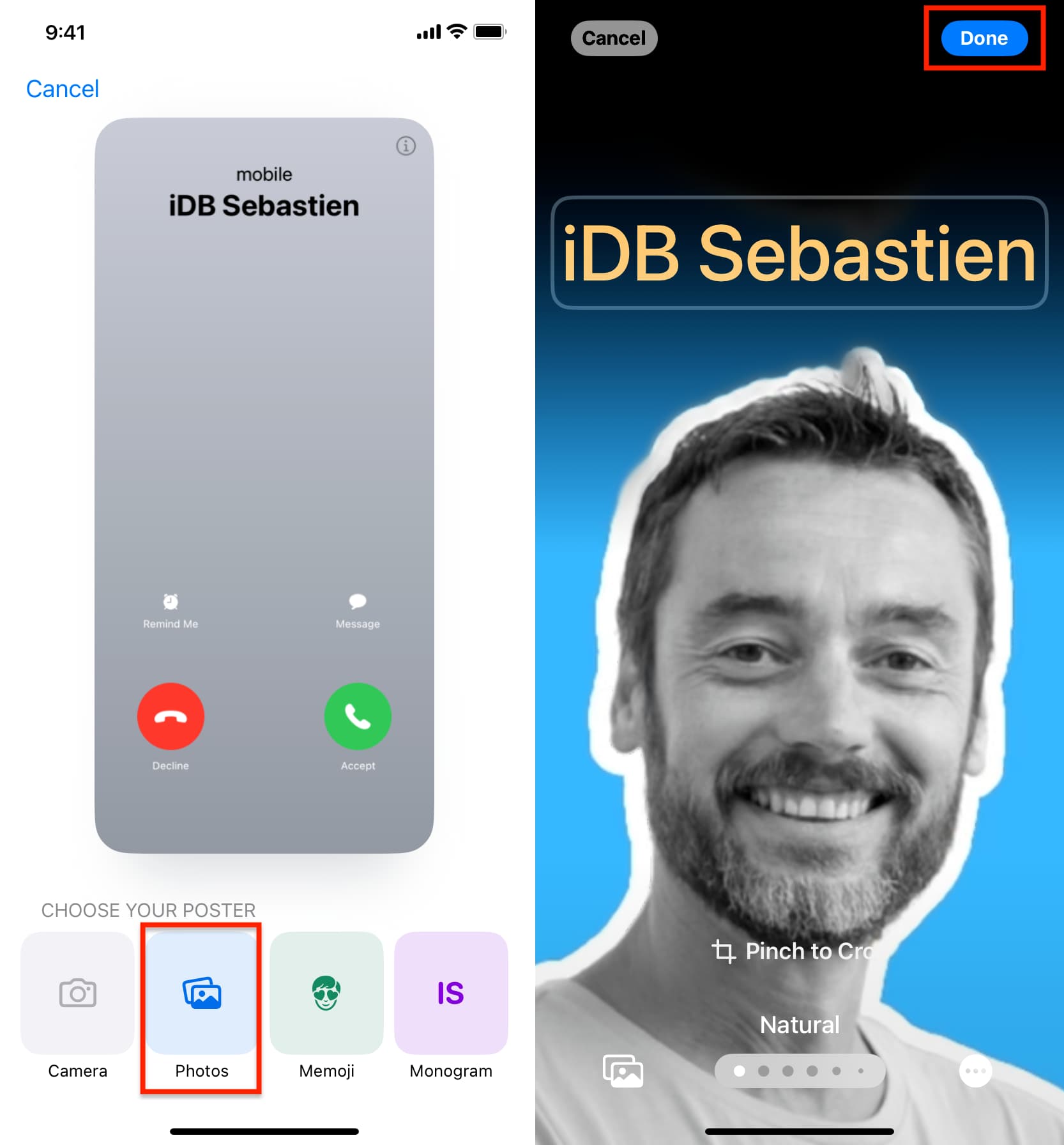
Alam mong matagumpay mong na-set up ang Contact Poster kung makikita mo ito sa itaas:
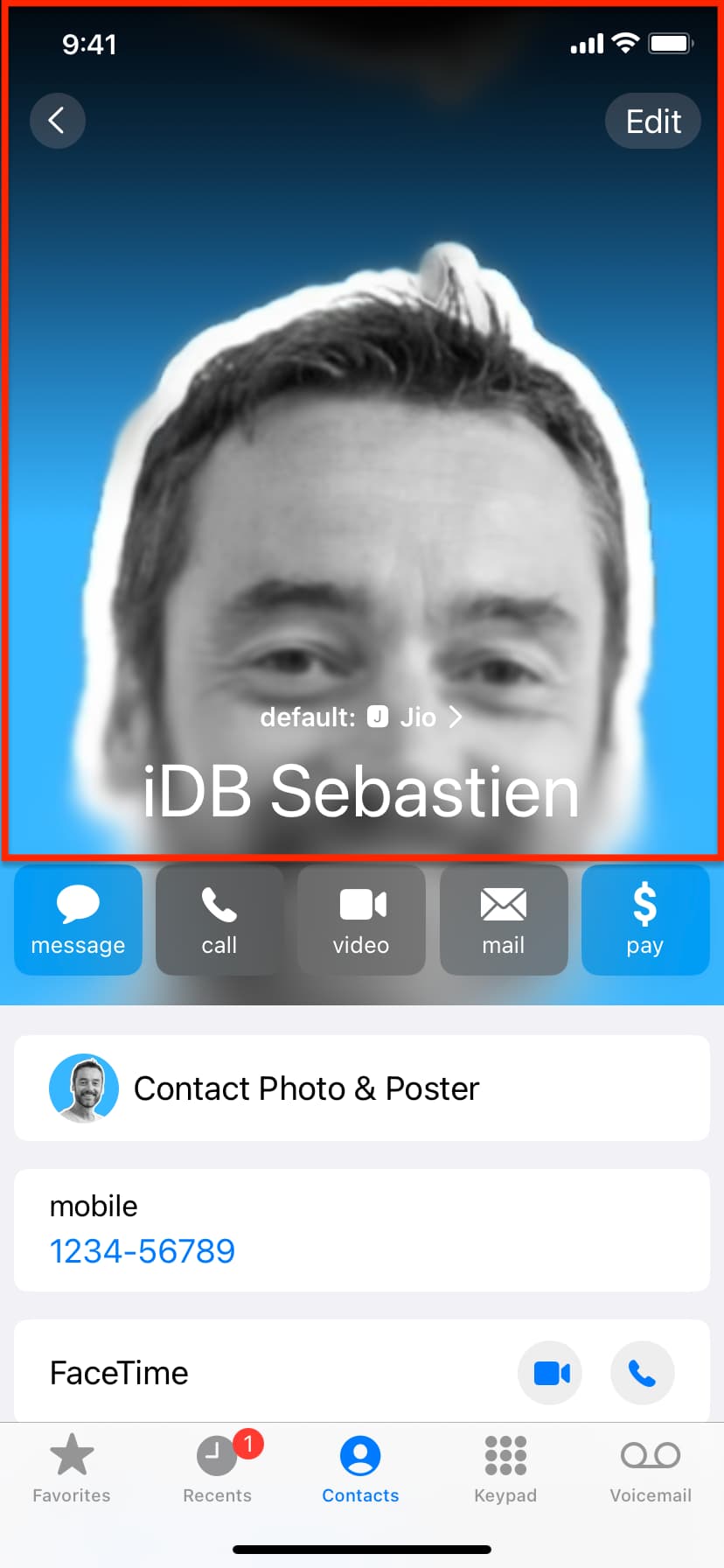 Ikaw ay tingnan ang Contact Poster sa itaas pagkatapos itong matagumpay na maitakda.
Ikaw ay tingnan ang Contact Poster sa itaas pagkatapos itong matagumpay na maitakda.
Mula ngayon, kapag tinawag ka ng taong ito, o tinawagan mo siya, ipapakita ng iyong iPhone ang kanilang full-screen na Poster ng Contact.

Tandaan: Kakailanganin mong baguhin ang default na istilo ng banner ng tawag at lumipat sa mga full-screen na tawag kung gusto mong makita ang Mga Poster ng Contact kapag ang iyong iPhone ay nasa Home Screen o nasa loob ng isang app.
Susunod na tingnan:
Ang mga stock na larawan sa post na ito ay kinuha mula sa Unsplash (Irene Strong).
