Nawawala ba ang opsyon ng Wi-Fi sa system tray at pane ng Quick Settings sa Windows 11? Nahihirapan ka rin bang hanapin ang iyong mga kagustuhan sa Wi-Fi sa loob ng app na Mga Setting? Maaaring mangyari ang problemang ito dahil sa ilang salik, gaya ng hindi gumaganang serbisyo ng Wi-Fi, isang hindi aktibong wireless adapter, o isang sirang Wi-Fi driver.
Itong gabay sa pag-troubleshoot ay magtuturo sa iyo kung paano tugunan ang iba’t ibang pinagbabatayan na dahilan at ibalik ang access sa mga opsyon sa koneksyon sa Wi-Fi ng Windows 11.
Talaan ng mga Nilalaman
1. I-restart ang Serbisyo ng Wi-Fi
Magsimula sa pamamagitan ng pag-restart ng serbisyo sa background na nauugnay sa wireless internet connectivity sa Windows 11. Napakabisa ng pagkilos na ito sa paglutas ng mga teknikal na problema sa likod ng mga isyu sa Wi-Fi. Ganito:
 Pindutin ang Windows + R para buksan ang Run. I-type ang services.msc at pindutin ang Enter. Mag-scroll pababa sa listahan ng mga serbisyo, i-right-click ang WLAN AutoConfig, at piliin ang I-restart. Kung mukhang kulay abo ang opsyon, piliin ang Start.
Pindutin ang Windows + R para buksan ang Run. I-type ang services.msc at pindutin ang Enter. Mag-scroll pababa sa listahan ng mga serbisyo, i-right-click ang WLAN AutoConfig, at piliin ang I-restart. Kung mukhang kulay abo ang opsyon, piliin ang Start. 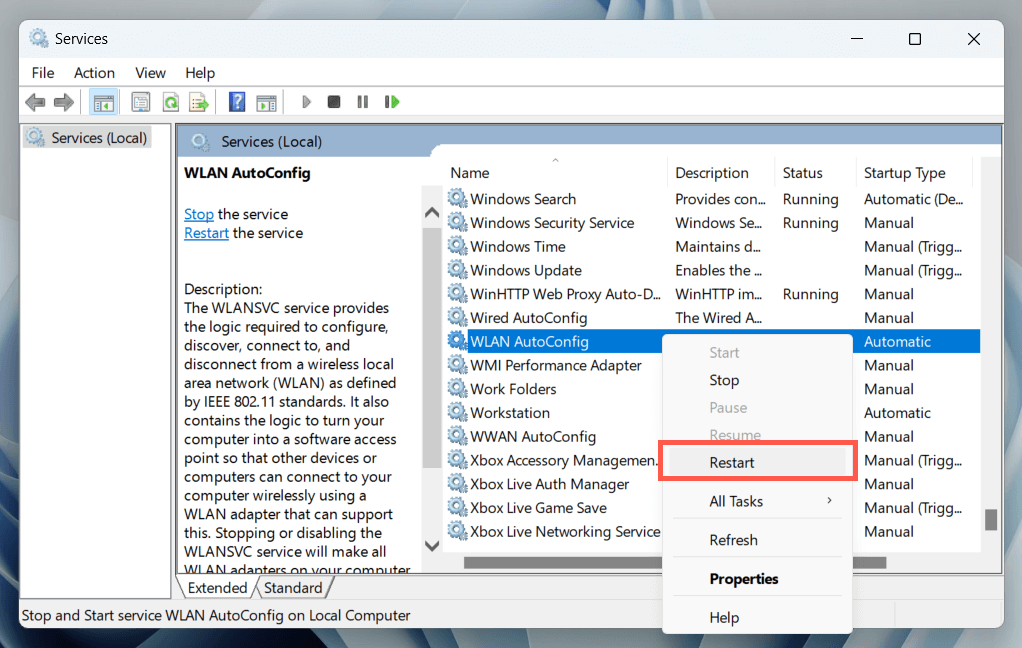
Bukod dito, tingnan kung naka-configure ang WLAN AutoConfig na awtomatikong tumakbo sa system startup. Para magawa iyon, i-double click ang serbisyo at tiyaking nakatakda sa Awtomatiko ang uri ng Startup drop-down.
2. I-restart ang Iyong PC
Ang pag-reboot ng system ay gumaganap ng mahalagang papel sa pag-alis ng maraming isyu na dulot ng hindi na-finalize na mga update, lipas na pansamantalang data, pagkasira ng cache ng driver, atbp. Higit pa rito, tinutugunan din ng pag-restart ang mga problemang dulot ng Fast Startup.
Kung hindi mo pa nagagawa, buksan ang Start menu at piliin ang Power > I-restart (o I-update at i-restart kung nakikita mo itong available na opsyon).
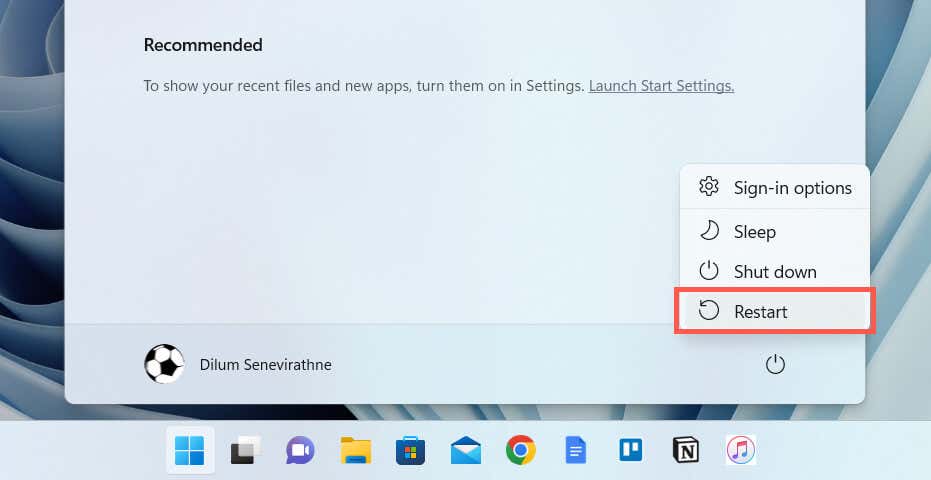
3. Paganahin ang Wi-Fi Adapter
Ang isang hindi aktibong Wi-Fi adapter ay isang karaniwang dahilan na pumipigil sa mga opsyon sa Wi-Fi ng Windows 11 na lumabas. Gamitin ang Network Connections Control Panel applet upang suriin at paganahin ito. Ganito:
Magbukas ng Run box, i-type ang ncpa.cpl, at piliin ang OK. I-right-click ang setting ng Wi-Fi adapter kung ito ay kulay abo. Piliin ang Paganahin. 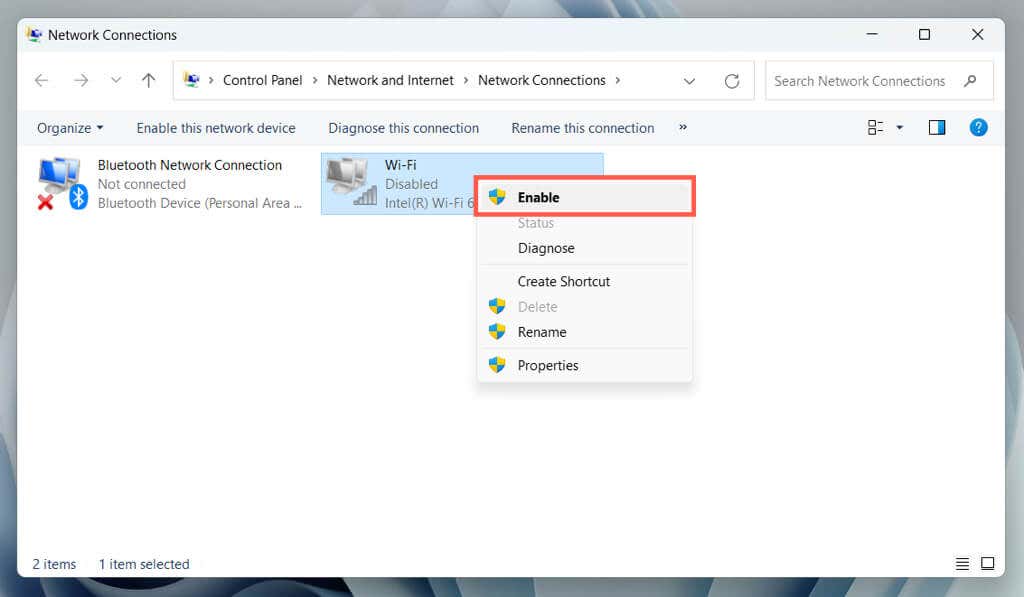
Mahalaga: Kung gumagamit ka ng laptop device, maaaring mayroon itong pisikal na switch—hal., sa itaas ng keyboard o sa harap o gilid ng casing—na dapat mong i-on para i-activate ang Wi-Fi adapter sa loob.
4. Suriin ang Group Policy Editor
Kung gagamitin mo ang Pro edition ng Windows 11, ang Wi-Fi icon sa system tray at Quick Settings pane ay maaaring hindi lumabas dahil sa isang partikular na setting ng patakaran. Upang suriin at huwag paganahin ito:
Pindutin ang Windows + R, i-type ang gpedit.msc, at piliin ang OK. Mag-navigate sa User Configuration > Administrative Templates > Start Menu at Taskbar sa sidebar ng Group Policy Editor. I-right-click ang setting ng patakaran sa Alisin ang icon ng network at piliin ang Properties. Piliin ang Naka-disable. Piliin ang Ilapat > OK.
Tandaan: Kung nawawala lang ang Wi-Fi sa pane ng Mga Mabilisang Setting ng Windows 11 (a.k.a. Action Center sa Windows 10), mabilis mo itong maibabalik—piliin lang ang icon na I-edit ang mga mabilisang setting na hugis lapis, piliin ang Idagdag, at piliin Wi-Fi.
5. Patakbuhin ang Network Adapter Troubleshooter
May built-in na utility sa pag-troubleshoot ang Windows 11 na awtomatikong nag-scan at nag-aayos ng mga isyu sa mga network adapter. Upang patakbuhin ito:
I-right-click ang Start menu at piliin ang Mga Setting. Pumunta sa System > Troubleshoot. Piliin ang Iba pang troubleshooter. Piliin ang Patakbuhin sa tabi ng Network Adapter.  Sundin ang mga tagubilin sa screen upang ayusin ang mga isyu sa Wi-Fi na nakita ng troubleshooter.
Sundin ang mga tagubilin sa screen upang ayusin ang mga isyu sa Wi-Fi na nakita ng troubleshooter.
6. I-update ang Mga Wi-Fi Driver at Windows
Susunod, bisitahin ang website ng tagagawa ng iyong laptop/motherboard (HP, Dell, Acer, atbp.), maghanap ng mga mas bagong update para sa iyong network adapter (maaari mong hanapin ang pangalan ng modelo sa pamamagitan ng Network Connections applet), at i-download at patakbuhin ang executable driver file.
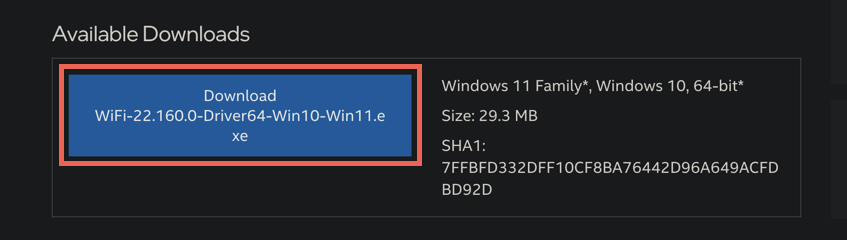
Dahil ang iyong computer ay walang koneksyon sa Wi-Fi sa internet, dapat mo ring:
Habang handa ka na, inirerekomenda naming i-update mo ang Windows 11 sa pinakabagong bersyon nito—pumunta sa Mga Setting > Windows Update at piliin ang Suriin ang mga update. Maaari mo ring gamitin ang Microsoft Update Catalog upang mag-download ng mga update sa Windows sa isang device na may internet access, kopyahin ang mga ito sa isang flash drive, at i-install ang mga file offline.
7. I-install muli ang Network Adapter Drivers
Kung magpapatuloy ang nawawalang problema sa Wi-Fi sa Windows 11, alisin at muling idagdag ang network adapter upang maalis ang mga isyu na nagmumula sa katiwalian ng driver. Upang gawin iyon:
I-right-click ang Start button at piliin ang Device Manager. Palawakin ang mga adaptor ng Network. I-right-click ang Wi-Fi adapter at piliin ang I-uninstall ang device. 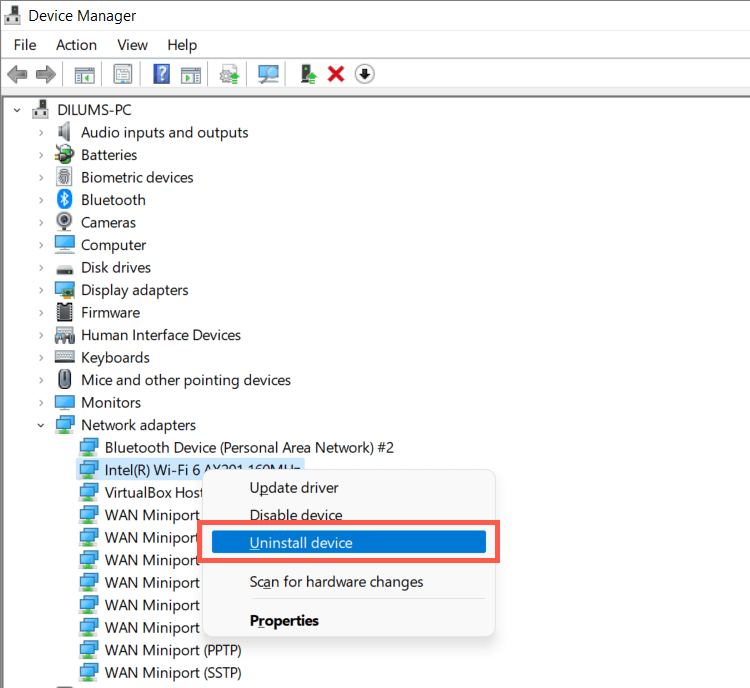 Lagyan ng check ang kahon sa tabi ng Subukang tanggalin ang driver para sa device na ito at piliin ang I-uninstall. I-restart ang iyong computer. Muling buksan ang Device Manager at piliin ang Aksyon > I-scan para sa mga pagbabago sa hardware sa menu bar.
Lagyan ng check ang kahon sa tabi ng Subukang tanggalin ang driver para sa device na ito at piliin ang I-uninstall. I-restart ang iyong computer. Muling buksan ang Device Manager at piliin ang Aksyon > I-scan para sa mga pagbabago sa hardware sa menu bar.
8. Roll Back Wi-Fi Drivers
I-roll back ang wireless adapter software ng iyong PC sa mas naunang bersyon kung ang nawawalang isyu sa Wi-Fi ay nangyari pagkatapos ng kamakailang pag-update ng driver. Upang gawin iyon:
Buksan ang Device Manager. I-expand ang Network adapters, i-right-click ang iyong wireless adapter, at piliin ang Properties. Lumipat sa tab na Driver at piliin ang Roll Back Driver. 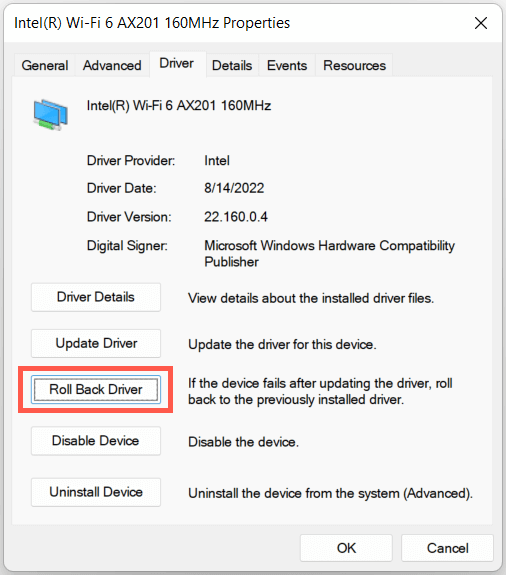
9. Ayusin ang Mga Isyu sa Corruption sa Windows File
Ang sumusunod na pag-aayos ay kinabibilangan ng paggamit ng SFC (System File Checker) na utility upang i-scan ang operating system para sa mga isyu sa katiwalian at katatagan. Maaari mo itong patakbuhin sa pamamagitan ng nakataas na Command Prompt o Windows PowerShell console. Ganito:
Buksan ang Start menu, piliin ang cmd, at piliin ang Run as administrator. O, i-right-click ang Start button at piliin ang Windows Terminal (Admin). Piliin ang Oo sa dialog ng User Account Control. Isagawa ang sumusunod na command:
sfc/scannow
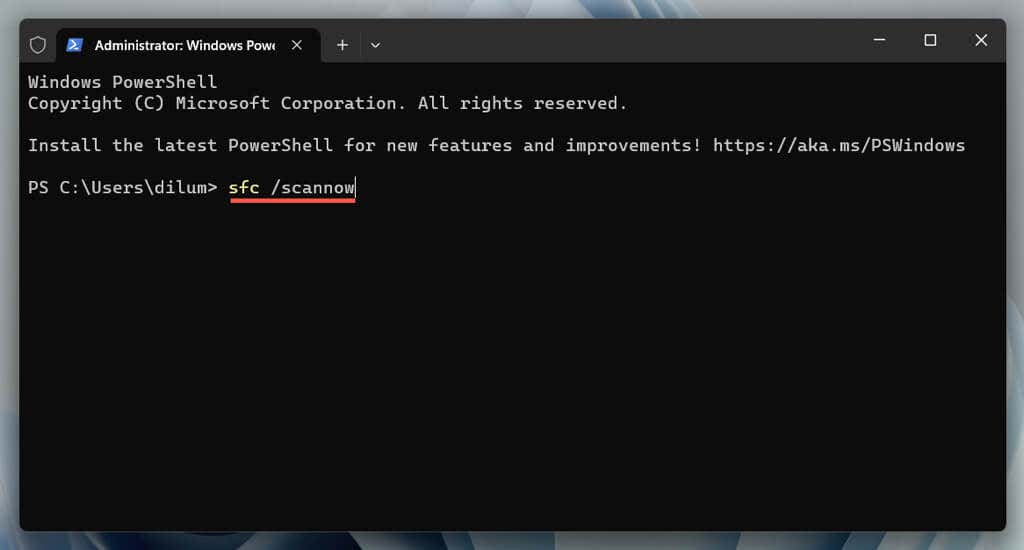
Follow up gamit ang isang DISM (Deployment Image Servicing and Management) scan kung ang System File Checker ay nakatagpo ng isang isyu na hindi ito maaaring ayusin.
10. I-reset ang Networking Stack ng Iyong PC
Ang TCP/IP stack ay naglalaman ng mga protocol para sa komunikasyon at pagpapalitan ng data sa pagitan ng mga device sa isang network. I-reset ito sa mga default na setting nito at tingnan kung ibinabalik nito ang mga opsyon sa Wi-Fi ng Windows 11. Ganito:
Magbukas ng nakataas na Command Prompt o Windows PowerShell console. Isagawa ang mga utos sa ibaba sa sumusunod na pagkakasunud-sunod:
ipconfig/flushdns
netsh winsock reset catalog
netsh int ip reset
Lumabas sa command line at i-restart ang iyong PC.
11. I-reset ang Mga Setting ng Network
Ang pag-reset ng mga setting ng network ng Windows 11 ay isang huling-resort na hakbang na nireresolba ang mga isyu sa Wi-Fi na dulot ng configuration ng networking na madaling magkaroon ng error. Ang pamamaraan ay muling i-install ang lahat ng mga adapter ng network at ibinabalik ang iba pang mga wireless/wired na bahagi sa kanilang orihinal na mga setting.
Gayunpaman, mahalagang tandaan na ang pag-reset ng mga setting ng network ay nag-aalis din ng mga dating naka-save na wireless network at password. Kung gusto mong magpatuloy:
Buksan ang app na Mga Setting at pumunta sa Network at internet > Mga advanced na setting ng network. Piliin ang Pag-reset ng network. Piliin ang I-reset ngayon. 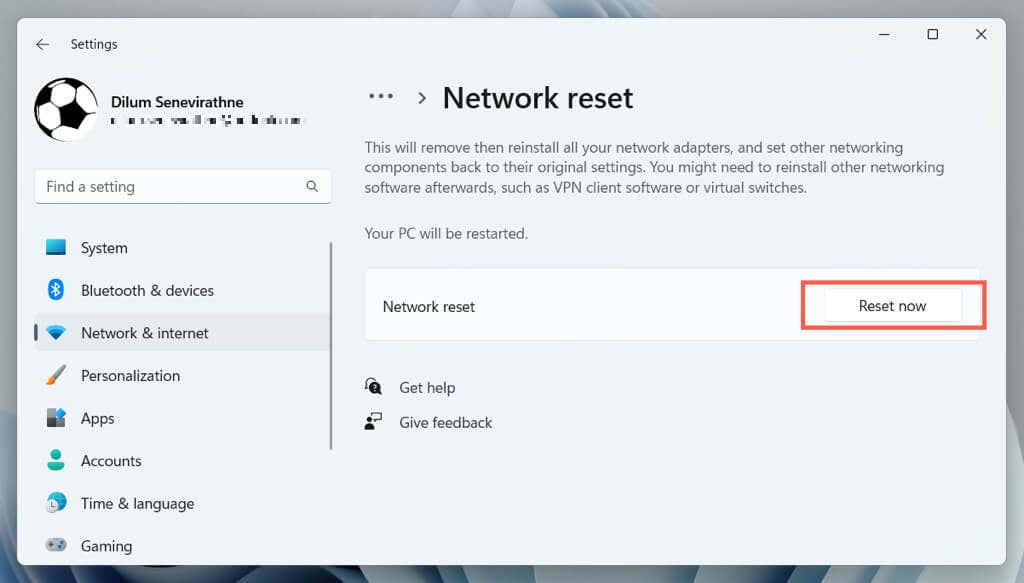
Dapat awtomatikong mag-restart ang Windows 11 pagkatapos ng pamamaraan sa pag-reset. Kung mabawi mo ang access sa iyong mga opsyon sa Wi-Fi, sumali sa isang Wi-Fi network upang maibalik ang iyong PC online.
Ano Pa Ang Dapat Mong Gawin?
Kung wala sa mga solusyon sa itaas ang makakatulong sa pagpapanumbalik ng mga nawawalang opsyon sa Wi-Fi ng Windows 11, ipagpatuloy ang pag-troubleshoot sa pamamagitan ng pag-boot sa operating system sa Safe Mode. Kung mabigo iyon, i-back up ang iyong data at i-reset ang iyong PC sa mga factory default—binabalik ng proseso ang lahat ng mga setting sa kanilang mga default at niresolba ang mga matitinding isyu sa mga pangunahing functionality ng system.
Gayunpaman, kung nabigo rin ang factory reset na ayusin ang mga nawawalang isyu sa Wi-Fi, maaari itong magpahiwatig ng may sira na wireless networking hardware. Humingi ng tulong mula sa isang PC support specialist upang masuri ang pinagmulan ng problema.
