Gumagamit ka ba ng Chromebook o Windows PC upang mag-type ng mga equation sa matematika para sa mga takdang-aralin sa paaralan o mga proyekto ng iyong libangan? Kung gayon, mahalagang matutunan kung paano mag-type ng mga exponent. Pagkatapos ng lahat, ang exponent ay kadalasang ginagamit sa mga siyentipikong notasyon, geometrical na mga numero, at algebraic formula. Kung bago ka sa konseptong ito, huwag mag-alala! Binigyan ka namin ng isang madaling sundin na gabay sa kung paano mag-type ng mga exponent hindi alintana kung nagtatrabaho ka sa isang Chromebook o Windows computer.
Pagta-type ng Mga Exponent Gamit ang Alt Code
Maaari mong i-type ang mga exponents gamit ang mga keyboard shortcut na kilala bilang mga Alt code. Kakailanganin mong ilagay ang iyong cursor kung saan mo gustong mag-type ng exponent, pindutin ang ALT key sa iyong keyboard, at habang hawak ito, magpasok ng isang partikular na numeric code. Sa kasamaang palad, ang paraang ito ay gumagana lamang para sa mga exponent 1, 2, at 3, at kakailanganin mong gamitin ang numpad sa iyong keyboard. Narito ang mga alt code:
Talaan ng mga Nilalaman
Typing Exponents sa Microsoft Word
Ang Microsoft Word ay may medyo prangka na paraan upang mag-type ng mga exponent. Ang kailangan mo lang gawin ay paganahin ang tampok na superscript.
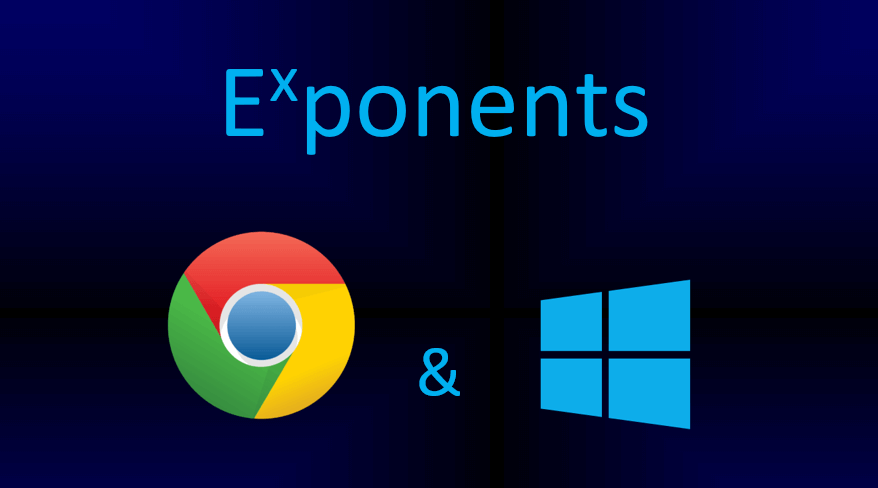 Buksan ang iyong MS Word na dokumento. I-type ang expression na gusto mo. Pumunta sa tab na Home, at sa seksyon ng font mag-click sa icon ng superscript na kinakatawan bilang X².
Buksan ang iyong MS Word na dokumento. I-type ang expression na gusto mo. Pumunta sa tab na Home, at sa seksyon ng font mag-click sa icon ng superscript na kinakatawan bilang X². 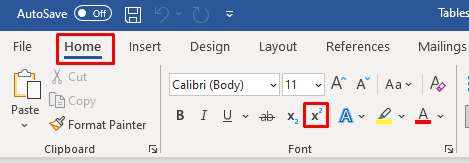 Isulat ang exponent sa tabi ng base number.
Isulat ang exponent sa tabi ng base number.
Maaari mo ring gamitin ang computer keyboard shortcut. Pindutin ang Ctrl + Shift +=upang mabilis na paganahin at huwag paganahin ang superscript function.
Tandaan, maaari mo ring isulat ang exponent pagkatapos ng simbolo ng caret sa halip na gamitin ang tampok na superscript.
Pag-type ng Exponent sa PowerPoint
Buksan ang iyong Microsoft PowerPoint na dokumento. I-type ang iyong buong expression at piliin ang numerong gusto mong gawing superscript. 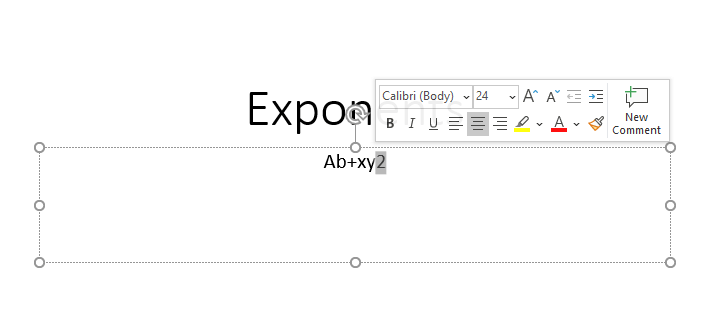 Pumunta sa tab na Home, at mag-click sa maliit na arrow sa front section nito.
Pumunta sa tab na Home, at mag-click sa maliit na arrow sa front section nito. 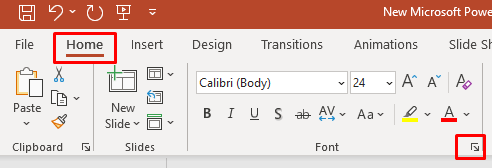 Kapag nagbukas ang tab ng font, lagyan ng tsek ang kahon ng Superscript sa ilalim ng seksyong Mga Effect, at piliin ang OK.
Kapag nagbukas ang tab ng font, lagyan ng tsek ang kahon ng Superscript sa ilalim ng seksyong Mga Effect, at piliin ang OK. 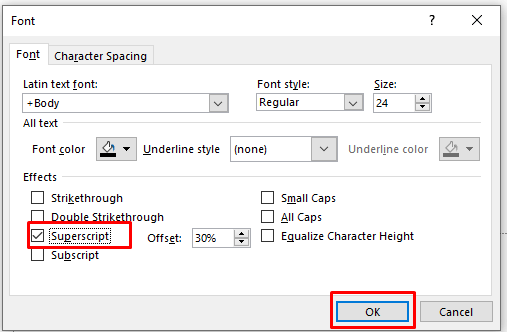
Typing Exponents sa Excel
Buksan ang iyong Excel sheet. I-type ang iyong expression sa isang cell. Piliin ang numerong gusto mong maging exponent at i-right-click ito. Piliin ang Format Cells. 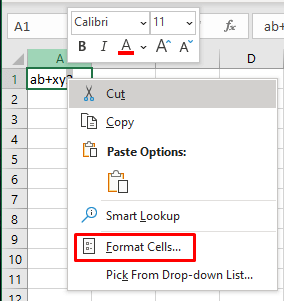 Sa ilalim ng seksyong Effects sa dialog box, lagyan ng tsek ang Superscript at pindutin ang OK button.
Sa ilalim ng seksyong Effects sa dialog box, lagyan ng tsek ang Superscript at pindutin ang OK button. 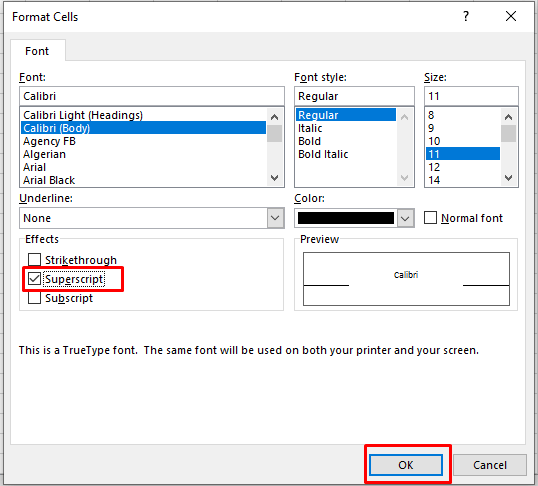
Typing Exponents sa Google Docs
Buksan ang pahina ng Google Docs. Ilagay ang iyong cursor kung saan mo gustong mag-type ng exponent. Piliin ang tab na Ipasok mula sa toolbar sa tuktok ng pahina.  Piliin ang Equation.
Piliin ang Equation. 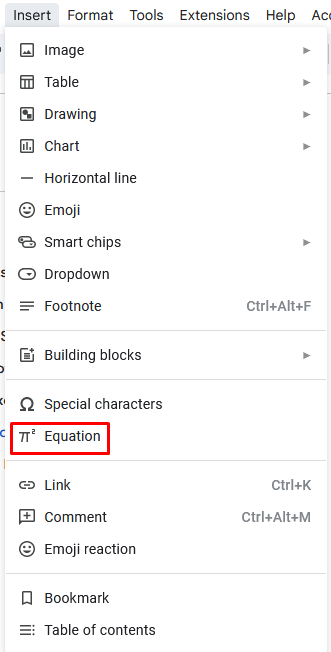 I-type ang iyong exponent.
I-type ang iyong exponent.
Bonus – Keyboard Shortcut para sa mga Exponent sa Mac
Kung mayroon ka ring Mac na nakalagay sa paligid, narito kung paano ka makakapag-type ng mga exponent dito:
Ilagay ang iyong cursor kung saan mo gustong magpasok ng exponent. Pindutin ang Shift + Cmd + + (simbulo ng plus) para i-activate ang exponent format. I-type ang iyong exponent.
Kung gusto mong bumalik sa normal na mode pindutin muli ang Shift + Cmd + + (plus) key combination.
Ang pag-type ng mga exponent sa iyong Chromebook o Windows PC ay maaaring maging isang mahirap na gawain, lalo na kapag ikaw ay nasa isang time crunch. Sa kabutihang-palad, sa mga tagubilin at mga hotkey na ibinigay sa artikulong ito, magagawa mong mabilis at mahusay ang trabaho.
