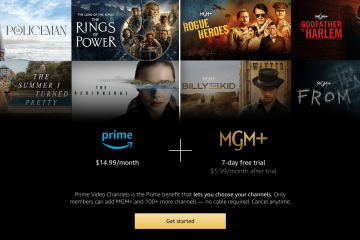Ang browser ang nagbibigay-daan sa user na kumonekta sa Internet. Kung walang browser, hindi man lang maisip ng isa ang paggamit ng computer; pinapayagan ka nitong ma-access ang Internet at manatiling konektado. Kadalasan, kapag bumili ka ng computer, may kasama itong browser.
Gayunpaman, maaaring dumating ang panahon na maaaring gusto mong mag-install ng Browser nang hindi gumagamit ng Browser. Tatalakayin natin ang iba’t ibang paraan upang gawin ang pareho sa artikulong ito.
Mag-install ng Browser na walang Browser sa Windows 11/10
Ang pag-install ng third party gaya ng Chrome o Firefox ay medyo simple kapag mayroon ka nang naka-install na Edge sa iyong system. Maaari ka lamang magtungo sa kanilang website, mag-click sa isang link at ang kani-kanilang media sa pag-install ay mada-download. Ngunit, kung gusto mong mag-install ng browser nang walang browser, sundin ang alinman sa mga pamamaraan na binanggit sa ibaba.
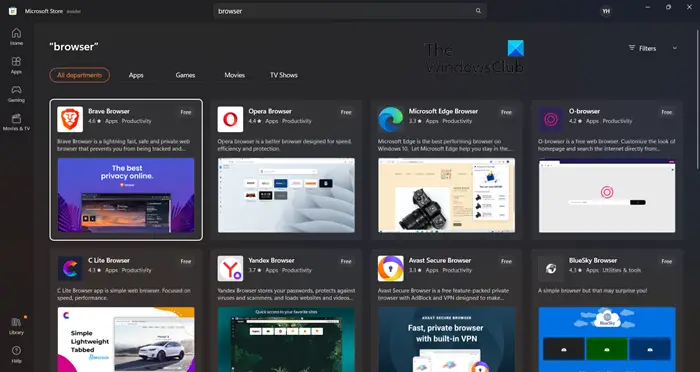 Mag-download ng browser mula sa Microsoft StoreGumamit ng WebRequest o Curl para mag-download ng browserPatakbuhin ang Winget command para i-download ang iyong browserMag-install ng browser gamit ang Chocolatey
Mag-download ng browser mula sa Microsoft StoreGumamit ng WebRequest o Curl para mag-download ng browserPatakbuhin ang Winget command para i-download ang iyong browserMag-install ng browser gamit ang Chocolatey
Pag-usapan natin ang mga ito nang detalyado.@ media(min-width:0px){}
1] Mag-download ng browser mula sa Microsoft Store
@media(min-width:0px){}
Isa sa mga pinakamadaling paraan upang mag-download ng browser kung wala ka nito ay sa pamamagitan ng Microsoft Store. Ang Microsoft Store ay may napakalaking library ng app at sigurado kaming makakahanap ka ng isang bagay na sulit na i-download.
Kaya, buksan ang Microsoft Store. Maaari kang mag-click sa icon nito mula sa Taskbar o hanapin ito mula sa Start Menu. Kapag nailunsad mo na ang tindahan, i-type ang “Browser” sa Search bar at pindutin ang Enter. Makakakita ka ng maraming browser. I-download ang gusto mo. Kung sakaling hindi mo gusto ang anumang browser na naka-host sa MS Store, i-download ang anumang browser at gamitin ito upang i-download ang browser na iyong pinili. Ang Edge, at Firefox, at Brave ay ilan sa mga mas maaasahang browser na available sa Microsoft Store.
2] Gamitin ang WebRequest o Curl Command upang mag-download ng browser
Sa tulong ng Invoke-WebRequest command, maaari kaming mag-install ng browser. Ang Invoke-WebRequest command send ay nagpapadala ng HTTP, HTTPS, FTP, at FILE na mga kahilingan sa isang web page, na magagamit namin upang gumawa ng kahilingan mula sa web para sa aming browser. Maaaring ito ay medyo nakakapagod, ngunit sa totoo lang, ito ay medyo simple at magagawa gamit ang PowerShell na bersyon 3.0 o mas bago.
Maaari rin naming gamitin ang Curl command upang i-download ang browser. Ang Curl ay isa pang tool para humiling ng web. Para sa parehong paraan, kailangan mo ang mga sumusunod na link.
WebRequest
Upang gawin ang pareho, una sa lahat, buksan ang PowerShell. Para doon, hanapin lamang ang app gamit ang Start o pindutin ang Win + R, i-type ang”Powershell”at pindutin ang Enter. Kapag nabuksan mo na ang PowerShell, patakbuhin ang mga sumusunod na command.
cd Desktop
Ngayon, isagawa ang sumusunod na command.@media(min-width:0px){}
Invoke-WebRequest
Tiyaking palitan ang
Curl Command
Ilunsad ang PowerShell nang walang mga pribilehiyong pang-administratibo at patakbuhin ang mga sumusunod na command.@media(min-width:0px){}
cd Desktopcurl-L
Sa ganitong paraan makakagawa ka ng kopya ng browser sa desktop.
Kung makakakuha ka ng “path does not exist” pagkatapos patakbuhin ang cd Desktop command, buksan ang File Explorer, pumunta sa Desktop folder, mag-click sa address bar, kopyahin ang lokasyon , at palitan ito ng Desktop sa cd Desktop command.
Sa ilang system, gagana ang Curl, samantalang, sa ilang WebRequest ay gagana. Maaari kang manatili sa isa na nagtrabaho para sa iyo.
Kapag tapos na ang proseso ng pag-install, i-refresh ang iyong Desktop, at doon mo makikita ang iyong browser. Papangalanan itong Download.exe dahil iyon ang ipapangalan namin dito, ngunit ito ang magiging installation media ng browser na iyong na-download. Maaari mo lamang itong i-double click at simulan ang proseso ng pag-install.
3] Patakbuhin ang Winget command upang i-download ang iyong browser
Ang Winget ay isang built-in na Windows utility na nagbibigay-daan sa system upang i-install, i-uninstall at pamahalaan ang mga application. Magagamit namin ito para mag-download ng browser na gusto namin. Ang paggawa nito ay medyo simple, ilunsad lang ang PowerShell at patakbuhin ang sumusunod na command.
Upang i-install ang Google Chrome:
winget install-e–id Google.Chrome
Upang i-install ang Firefox:
winget install-e–id Mozilla.Firefox
Upang i-install ang Opera:
winget install-e–id Opera.Opera
Gagawin nito ang trabaho para sa iyo.
4] Mag-install ng browser gamit ang Chocolatey
Ang Chocolatery ay isang third-party na utility software na ginagamit na hindi namin mai-install mga browser lamang ngunit iba pang mga application sa aming computer. Isa sa mga pinakamagandang bagay tungkol dito ay kapag na-set up mo na ito, maaari kang mag-install ng anumang app gamit ang mga simpleng string. Kaya, una sa lahat, i-install natin ang Chocolatey sa iyong computer. Upang gawin ito, buksan ang PowerShell bilang isang administrator. Ngayon, patakbuhin ang mga sumusunod na command sa ibinigay na pagkakasunud-sunod.
Set-ExecutionPolicy AllSignedSet-ExecutionPolicy Bypass-Scope Process-Force; [System.Net.ServicePointManager]::SecurityProtocol=[System.Net.ServicePointManager]::SecurityProtocol-bor 3072; iex ((New-Object System.Net.WebClient).DownloadString(‘https://community.chocolatey.org/install.ps1’))
Sa dalawang command na ito, kailangan mong i-install ang Chocolatey sa iyong system.
Gayunpaman, bago i-install ang browser, dapat mong i-restart ang PowerShell, at tiyaking palaging buksan ito bilang admin kapag ginagamit ang tool na ito. Patakbuhin ang sumusunod na command upang i-install ang browser.
choco install googlechrome/firefox/opera/brave/vivaldi
Huwag i-paste ang buong command; i-paste lamang ang pangalan ng browser na gusto mong i-download. Aabutin ng ilang oras upang magpatakbo ng mga command at mai-install ang browser. Hihilingin sa iyo na kumpirmahin ang ilan sa mga aksyon. Kapag nakumpleto na ang proseso ng pag-install, ang browser na kaka-install mo lang ay ipi-pin sa taskbar.
Sana, maaari ka na ngayong mag-download at mag-install ng browser kahit na wala pa nito ang iyong system.
Basahin: Hindi nag-i-install ang Firefox sa Windows
Paano ko ii-install ang Chrome nang walang browser?
Madali mong mada-download ang Chrome installer sa isa pang computer, ilipat ang file sa iyo gamit ang USB stick at pagkatapos ay patakbuhin ito. Kung sakaling makita mong nakakapagod ang prosesong ito, gamitin lang ang alinman sa mga paraan upang i-install ang Chrome nang walang browser.
Basahin din: I-import ang Chrome Data sa Edge nang hindi ini-install ang Chrome
Maaari ka bang gumamit ng iba pang mga browser sa Windows 11?
Oo, kahit na ang Microsoft Edge ay ang default na browser, maaari mong gamitin ang anumang browser na gusto mo sa Windows 11. Mayroong ilang mga alternatibong browser para sa Windows na dapat mong tingnan kung ikaw ay nagbabalak na lumipat. Maaari mo ring gawing default na default ang bagong naka-install na browser sa isang Windows system.
Basahin: Nabigong magsimula ang installer – Brave browser.