Ang mga driver ng network tulad ng Bluetooth at Wi-Fi ay mahalaga upang ikonekta ang mga peripheral o kumonekta sa Internet. Kadalasan ang mga driver ay naka-install kasama ang operating system. Gayunpaman, maaaring may mga sitwasyon kung saan ganap na nilaktawan ng Windows ang pag-install ng anumang mga driver ng network. Sa kabilang banda, maaari mong harapin ang ilang mga isyu sa mga driver, at tila walang pag-aayos para sa iyo.
Ang iyong marangal na kabayo ng isang makina ay nabigo na magbigay ng sarili sa mga kinakailangang driver ng network, at para itong si Superman na nakakalimutan ang kanyang kapa sa bahay! Ngunit huwag mag-alala. Anuman ang iyong dahilan sa pag-landing sa pahinang ito, ang gabay na ito ay ang kailangan mo lamang upang i-install ang mga driver ng Intel network sa iyong computer.
Pag-install ng Intel Network Drivers
May tatlong pangunahing paraan na maaari mong i-install ang mga driver ng network sa iyong computer. Maaari mong i-install ang mga ito mula sa Mga Pag-update ng Opsyon o manu-manong i-uninstall ang mga driver at pagkatapos ay pilitin itong muling i-install sa iyong computer. Kung hindi, maaari kang pumunta sa opisyal na website ng Intel at mag-download ng mga driver.
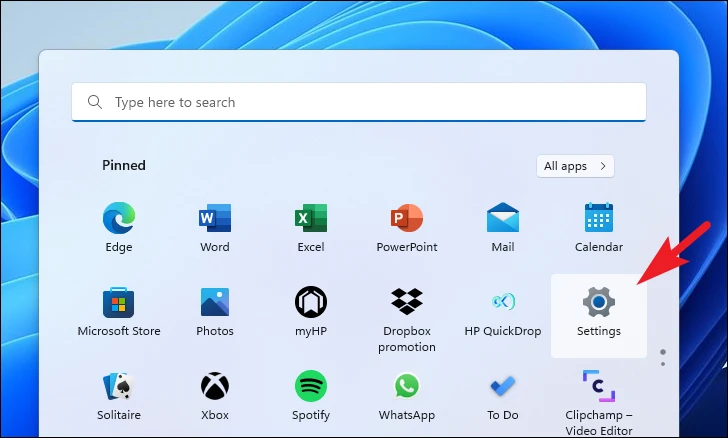
Para sa iyong kadalian ng kaginhawahan, tatalakayin namin ang lahat ng pamamaraang ito sa gabay na ito.
1. Tingnan ang Opsyonal na Mga Update
Kung bumili ka ng bagong PC o wala ang driver pagkatapos ng pag-reset ng system, malaki ang posibilidad na natagpuan ng Windows ang nawawalang driver sa mga server ng Microsoft, at ito ay nakaupo sa’Pila ng Opsyonal na Mga Update. Karaniwan ang Windows mismo ang namamahala sa pag-install ng mga update. Gayunpaman, kung minsan ay maaaring kailanganin mong makialam upang i-download ang mga ito.
Una, magtungo sa Start Menu at mag-click sa tile na’Mga Setting’.
Pagkatapos nito, mag-click sa’Tab ng Windows Update’mula sa kaliwang sidebar.
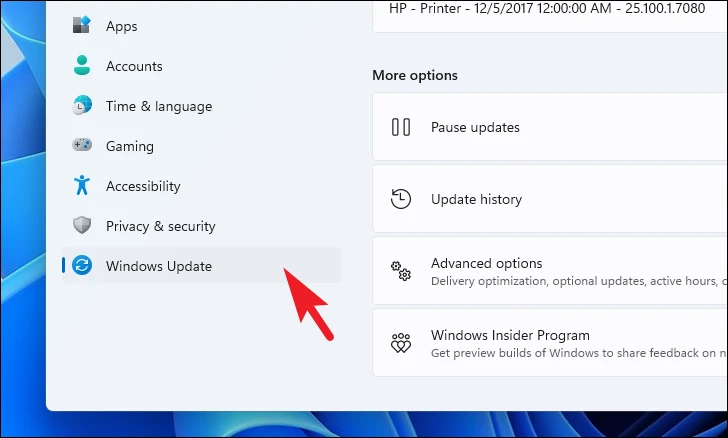
Susunod, mula sa kanang seksyon ng window, mag-click sa tile na’Mga advanced na pagpipilian’.
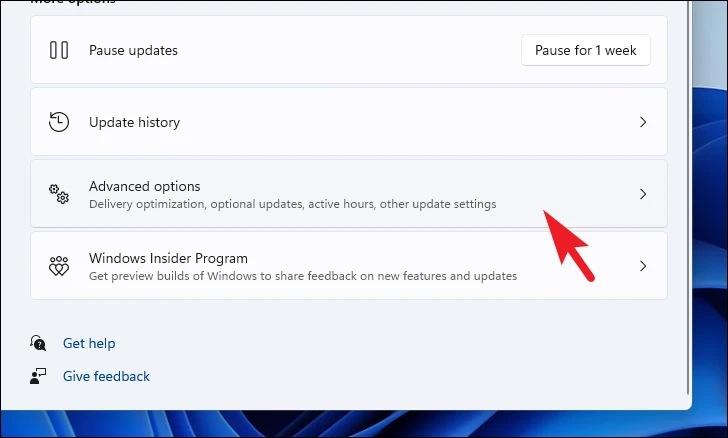
Pagkatapos, sa susunod na screen, hanapin at i-click ang’Mga Opsyonal na Update’na tile upang magpatuloy.
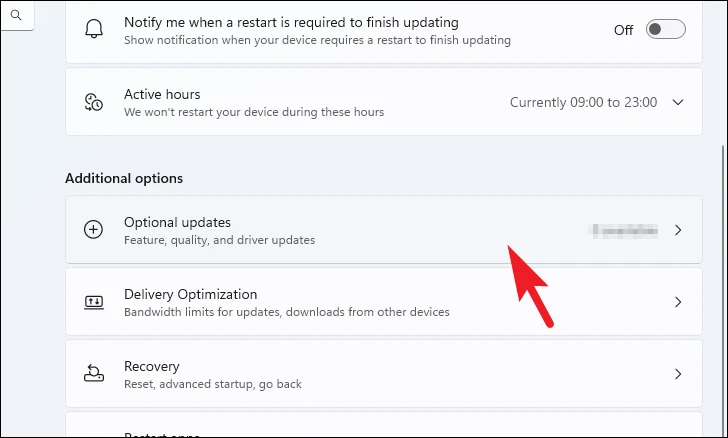
Pagkatapos noon, mula sa listahan ng mga available na driver, hanapin ang’Bluetooth/Wi-Fi’driver at mag-click sa checkbox sa unahan nito. Pagkatapos, i-click ang button na’I-download at I-install’.
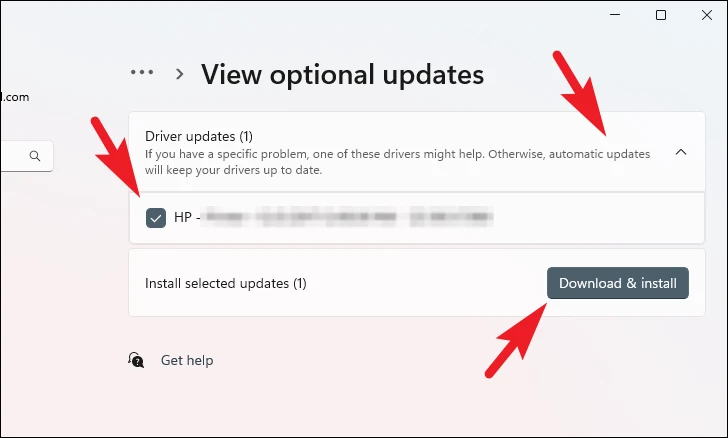
2. Force Reinstall Network Drivers
Kung sakaling nahaharap ka sa ilang mga isyu sa mga naka-install na driver, maaari mong i-uninstall ang mga ito at pagkatapos ay pilitin na muling i-install ang mga ito sa iyong computer.
Una, pumunta sa Start Menu at i-type ang Device Manager. Pagkatapos, mula sa mga resulta ng paghahanap, mag-click sa tile na’Device Manager’.
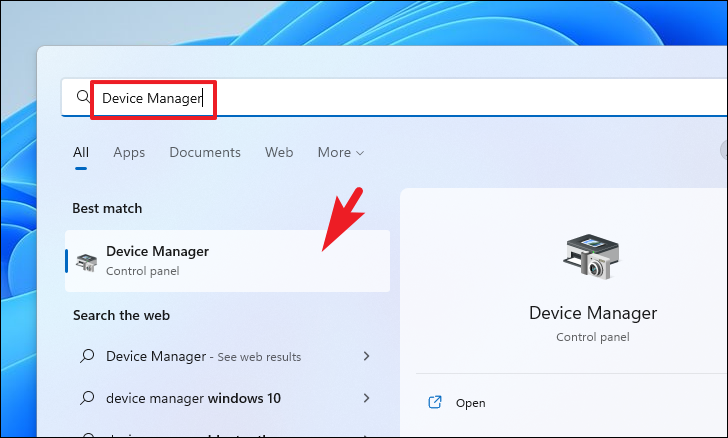
Upang i-uninstall ang mga driver ng Bluetooth, i-double click ang kategoryang’Bluetooth’. Pagkatapos nito, mag-right-click sa’Intel Bluetooth Wireless’at piliin ang opsyon na’I-uninstall’. Magbubukas ito ng hiwalay na window sa iyong screen.
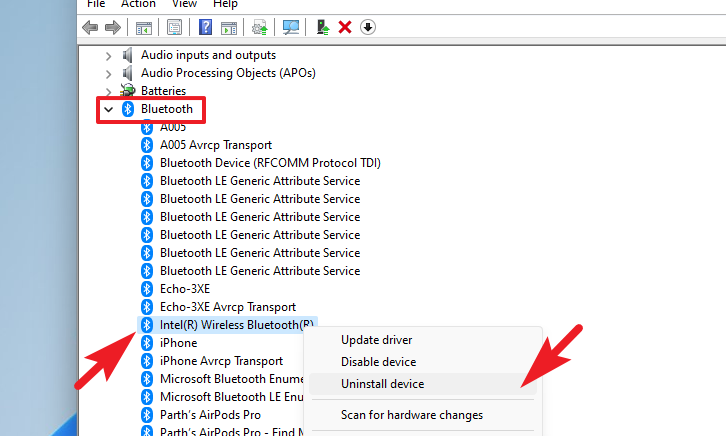
Ngayon, lagyan ng check ang opsyong’Subukang alisin ang driver para sa device na ito’at i-click ang’I-uninstall’.
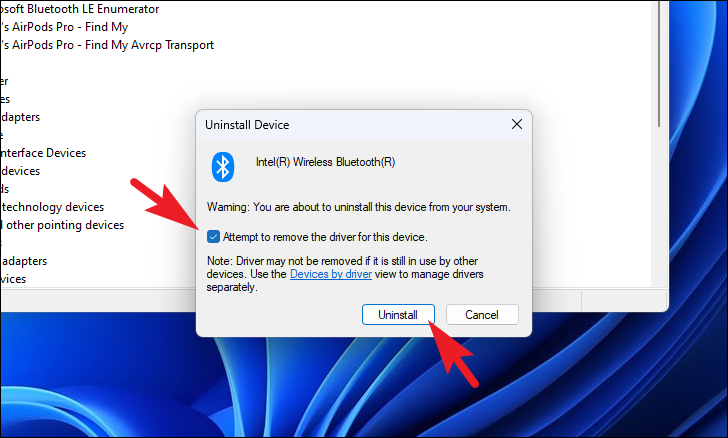
Upang i-uninstall ang mga Wi-Fi driver, i-double click sa ang seksyong’Mga Network Adapter’. Pagkatapos, i-right-click ang’Intel Wi-Fi’at piliin ang opsyong’I-uninstall’.
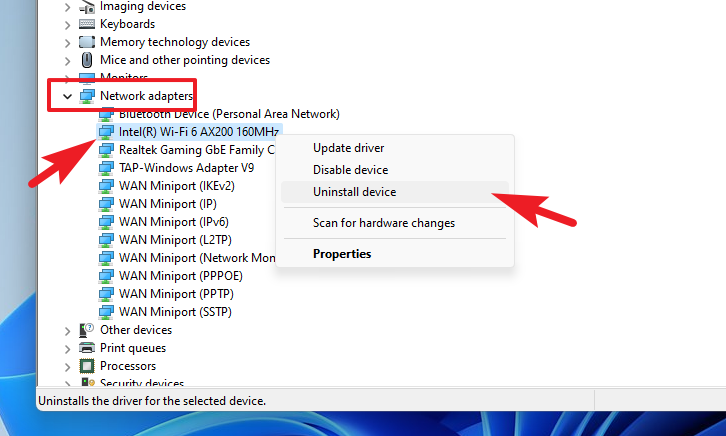
Mula sa hiwalay na binuksang window, lagyan ng check ang’Subukang alisin ang driver para sa device na ito’at i-click ang’I-uninstall’.
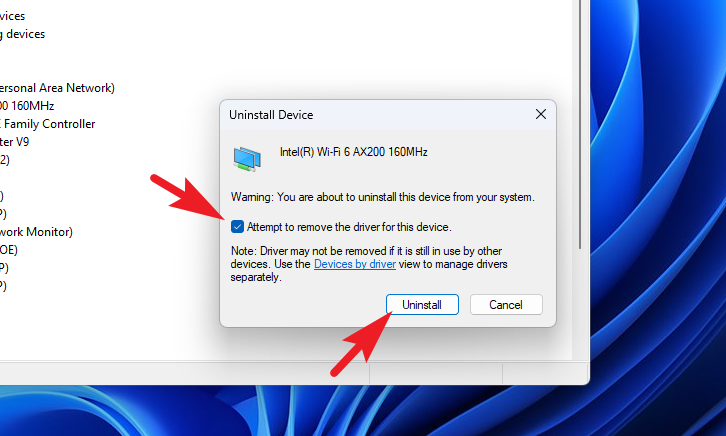
Sa sandaling matagumpay mong na-uninstall parehong mga driver, i-restart ang iyong PC. Pagkatapos mag-restart, pumunta sa Start Menu at mag-click sa’Mga Setting’na tile.
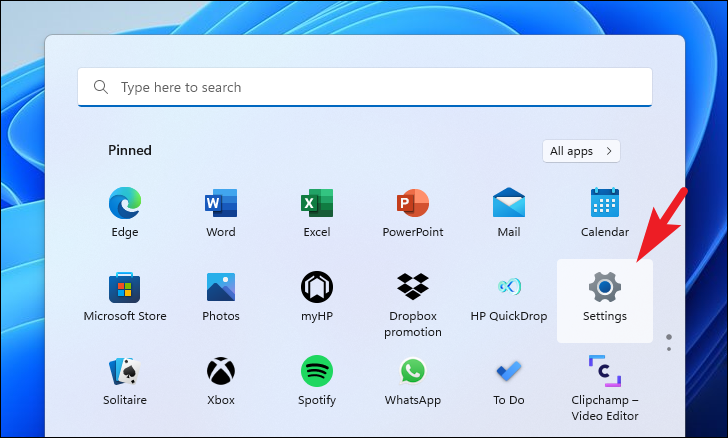
Pagkatapos, mag-click sa tab na’Windows Update’mula sa kaliwang sidebar.
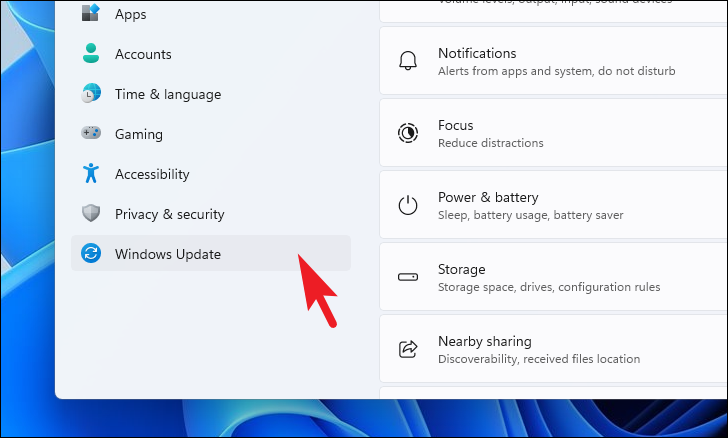
Susunod, mula sa kanang seksyon ng window, mag-click sa’Mga advanced na opsyon’upang magpatuloy.

Pagkatapos, mag-click sa tile na’Mga Opsyonal na Update’.
Pagkatapos, dapat mong makita ang mga driver ng Bluetooth at Wi-Fi sa listahan. Piliin ang mga driver sa pamamagitan ng pag-click sa checkbox at pag-click sa pindutang’I-download at I-install’.
3. I-download ang Driver mula sa Intel Website
Kung sakaling hindi gumana sa iyo ang dalawang paraan sa itaas, ang huling opsyon ay magtungo sa opisyal na website ng suporta ng Intel at manu-manong i-download ang mga driver.
Una, pumunta sa www.intel.com/download-center gamit ang iyong gustong browser. Pagkatapos, mag-click sa’Wireless’na tile.
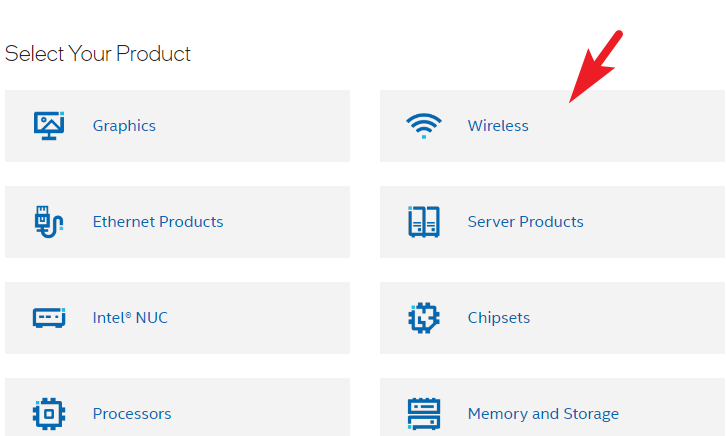
Upang mag-download ng mga Wi-Fi driver, hanapin at i-click ang opsyong’Wi-Fi Drivers for Intel Wireless Adapters’.
Tandaan: Dito, dina-download namin ang driver para sa Wi-Fi version 6 at Intel 9000 series adapter. Kung mayroon kang ibang serye ng mga adapter, maaari kang mag-scroll pababa upang mahanap ang driver na tugma sa iyong device.

Susunod, mag-click sa 32-Bit o 64-Bit na bersyon depende sa iyong Windows 11 na bersyon. Magdadala ito ng overlay na window sa iyong screen.
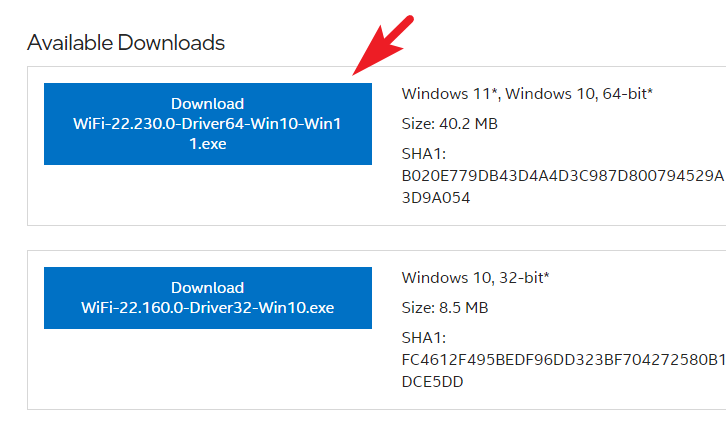
Mula sa overlay window, i-click ang’Tinatanggap ko ang mga tuntunin sa kasunduan sa lisensya’na buton. Dapat awtomatikong magsimula ang pag-download pagkatapos noon.
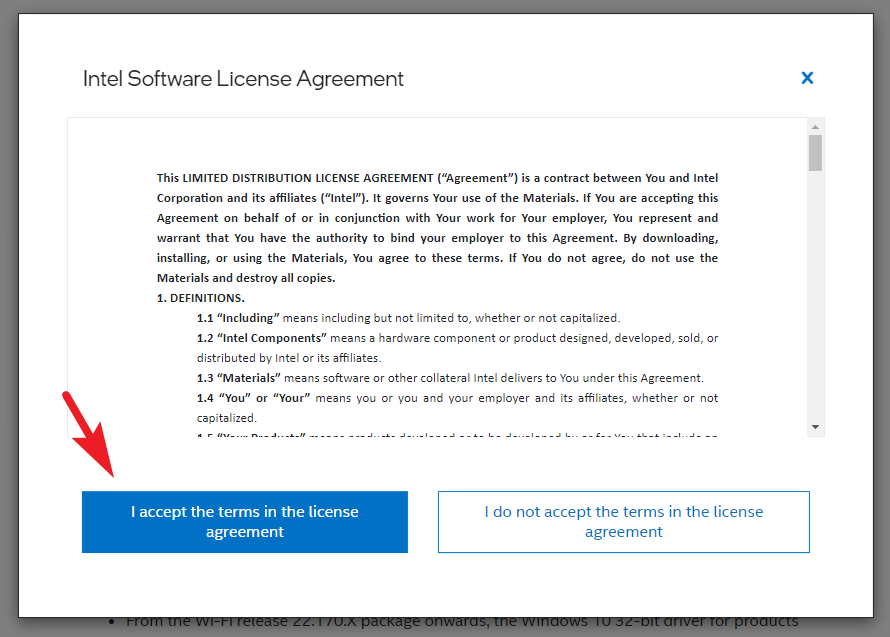
Kapag kumpleto na ang pag-download, pumunta sa default na direktoryo ng mga pag-download at i-double click ang.EXE file upang patakbuhin ang installer.
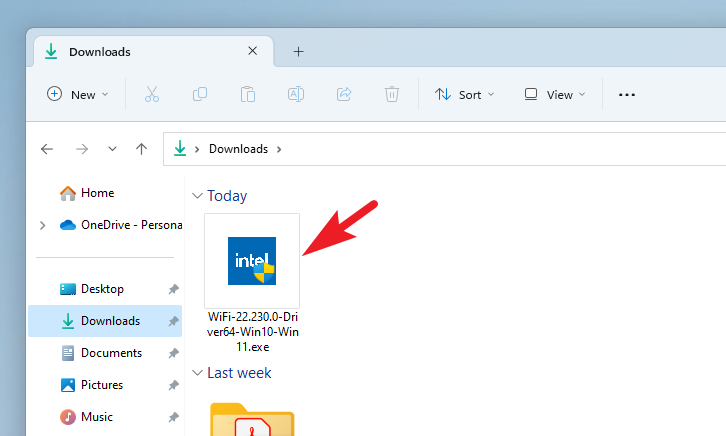
Pagkatapos noon, mula sa installer window, mag-click sa’Next’window.
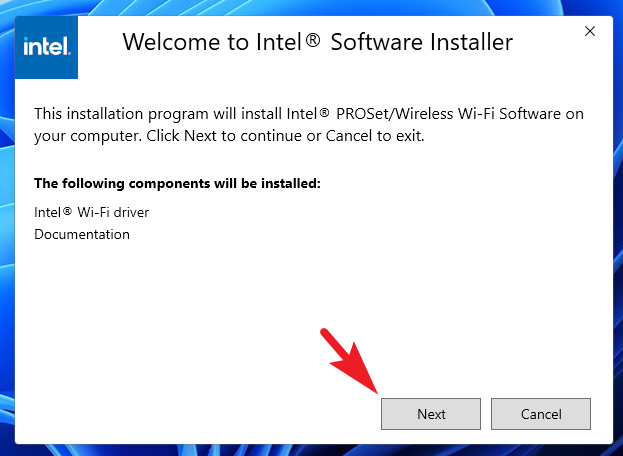
Sa susunod na window, tingnan ang’Sumasang-ayon ako sa mga tuntunin ng lisensya at mga kundisyon’na opsyon at mag-click sa button na’I-install’.
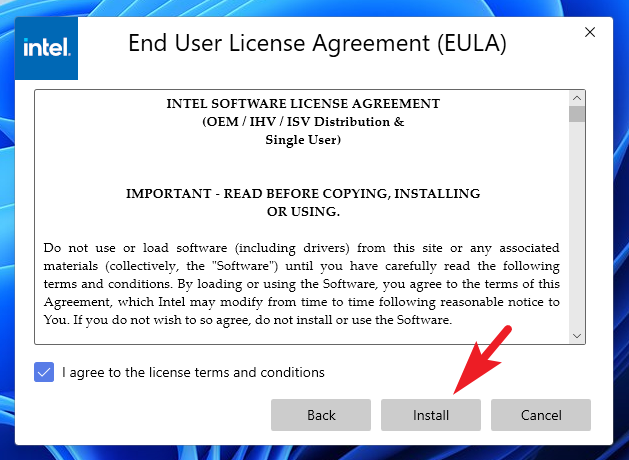
Kapag na-install na ang driver, i-restart ang iyong PC mula sa Start Menu. Ang iyong mga Wi-Fi driver ay dapat na naka-install at handa nang gamitin.
Upang i-download at i-install ang Bluetooth driver, mag-click sa’Wireless’na tile mula sa pangunahing pahina ng website.
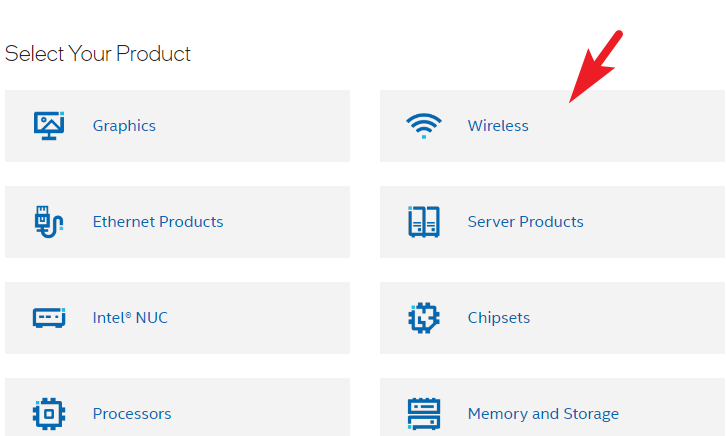
Pagkatapos nito, hanapin at i-click ang’Wireless Bluetooth para sa Windows 10 at Windows 11’upang magpatuloy.
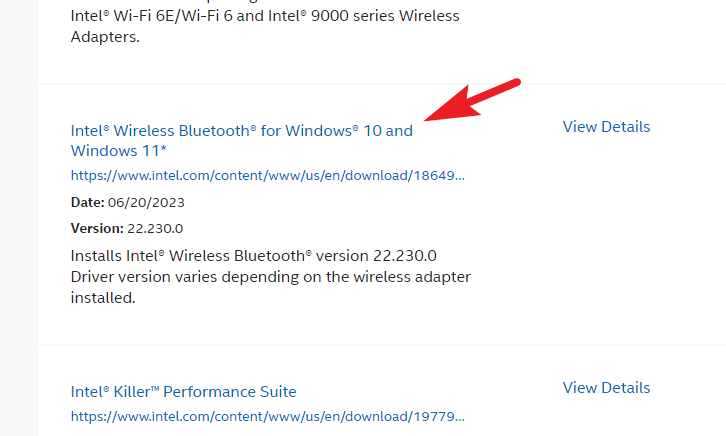
Pagkatapos , piliin ang tile na’Windows 11’para i-download ang installer sa iyong computer. Magdadala ito ng overlay na window sa iyong screen.
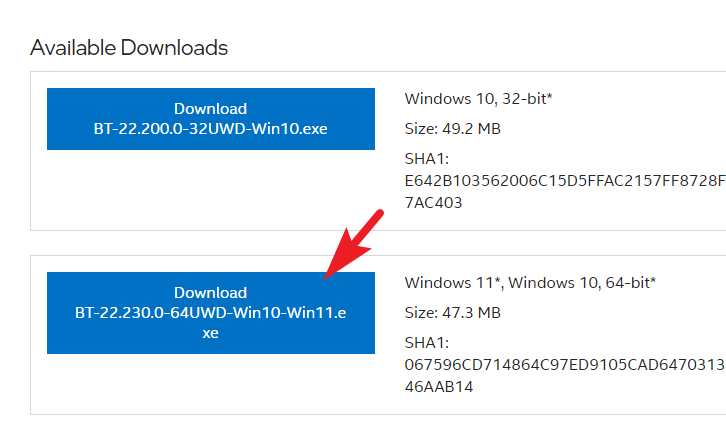
Susunod, i-click ang opsyong’Tinatanggap ko ang mga tuntunin sa kasunduan sa lisensya’upang magpatuloy.

Kapag na-download na ang installer, magtungo sa iyong default na direktoryo ng mga download at i-double click ang.EXE file upang patakbuhin ang installer.
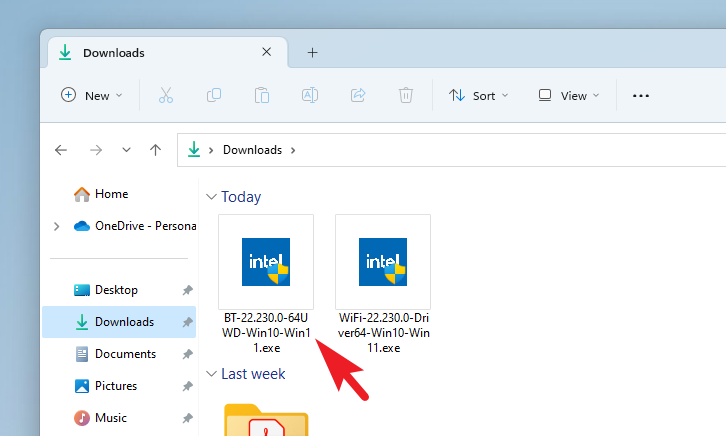
Pagkatapos nito, sundin ang mga tagubilin sa screen upang i-install ang driver sa iyong computer, tulad ng ipinakita sa unahan sa gabay na ito.
Kapag na-install, i-restart ang iyong computer upang hayaang magkabisa ang mga pagbabago. Ang iyong Bluetooth driver ay dapat na ngayong naka-install at gumagana ayon sa nilalayon.
Bluetooth at Wi-Fi na hindi gumagana nang maayos ay maaaring maging isang malaking isyu dahil ang iyong computer ay kasing ganda ng isang paperweight na walang Internet, at hindi ka magiging kayang ikonekta ang anumang wireless peripheral na walang Bluetooth. Sa kabutihang palad, tutulungan ka ng gabay na ito na malutas ang problemang iyon nang mabilis at maibalik ang iyong pagiging produktibo.
