Ang iyong iPhone ay may tampok na pangkaligtasan na nagpapadali sa pagtawag sa 911 sa U.S. at iba pang mga serbisyong pang-emergency sa ibang bansa. Sa halip na kausapin ang dialer ng iyong iPhone, maaari kang tumawag sa isang tao para sa tulong sa iba’t ibang paraan — mayroon o wala ang iyong mga kamay.
Ang Emergency SOS ay umiikot na mula pa noong iOS 11, ngunit sumailalim ito sa ilang pagbabago, kabilang ang mga bagong feature. magagamit lamang para sa mga partikular na modelo ng iPhone. Ang mga sumusunod na opsyon ay ipinapakita sa iOS 16.0 at mas bago para sa iPhone 8 at mas bago. Narito ang ilang maiikling tala bago magpatuloy:
Kung naka-off ang Mga Serbisyo sa Lokasyon sa iyong iPhone, pansamantalang io-on ito ng Emergency SOS habang at pagkatapos ng isang emergency na tawag. Ito ay mas mahusay na panatilihin itong naka-on, bagaman; pumunta sa Mga Setting-> Privacy at Seguridad-> Mga Serbisyo sa Lokasyon-> Mga Serbisyo ng System, pagkatapos ay i-toggle sa”Mga Pang-emergency na Tawag at SOS.”Kung hindi ka nakakonekta sa cellular network ng iyong carrier o Pagtawag sa Wi-Fi sa pamamagitan ng koneksyon sa Internet, maaari ka pa ring gumawa ng mga emergency na tawag kung nakikita mo ang SOS o SOS Lamang sa iyong status bar. Kakailanganin mo ng eSIM o SIM card para sa karamihan ng mga opsyon sa awtomatikong pagtawag sa ibaba.
1. Tumawag sa pamamagitan ng Emergency SOS Slider
Bilang default, makikita mo ang slider ng Emergency na Tawag sa tuwing pinindot mo nang matagal ang gilid at alinman sa mga volume button nang magkasama upang ma-access ang power off menu. Upang gumawa ng emergency na tawag, i-slide ang SOS button sa kabilang panig.
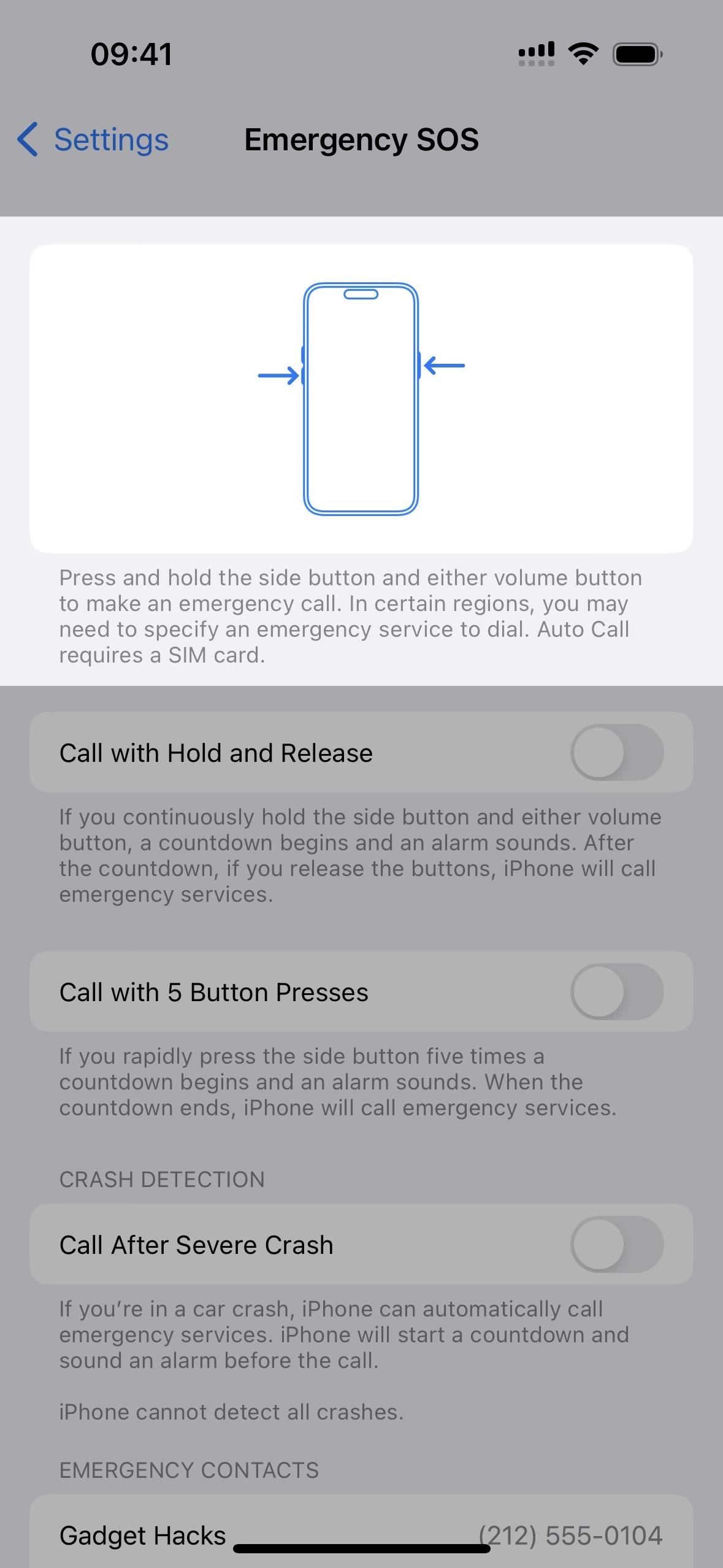
Sa panahon ng tawag, ibinabahagi ang iyong impormasyon sa lokasyon sa tawag center kung sinusuportahan sa iyong lugar. Kapag natapos na ang tawag, ipapadala ng iyong iPhone ang iyong pang-emergency na contact o makipag-ugnayan sa isang text message na naglalaman ng iyong kasalukuyang lokasyon (tingnan sa ibaba).
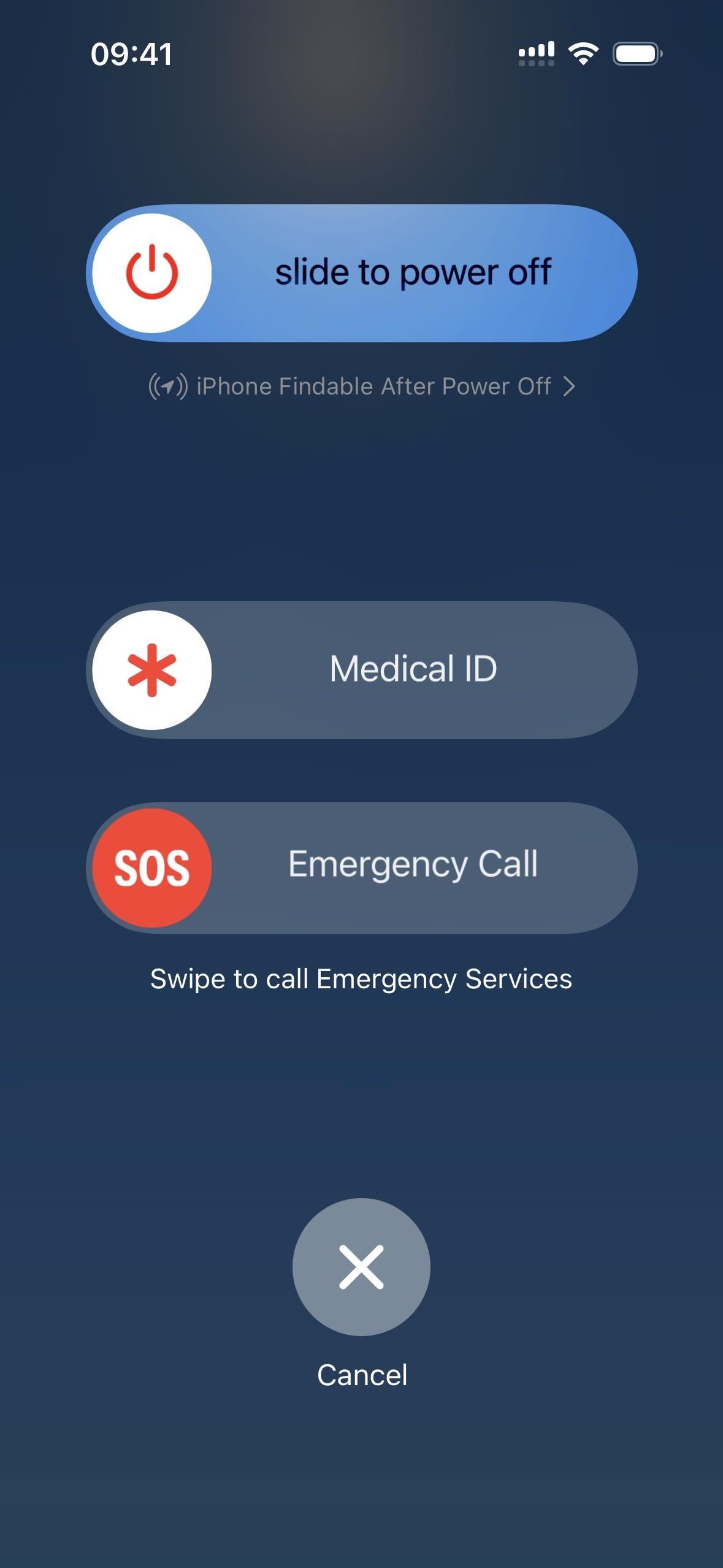
2. Tumawag nang may Hold at Release
Pumunta sa Mga Setting –> Emergency SOS, at makikita mo ang opsyong”Call with Hold and Release”sa iOS 16.3 at mas bago o”Call with Hold”sa mga naunang bersyon.
Kapag naka-on, maaari mong patuloy na pindutin nang matagal ang gilid at alinman sa mga volume button nang magkasama. May lalabas na countdown sa iyong screen, na may kasamang tunog ng alarma, na may mga tagubilin upang patuloy na pindutin ang mga button pababa upang tumawag sa mga serbisyong pang-emergency. Kapag natapos na ang countdown, bitawan ang mga button para tumawag.
Sa panahon ng tawag, ibabahagi ang impormasyon ng iyong lokasyon sa call center kung sinusuportahan sa iyong lugar. Kapag natapos na ang tawag, ipapadala ng iyong iPhone ang iyong pang-emergency na contact o makipag-ugnayan sa isang text message na naglalaman ng iyong kasalukuyang lokasyon (tingnan sa ibaba).
Upang kanselahin, bitawan ang mga button bago matapos ang countdown.
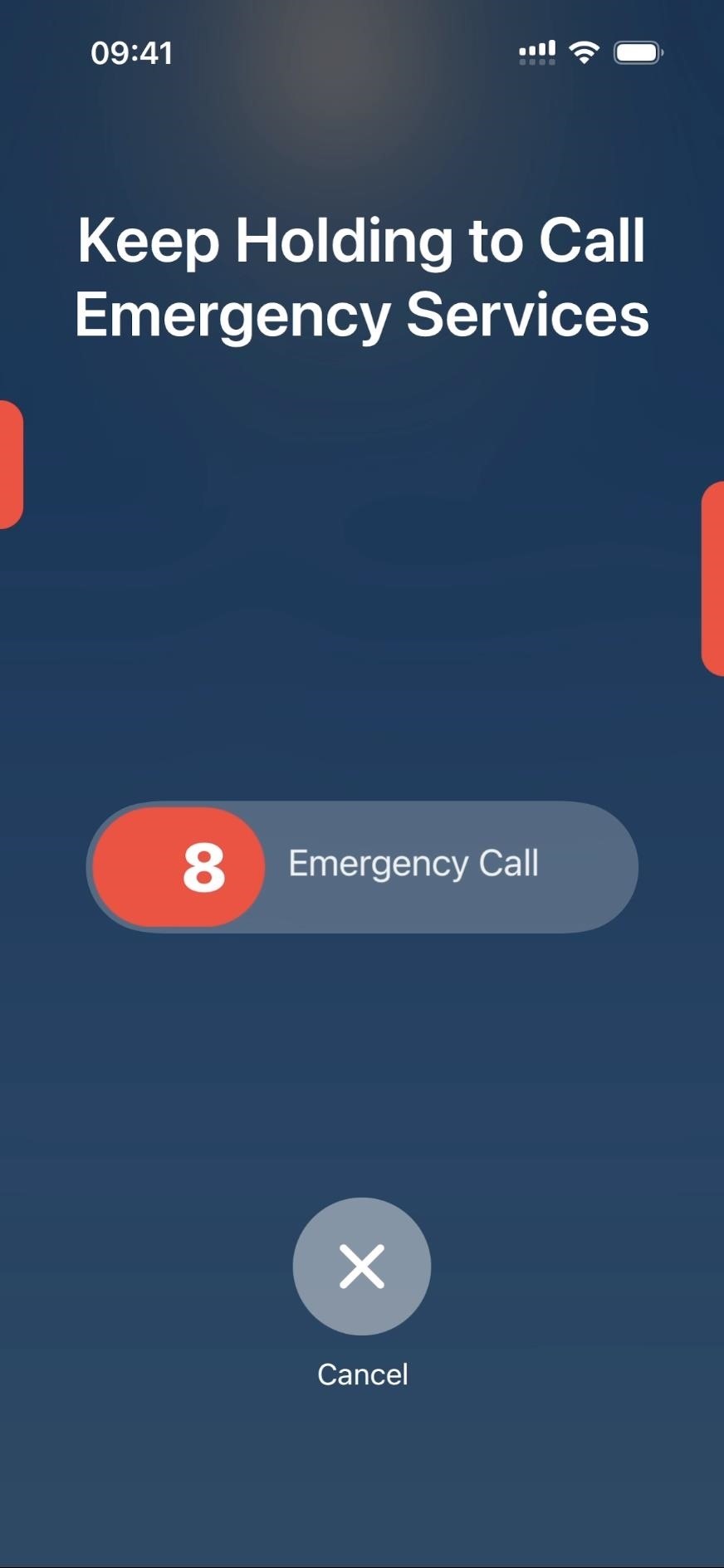
3. Tumawag gamit ang 5 Pindutan ng Pindutan
Pumunta sa Mga Setting –> Pang-emergency na SOS, at makikita mo ang opsyong”Tumawag gamit ang 5 Mga Pindutan ng Pindutan”sa iOS 16.3 at mas bago o”Tumawag nang may 5 Pindutin”sa mga naunang bersyon.
Kapag naka-on, maaari mong i-click ang side button ng limang beses na magkakasunod upang simulan ang tawag. May lalabas na countdown sa iyong screen, na sinamahan ng tunog ng alarm. Kapag natapos na ang countdown, bitawan ang mga button para tumawag. Maaari mo ring i-slide ang pindutan ng SOS sa slider ng Emergency na Tawag sa kabilang panig kung gusto mong kumonekta nang mas maaga ang tawag.
Sa panahon ng tawag, ibinabahagi ang iyong impormasyon sa lokasyon sa call center kung sinusuportahan sa iyong lugar. Kapag natapos na ang tawag, ipapadala ng iyong iPhone ang iyong pang-emergency na contact o makipag-ugnayan sa isang text message kasama ang iyong kasalukuyang lokasyon (tingnan sa ibaba).
Upang kanselahin, i-tap ang stop (X) na button bago matapos ang countdown.
4. Tumawag nang Tahimik
Kapag naka-enable ang”Tumawag nang May Pagpipigil at Bitawan”at/o”Tumawag gamit ang 5 Pindutan ng Pindutan”sa Mga Setting –> Emergency SOS, may lalabas na bagong toggle na”Tumawag nang Tahimik”sa iOS 16.3 at mas bago. Tinawag itong”Countdown Sound”sa mga naunang bersyon at ginawa ang kabaligtaran ng”Call Quietly.”
Kapag naka-on, ang mga flash, tunog ng alarm, at VoiceOver audio ay hindi papaganahin kapag ginagamit ang alinman sa”Call with Hold at Bitawan”o”Tumawag gamit ang 5 Pindutan ng Pindutan”para tumawag sa mga serbisyong pang-emergency.
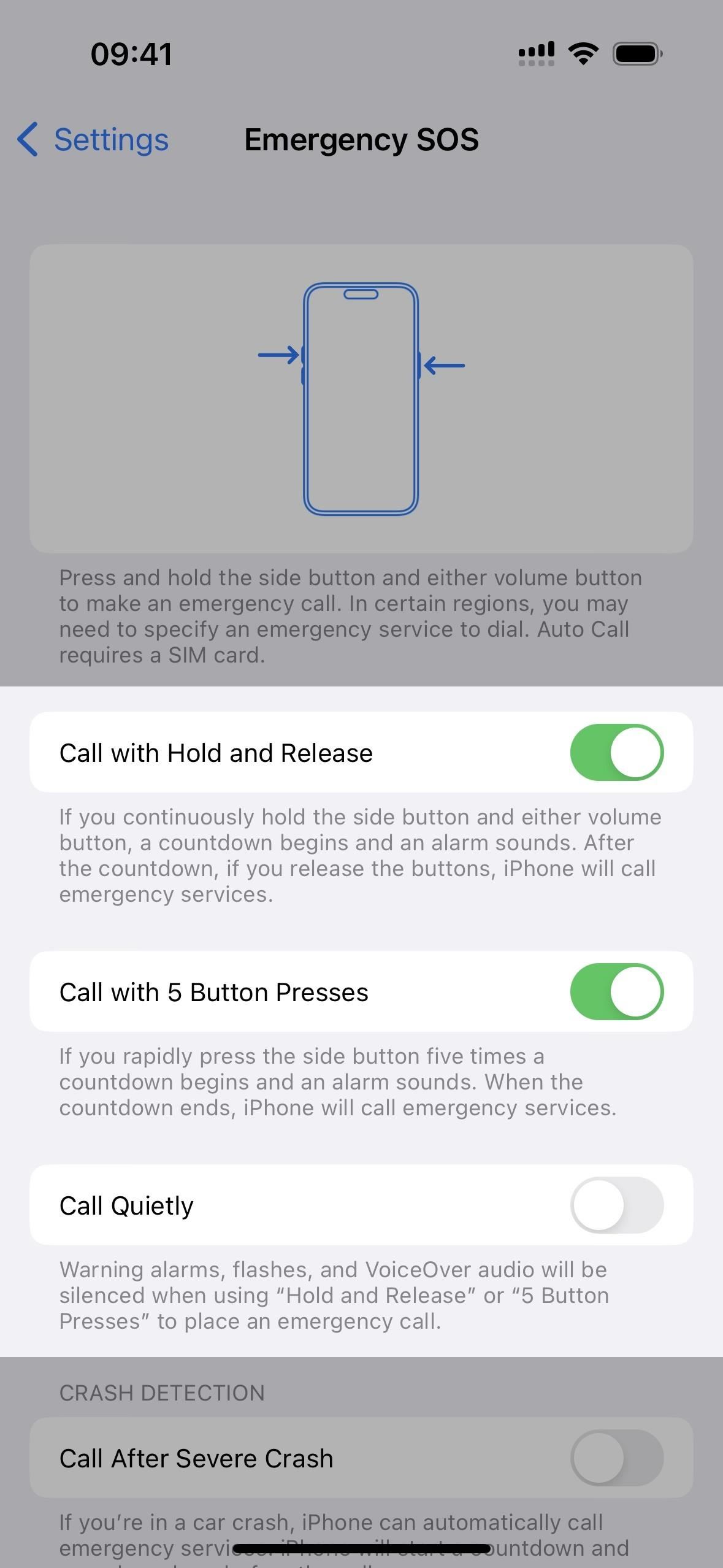
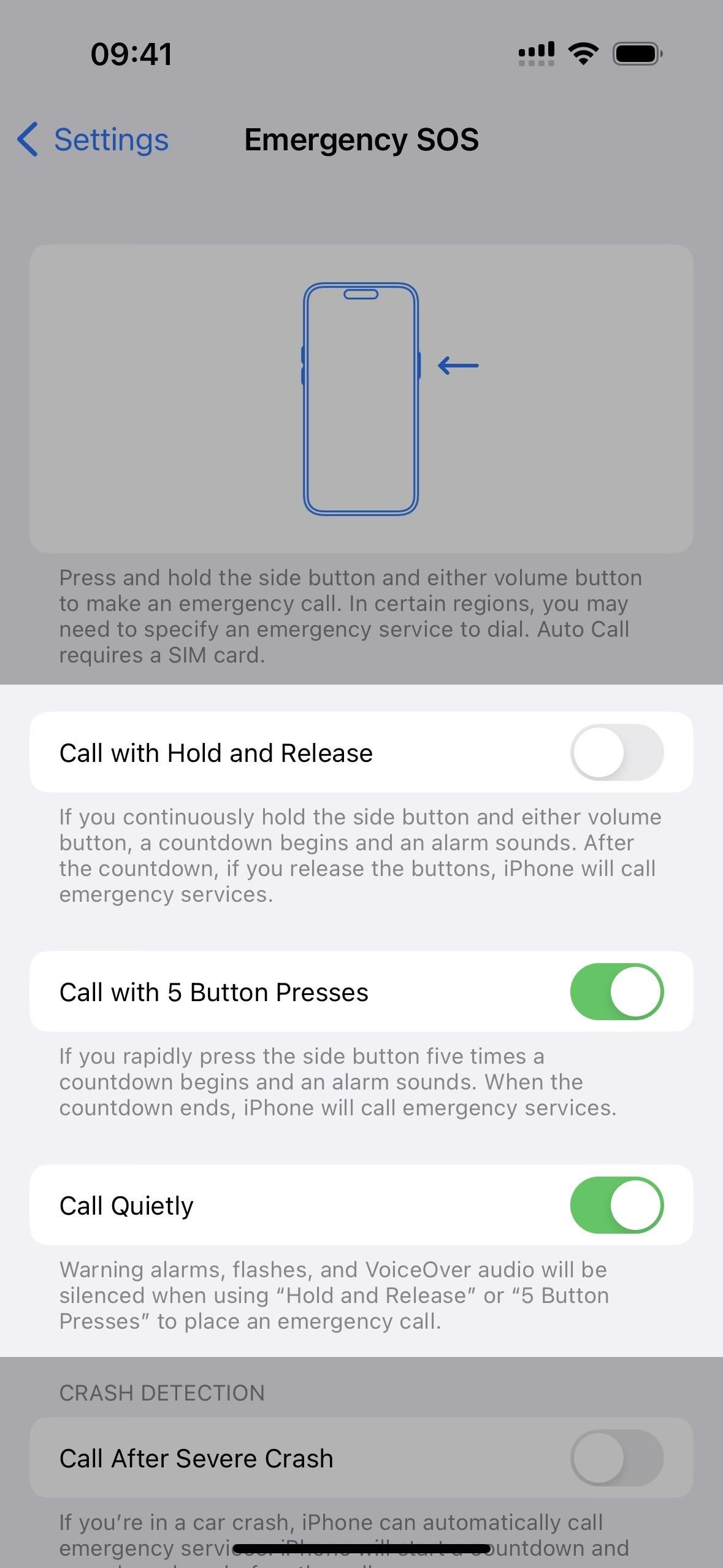
5. Tumawag Pagkatapos ng Matinding Pag-crash
Bumalik sa Mga Setting –> Emergency SOS, makakahanap ka lang ng opsyong”Tawag Pagkatapos ng Malalang Pag-crash”sa mga modelong iPhone 14, 14 Plus, 14 Pro, at 14 Pro Max. Ang mga modelong ito ay may dual-core accelerometer na makaka-detect ng mga sukat ng G-force hanggang sa 256 G-forces, pati na rin ang isang high dynamic range gyroscope na tumutulong na makilala ang mga impact ng sasakyan.
Kapag naka-on ito, ang iyong iPhone ay awtomatikong tatawag sa 911 kapag natukoy ng feature na Crash Detection nito na naaksidente ka sa sasakyan.
Sinasabi ng Apple,”Ang Pag-detect ng Pag-crash ay idinisenyo upang matukoy ang matitinding pagbangga ng sasakyan — gaya ng front-impact, side-impact, at rear-end collision, at rollover — kinasasangkutan ng mga sedan, minivan, SUV, pickup truck, at iba pang pampasaherong sasakyan. Kapag may nakitang matinding pagbangga ng sasakyan, magpapatunog ng alarm ang iyong iPhone o Apple Watch* at magpapakita ng alerto.”
Ang onscreen na alerto ay nagsasabing,”Mukhang nagka-crash ka. Magti-trigger ang iPhone ng Emergency SOS kung hindi ka tumugon.”Makakatulong ang malalakas na tunog ng whooping na mapansin mo ang alerto. Pagkatapos ay maaari mong kanselahin ang tawag, tumawag kaagad sa pamamagitan ng slider ng Call Emergency, o maghintay ng 10 segundo para awtomatikong tumawag ang iyong iPhone sa 911.
Upang matuto pa tungkol sa Crash Detection sa iPhone at Apple Watch, bisitahin ang website ng Apple.
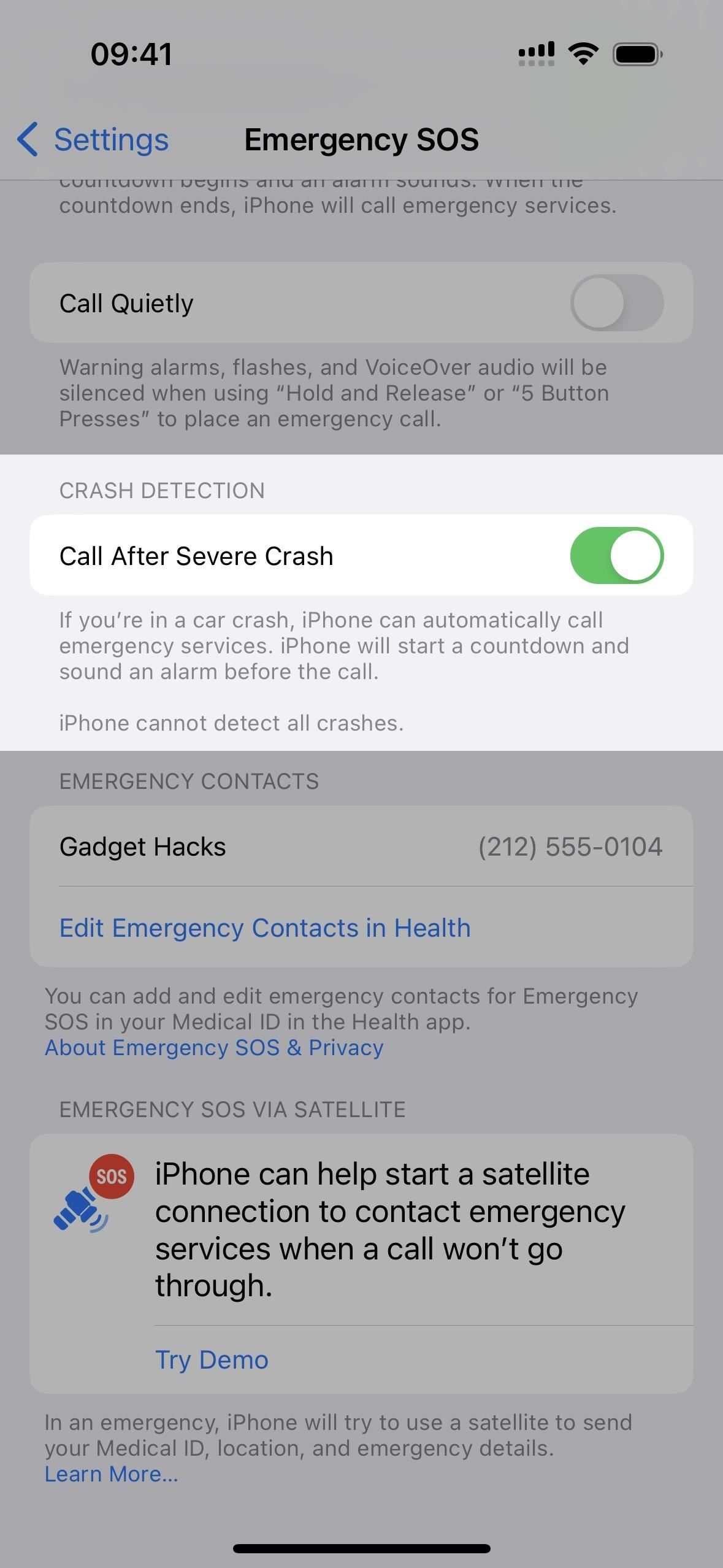

*Tanging ang Apple Watch Series 8, SE (2nd generation), at Ultra na may pinakabagong bersyon ng watchOS ang gagana sa Crash Detection.
6. Gumamit ng Emergency SOS sa pamamagitan ng Satellite
Eklusibo rin sa mga modelo ng serye ng iPhone 14 ang Emergency SOS sa pamamagitan ng Satellite. Matutulungan ka ng serbisyong ito na magpadala ng mga text sa mga serbisyong pang-emergency kapag wala kang cellular o Wi-Fi coverage. Ayon sa Apple:
Maaaring makatulong sa iyo ang Emergency SOS sa pamamagitan ng satellite na kumonekta sa mga serbisyong pang-emergency sa ilalim ng mga pambihirang pagkakataon kapag walang ibang paraan ng pag-abot sa mga serbisyong pang-emergency na magagamit. Kung tatawag ka o magte-text sa mga serbisyong pang-emergency at hindi makakonekta dahil nasa labas ka ng saklaw ng cellular at Wi-Fi, susubukan ka ng iyong iPhone na ikonekta sa pamamagitan ng satellite sa tulong na kailangan mo.
Kapag gumamit ka ng satellite connection, iba ang karanasan kaysa sa pagpapadala o pagtanggap ng mensahe sa pamamagitan ng cellular. Sa mainam na mga kondisyon na may direktang tanaw sa kalangitan at abot-tanaw, ang isang mensahe ay maaaring tumagal ng 15 segundo upang maipadala, at higit sa isang minuto upang maipadala sa ilalim ng mga punong may maliwanag o katamtamang mga dahon. Kung nasa ilalim ka ng mabibigat na dahon o napapalibutan ng iba pang mga sagabal, maaaring hindi ka makakonekta sa isang satellite. Ang mga oras ng koneksyon ay maaari ding maapektuhan ng iyong kapaligiran, ang haba ng iyong mensahe, at ang katayuan at pagiging available ng satellite network.
Maaari kang sumubok ng demo out sa Mga Setting –> Emergency SOS. Gagabayan ka ng demo sa proseso ng paghahanap at pagkonekta sa pinakamalapit na satellite.
Upang patakbuhin ang pagsubok, idi-disable ang iyong cellular connection. Upang makahanap ng satellite, kakailanganin mo ng malinaw na view ng kalangitan, dahil maaaring harangan ng mga gusali, ilang tampok ng terrain, at mga puno ang daanan.
Habang hinahanap ang satellite, maaaring kailanganin mong i-on ang iyong iPhone sa ituro sa tamang direksyon.
I-tap ang”End”upang ihinto ang demo at muling paganahin ang iyong cellular connection.
Maaari mo ring ibahagi ang iyong lokasyon sa pamilya at mga kaibigan sa pamamagitan ng Find My app. Mula sa tab na Akin, makikita mo ang opsyon sa ilalim ng”Aking Lokasyon sa pamamagitan ng Satellite.”
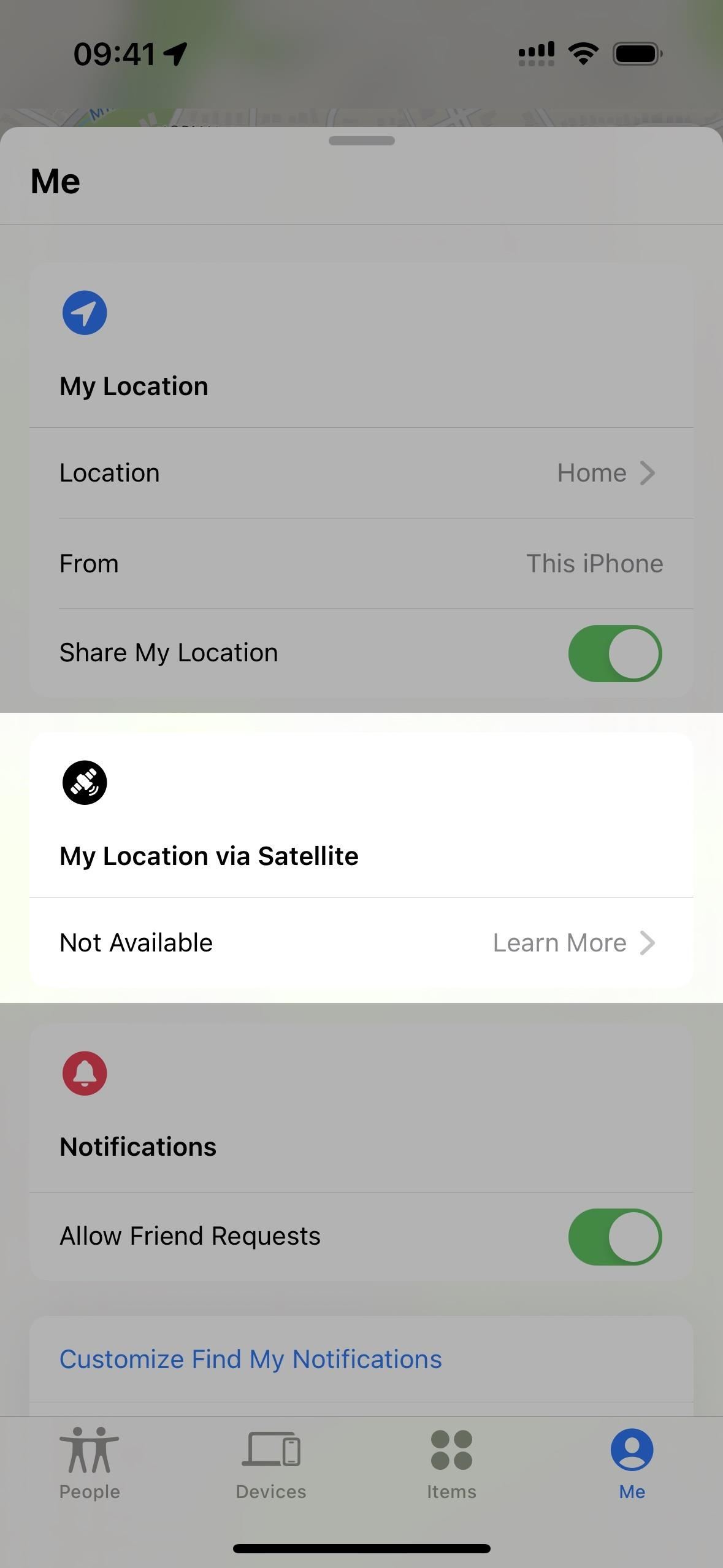
Ang Emergency SOS sa pamamagitan ng Satellite ay isang bayad na serbisyo, ngunit ang unang dalawang taon pagkatapos ng unang pag-activate ng iyong modelo ng iPhone 14 series. Dahil walang nakaabot sa dalawang taong marka — ang serye ng iPhone ay kakalabas lang noong Setyembre 2022 (Oktubre para sa Plus model) — hindi pa alam ang presyo ng serbisyo.
Para sa higit pa tungkol sa Emergency SOS sa pamamagitan ng Satellite, kabilang ang mga tunay na halimbawa, bisitahin ang website ng Apple.
7. Tumawag gamit ang Siri
Bagama’t hindi isang partikular na feature ng Emergency SOS, maaari mo pa ring gamitin ang Siri o Hey Siri para tumawag sa 911 para sa iyo. Kapag ginawa mo, lalabas ang tatlong segundong countdown, na magbibigay sa iyo ng pagkakataong kanselahin ang tawag. Ang ilan sa mga pariralang gumagana ay kinabibilangan ng:
“Tumawag sa mga serbisyong pang-emergency””I-dial ang 911″”Telepono 911″”Tumawag ng ambulansya”
Sa panahon ng tawag, ang iyong impormasyon sa lokasyon ay maaaring ibahagi sa call center kung sinusuportahan sa iyong lugar. Kapag natapos na ang tawag, maaari ding ipadala ng iyong iPhone ang iyong pang-emergency na contact o mga contact ng text message kasama ang iyong kasalukuyang lokasyon (tingnan sa ibaba).
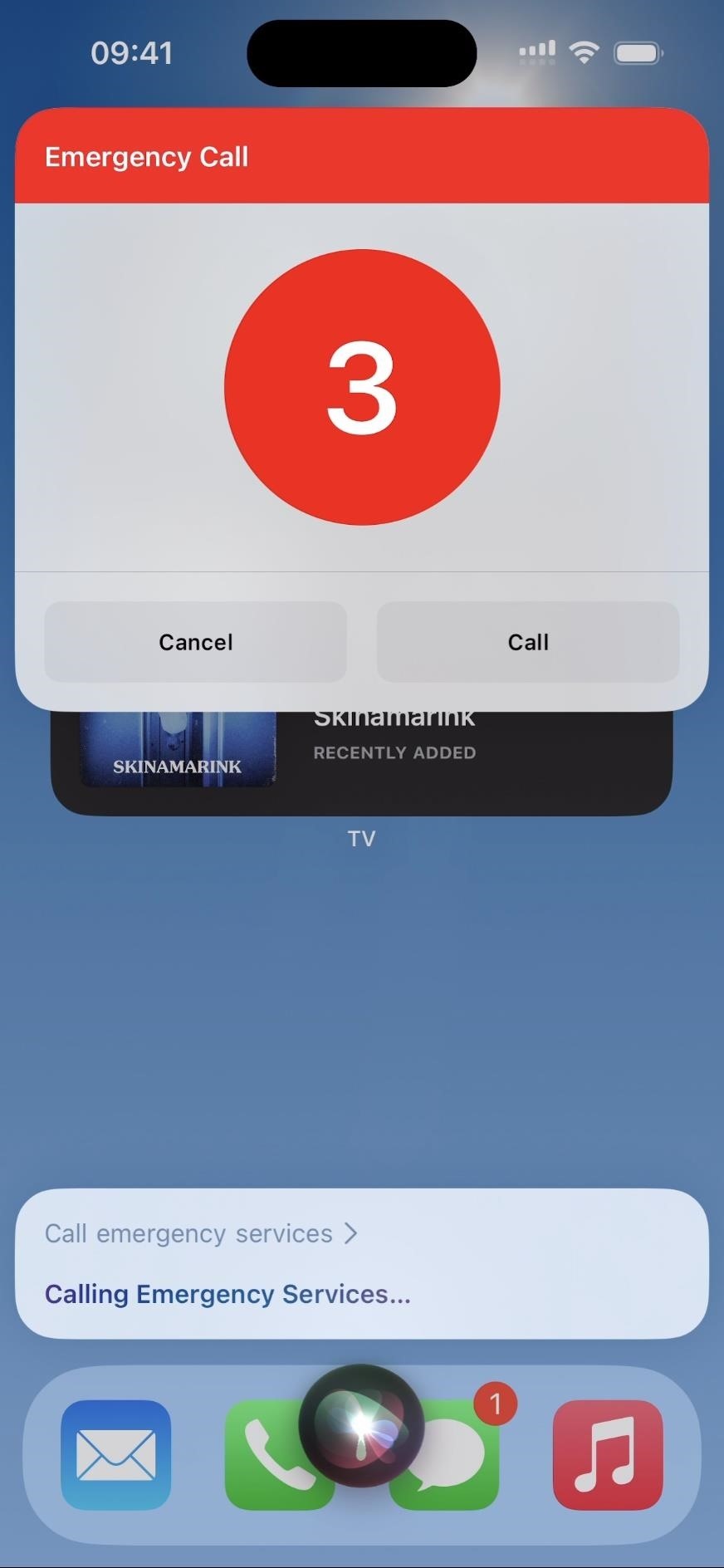
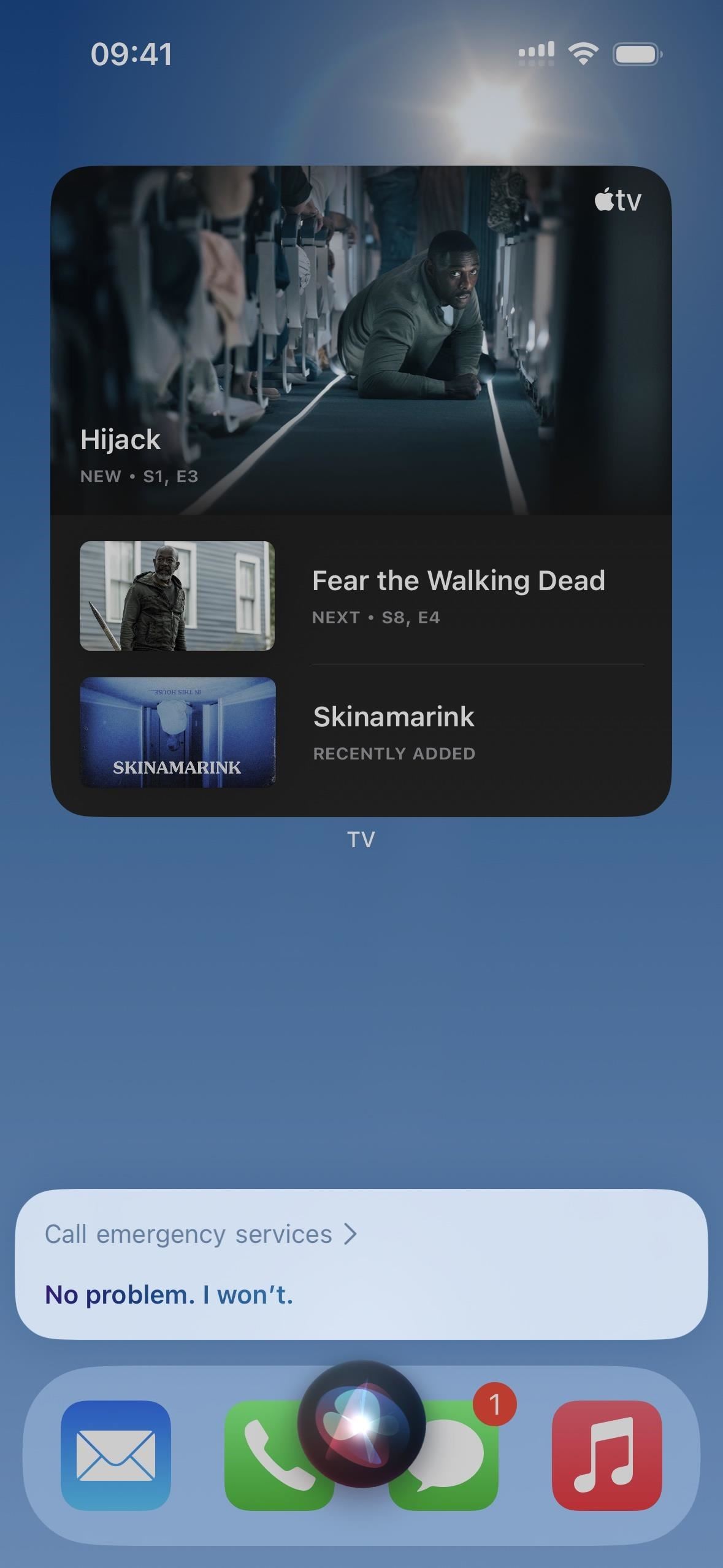
8. Tumawag gamit ang Voice Control
Kung gumagamit ka ng Voice Control upang i-navigate ang iyong iPhone, maaari kang gumamit ng command para tumawag sa mga serbisyong pang-emergency, katulad ng paggamit ng Siri. Kasama sa mga partikular na pariralang gumagana ang sumusunod, ngunit maaari ding suportahan ang iba pang mga variation:
“Gumawa ng emergency na tawag””Gumawa ng emergency na tawag sa SOS”
Sa panahon ng tawag, maaaring ibahagi ang iyong impormasyon sa lokasyon sa call center kung sinusuportahan sa iyong lugar. Kapag natapos na ang tawag, maaari ding ipadala ng iyong iPhone ang iyong pang-emergency na contact o mga contact ng text message kasama ang iyong kasalukuyang lokasyon (tingnan sa ibaba).
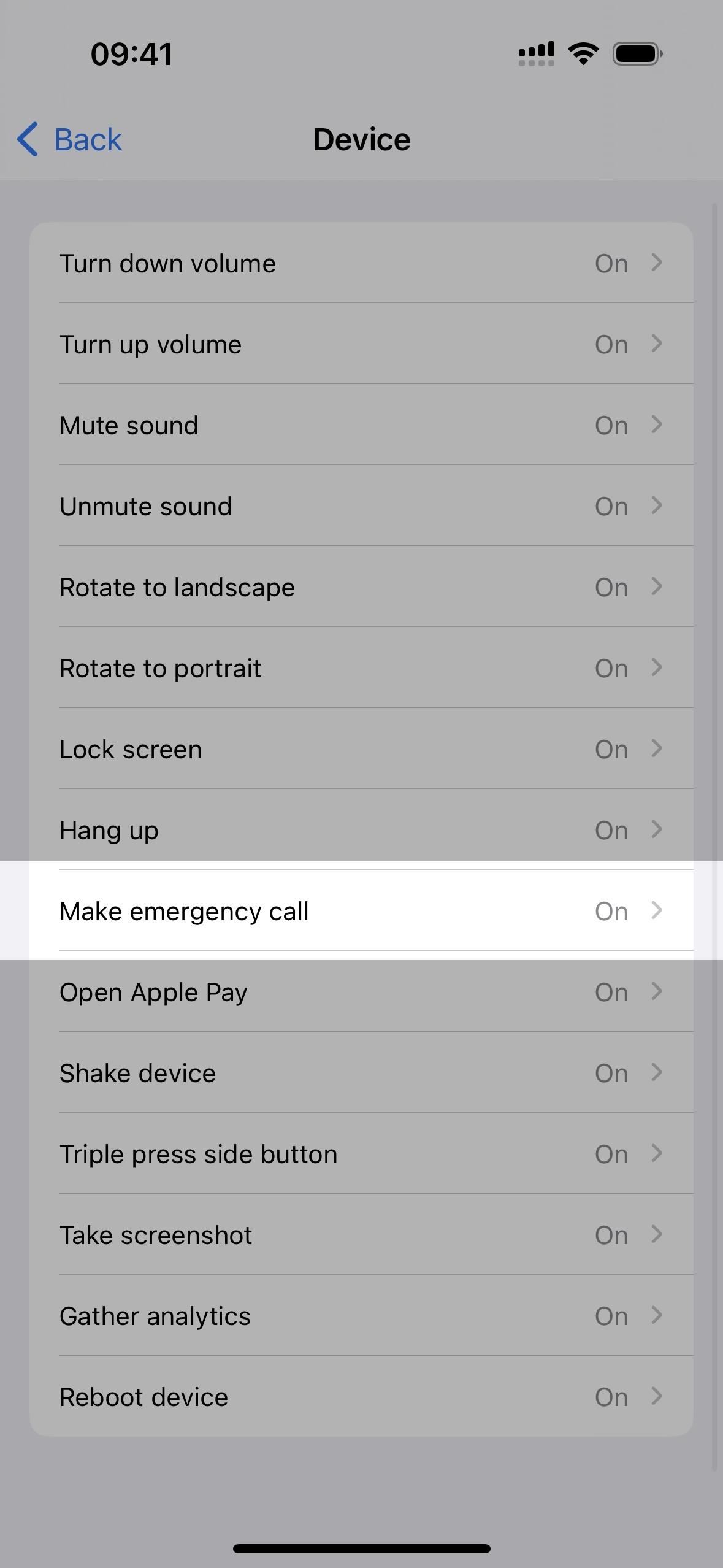
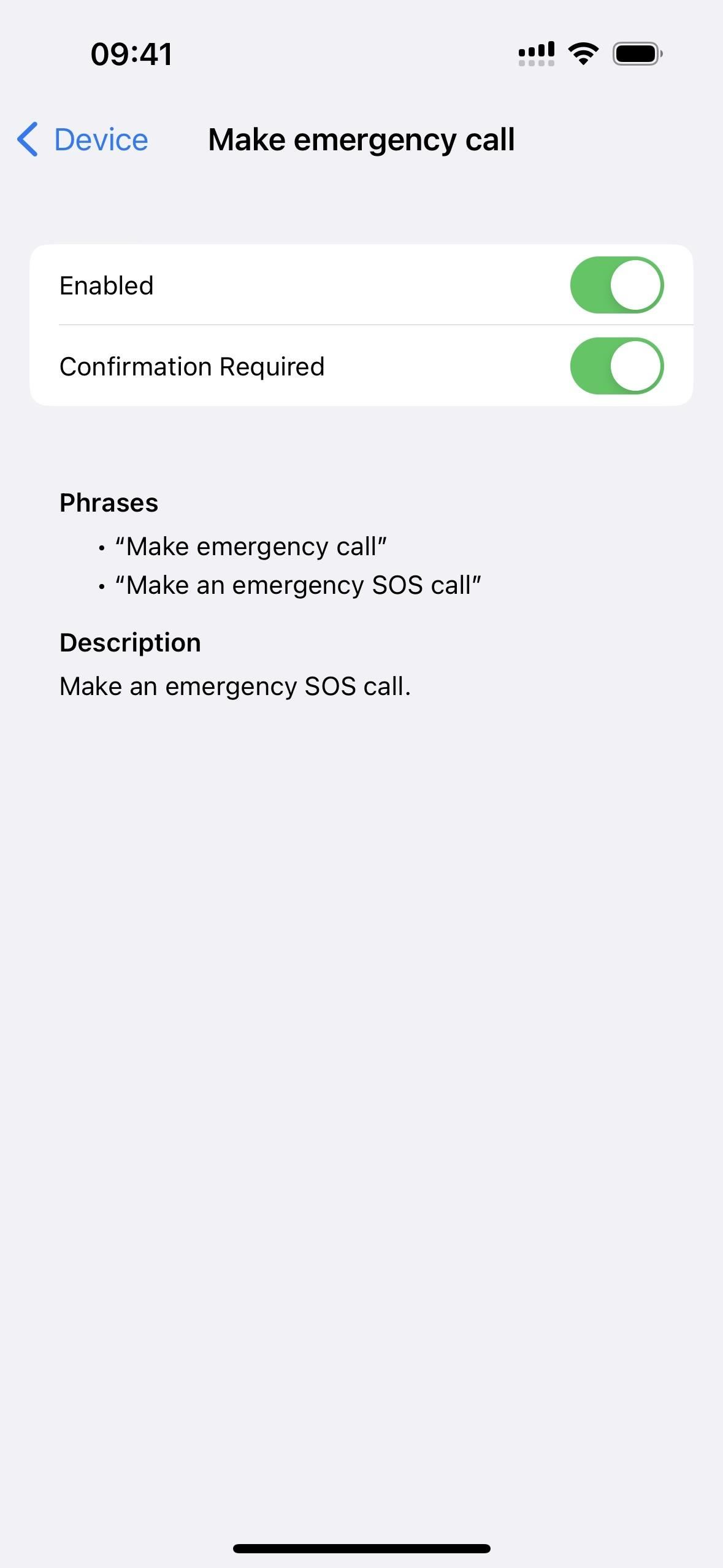
Magdagdag ng Mga Pang-emergency na Contact
Kung gusto mong ipadala ang iyong lokasyon sa isa o higit pang mga contact pagkatapos maisagawa ang isang matagumpay na emergency na tawag, pumunta sa Mga Setting – > Emergency SOS at piliin ang alinman sa”I-set up ang Mga Pang-emergency na Contact sa Kalusugan”kung wala ka sa kasalukuyan o”I-edit ang Mga Pang-emergency na Contact sa Kalusugan.”
Maaari ka ring makarating sa parehong lugar sa pamamagitan ng Mga Setting –> Kalusugan –> Medikal na ID; at maaari mong direktang buksan ang Kalusugan, i-tap ang iyong larawan sa profile sa tab na Buod o Mag-browse, at piliin ang”Medical ID.”
I-tap ang”I-edit”sa page ng Medical ID, pagkatapos ay”magdagdag ng emergency contact.”Kung mayroon ka na, maaari mong alisin ang mga ito kung hindi mo na gustong awtomatikong ipadala ang iyong lokasyon sa kanila pagkatapos ng isang tawag sa 911.
Pagkatapos mong pumili ng contact, piliin ang kanilang kaugnayan sa iyo, at pindutin ang”Tapos na.””para i-finalize ito.
Mula ngayon, sinumang nakalista bilang emergency contact ay awtomatikong ite-text na”Emergency SOS. Tumawag si [iyong pangalan] ng mga serbisyong pang-emergency. Inilista ka ni [Your name] bilang emergency contact.”Ibabahagi ng pangalawang mensahe ang iyong kasalukuyang lokasyon. Bago ipadala ang mga mensahe, binibigyang-daan ka ng countdown sa screen na pigilan ang iyong iPhone sa pagpapadala ng mga text na ito.
Kung ipinadala ang mga unang mensahe, ang Emergency SOS ay patuloy na magpapadala ng mga text para sa isang”panahon ng oras”upang i-update ang iyong mga contact kapag nagbago ang iyong lokasyon. Maaari mong ihinto ang pagbabahagi ng impormasyong ito sa pamamagitan ng pag-tap sa status bar sa iyong iPhone at pagpili sa”Stop Sharing Emergency Location.”Dapat ka ring makatanggap ng paalala tuwing apat na oras sa loob ng 24 na oras upang ihinto ang pagbabahagi ng iyong lokasyon.
Huwag Palampasin: 22 Bagay na Nagagawa ng Mga Pindutan ng Volume ng Iyong iPhone Bukod sa Mga Pagsasaayos ng Volume
Panatilihing Secure ang Iyong Koneksyon Nang Walang Buwanang Bill. Makakuha ng panghabambuhay na subscription sa VPN Unlimited para sa lahat ng iyong device sa isang beses na pagbili mula sa bagong Gadget Hacks Shop, at panoorin ang Hulu o Netflix nang walang mga paghihigpit sa rehiyon, dagdagan ang seguridad kapag nagba-browse sa mga pampublikong network, at higit pa.
Bumili Ngayon (80% diskwento) >
Iba pang kapaki-pakinabang na deal na titingnan:
Cover photo at mga screenshot ni Justin Meyers/Gadget Hacks
