Ang Microsoft Store ay isang lubhang kapaki-pakinabang na platform para sa mga user ng Windows upang mag-download ng mga Microsoft app. Ngunit, kung minsan, ang Microsoft Store ay maaaring magkaroon ng mga isyu tulad ng maaari itong ma-stuck magpakailanman sa loading screen na may walang katapusang paglo-load.
Kapag natigil sa paglo-load ng screen, hindi papayagan ng Microsoft Store ang mga user na mag-download ng anuman o tingnan kung may mga update. Maaaring posible na ang Microsoft Store na walang katapusan na isyu sa paglo-load ay maaaring konektado sa Windows Update. Kaya, kailangan naming i-troubleshoot ang parehong aspeto.
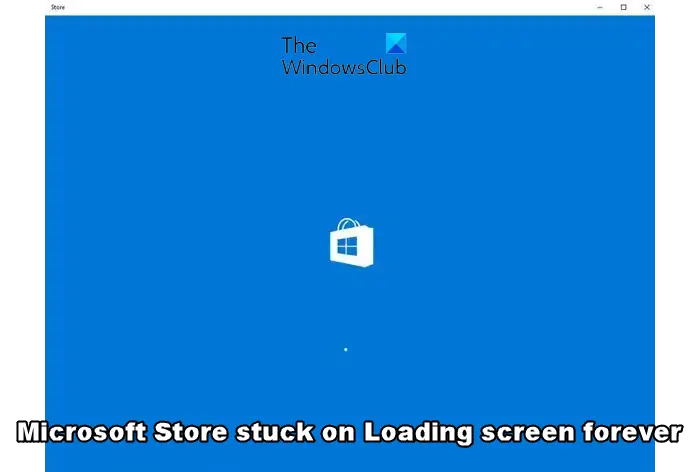
Bakit hindi naglo-load ang aking pahina sa Microsoft Store?
Maaaring may iba’t ibang dahilan kung bakit maaaring natigil ang Microsoft Store sa screen ng paglo-load at patuloy na naglo-load. Ang isa sa mga pangunahing dahilan ay maaaring kung ang Windows Update ay hindi pinagana. Gayunpaman, kung minsan ang isyu ay maaaring nauugnay din sa mga problema sa network, maling mga setting ng rehiyon at oras, isang glitch sa mga app ng Store, akumulasyon ng cache sa MS Store, o mga sirang system file.
Natigil ang Microsoft Store sa Paglo-load screen magpakailanman
Kapag ang Microsoft Store ay natigil sa paglo-load ng screen, ang unang bagay na susubukan ay ang patakbuhin ang Windows Store Apps troubleshooter. Kung hindi nito matukoy ang problema at ayusin ang isyu, maaari kang magpatuloy upang subukan ang iba pang mga pamamaraan sa ibaba.
I-restart ang PC at router, o gumamit ng ibang koneksyon sa internetSuriin ang katayuan ng Windows Update ServiceRun SFC toolI-reset ang Microsoft Store gamit ang Windows SettingsRe-register ang Store appsBaguhin ang DNS settings
1] I-restart ang PC at router, o gumamit ng ibang koneksyon sa internet
I-restart ang iyong computer pati na rin ang iyong modem/router at tingnan kung nakakatulong iyon.
Kung hindi iyon makakatulong, gumamit ng isa pang koneksyon sa internet at tingnan.
2] Suriin ang katayuan ng Windows Update Service
Sa karamihan ng mga kaso, mayroon itong napansin na ang isyu ay konektado sa isang patuloy na isyu sa mga update sa MS Store. Samakatuwid, dapat mong suriin kung pinagana ang nauugnay na serbisyo ng Windows Update. Kung hindi, kakailanganin mong paganahin ito.
Para dito, buksan ang Windows Services Manager > hanapin ang Update Orchestrator Service > right-click > Properties malakas>. Ngayon, pumunta sa tab na Pangkalahatan > itakda ang Uri ng pagsisimula sa Awtomatiko > Katayuan ng serbisyo > Simulan > OK.
Bilang kahalili, maaari mong gamitin ang tool ng Windows Update Blocker upang awtomatikong Paganahin ang serbisyo.
Basahin: Paano I-disable o I-block ang Awtomatikong Windows Update
2] Patakbuhin ang SFC Scannow
Sa ilang sitwasyon, maaaring mangyari ang Microsoft Store infinite loading isyu dahil sa mga sirang Windows system file. Sa ganoong sitwasyon, maaari mong patakbuhin ang System File Checker command sa isang nakataas na CMD:
sfc/scannow
Mahahanap ng utility ang anumang nawawala o sira na mga file at awtomatikong papalitan o ayusin ang mga file.
Basahin: Hindi gumagana ang SFC, hindi tatakbo, o hindi ma-repair ang sirang file
3] I-reset ang Microsoft Store gamit ang Windows Settings
Maaari itong maging posible na ang Microsoft Store ay hindi gumana nang normal o natigil sa paglo-load ng screen dahil sa naipon na cache o isang glitch.
Kaya buksan ang Mga Setting ng Windows at i-reset ang Microsoft Store sa default nitong estado. Malamang na makakatulong ito.
Basahin: Hindi nagbubukas ang Microsoft Store pagkatapos ng pag-reset
4] Irehistro muli ang Microsoft Store
Malamang, ang Microsoft Store ay natigil sa paglo-load ng screen na may walang katapusang paglo-load dahil sa isang isyu sa Store. Sa ganoong sitwasyon, maaaring makatulong sa iyong ayusin ang isyu ang muling pagpaparehistro sa Microsoft Store gamit ang PowerShell command.
Basahin: Libreng Microsoft Store at Apps Repair Tool para sa Windows
5] Baguhin ang mga setting ng DNS
Maaaring may posibilidad na ang Microsoft Store ay na-stuck sa loading screen dahil sa isang isyu sa koneksyon sa network.
Upang ayusin ito , ilunsad ang Run console (Win + R), i-type ang ncpa.cpl, at pindutin ang Ipasok. Sa window ng Mga Koneksyon sa Network, i-right-click ang aktibong koneksyon sa internet, at piliin ang Properties. Susunod, piliin ang Internet Protocol Version 4 (TCP/IPv4) at mag-click sa Properties.
Ngayon, baguhin ang mga setting ng DNS server sa Google DNS o anumang maaaring ayusin ng iba ang isyu.
Basahin: Paano baguhin ang DNS server gamit ang Command Prompt at PowerShell
TIP: Bilang isang mas madaling ma-access na alternatibo, maaari mong gamitin ang aming libreng software na FixWin upang ayusin o palitan ang mga sirang system file o upang muling irehistro ang store app.
Paano ko aayusin ang Microsoft Store?
Minsan , maaaring hindi gumagana ang Microsoft Store, nawawala, hindi lumalabas, hindi naka-install, o hindi lang nagbubukas pagkatapos mag-reset. Maaari ka ring makatagpo ng sitwasyon kung saan hindi nagda-download, nag-i-install, o nag-a-update ang Store app. Sa ganitong mga kaso, maaari mong ayusin ang Microsoft Store sa pamamagitan ng Settings app, na dapat ayusin ang isyu.
Paano ko muling i-install ang Microsoft Store?
Walang paraan na maaari mong i-uninstall o muling i-install ang Microsoft Store mula sa Windows. Hindi rin ito sinusuportahan o inirerekomenda. Gayunpaman, maaaring posibleng mag-malfunction, hindi magbukas, o mag-update ang Store apps. Sa ganoong sitwasyon, maaari mong I-reset ang Store sa pamamagitan ng Mga Setting o muling irehistro o muling i-install ang Microsoft Store gamit ang PowerShell.
