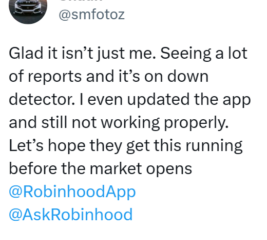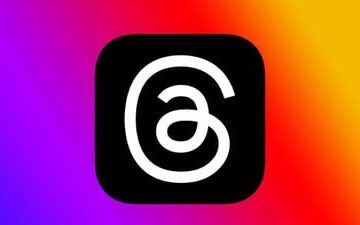Alamin kung paano gamitin at i-personalize ang feature na StandBy sa iOS 17 para gawing smart display ang iyong iPhone kapag nagcha-charge ito sa landscape na oryentasyon.
Sa ngayon, ang iOS 17 ay nasa developer beta stage. , at makukuha mo ito gamit ang aming madaling tutorial.
Tandaan: Ang StandBy ay eksklusibo sa iPhone XR, XS, at mas bagong mga modelo. Hindi ito available sa mga iPad na nagpapatakbo ng iPadOS 17. Gayunpaman, sa panig ng Mac, ang paparating na monitor ng Studio Display ay napapabalitang may suporta sa StandBy.
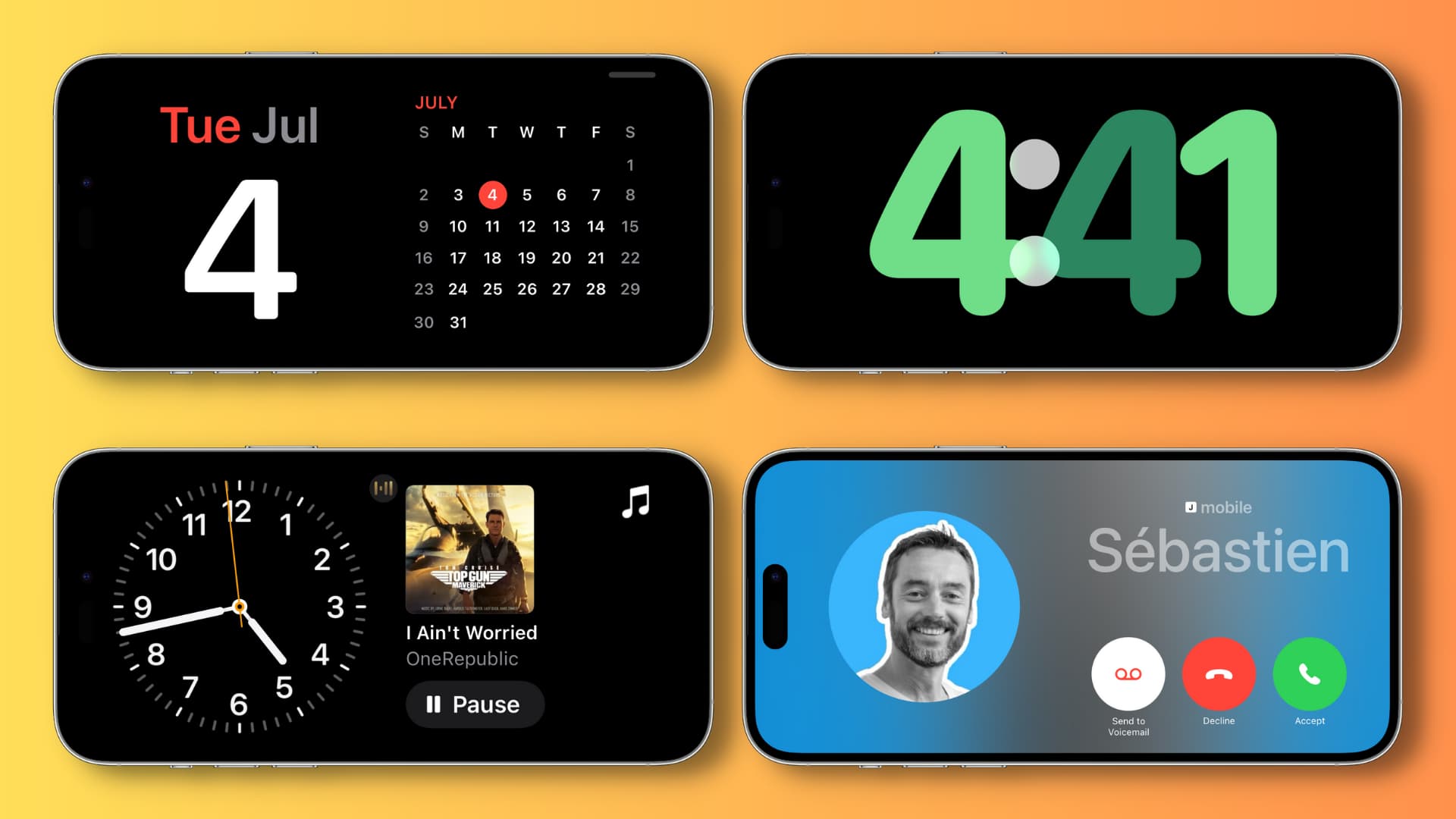 StandBy sa iPhone: itago
StandBy sa iPhone: itago
Ano ang ginagawa ng bagong feature na StandBy sa iPhone?
Kung nagmamay-ari ka ng Apple Watch, maaaring pamilyar ka sa Nightstand mode nito, na ginagawang maliit na desk clock ang wearable kapag naka-dock ito sa pag-charge.

Katulad nito, ang iyong iPhone na tumatakbo sa iOS 17 ay maaaring gumana bilang isang madaling gamitin na nightstand o screen ng table ng opisina sa pamamagitan ng pagiging matalinong display at pagpapakita ng mga kapaki-pakinabang na piraso ng impormasyon kapag ang iyong telepono ay pinananatiling nasa landscape mode at nakasaksak sa pag-charge o inilagay sa isang wireless/MagSafe charger.
Ano ang ipinapakita sa StandBy screen ?
Narito ang maipapakita ng iyong iPhone sa screen nito kapag nasa StandBy mode ito:
Mga kaganapan sa Kalendaryo sa Kalendaryo Mga Paalala Impormasyon sa panahon Stocks Kinokontrol ng playback ng media Mga widget ng app, kabilang ang Smart Stacks Iyong mga larawan Orasan (na may opsyon para magpakita ng World Clock) Mga bagong papasok na notification Mga Time Sensitive na notification Mga Live na Aktibidad Hinihiling ni Siri Mga papasok na tawag, text, at higit pa
I-on ang StandBy sa iPhone
Ang StandBy feature ay pinagana sa labas ng kahon pagkatapos mong mag-update ang iyong kasalukuyang iPhone sa iOS 17 (o bumili ng bagong iPhone na kasama ng iOS 17 na paunang naka-install). Ngunit kung hindi ka sigurado, buksan ang App na Mga Setting, i-tap ang StandBy, at tiyaking naka-on ang switch sa tabi ng StandBy.
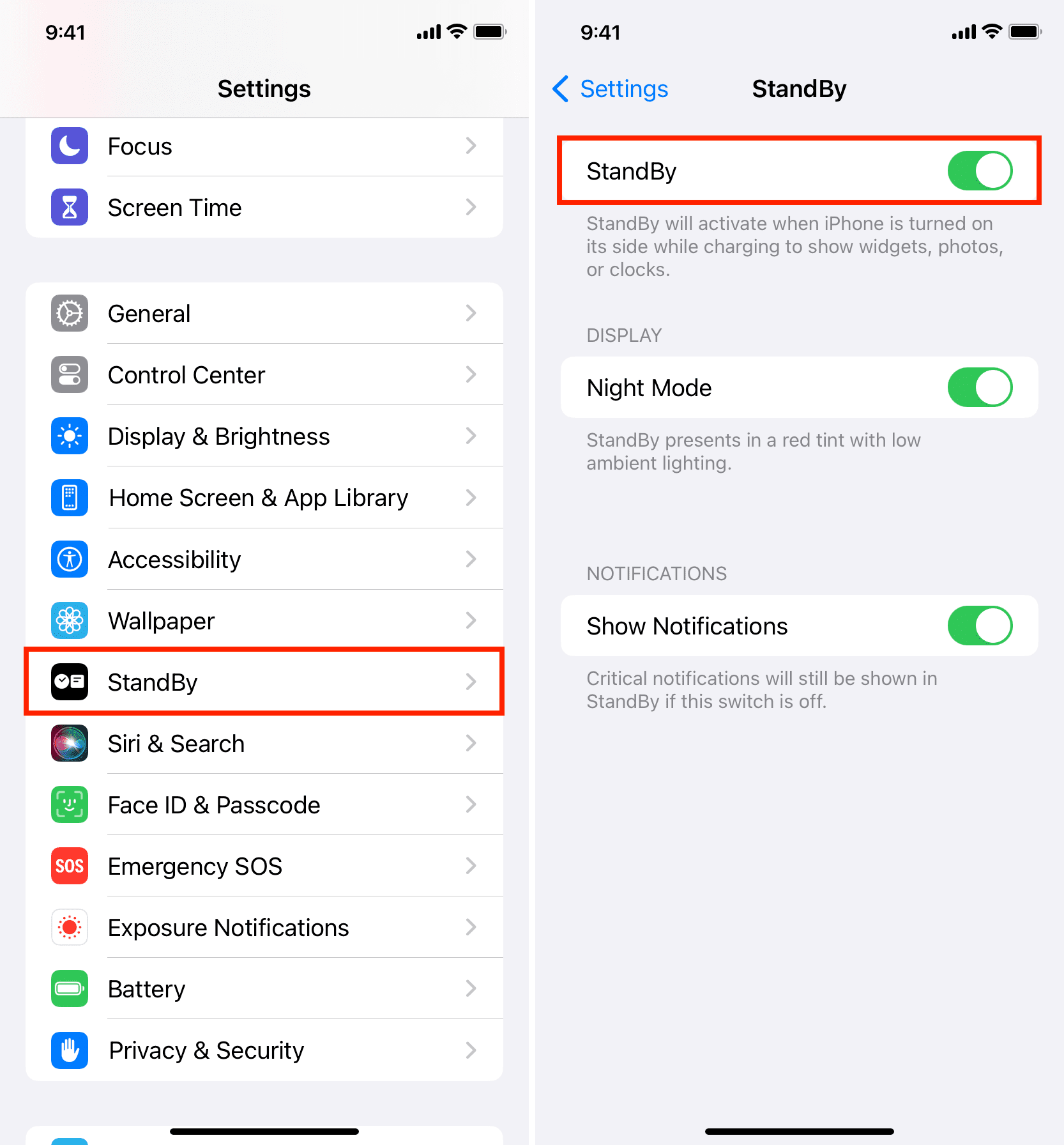
Paano i-activate ang StandBy sa iPhone
Napakadali at may kasamang tatlong hakbang lang:
1) Ilagay ang iyong iPhone sa pag-charge: Gumagana lang ang StandBy kapag nagcha-charge ang iyong iPhone. Kaya, tiyaking nakasaksak ang Lightning cable, o nakalagay ang iyong telepono sa isang wireless/MagSafe charger.
2) I-rotate ang iPhone sa Landscape mode: Susunod, i-on ang iyong iPhone sa gilid nito at panatilihin ito sa isang stand o wireless/MagSafe charger. Hindi ito gagana kung pananatilihin mong flat ang telepono sa mesa o sa isang napakababang anggulo na wireless charger/phone stand.
3) I-lock ang iyong telepono: Pagkatapos matiyak na ang sa itaas ng dalawang kinakailangan, i-lock lang ang iyong iPhone, at sa loob ng ilang segundo, makikita mo ang standBy screen kick sa pagkilos.
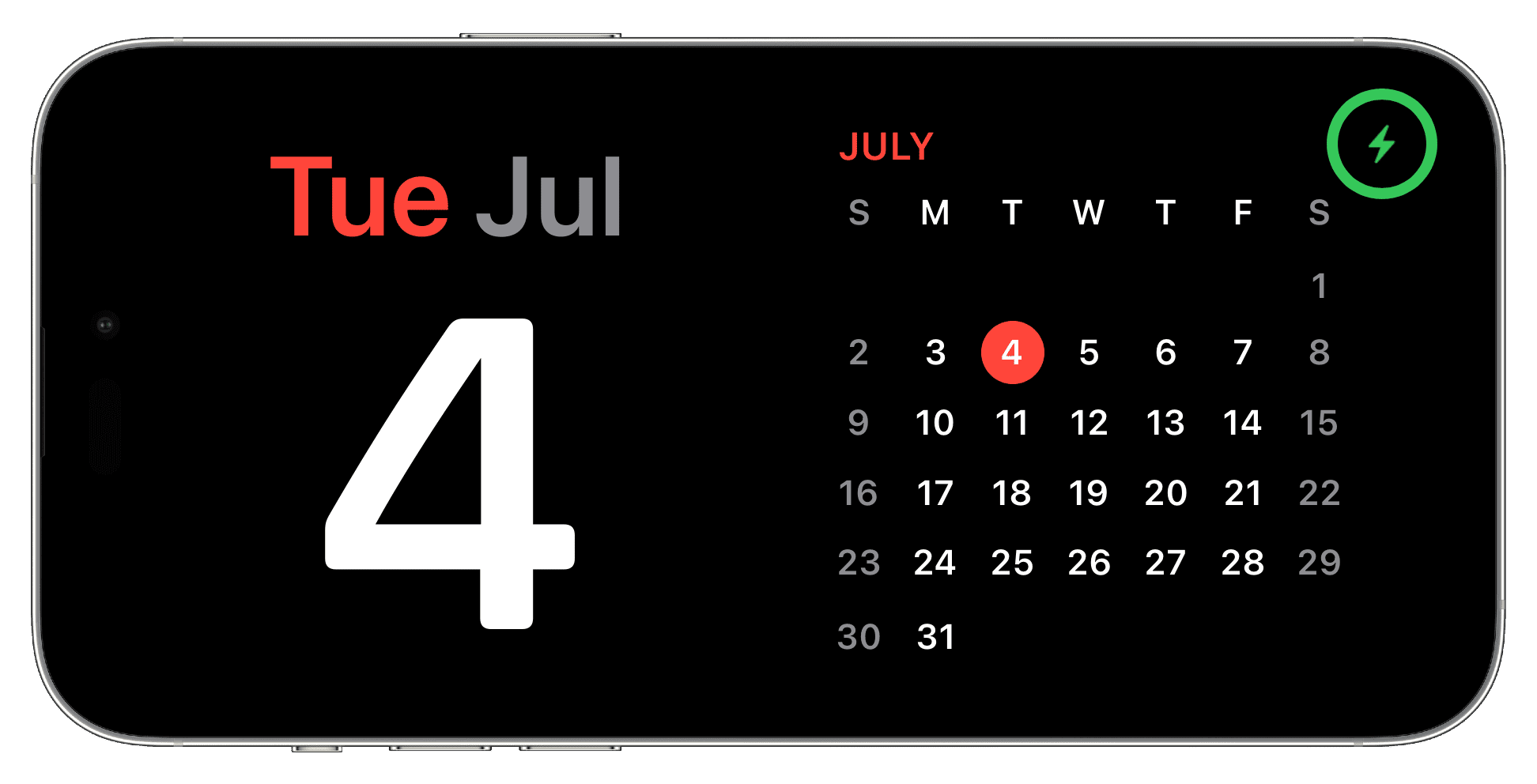 iPhone sa StandBy screen pagkatapos itong maisaksak sa pag-charge, i-lock, at panatilihin sa gilid nito.
iPhone sa StandBy screen pagkatapos itong maisaksak sa pag-charge, i-lock, at panatilihin sa gilid nito.
Tandaan: Hindi mo kailangang i-off ang rotation lock mula sa Control Center, dahil matalino ang iyong iPhone para malaman kung kailan ito pinananatili sa landscape mode. Pangalawa, kapag inilagay sa ibabaw ng MagSafe charger, tatandaan ng StandBy ang iyong gustong view at ipapakita iyon.
Gaano katagal nananatiling aktibo ang StandBy screen?
Sa iPhone 14 Pro at 14 Pro Max – ang dalawang modelo na may Always On display – ang StandBy screen ay nagpapakita hangga’t ang iyong iPhone ay nagcha-charge at nasa landscape na oryentasyon. Gayunpaman, tandaan na gagamitin ng iyong iPhone ang machine learning nito upang i-off ang StandBy kapag hindi ito ginagamit. Pangalawa, sa gabi, awtomatikong mag-o-on ang StandBy ng iyong iPhone kung maka-detect ito ng paggalaw (Mga Setting > StandBy > Night Mode > paganahin ang Motion to Wake).
Sa iba pang mga iPhone tulad ng iPhone 13 , 12, 11, at XS, ang StandBy screen ay madilim pagkatapos ng humigit-kumulang 20 segundo. Ngunit maaari mo itong ilabas sa pamamagitan ng pag-tap nang isang beses sa screen.
Mga Tala:
Ang standBy time-out ay hindi nakasalalay sa mga setting ng Auto-Lock ng iyong iPhone. Itinakda ko ang auto-lock ng aking iPhone 11 sa 30 segundo, 5 minuto, at Hindi kailanman. Sa lahat ng pagkakataon, naka-off ang StandBy pagkatapos ng 20 segundo. Sa ilang mga pagkakataon, napansin kong ang StandBy screen sa aking iPhone 11 ay magdidilim pagkatapos ng 20 segundo at awtomatikong magsisimulang ipakita muli (nang hindi ko ito hinawakan). Nangyayari ito nang isang minuto hanggang sa magdilim ang screen. Naniniwala ako na ito ay dahil sa isang bug. Gumagana ang StandBy kahit na ang iyong iPhone ay nasa Low Power Mode ngunit nakasaksak sa pag-charge.
Paggamit ng StandBy sa iPhone
May tatlong screen ang StandBy: Mga Widget, Mga Larawan, at Orasan. Narito ang lahat ng kailangan mong malaman tungkol sa paggamit nito sa iyong iPhone Lock Screen.
Lumipat ng mga display mode
Kapag na-activate mo na ang StandBy sa iyong iPhone, maaari kang mag-swipe pakaliwa at pakanan upang lumipat sa pagitan ng tatlong screen. Halimbawa, kung ipinapakita ng StandBy ang orasan, maaari kang mag-swipe pakanan upang ipakita nito ang iyong mga larawan o mga widget.

Pumili ng isa pang istilo ng orasan
Siguraduhing’nasa full-screen na mode ng orasan na StandBy screen. Mula dito, mag-swipe pataas at pababa upang pumili ng isa sa limang available na istilo ng orasan.
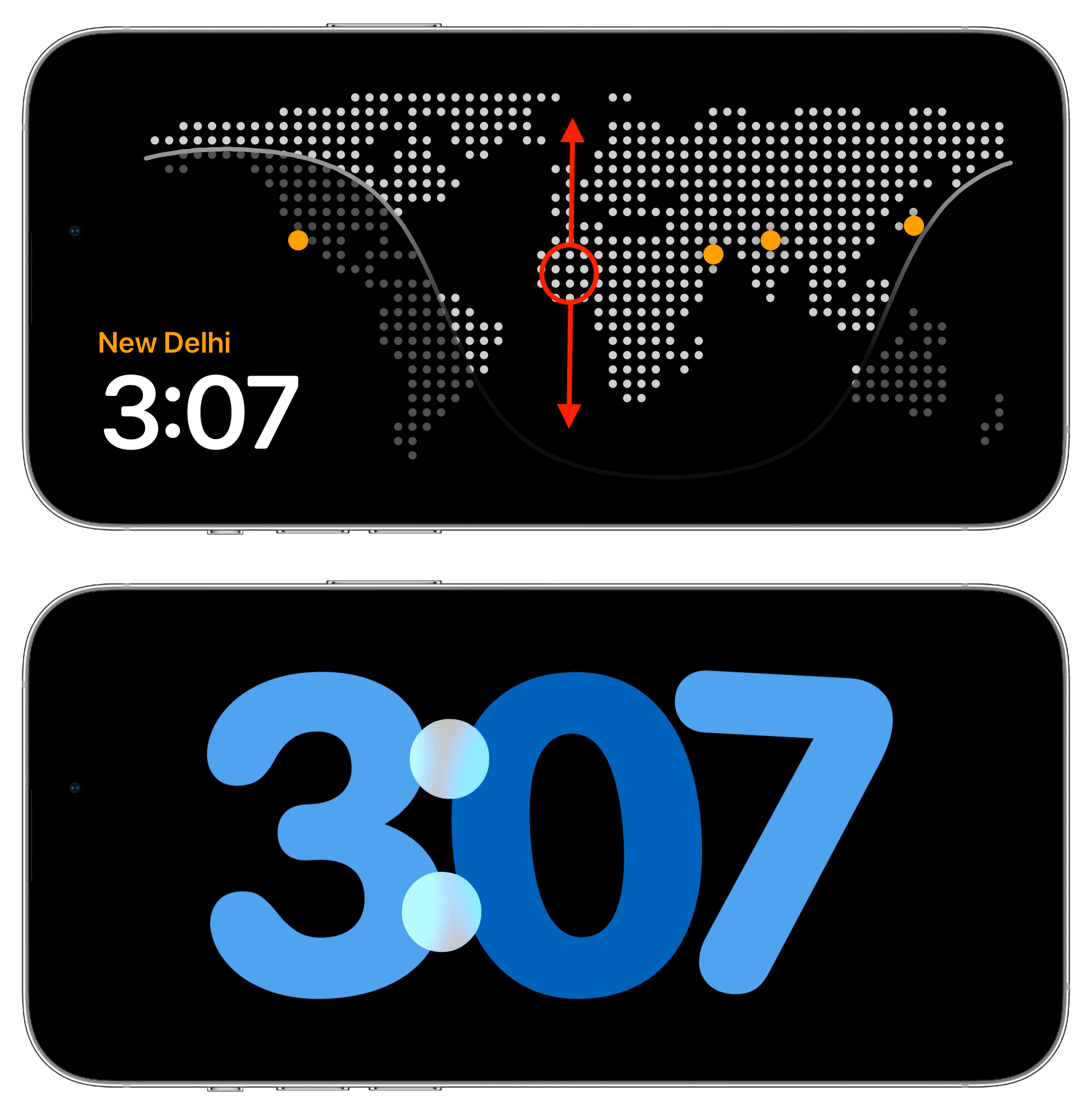
Pumili ng isa pang widget
Swipe pakanan hanggang maabot mo ang StandBy screen ng huling mga widget. Dito, mayroon kang dalawang column. Maaari kang mag-swipe pataas at pababa sa kaliwa o kanang mga column upang lumipat sa pagitan ng Stocks, iba pang istilo ng orasan, buwanang kalendaryo, lagay ng panahon, mga kaganapan sa kalendaryo, mga paalala, at higit pa. Ang mga widget sa dalawang column na ito ay napapasadya ng user (ipinaliwanag sa ibaba).

Itakda ang StandBy upang ipakita ang iyong mga larawan
Mag-swipe pakaliwa o pakanan upang maabot ang screen ng larawan. Mula dito, i-unlock ang iyong iPhone (sa pamamagitan ng landscape na Face ID sa iPhone 12 at mas bago o i-tap ang I-unlock upang tingnan ang Mga Larawan at ilagay ang passcode ng iyong device.) Pagkatapos nito, isa-shuffle ng StandyBy ang iyong mga itinatampok na larawan sa iPhone bilang isang mabagal na slideshow. Maaari kang magdagdag ng higit pang mga album ng larawan sa StandBy (ipinaliwanag sa ibaba).
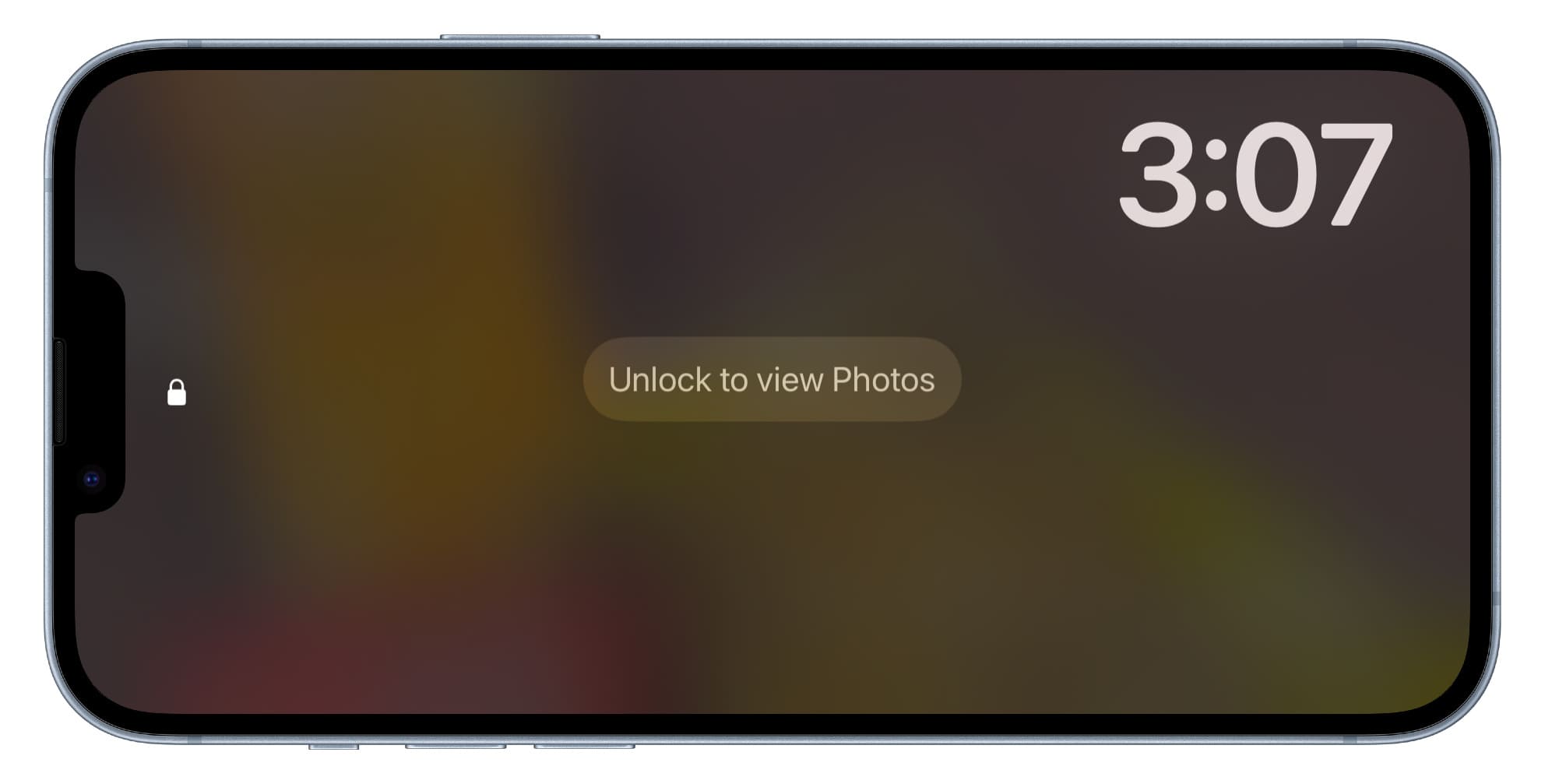
Tingnan ang mga kontrol ng musika sa StandBy
Kapag nakikinig ka ng mga kanta, i-tap ang wavy icon ng musika mula sa tuktok ng screen ng StandBy, at ilalabas nito ang mga kontrol sa pag-playback. Mula dito, maaari mong baguhin ang volume, kumonekta sa isa pang speaker sa pamamagitan ng pagpindot sa icon ng AirPlay, at i-access ang iba pang mga karaniwang kontrol.
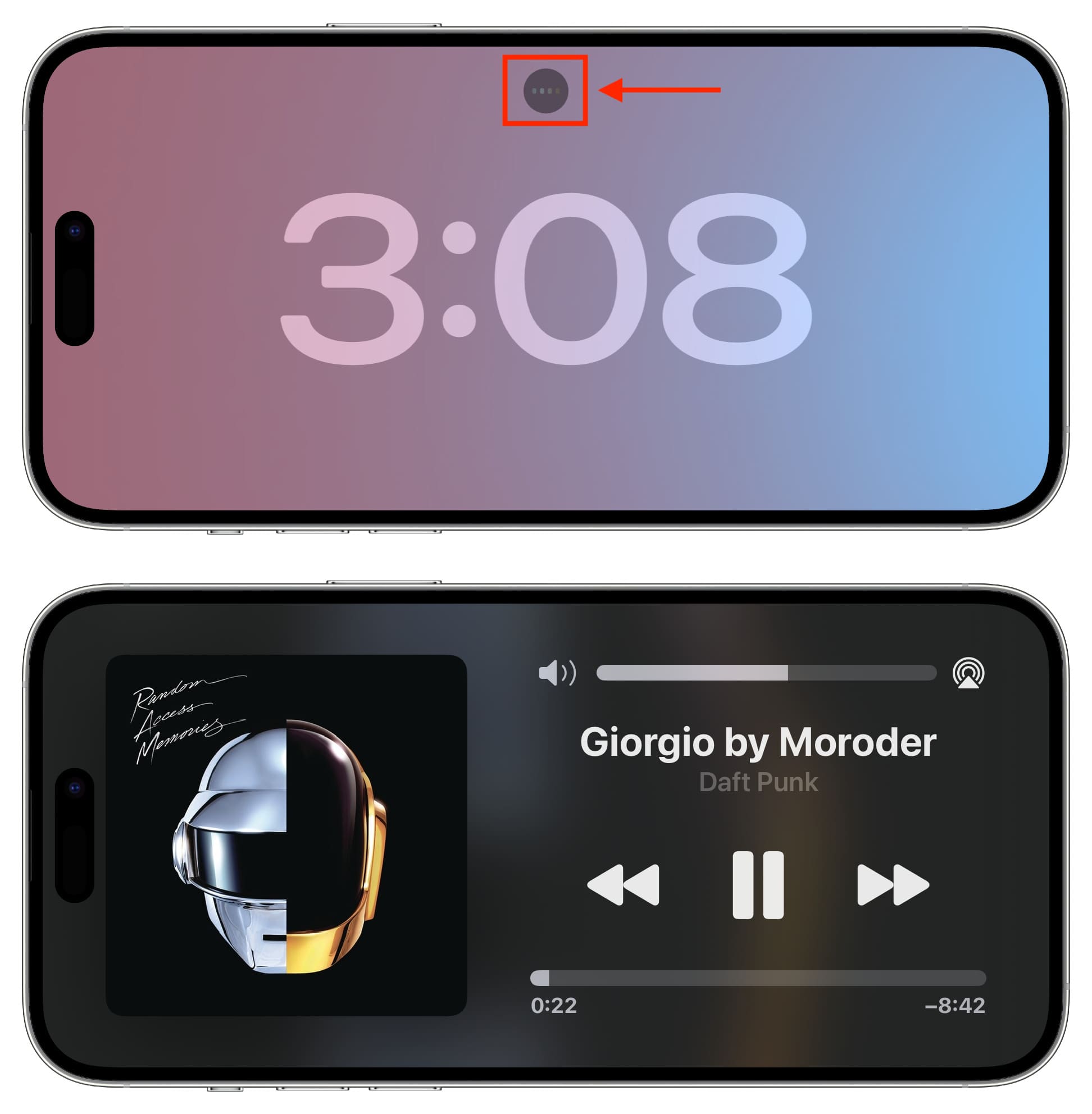
Tip: Kung makikinig ka sa maraming musika, maaari mong idagdag ang widget ng musika sa StandBy screen (ipinaliwanag sa ibaba).
Tingnan ang Mga Live na Aktibidad habang StandBy
Kung ang isang app ay nagpapakita ng Mga Live na Aktibidad, makikita mo ang maliit na app nito icon o pangalan sa tuktok ng kasalukuyang screen ng StandyBy. I-tap ang logo ng app, at magsisimula itong ipakita ang Mga Live na Aktibidad sa screen ng StandBy. Maaari mong ihinto ang pagtingin sa Mga Live na Aktibidad at bumalik sa dating istilo ng StandBy sa pamamagitan ng pag-swipe pataas sa screen.
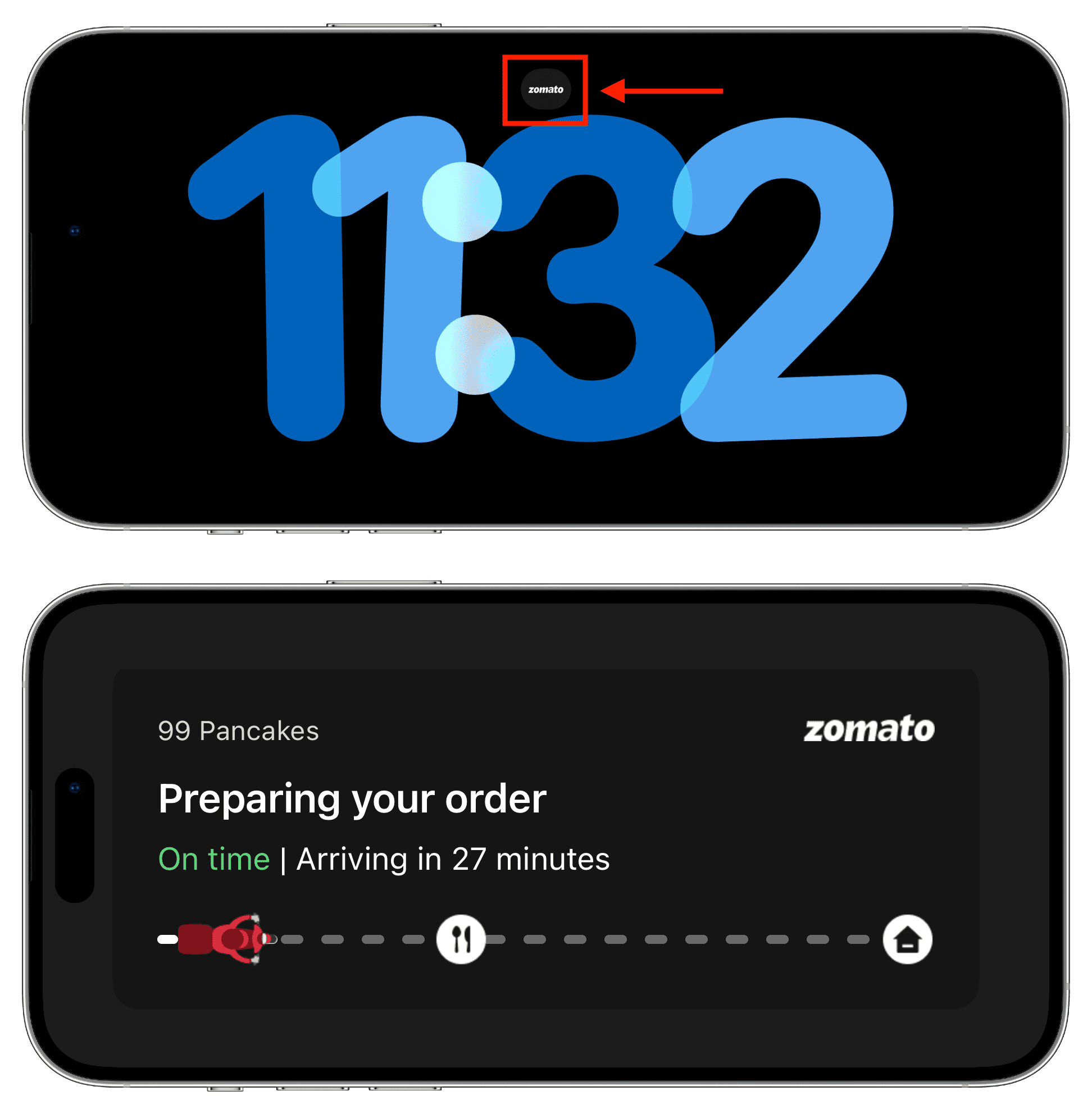
Mga tawag sa telepono habang StandBy
Kapag nakatanggap ka ng tawag habang nasa StandBy, makikita mo ang malalaking pindutan upang tanggapin ang tawag, tanggihan ito, o ipadala ito sa voicemail. Kung sasagutin mo ang tawag, awtomatikong ilalagay ito ng iyong iPhone sa speaker (kung hindi nakakonekta ang AirPods o iba pang ganoong audio device).
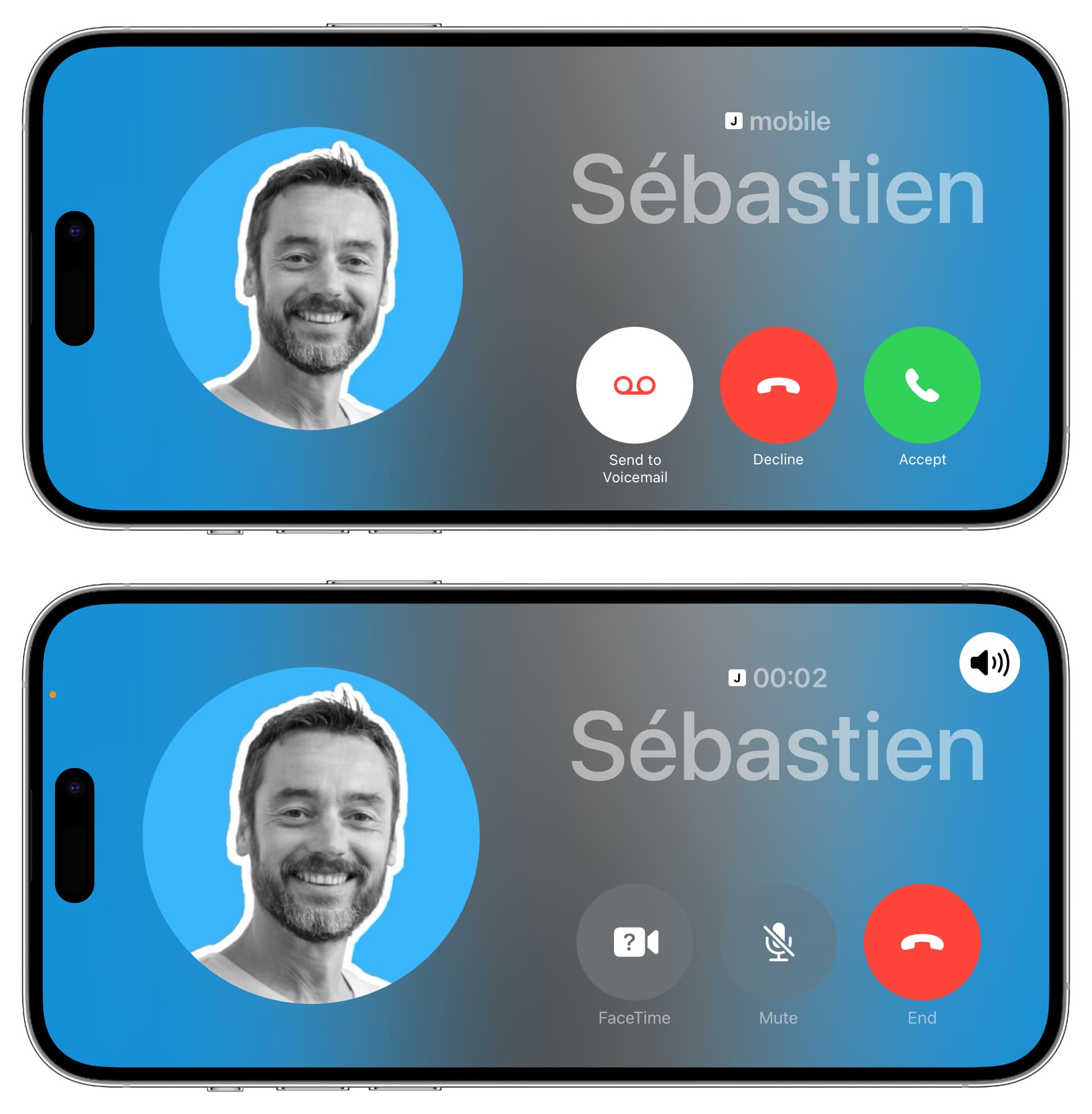
Paggamit ng Siri habang StandBy
Sabihin lang “Hey Siri” na sinusundan ng iyong kahilingang gamitin ang Siri sa StandBy screen.

Paano buksan ang Control Center habang StandBy
Mag-swipe pababa mula sa kaliwang sulok sa itaas ng screen.
Tandaan: Maaaring hindi mo mabago ang liwanag ng display mula sa Control Center habang sinusukat ng iyong iPhone ang ambient light sa paligid mo at inaayos ang standBy screen brightness nang naaayon.
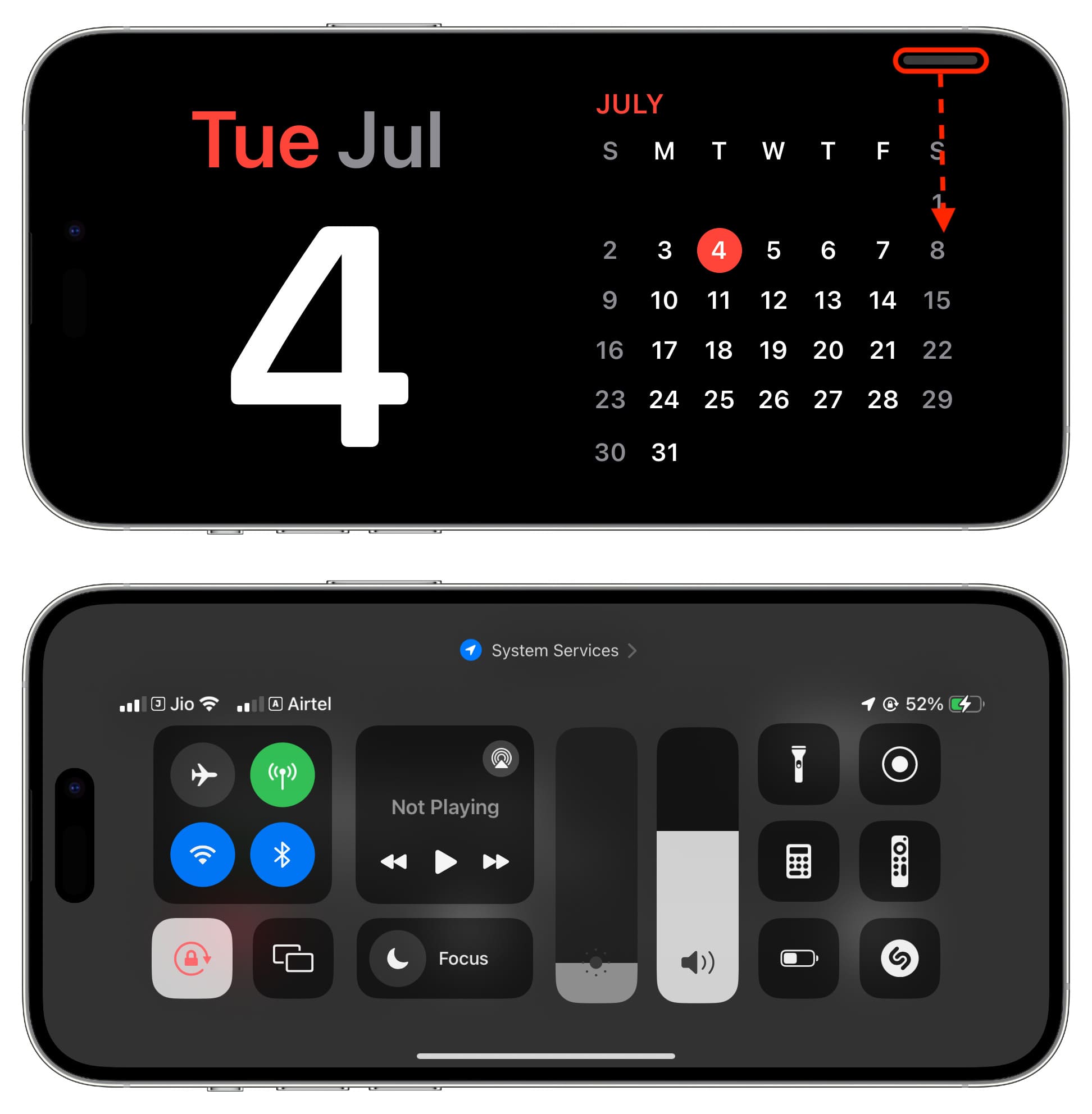
Magdagdag o mag-alis ng mga widget mula sa StandBy
Ang screen ng view ng StandBy widget ay may kaliwa at kanang column. Maaari mong i-customize pareho sa pamamagitan ng pagdaragdag ng mga bagong widget ng app o pag-alis ng mga hindi mo ginagamit. Narito kung paano gawin iyon:
1) Ipasok ang StandBy sa iyong iPhone at tiyaking nasa view ng mga widget ito.
2) Pindutin nang matagal ang alinman sa kaliwa o kanang column.
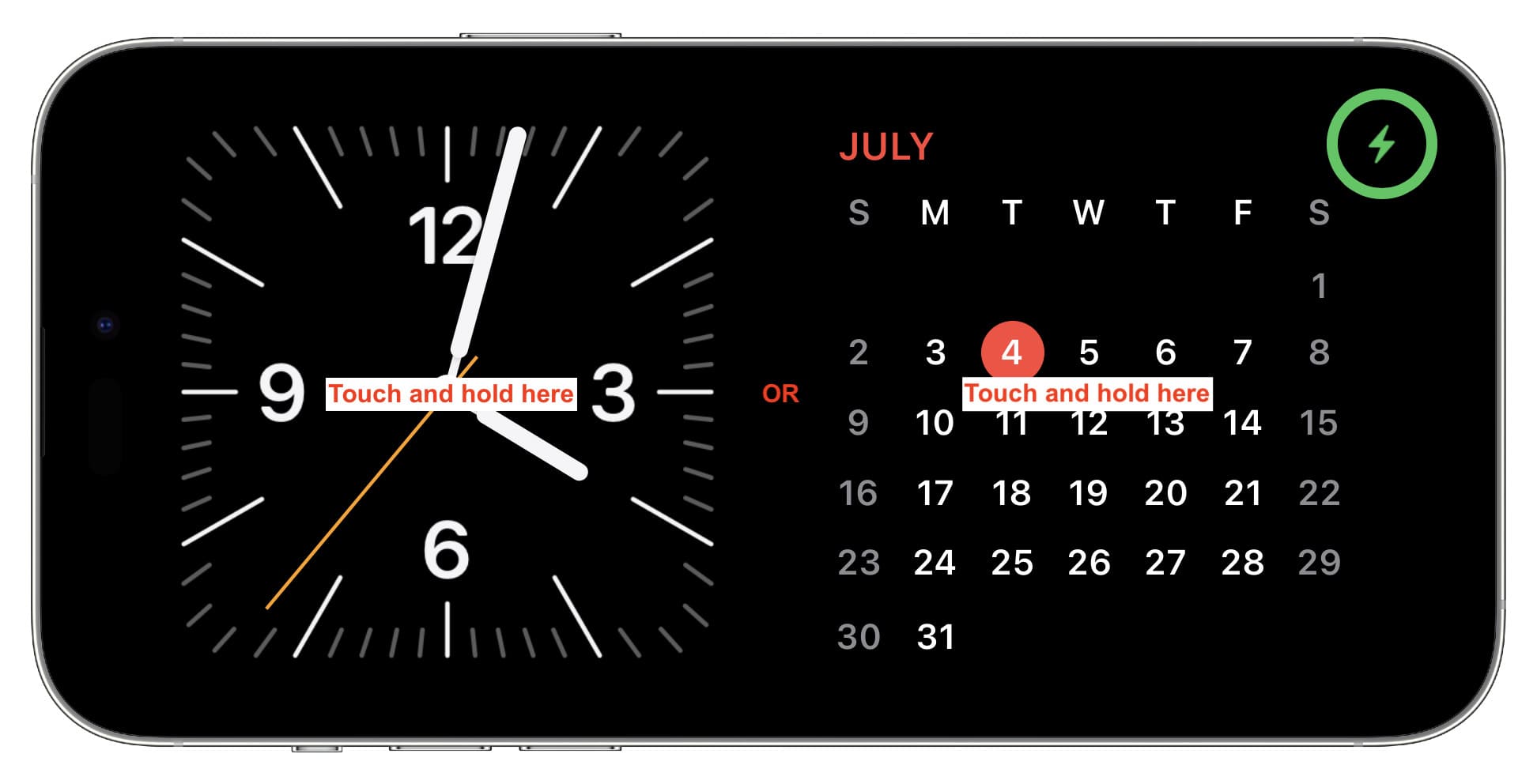
3) Authenticate gamit ang Face ID sa iPhone 12 o mas bago. O kaya, ipasok ang passcode sa mga mas lumang iPhone upang makapasok sa screen sa pag-edit.
4) Mula dito, i-tap ang button na plus (+) upang magdagdag ng widget ng app.

5) Pumunta sa mga available na widget ng app at i-tap ang Magdagdag ng Widget sa ibaba ng iyong widget. gustong magdagdag.
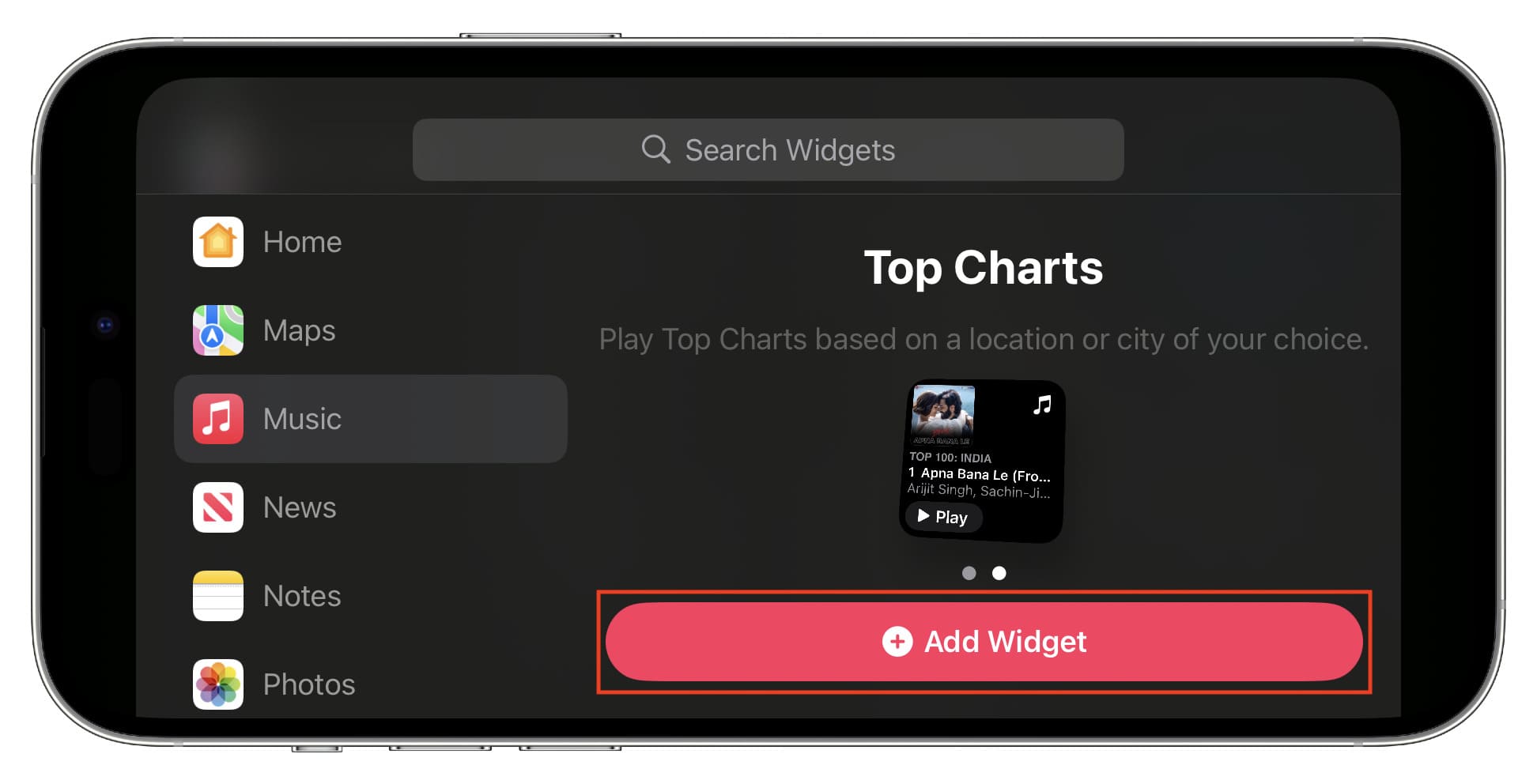
6) Opsyonal: Gamitin ang minus button (-) upang alisin ang isang idinagdag na widget. Pindutin nang matagal ang isang idinagdag na widget at i-drag ito pataas o pababa upang muling ayusin ito.
7) Maaari mo ring paganahin o huwag paganahin ang Mga Suhestiyon sa Widget at Smart Rotate (na awtomatikong nagbabago at nagpapakita ng naaangkop na widget).
8) Sa wakas, i-tap ang Tapos na.
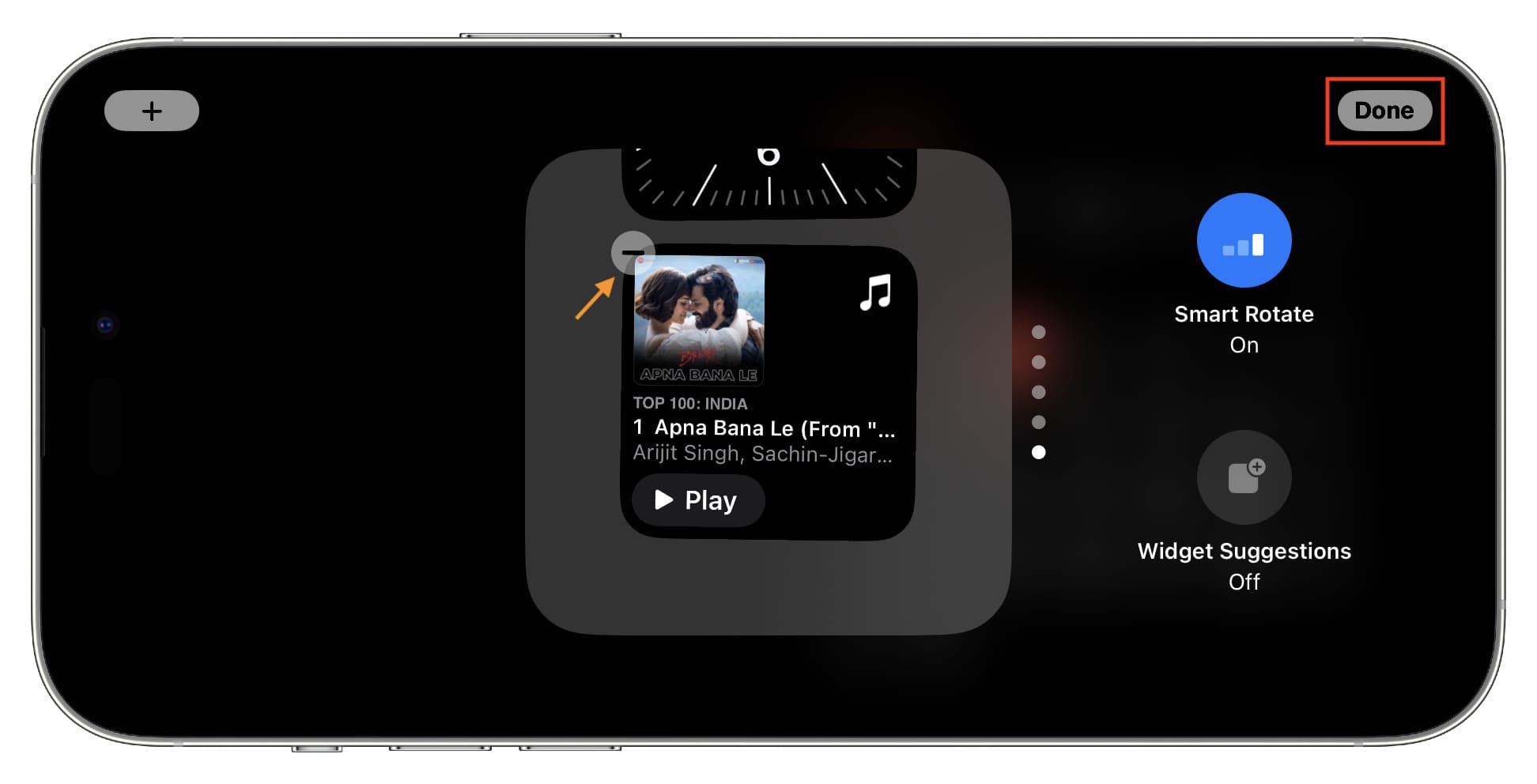
Maaari mong sundin ang mga hakbang sa itaas para sa iba pang natitirang (kaliwa o kanan) na column ng widget.
Piliin ang gustong photo album para sa StandBy screen
Sa labas ng kahon, ang iyong mga itinatampok na larawan ay ipinapakita sa StandBy Photo view. Ngunit madali kang makakapagdagdag ng iba pang mga album na lalabas dito.
1) Hayaan ang iyong iPhone na pumasok sa StandBy at tiyaking nasa Photo view ka.
2) I-tap nang matagal ang screen at gamitin ang passcode o Face ID para pumasok sa editing mode.
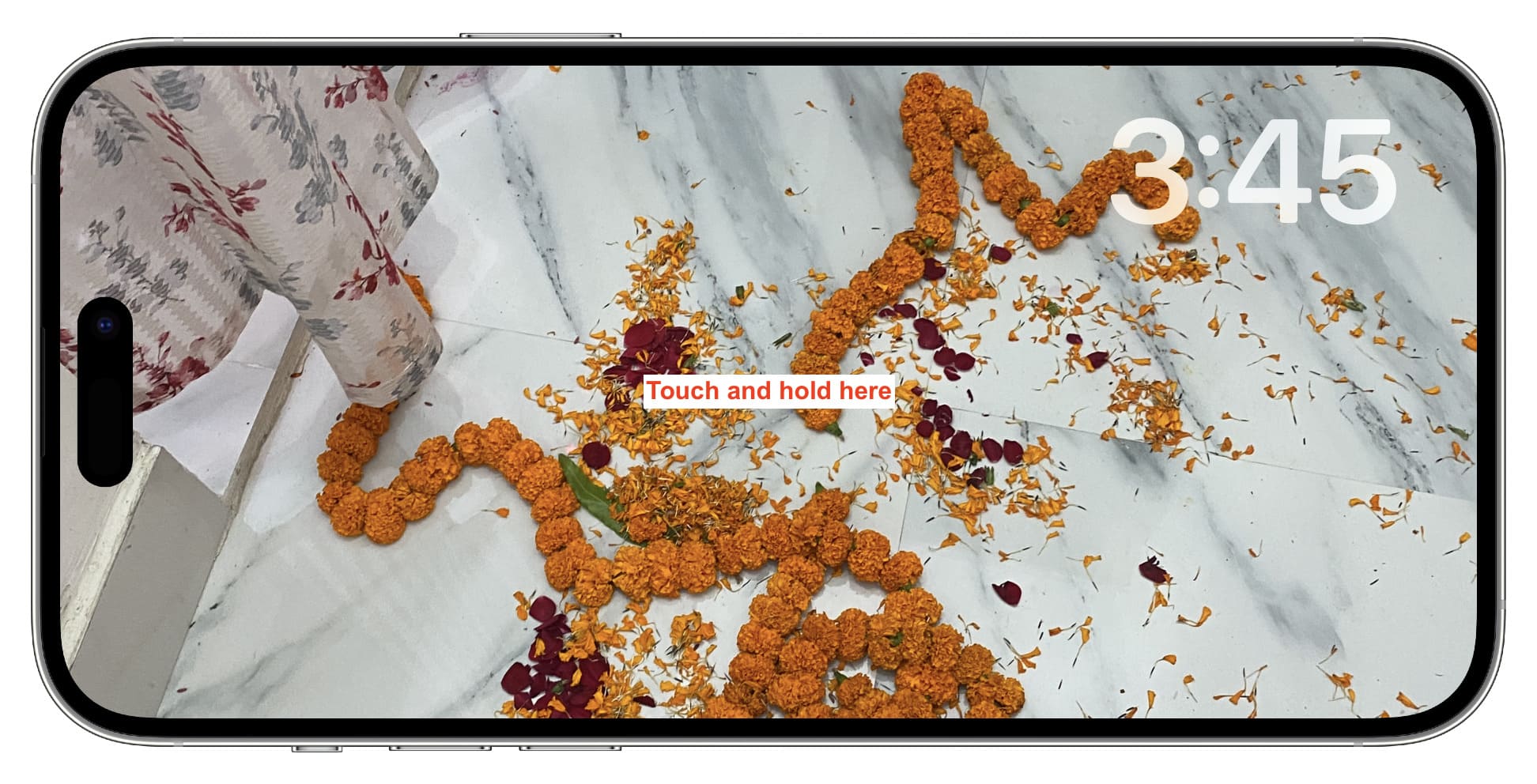
3) I-tap ang plus button (+) mula sa kaliwang itaas.
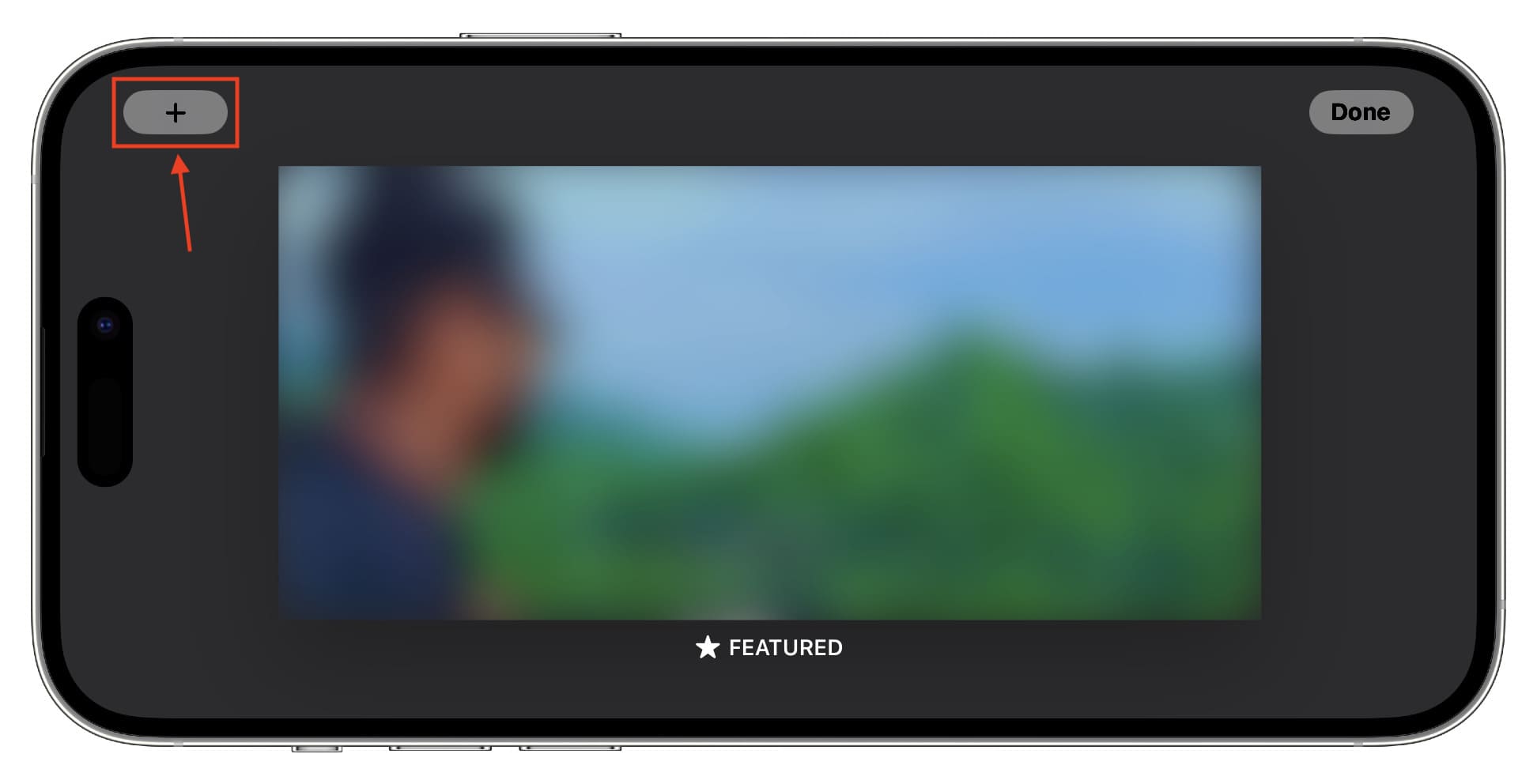
4) Pumili ng isa sa iyong mga album. Ulitin ang hakbang 3 at 4 upang magdagdag ng higit pang mga album.
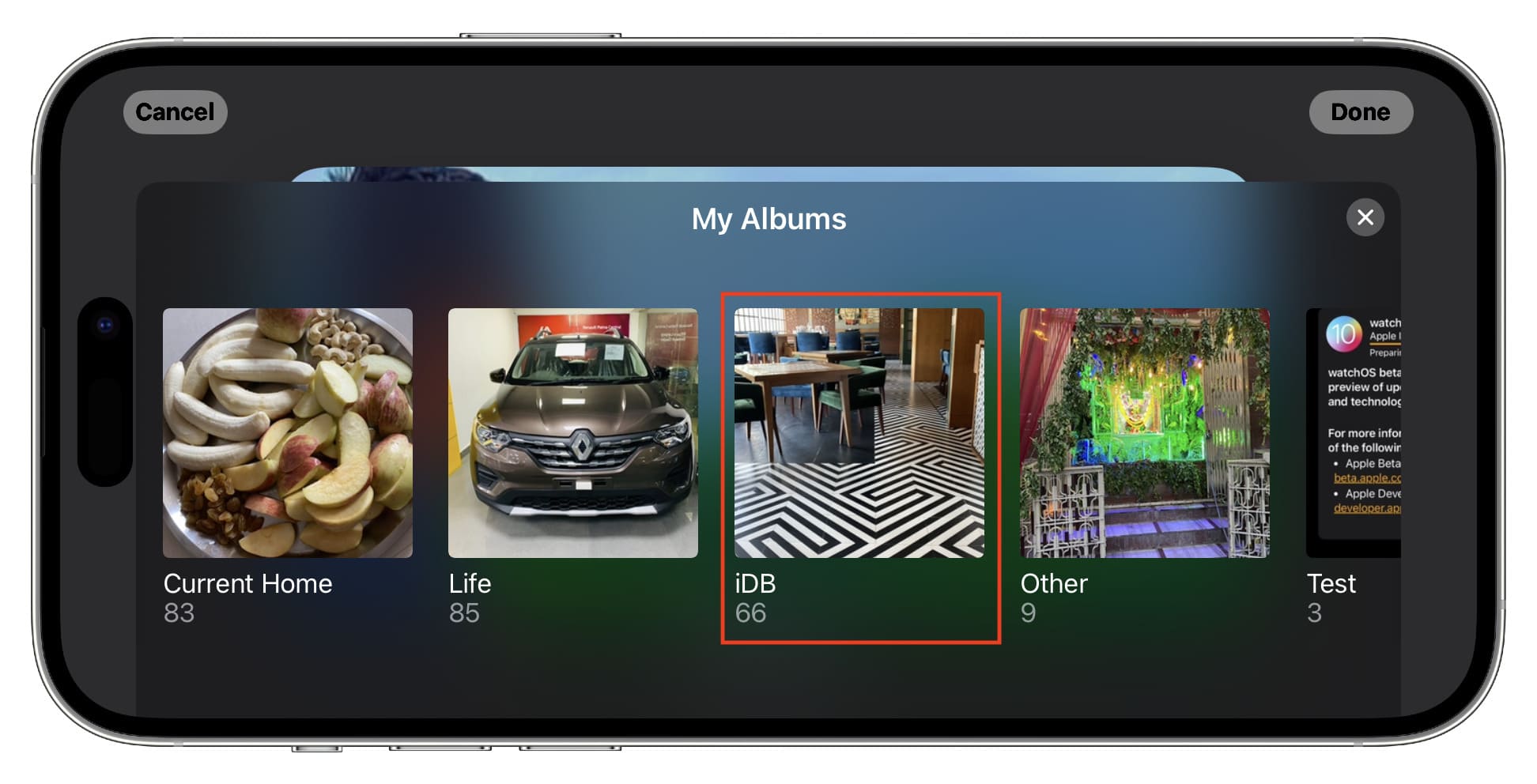
5) Maaari kang mag-alis ng idinagdag na album sa pamamagitan ng pag-tap sa minus button (-) at ihinto ang pagpapakita ng mga itinatampok na larawan sa pamamagitan ng pag-tap sa icon ng mata.
6) Sa wakas, i-tap ang Tapos na upang i-save ang iyong mga pagbabago.
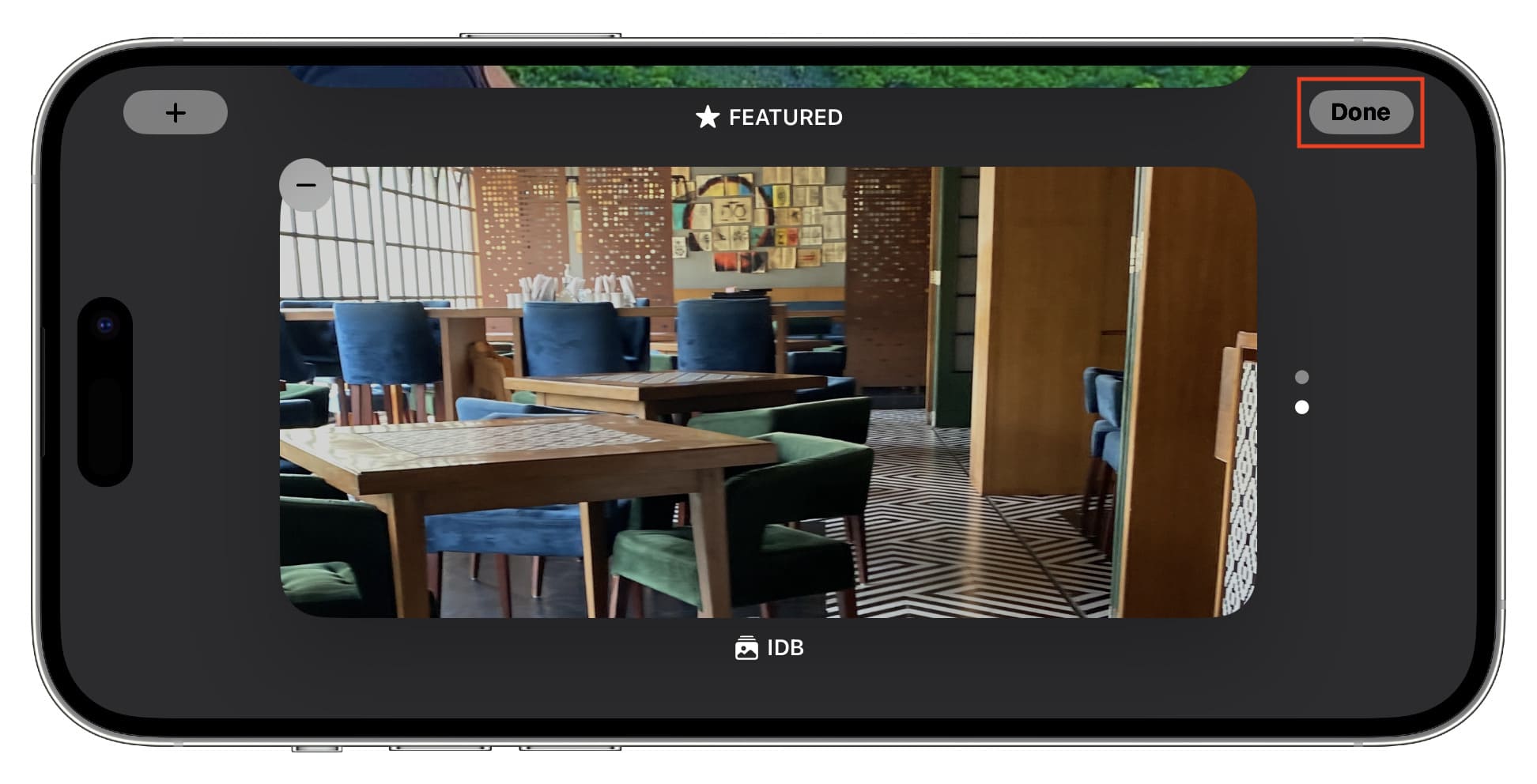
Sa sandaling nasa StandBy screen ka na, maaari kang mag-swipe pataas o pababa sa screen ng larawan upang makita ang mga larawan mula sa iba pang mga idinagdag na album.
I-customize ang istilo ng orasan ng StandBy
Mayroon kang limang istilo ng orasan na mapagpipilian. At lahat ng mga istilo ng orasan na ito (maliban sa World clock) ay maaaring i-customize ng kulay. Narito kung paano gawin iyon:
1) Tiyaking nasa StandBy mode ang iyong iPhone, at ipinapakita nito ang screen ng orasan.
2) Pindutin nang matagal ang screen ng orasan (maliban sa World clock) at patotohanan gamit ang Face ID o passcode ng telepono.
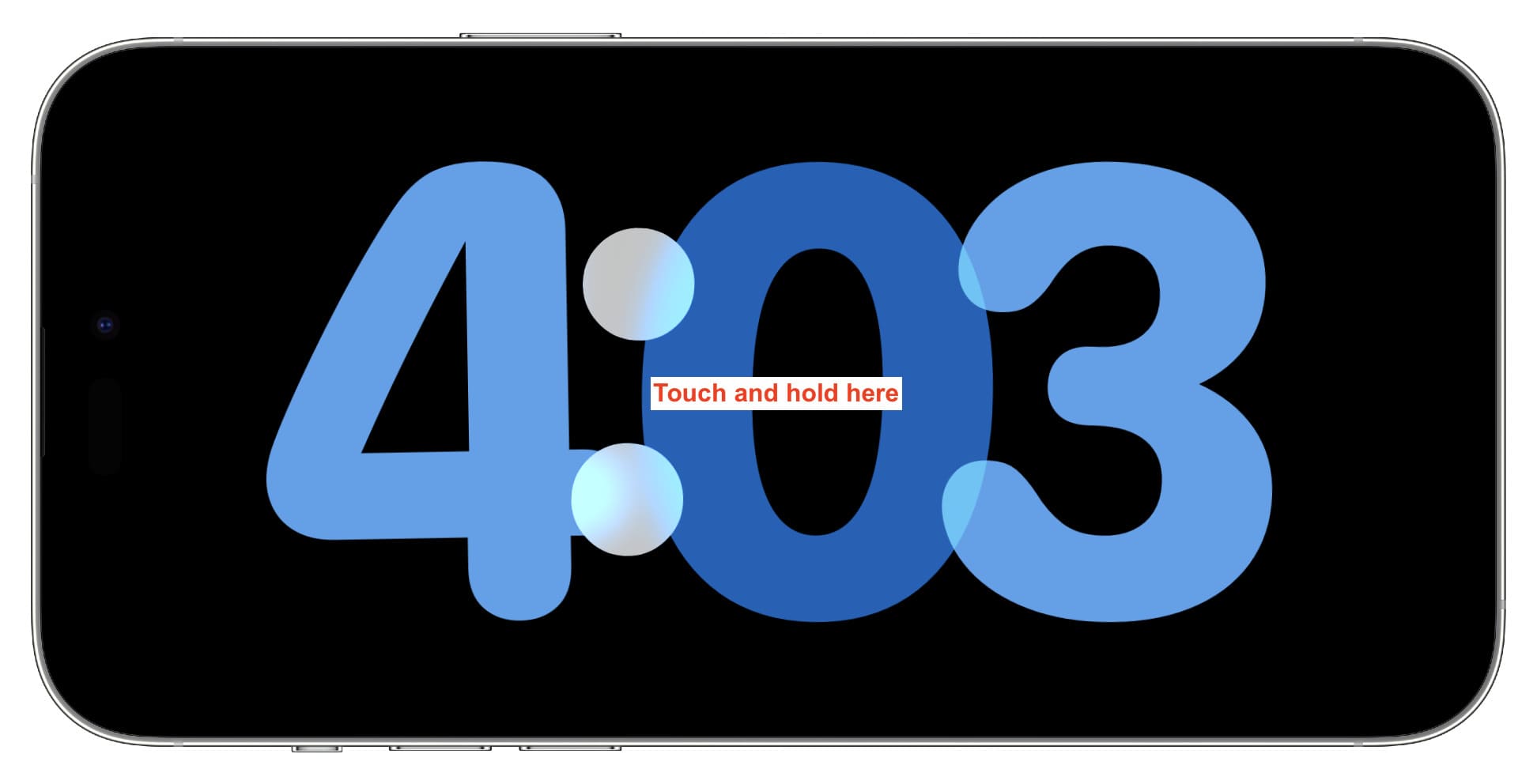
3) Mag-swipe pataas o pababa sa maabot ang istilo ng orasan na gusto mong i-customize. Pagkatapos nito, i-tap ang white circular icon.
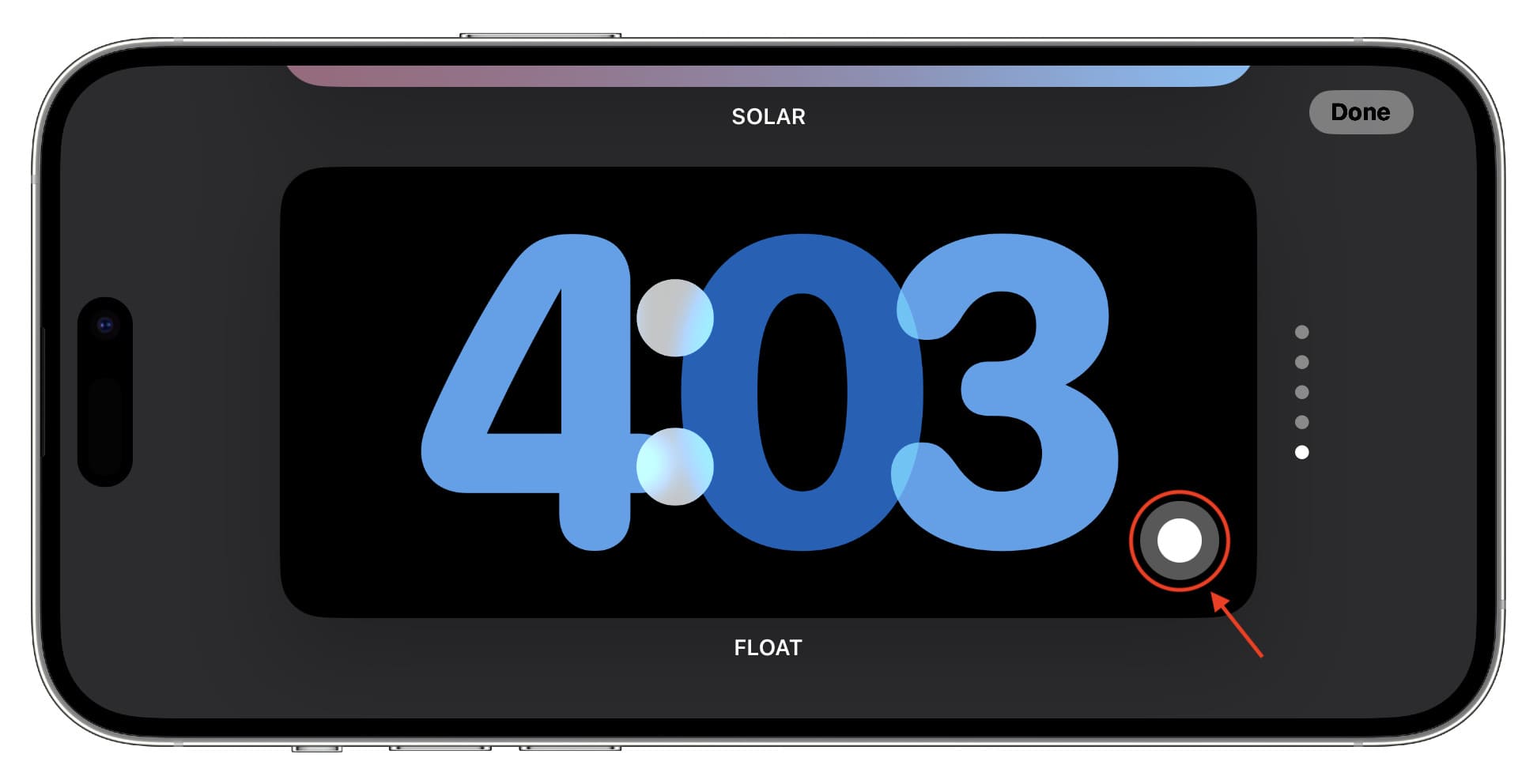
4) Pumili ng kulay na gusto mo at i-tap ang Tapos dalawang beses upang i-save ang bagong hitsura.

Ihinto ang pagpapakita ng mga notification sa StandBy screen
May lumalabas na bagong notification sa pinalaki na form sa StandBy screen. Bilang resulta, madaling makita o mabasa ng ibang tao sa iyong silid o opisina ang nilalaman ng mensahe.

Kung hindi mo gusto iyon, maaari mong i-on ang Huwag Istorbohin , paganahin ang isang naka-customize na Focus mode, o sundin ang mga hakbang na ito upang pigilan ang lahat ng notification (maliban sa mga kritikal na Time Sensitive) na lumabas sa screen sa panahon ng StandBy:
1) Buksan ang iPhone Mga Setting app.
2) I-tap ang StandBy.
3) I-off ang switch para sa Ipakita ang Mga Notification.
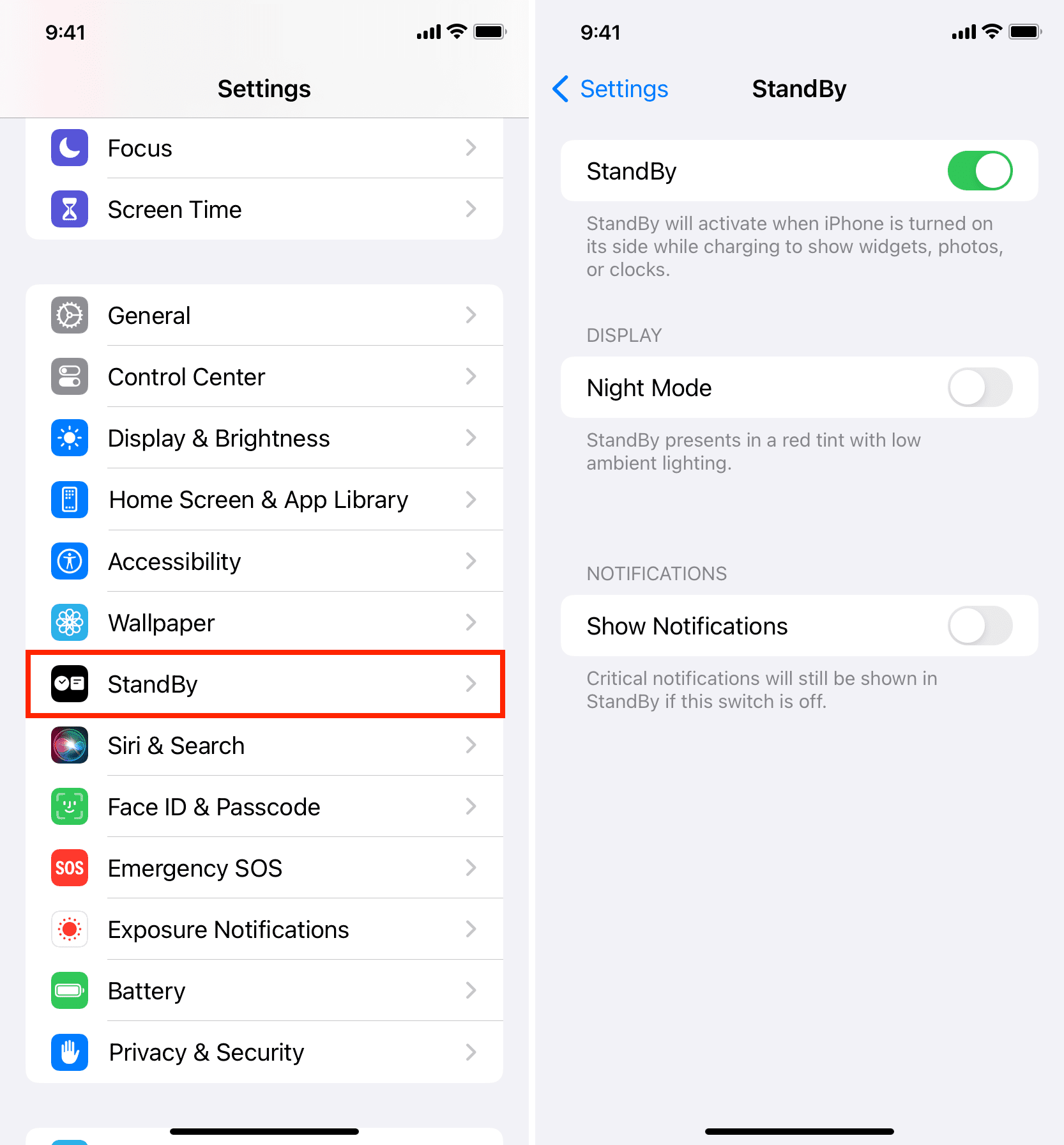
Pigilan ang pulang tint sa StandBy screen
Sa gabi o kapag mahina ang ilaw sa paligid, lalabas ang StandBy screen na may pulang kulay upang mabawasan ang pagkapagod ng mata. Ngunit kung hindi mo gusto ang hitsura na iyon, pumunta sa Mga Setting > StandBy at i-off ang switch para sa Night Mode.
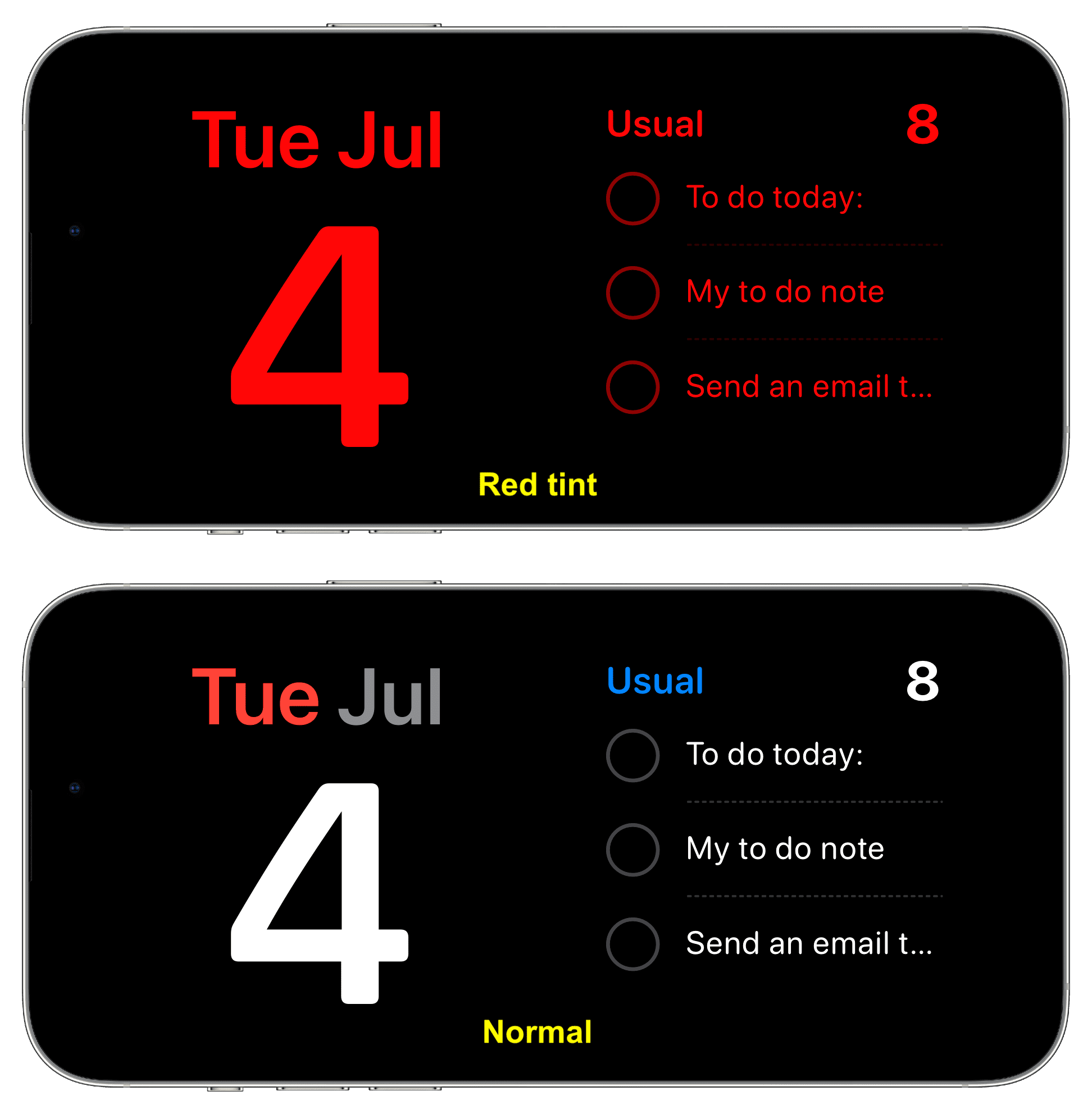
Lumabas sa StandBy mode
Ang pag-angat lang ng iyong telepono at pag-rotate nito sa portrait na oryentasyon ay hihinto sa pagpapakita ng StandBy screen. Bilang kahalili, ang pag-unplug sa wired charger o pagtanggal sa iyong iPhone mula sa wireless charger nito ay mapipilitan din itong lumabas sa StandBy.
I-off ang StandBy feature sa iyong iPhone
Kung hindi mo makuha anumang halaga mula sa feature na ito, pumunta sa iPhone Mga Setting > StandBy at i-off ang StandBy.