Ang Assistive Access ay ang pinakabagong karagdagan sa kapaki-pakinabang na hanay ng mga feature ng accessibility ng Apple. Sa tutorial na ito, ipapakita namin sa iyo kung paano i-set up, i-on, gamitin, i-customize, at ilabas ang Assistive Access sa isang iPhone o iPad na gumagamit ng iOS 17 o iPadOS 17.
Tandaan: Sa ngayon, available lang ang iOS 17 at iPadOS 17 sa mga developer. Ngunit maaari mo itong i-install sa iyong device gamit ang aming madaling tutorial.
At kung sakaling nagtataka ka, hindi available ang Assistive Access sa Mac na nagpapatakbo ng macOS Sonoma.
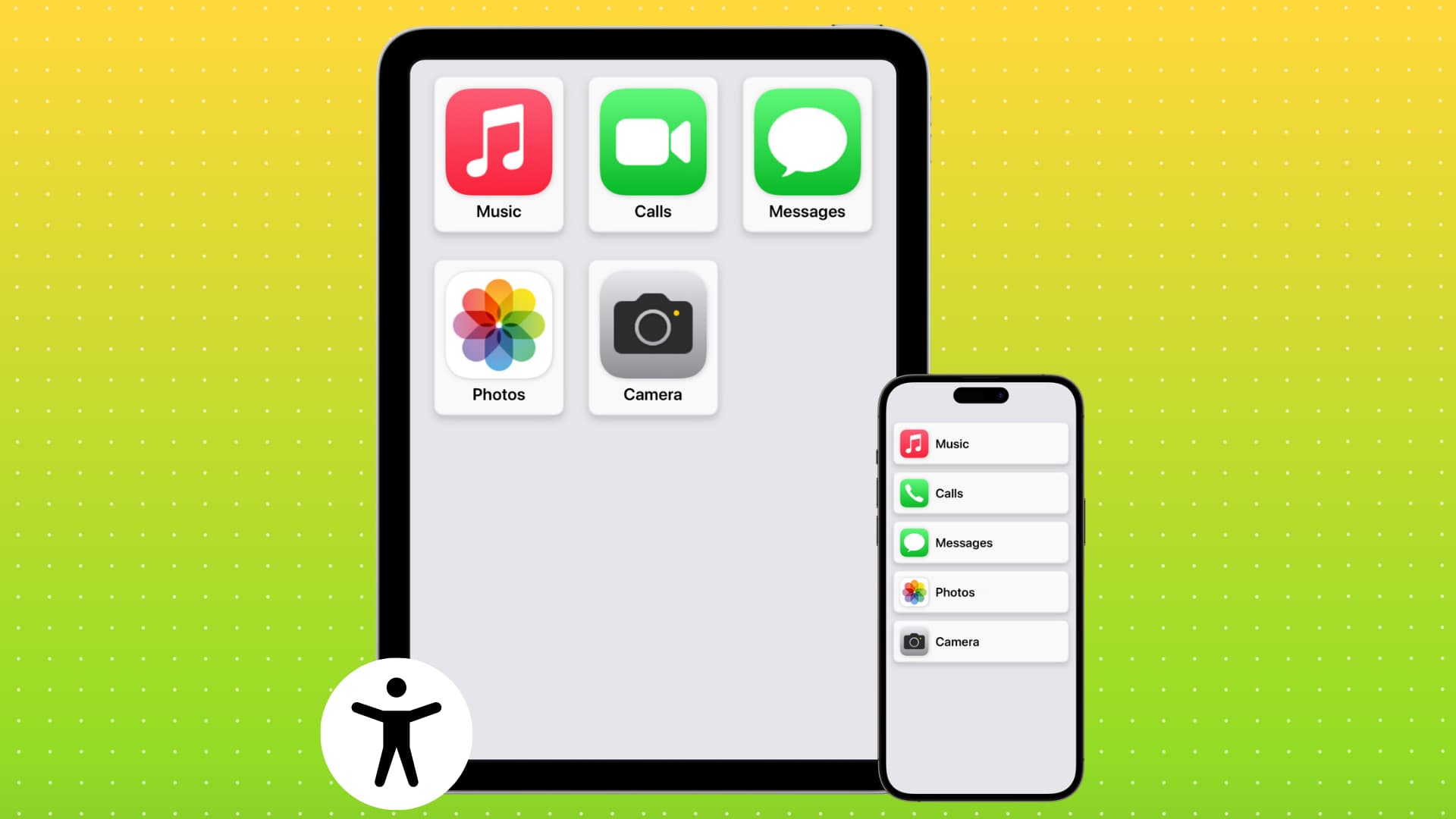 Paggamit ng Assistive Access sa iPhone at iPad: itago
Paggamit ng Assistive Access sa iPhone at iPad: itago
Ano ang Assistive Access?
Ang Assistive Access ay isang feature ng pagiging naa-access sa iPhone at iPad na nagpapatakbo ng iOS 17 o iPadOS 17 na nagbabago sa hitsura at user interface ng iyong device sa pamamagitan ng pagpapakita lamang ng mahahalagang app at napaka ilang mga karanasan sa operating system. Higit pa rito, maaaring i-distill ang idinagdag na app upang makagawa lamang ng mga partikular na bagay.
Sa madaling salita, ikaw (ang taong nagse-set up ng iPhone o iPad para sa taong may kapansanan sa pag-iisip) ay makakapili aling mga app ang ipapakita sa panahon ng Assistive Access. Maaari mo ring paganahin ang ilang partikular na elemento lamang ng isang app. Halimbawa, maaari mong itakda ang Camera para lang mag-selfie at hindi mag-record ng mga video o itakda ang Music app na magpakita lang ng mga napiling playlist.
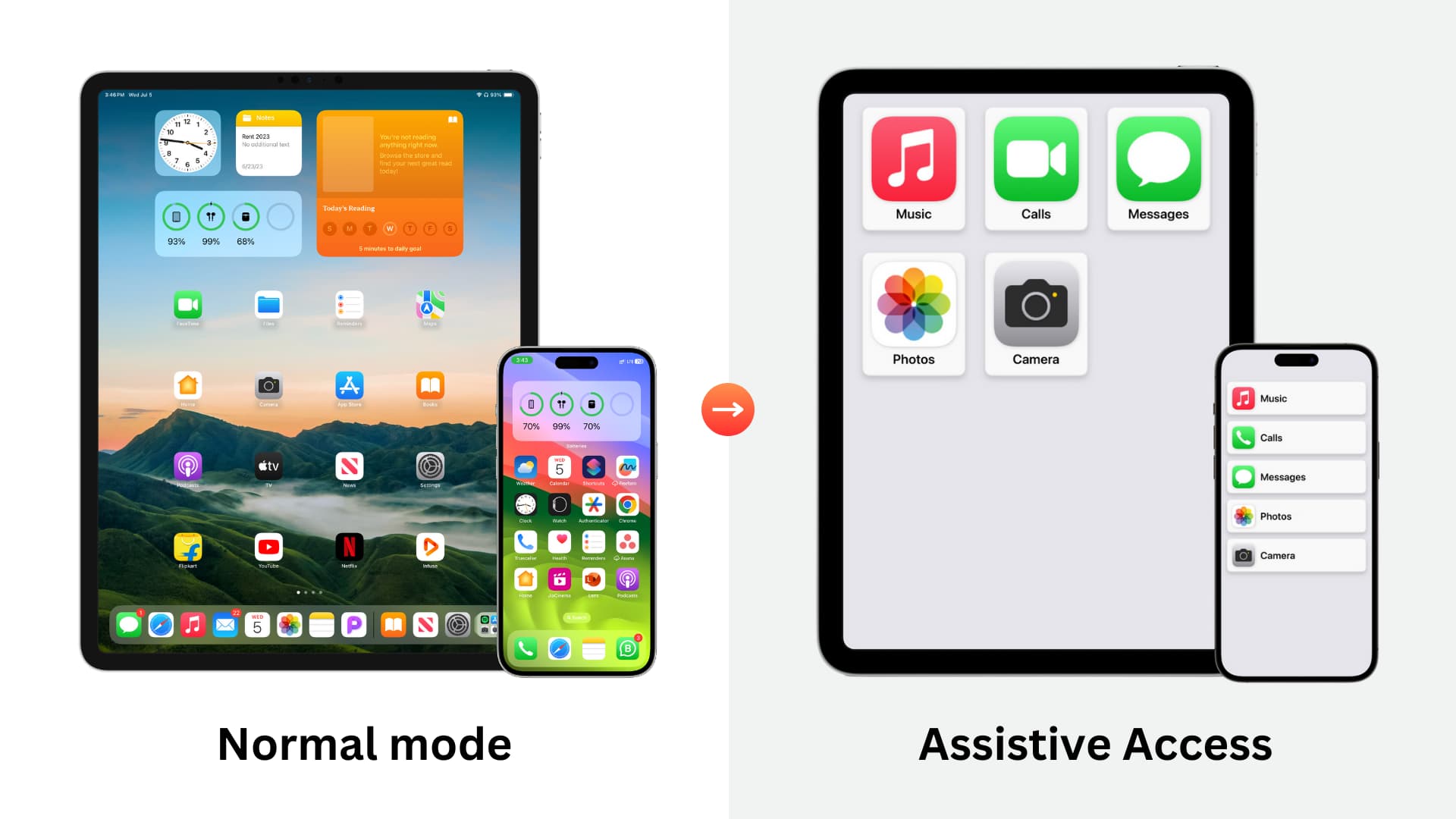
Ang mga app ay muling idinisenyo upang gumana sa mas kaunting feature ngunit may mas malaking interface. Ginagawa nitong mas madali para sa mga taong may kapansanan sa pag-iisip na makita at makipag-ugnayan sa kanilang iPhone o iPad para sa pinakakapaki-pakinabang na aktibidad tulad ng pagtawag sa telepono, pakikinig sa musika, pagkuha ng mga larawan at video upang kumuha ng mga alaala, atbp.
Bakit gamitin ang Assistive Access
Sa isang toneladang feature at app, ang iyong iPhone o iPad ay parang supercomputer sa iyong palad. Ngunit hindi lahat ay nangangailangan ng napakaraming feature!
Maaaring maging mahirap sa mga taong may kapansanan sa pag-iisip na gamitin ang kanilang mga iPhone at iPad na may maraming mga icon ng app, mga pahina ng Home Screen, mga setting, mga menu, mga sub-menu, mga notification, mga alerto, status bar, Control Center, App Switcher, at kung anu-ano pa. Samakatuwid, binabawasan ng Assistive Access ang karamihan sa mga ito at nag-aalok ng pinasimpleng interface para gumamit ng mahahalagang app.
Ayon sa FCC,
Ang “Mga kapansanan sa pag-iisip” ay isang terminong tumutukoy sa malawak na hanay ng mga kundisyon na kinabibilangan ng intelektwal na kapansanan, autism spectrum disorder, malubha, patuloy na sakit sa isip, utak pinsala, stroke, Alzheimer’s disease, at iba pang mga dementia.
Maaaring nahihirapan ang mga naturang indibidwal sa paggamit ng iOS at iPadOS sa kanilang orihinal na anyo, dahil maraming mga opsyon ang maaaring malito sa kanila at makipag-ugnayan sa kanilang iPhone o iPad ay isang mabigat na gawain.
Upang matugunan ito, ipinakilala ng Apple ang Assistive Access na nagko-convert sa normal na interface ng iOS sa isang napakasimpleng package na may ilang napiling app.
Bukod dito, kaya ko makita din na kapaki-pakinabang ang mode na ito para sa mga matatandang tao tulad ng mga lolo’t lola na maaaring wala sa mga kundisyong pangkalusugan sa itaas ngunit maaari pa ring makinabang mula sa isang simpleng-gamitin na interface ng telepono.
Bago mo i-on ang Assistive Access
Mangyaring gawin ang sumusunod upang matiyak na mas madaling i-set up ang Assistive Access, at hindi mo kailangang lumabas sa proseso sa kalagitnaan upang baguhin ang mga kinakailangang setting nito. Bukod pa rito, ang mga rekomendasyong ito ay makakatulong din sa taong gagamit ng Assistive Access sa iPhone at iPad na ito.
Tandaan: Maaari mo ring i-off ang passcode upang gawing mas madali para sa ang taong pumasok sa kanyang iPhone o iPad. Ngunit ito ay malinaw na may mga kakulangan sa seguridad dahil kahit sino ay maaaring makapasok sa loob at magamit ang kanilang device.
Paano i-on at i-set up ang Assistive Access
1) Buksan ang App na Mga Setting sa isang iPhone o iPad na gumagamit ng iOS 17 o iPadOS 17.
2) I-tap ang Accessibility. p>
3) Mag-scroll pababa at i-tap ang Assistive Access.
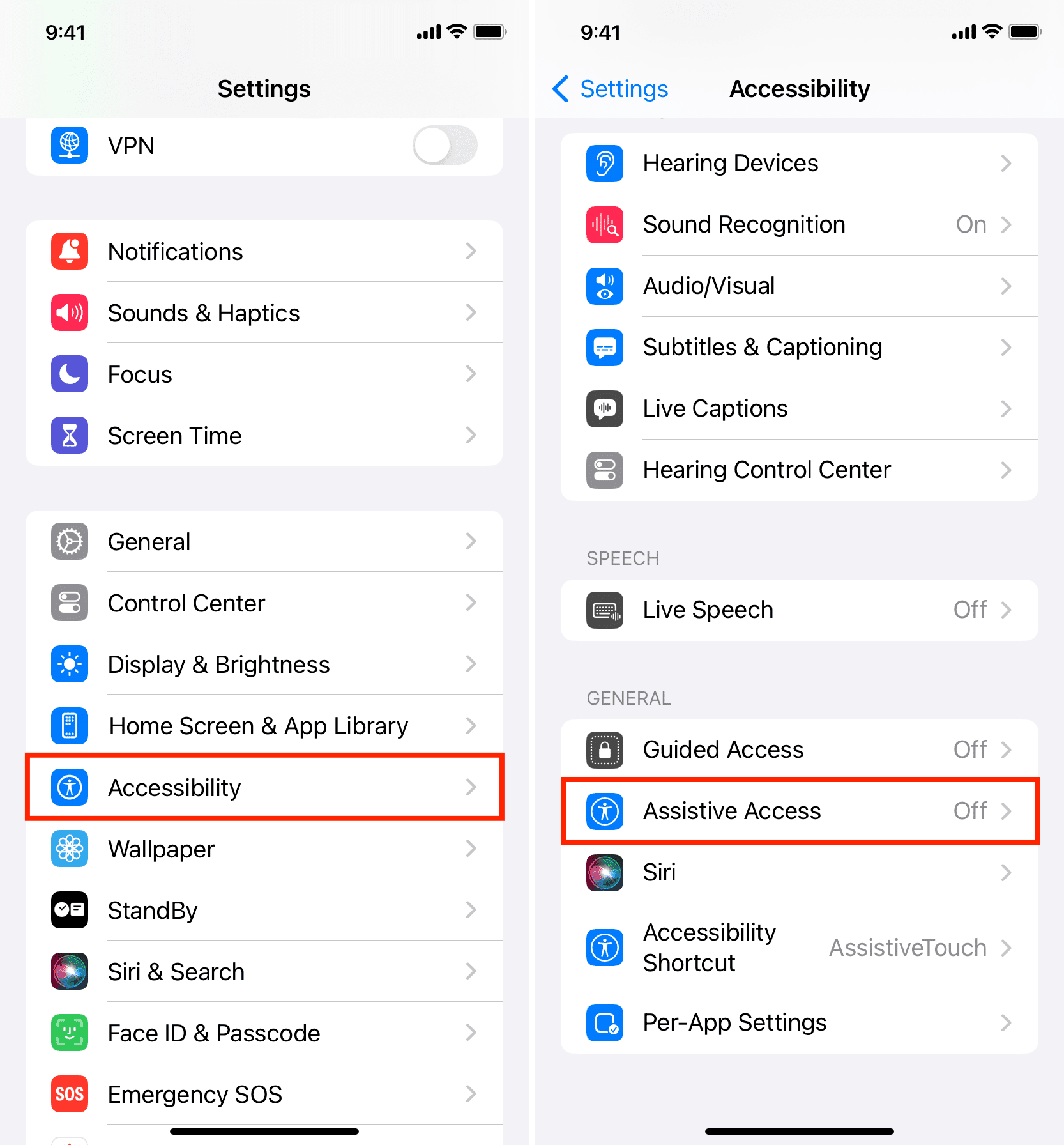
4) I-tap ang I-set Up Assistive Access > Magpatuloy.
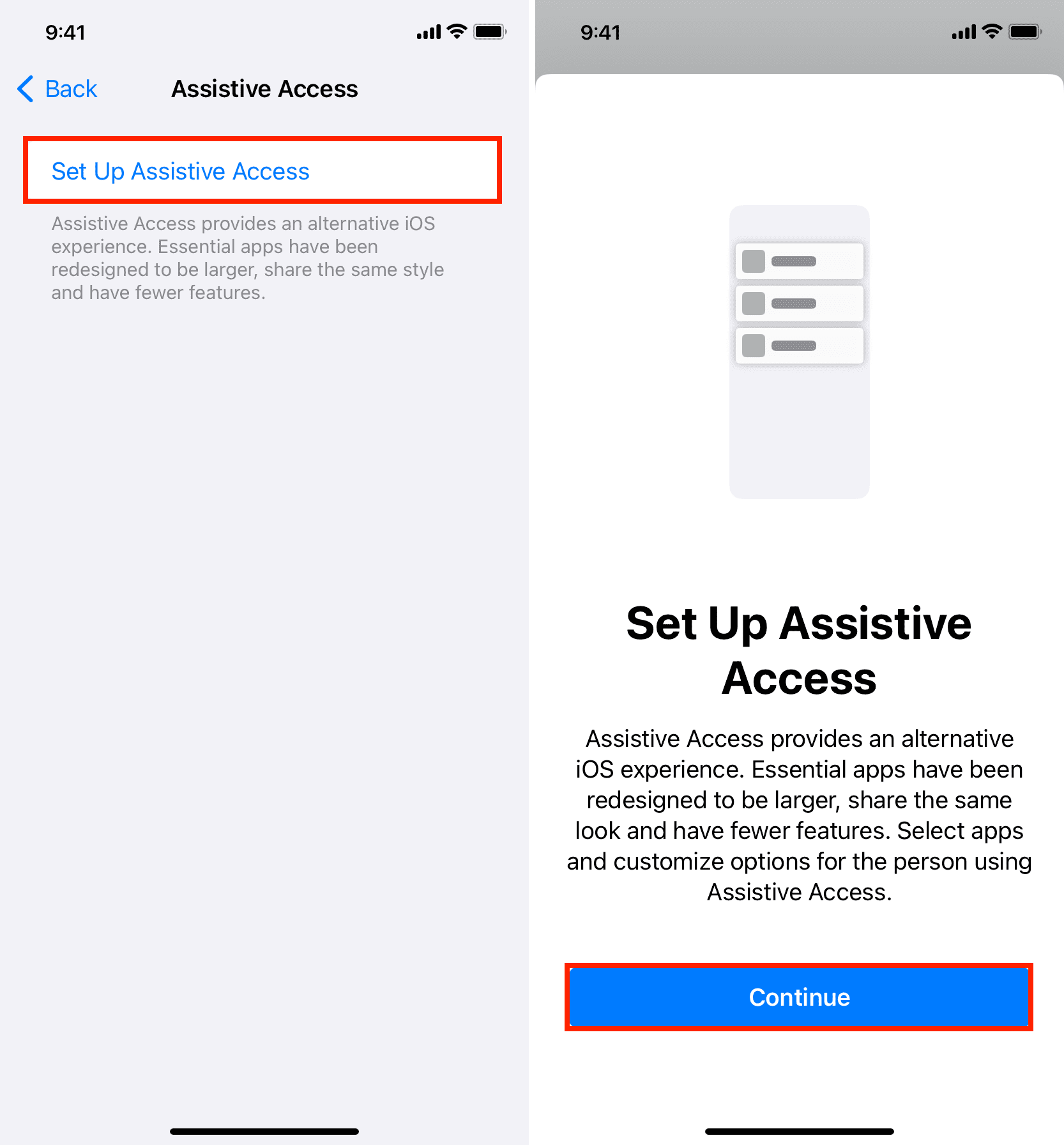
5) Inirerekomenda ng Apple ang pagkakaroon ng Apple ID ng taong gagamit ng iPhone o iPad na ito sa Assistive Access mode. Kung magdaragdag ng isa pang Apple ID, maaari mong i-tap ang Baguhin ang Apple ID at gamitin ang kanilang Apple ID sa device na ito. Kumuha ng tulong mula sa tutorial na ito kung kinakailangan: Paano mag-sign out sa iCloud o Apple ID at mag-sign in muli
6) Susunod, piliin ang hitsura para sa Assistive Access Home Screen at mga na-optimize na app sa pamamagitan ng pagpili ng Grids o Rows view. Pagkatapos nito, i-tap ang Magpatuloy.
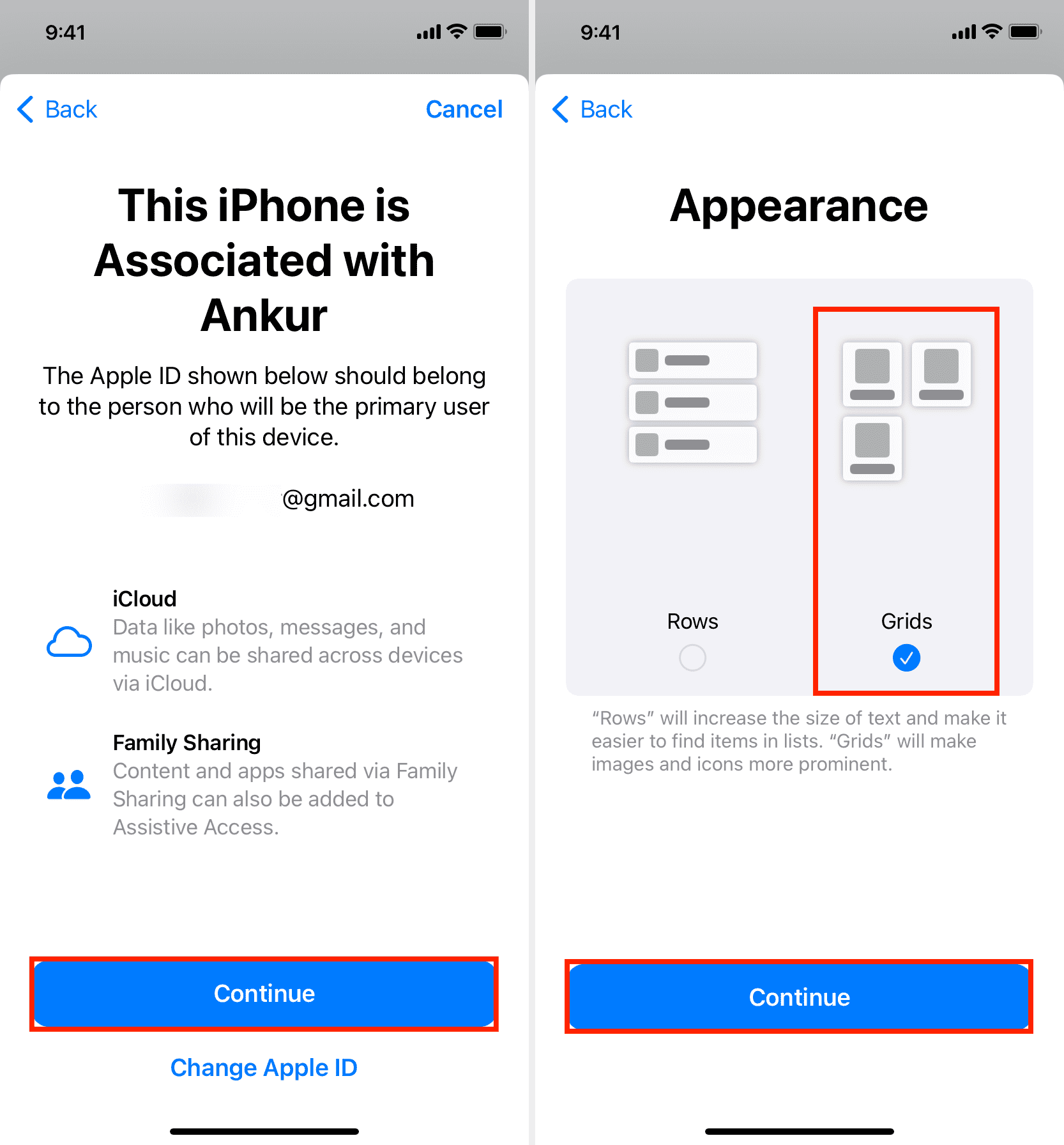
7) Ngayon, pupunta ka sa screen upang pumili ng mga app na magiging available sa panahon ng Assistive Access. Sa itaas, makikita mo ang mga app na na-optimize upang gumana nang maayos sa panahon ng Assistive Access. Sa ngayon, maaari mong makita ang karamihan sa mga Apple app dito, ngunit ang mga third-party na developer ay maaaring suportahan ito karanasan sa kanilang mga app. Sa ilalim nito, makikita mo ang lahat ng iba pang app na hindi na-optimize para sa Assistive Access ngunit maaari pa ring idagdag at gamitin sa panahon ng Assistive Access.
Upang magsimula, i-tap ang green plus button (+) para sa unang app na gusto mong idagdag sa Assistive Access. Para sa layunin ng tutorial na ito, pinipili ko ang Mga Mensahe.
8) Pagkatapos i-tap ang berdeng plus button, makikita mo ang screen para i-configure ang mga setting para sa app na ito. Sa kaso ng Messages, maaari kang magpasya kung gusto mong payagan ang mga text lang mula sa mga contact, piniling tao, o lahat. Katulad nito, maaari mong piliing i-on ang kakayahang makarinig ng mga mensahe at mga detalye ng pag-uusap.
Pagkatapos mag-customize, i-tap ang Magpatuloy.
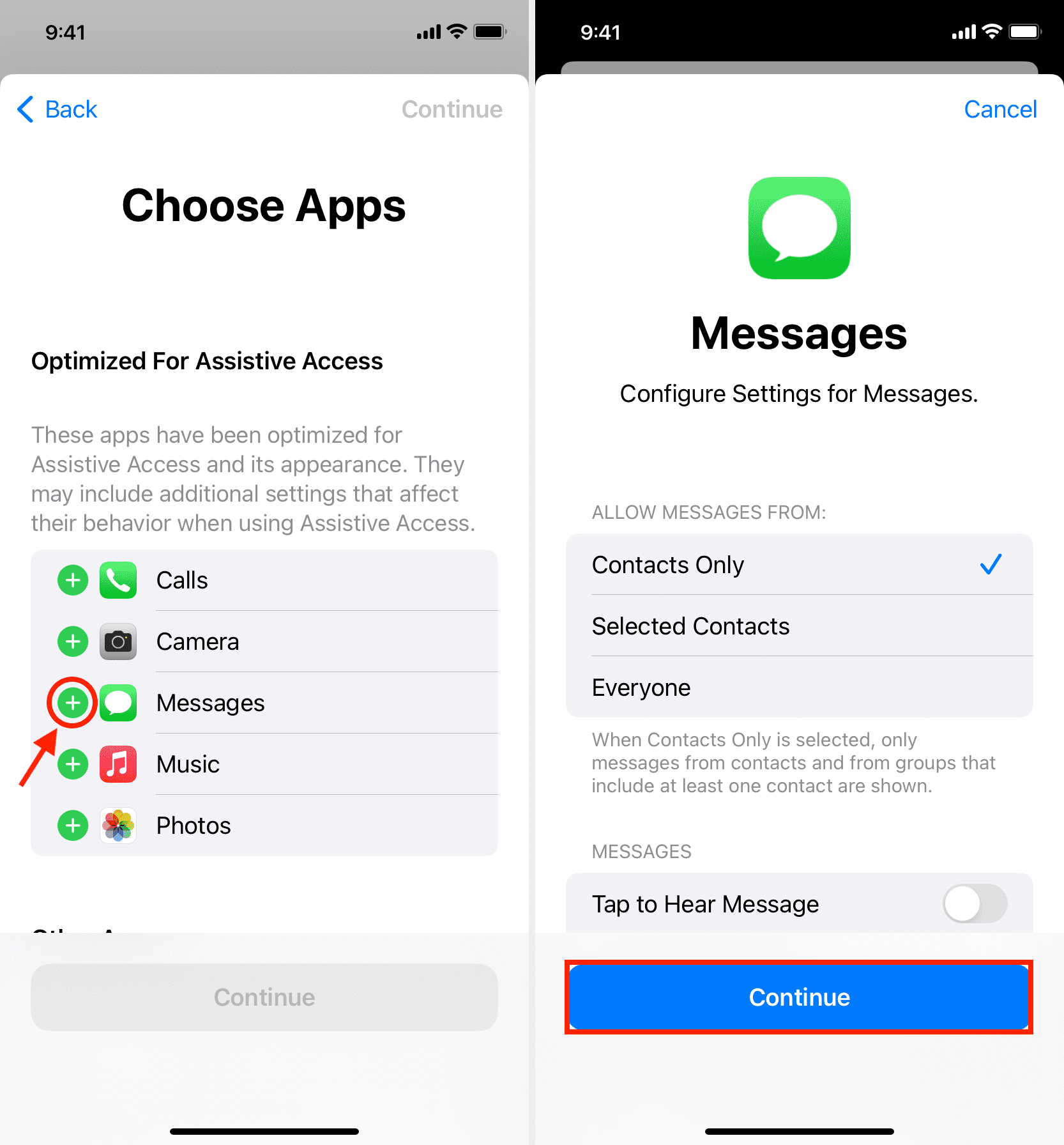
9 ) Sundin ang mga hakbang 7 at 8 upang magdagdag ng higit pang mga app. Para sa bawat app na idaragdag mo, maaari mong i-configure ang mga setting nito.
Tip: Ang buong punto ng paggamit ng Assistive Access ay upang gawing simple ang mga bagay at gawing mas madali ang paggamit ng iPhone o iPad. Kaya, subukang huwag magdagdag ng masyadong maraming mga app at paganahin ang lahat ng kanilang mga tampok. Manatili sa pagdaragdag lamang ng mga bagay na talagang kakailanganin ng user.
10) Kapag naidagdag mo na ang mga kinakailangang app para sa Assistive Access, i-tap ang Magpatuloy.
11) Suriin ang mga katotohanang “Mga Dapat Malaman” at ihatid ang mga ito sa taong gagamit ng iPhone o iPad na ito gamit ang Assistive Access. Halimbawa, sabihin sa kanila na maaari nilang i-triple-click ang iPhone side button upang ma-access ang emergency na pagtawag. Pagkatapos nito, i-tap ang Magpatuloy.
12) Susunod, tiyaking alam ng taong gagamit ng device na ito ang passcode nito (kung nakatakda) at ang kanilang Idinagdag ang Face ID. Pagkatapos nito, i-tap ang Magpatuloy.
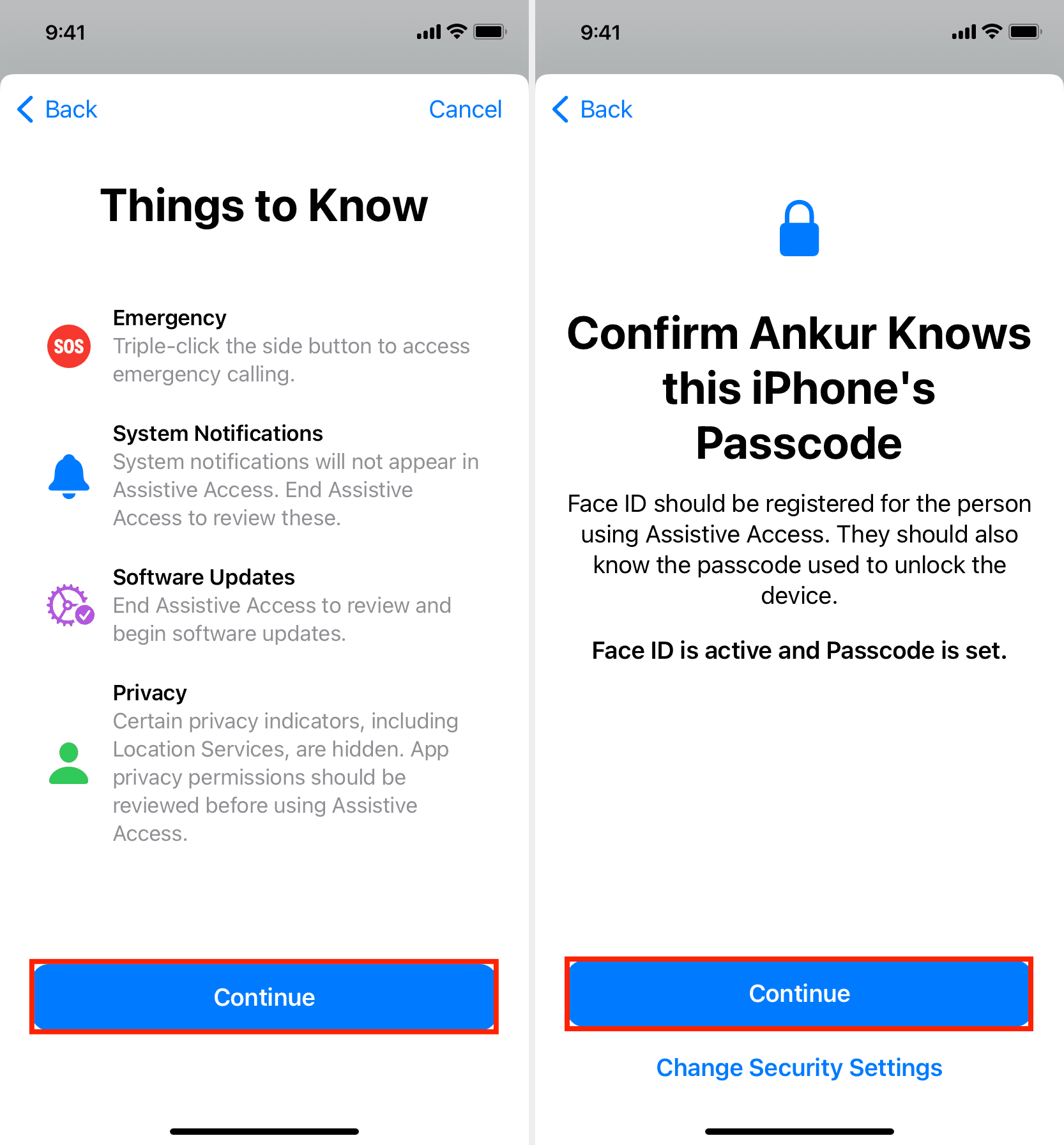
13) Ngayon, itakda ang passcode ng Assistive Access. Maaaring iba ito sa pangunahing passcode ng iPhone o iPad. Sa susunod na screen, maaari mo ring ilagay ang Apple ID at ang password nito upang maging mas madaling i-reset ang iyong Assistive Access passcode kung sakaling makalimutan mo ito.
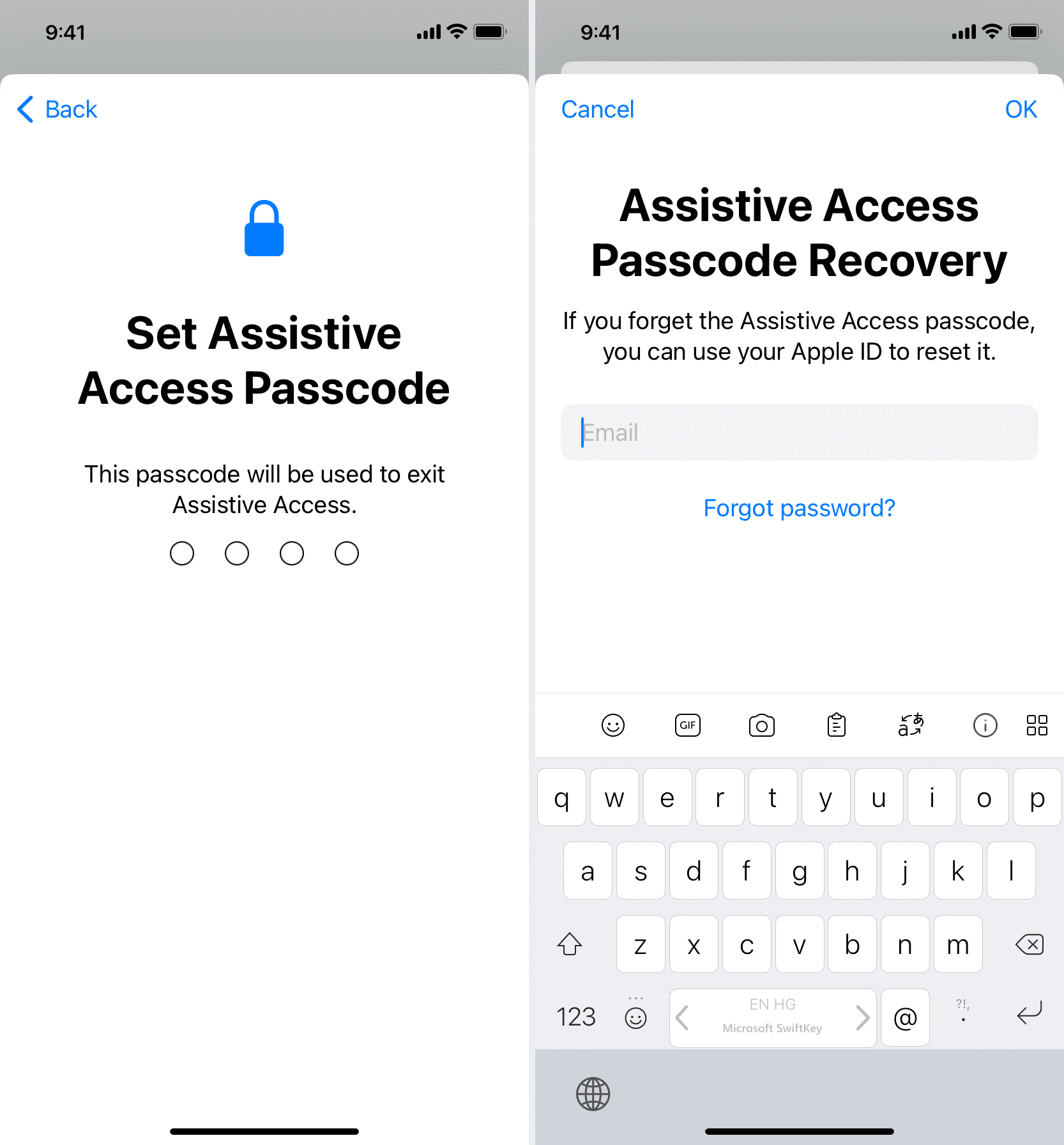
14) I-tap ang Magpatuloy muli.
15) Sa wakas, i-tap ang Ipasok ang Assistive Access Ngayon at i-type ang passcode ng Assistive Access na itinakda mo kanina sa hakbang 13.

Ang iyong iPhone o iPad ay magpapakita ng itim na screen na may text na “Pagpasok ng Assistive Access.” Sa loob ng ilang segundo, makikita mo ang iyong iPhone o iPad sa mode ng Assistive Access.
Paggamit ng Assistive Access
Sa sandaling pumasok ka sa Assistive Access, mapapansin mo na ang buong operating system (iOS o iPadOS) ay pinasimple sa isang basic, madaling gamitin na interface. Magkakaroon lang ito ng mga app na idinagdag mo habang nagse-set up ng Assistive Access.
Upang gumamit ng app, i-tap lang ang icon nito.
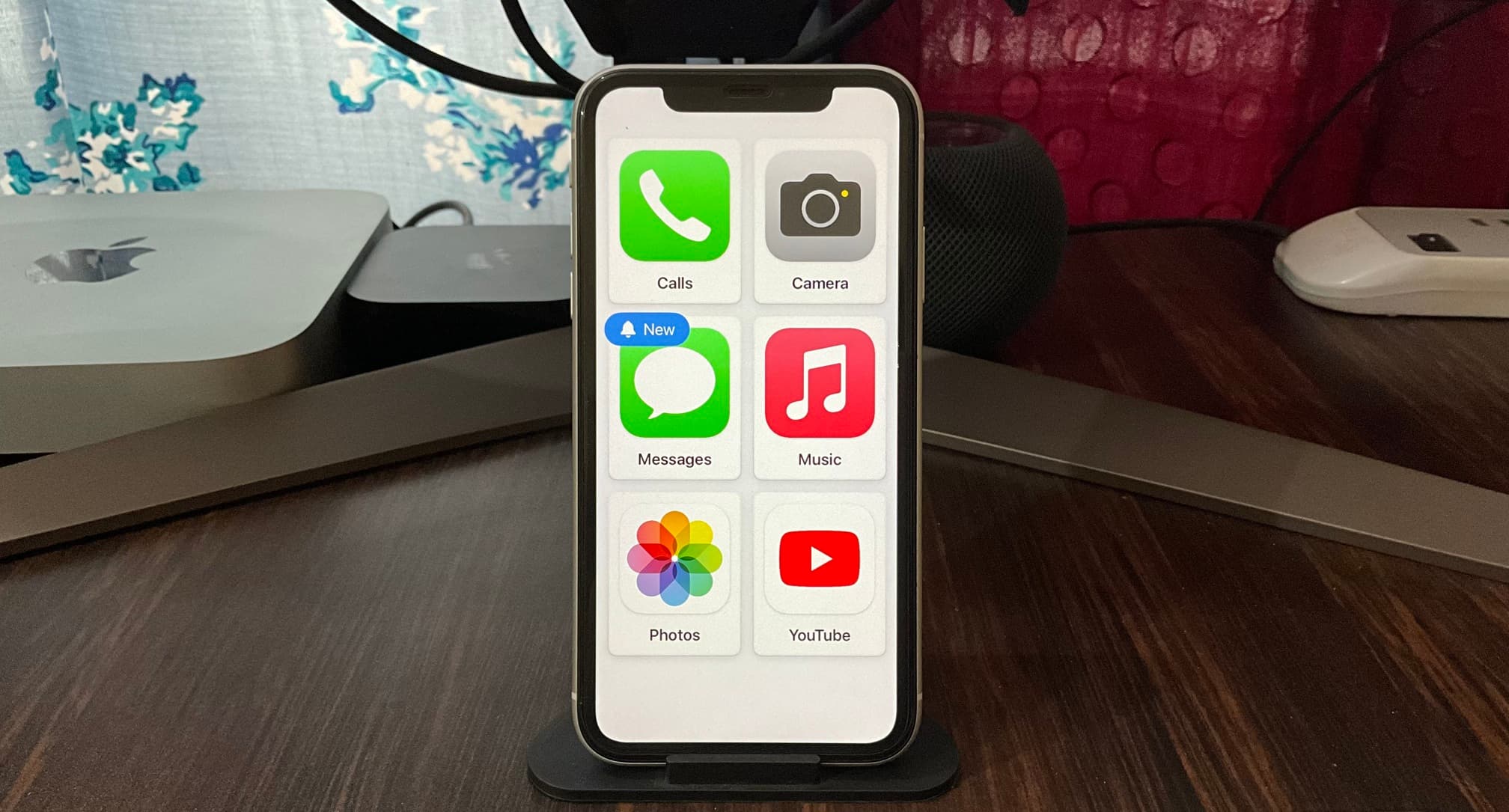
Mapapansin mo ang mga diretsong action button at isang malaking paulit-ulit
Halimbawa, kung bukas ang iyong Mga Mensahe at pumasok sa isang pag-uusap, makakakita ka ng malaking kahon upang maglagay ng teksto. At pagkatapos mong i-tap ito, may mga pinalaki na button para maglagay ng emoji, mag-record ng video selfie, o gamitin ang karaniwang keyboard. Kapag nabuo na ang mensahe, i-tap lang ang malaking button na Ipadala.

Katulad nito, ang Music app ay nagpapakita ng mga kanta na may malaking album cover, at ang pag-tap sa isa ay magsisimulang i-play ito. Walang screen na nagpe-play ngayon, ngunit mayroon kang malaking Play/Pause na button.
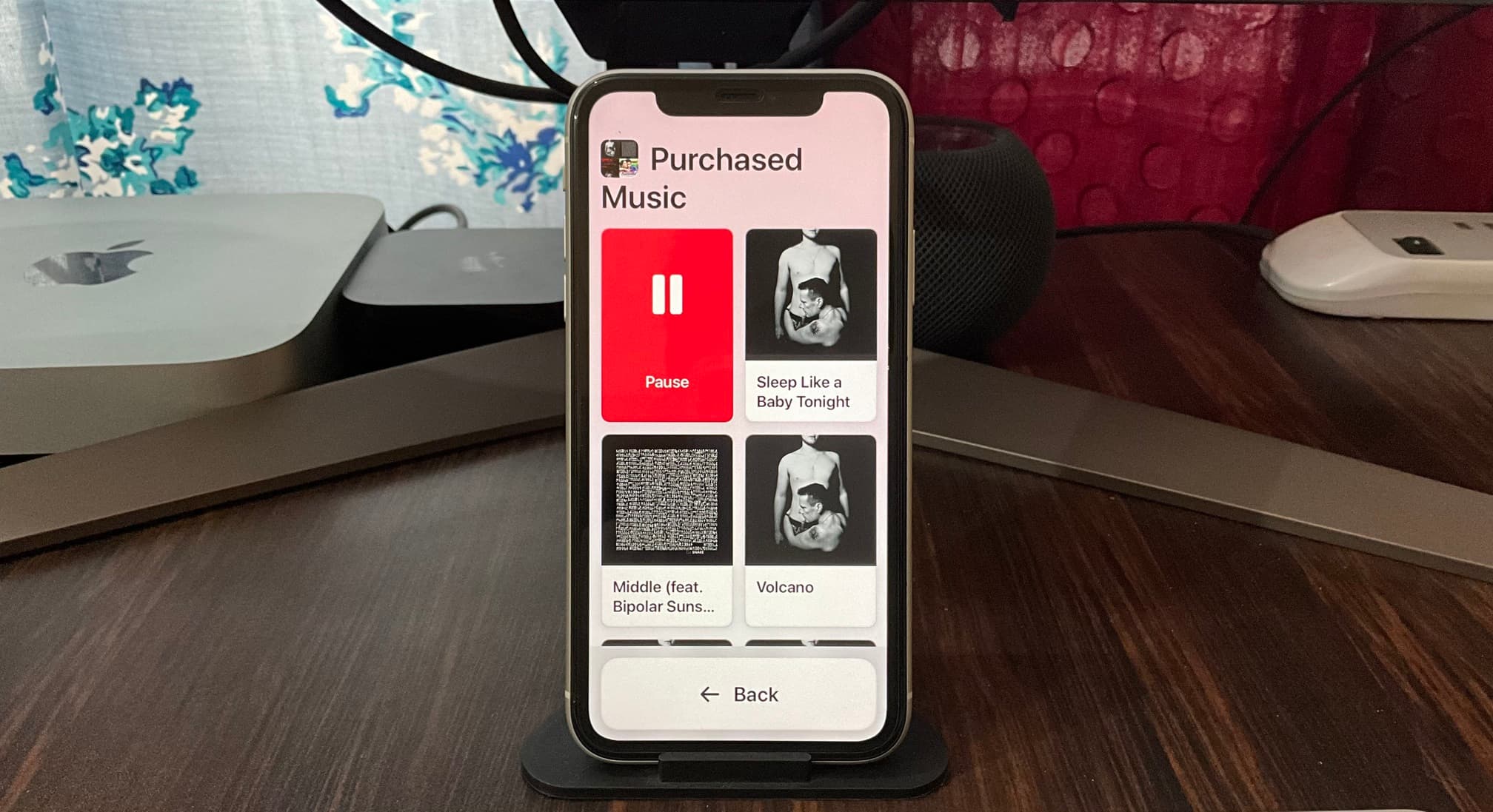
Paggamit ng mga hindi na-optimize na app
Kung isang app ay hindi na-optimize para sa Assistive Access, gumagana pa rin ito at lumalabas nang normal gaya ng gagawin nito, ngunit sa isang mas maliit na window upang ma-accommodate ang button na Bumalik. Halimbawa, narito ang hitsura ng YouTube app. Ang Back button ay makikita kahit sa full-screen mode.
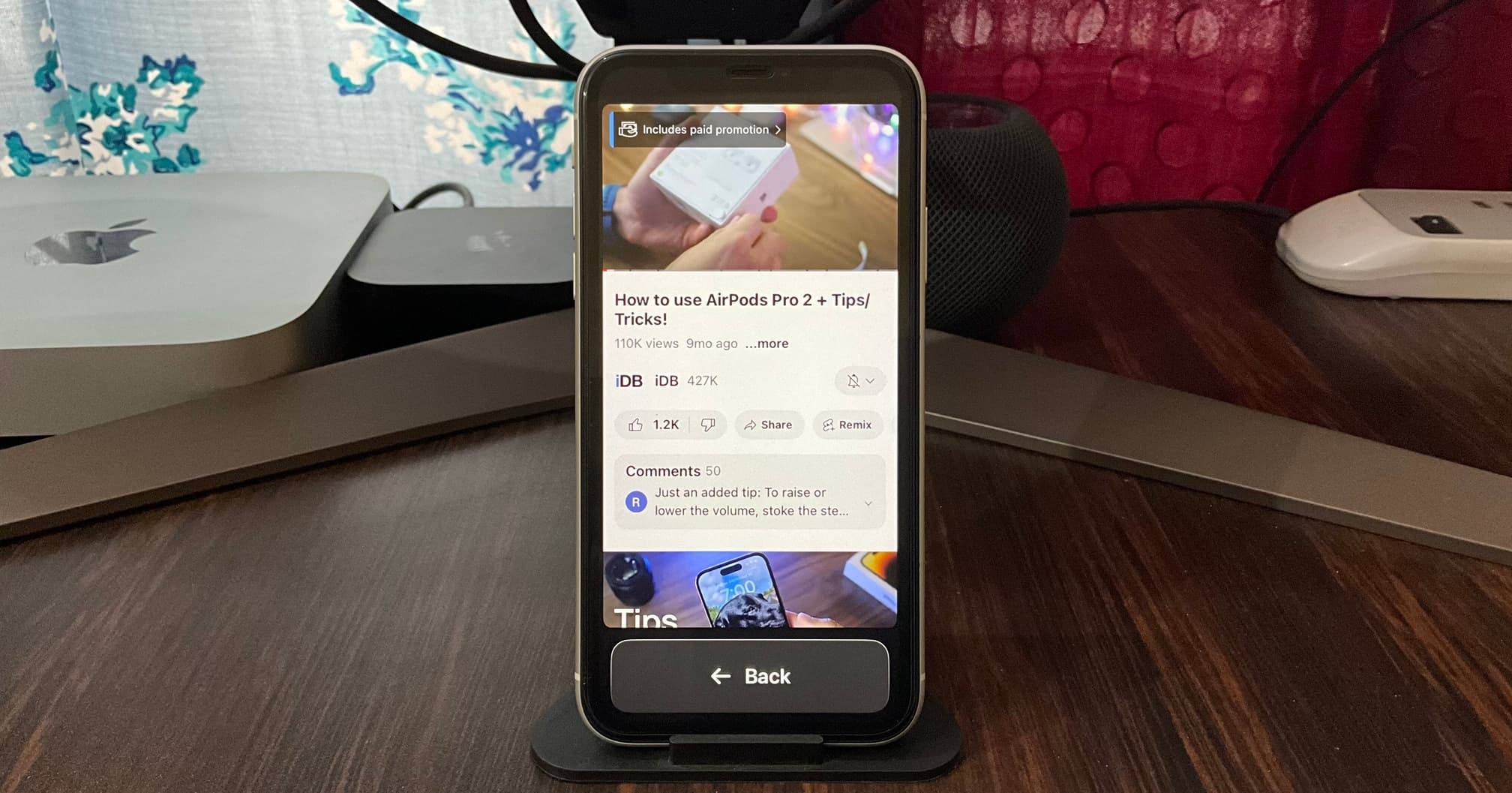 Panonood ng YouTube sa Assistive Access mode sa iPhone.
Panonood ng YouTube sa Assistive Access mode sa iPhone.
Mga bagong text
Kapag may bago o hindi pa nababasang mensahe, ang lumalabas ang salitang Bago na may icon na bell sa icon ng Messages app gayundin sa Lock Screen.
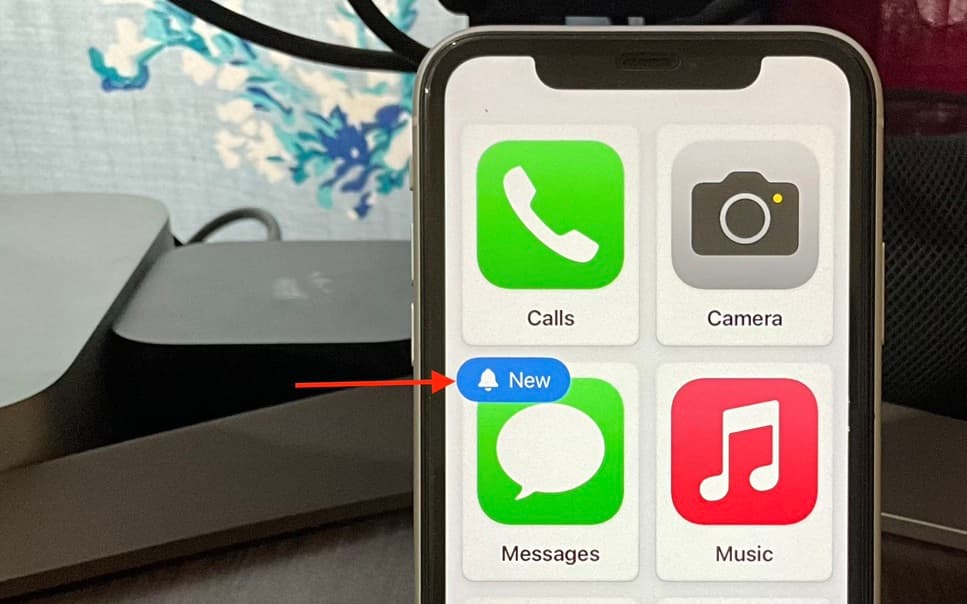
I-lock ang iyong iPhone o iPad
Sa panahon ng Assistive Access, maaari mong pindutin ang iPhone right side button o iPad top button upang i-lock ito.
I-unlock ang iyong iPhone o iPad
I-tap lang ang screen nang isang beses o pindutin ang iPhone side button o iPad sa itaas na button, at ang iyong device ay dapat mag-unlock gamit ang Face ID. Susunod, i-tap ang malaking button na Buksan.
Kung, sa ilang kadahilanan, hindi gumana ang Face ID, i-tap ang button na Buksan at ilagay ang iPhone o numeric passcode ng iPad (hindi ang passcode ng Assistive Access).

Tingnan ang kasalukuyang oras
Wala ang pamilyar na top status bar kapag ang iyong iPhone o iPad ay nasa Assistive Access mode. Samakatuwid, upang malaman ang oras, i-lock muna ang device. Pagkatapos nito, gisingin ito gamit ang isang tap, at makikita mo ang kasalukuyang oras sa Lock Screen.
Baguhin ang mga pangunahing setting ng Assistive Access
Maaaring baguhin ang ilang mabilisang setting nang hindi lumalabas sa Assistive Access mode.
1) Triple-press ang iPhone side button o ang tuktok na button ng iPad.
2) I-tap ang Mga Setting.

3) Mula rito, maaari mong:
I-toggle ang Airplane mode on o off Lumipat sa Dark Mode I-enable ang Bold Text para mas madaling makita ang text Baguhin ang volume Ayusin ang liwanag At i-tweak ang laki ng text
Pagkatapos gawin ang mga pagsasaayos, i-tap ang Bumalik na button upang bumalik sa Assistive Access Home Screen. p> 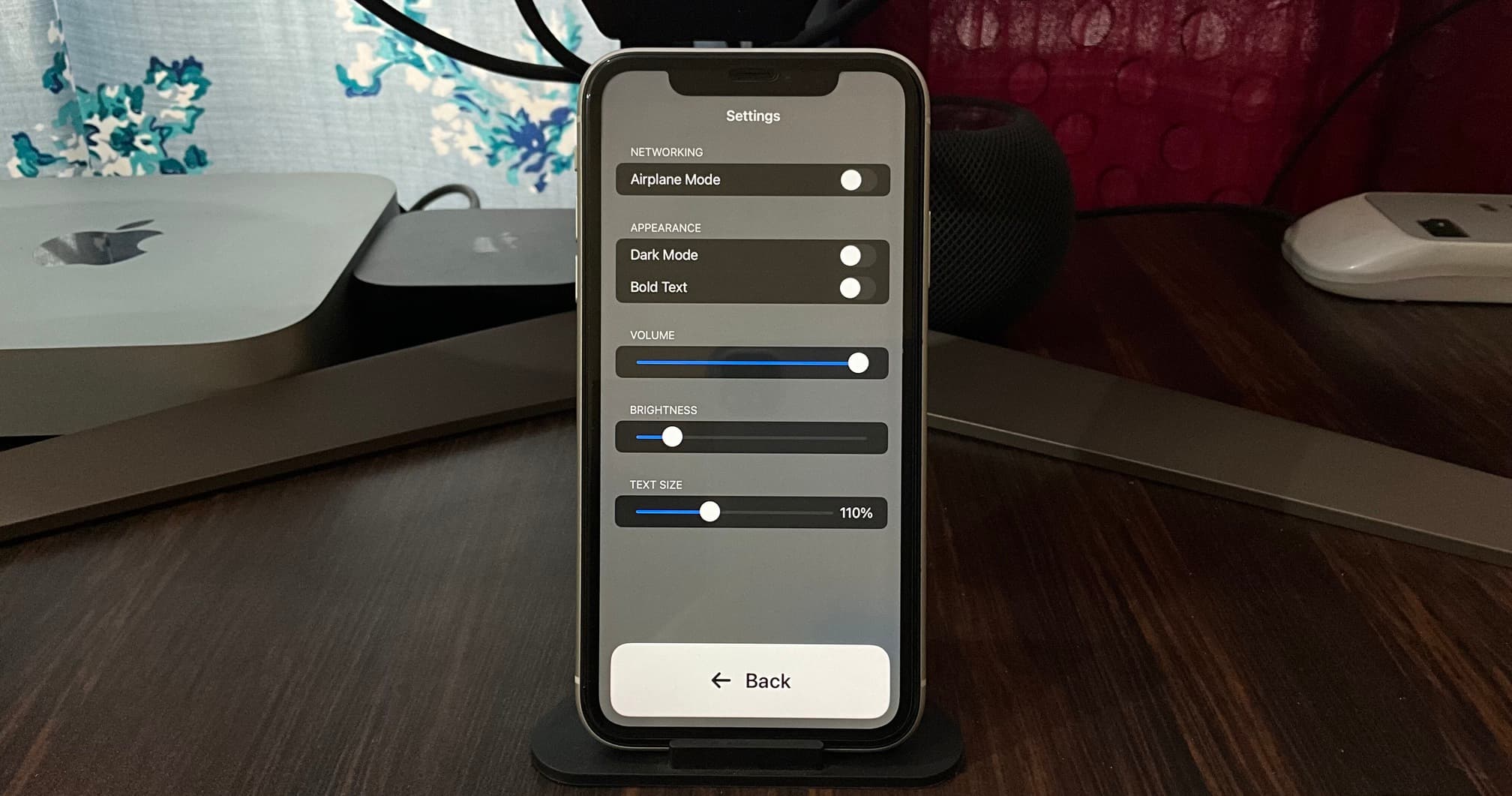
I-access ang mga opsyong pang-emergency sa panahon ng Assistive Access
Triple-press ang iPhone side button o iPad top button. Susunod, i-tap ang Emergency, at mula rito, maaari mong gamitin ang keypad at ang call button o i-tap ang Medical ID para ma-access ang impormasyon sa kalusugan ng user na iyon.
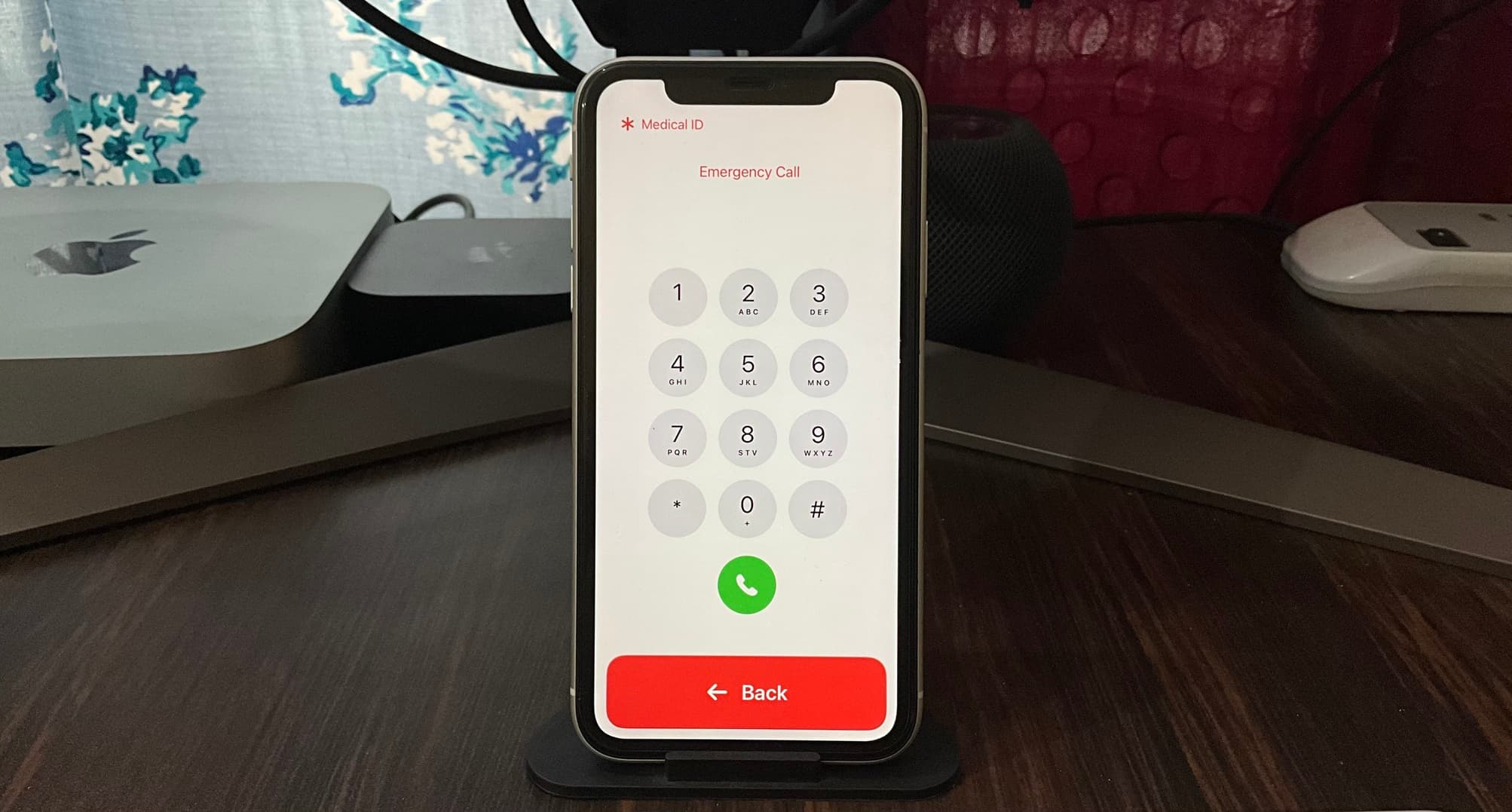
Lumabas sa Assistive Access mode
Kailangan mong lumabas sa mode ng Assistive Access upang makita ang porsyento ng baterya (hanggang sa idagdag mo ito – ipinaliwanag sa ibaba), i-update ang software, magdagdag ng higit pang mga app sa Assistive Access, i-tweak ang mga opsyon para sa mga kasalukuyang app na idinagdag sa Assistive Access, o gamitin lang ang iyong iPhone o iPad sa orihinal nitong anyo.
Upang lumabas sa Assistive Access:
1) Triple-press ang iPhone side button o iPad sa itaas na button.
2) Ilagay ang apat na digit na passcode ng Assistive Access (hindi ang passcode ng iPhone o iPad device). Sa loob ng ilang segundo, lalabas ang iyong device sa Assistive Access at ipapakita ang karaniwang Lock Screen.
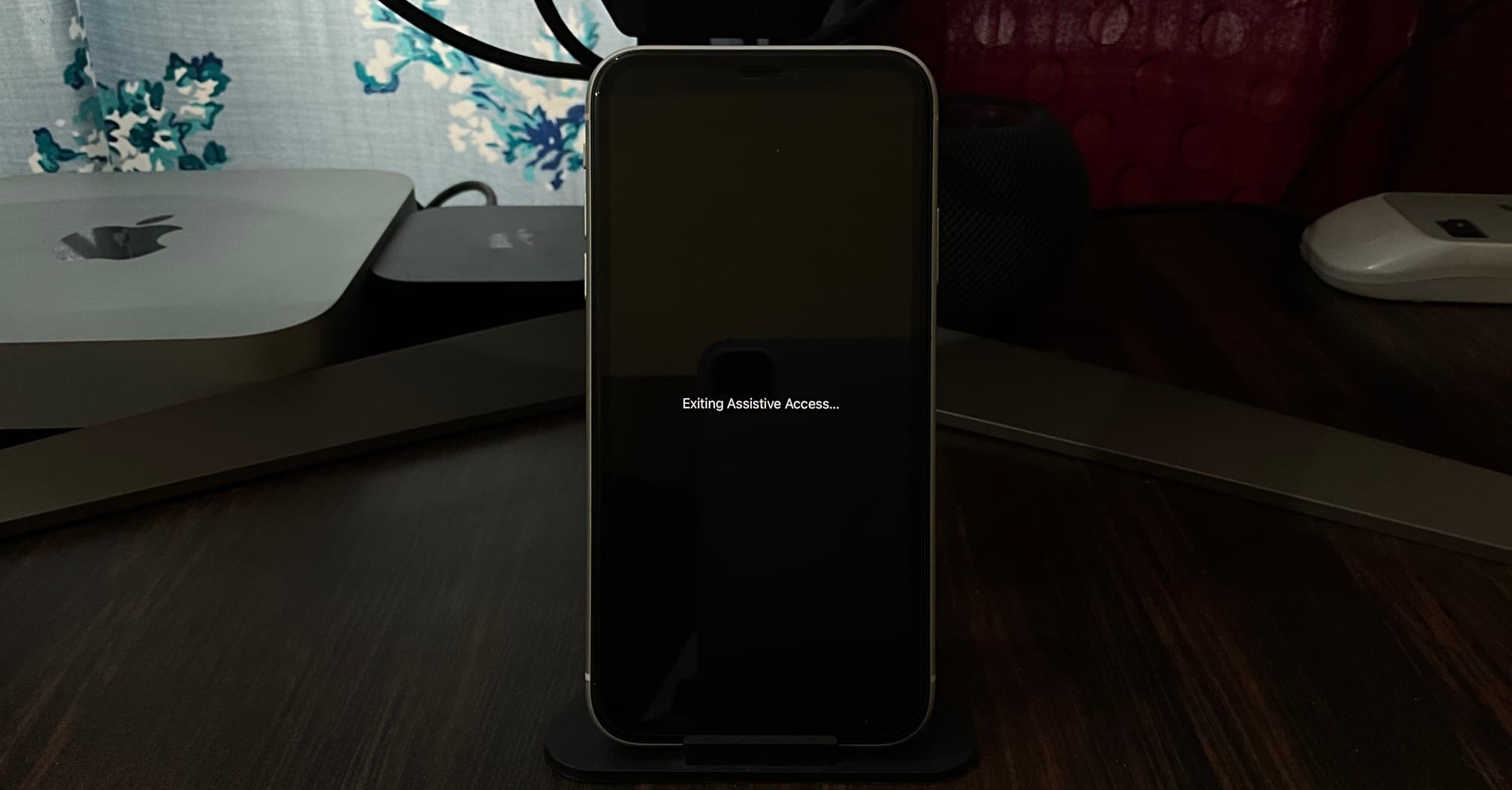
Magdagdag o mag-alis ng mga app at baguhin ang mga setting
Pagkatapos mong lumabas sa Assistive Access mode, buksan ang Mga Setting app sa iyong iPhone o iPad at pumunta sa Accessibility > Assistive Access.

Mula dito, maaari kang:
Magsimula Assistive Access muli. I-customize ang mga opsyon para sa mga idinagdag na app. I-tap ang Pamahalaan ang Mga App upang magdagdag ng higit pang mga app sa Assistive Access o alisin ang mga umiiral na. I-tweak ang iba pang mga setting. Baguhin ang estilo ng Home Screen at mga opsyon sa app (Rows o Grids). Magdagdag ng Lock Screen wallpaper. Ipakita ang icon ng baterya ng iPhone o iPad sa Home Screen ng Assistive Access. I-tap ang Siri Options at payagan ang Siri sa panahon ng Assistive Access. At panghuli, i-tap ang Mga Setting ng Passcode upang baguhin ang passcode ng Assistive Access.
Paggamit ng Siri sa panahon ng Assistive Access
Una, i-on ang Siri sa pamamagitan ng pagpunta sa Mga Setting > Accessibility > Assistive Access > Mga Pagpipilian sa Siri. Mula dito, Payagan ang Siri at piliin kung paano mo ito gustong i-invoke.
Pagkatapos noon, kapag nasa Assistive Access mode ang iyong device, maaaring i-activate ang Siri sa pamamagitan ng pagpindot sa side/top button at/o pagsasabi ng Hey Siri.
 Nakakagulat, kahit na pagkatapos ma-trigger ang Siri sa panahon ng Assistive Access sa aking iPhone at iPad, tumanggi itong maunawaan ang aking utos o magbigay ng anumang tugon. Maaaring dahil ito sa isang bug.
Nakakagulat, kahit na pagkatapos ma-trigger ang Siri sa panahon ng Assistive Access sa aking iPhone at iPad, tumanggi itong maunawaan ang aking utos o magbigay ng anumang tugon. Maaaring dahil ito sa isang bug.
Nakakakita ng walang laman na puting screen sa panahon ng Assistive Access?
Maaari kang makakita ng walang laman na puting Home Screen sa panahon ng Assistive Access pagkatapos mong i-tweak ang mga setting nito o lumabas at pumasok dito ilang beses.
Upang ayusin ito, lumabas sa Assistive Access at i-restart ang iyong iPhone o iPad. Pagkatapos nito, muling ipasok ang Assistive Access, at hindi na nito dapat ipakita ang walang laman na Home Screen.
Kung magpapatuloy ang kakaibang gawi na ito, lumabas sa Assistive Access, at pumasok sa iyong normal na iPhone o iPad Home Screen. Mula dito, mag-navigate sa Mga Setting > Pangkalahatan> Software Update at kunin ang pinakabagong bersyon ng iOS o iPadOS para sa iyong device.
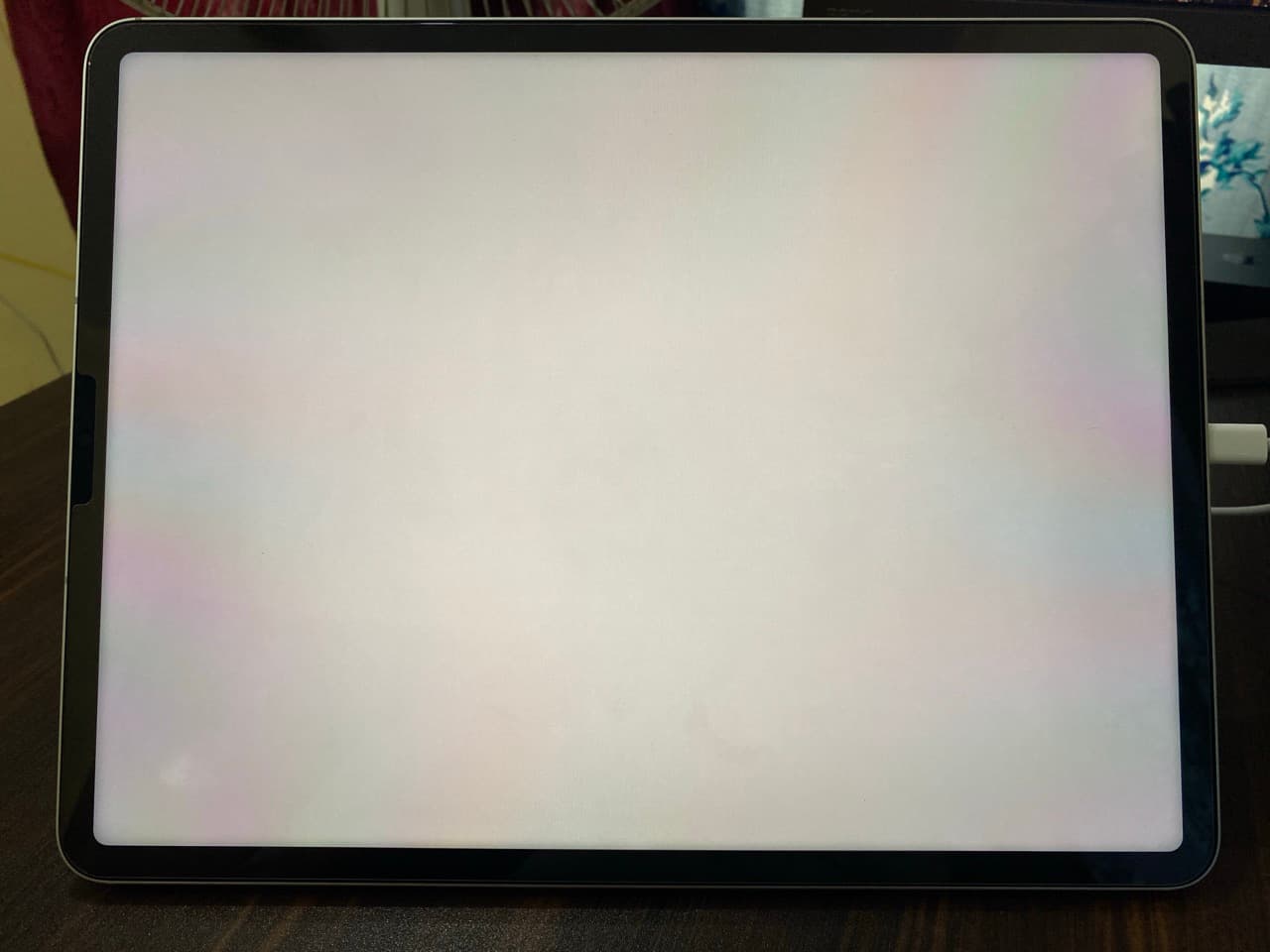 Walang laman ang puting screen sa panahon ng Assistive Access.
Walang laman ang puting screen sa panahon ng Assistive Access.
Ihinto ang Assistive Access mula sa awtomatikong pag-lock o pag-lock nang masyadong maaga
Ila-lock ang Assistive Access pagkatapos ng kawalan ng aktibidad. Napansin ko rin na na-auto-lock ito kapag nanonood ako ng YouTube sa mode na Assistive Access.
Ang panahon pagkatapos na awtomatikong magla-lock ang Assistive Access ay pareho sa mga setting ng Auto-Lock ng iPhone at iPad na iyon kapag ito ay wala sa Assistive Access mode. Kaya, kung hindi mo gustong awtomatikong mag-lock ang screen ng Assistive Access o gusto mong pahabain ang oras ng auto-lock nito, narito kung paano gawin iyon:
1) Lumabas sa Assistive Access.
2) Pumunta sa loob ng iyong iPhone o iPad at i-tap ang Mga Setting > Display at Liwanag.
3) I-tap ang Auto-Lock.
4) Itakda ito sa Huwag kailanman o pumili ng mas mahabang tagal. Ang maximum na maaari mong gawin sa iPhone ay 5 minuto, at sa iPad, ito ay 15 minuto.
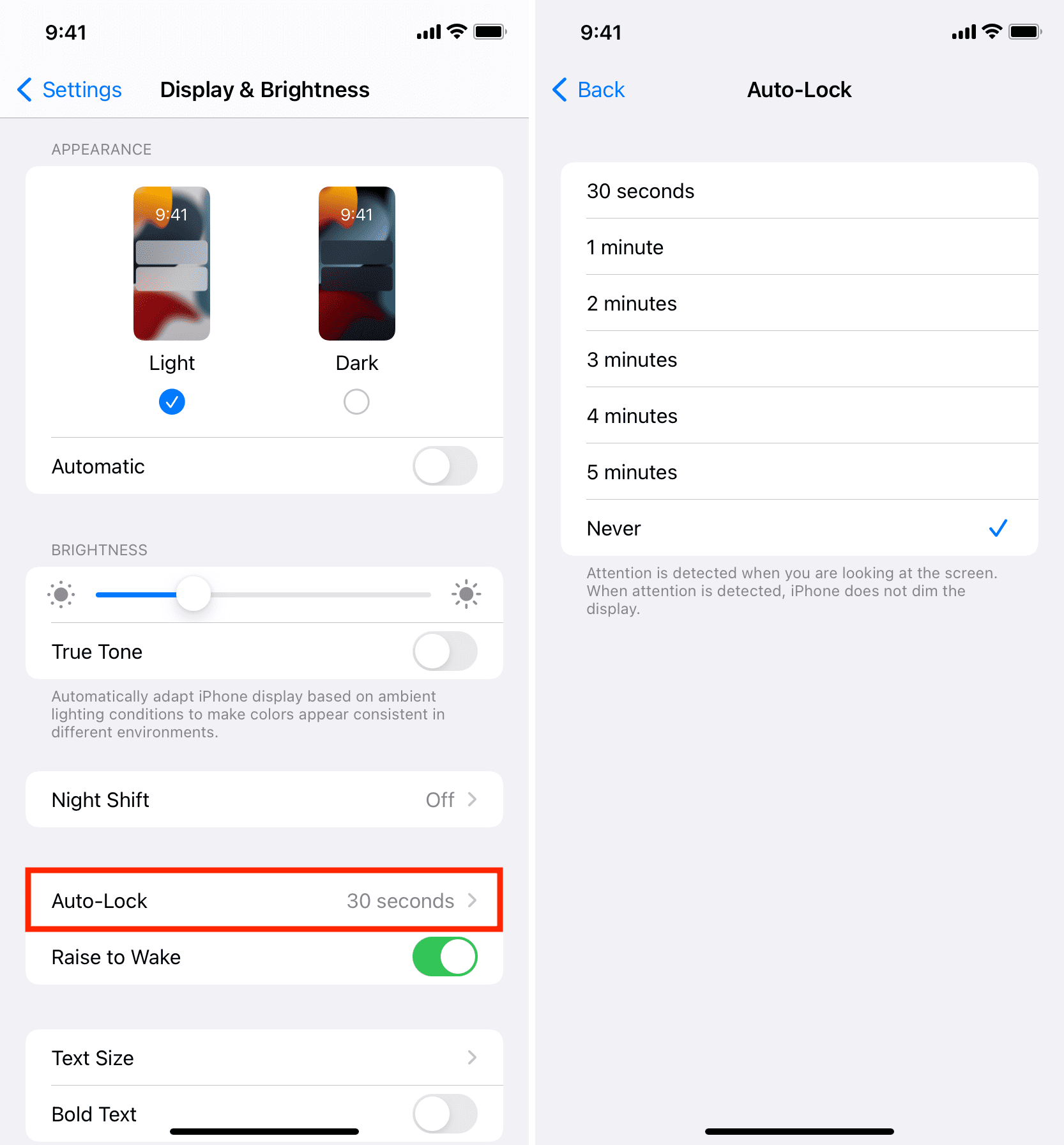
Iba pang mga tip sa pagiging naa-access:
