Lahat tayo ay nasa trabaho o personal na Microsoft Teams na mga tawag kung saan may isang taong may kahila-hilakbot na background na malabo o may mga puwang sa kanilang paligid. Hindi lamang ito nakakagambala, ngunit mukhang medyo hindi propesyonal, lalo na kung dumadalo ka sa isang mahalagang pulong.
Kung gusto mong baguhin ang background sa Microsoft Teams, totoo na awtomatiko mong magagawa ito sa pamamagitan ng paglalapat ng background effect. Gayunpaman, hindi ito maganda, at iyon ang dahilan kung bakit maaaring gusto mong gumamit ng berdeng screen ng Microsoft Teams. Madaling i-set up gamit ang libreng software na madaling gamitin. Ipapakita namin sa iyo kung paano magsimula sa isang green screen ng Microsoft Teams.
Talaan ng mga Nilalaman
Ano ang Kakailanganin Mo para sa isang Microsoft Teams Green Screen
Kailangan mo ng ilang bagay upang makapagsimula sa isang berdeng screen sa Microsoft Teams. Ang ilan sa mga bagay na ito ay maaaring kailangan mong ibigay, ngunit kung sakali, narito ang kailangan mong makuha. Dapat mong mahanap ang karamihan sa mga item na ito online sa mga site tulad ng Amazon:
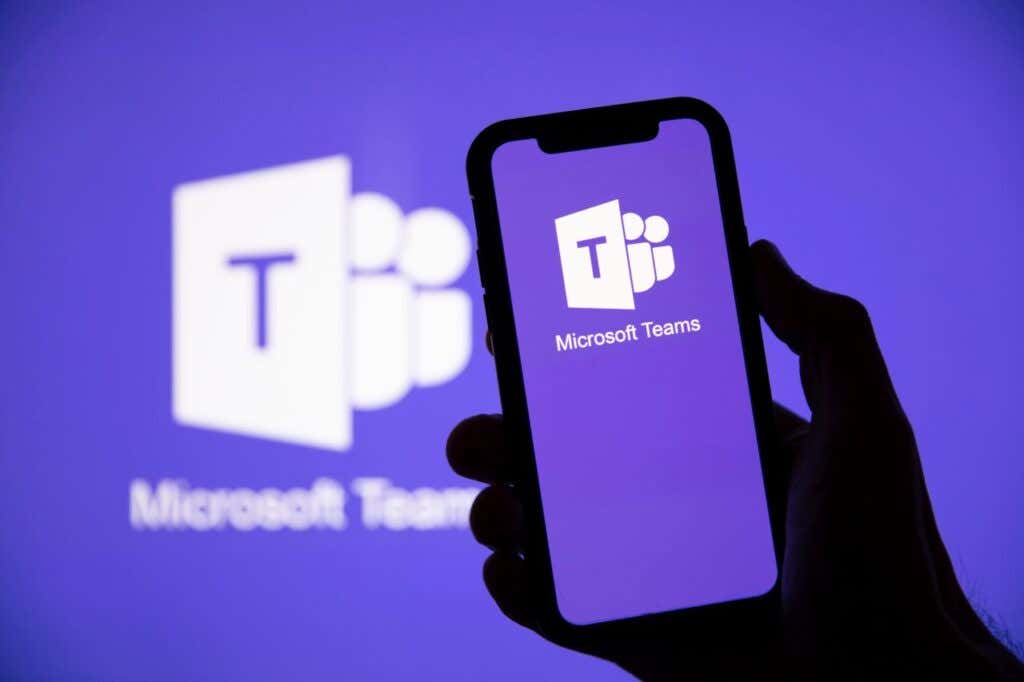 Isang green screen sheet na may mga clip (o isang berdeng screen sa isang pull-up stand) Mga Clip (kung hindi kasama ang mga ito sa iyong green screen sheet) Isang webcam LED lighting OBS software Microsoft Software ng Teams
Isang green screen sheet na may mga clip (o isang berdeng screen sa isang pull-up stand) Mga Clip (kung hindi kasama ang mga ito sa iyong green screen sheet) Isang webcam LED lighting OBS software Microsoft Software ng Teams
Ang pinakamurang opsyon para sa isang green screen setup ay isang green screen sheet na may mga clip, na mahahanap mo para sa abot-kayang presyo online. Ang isa pang opsyon ay isang berdeng screen sa isang pullup stand o isa na napupunta sa likod ng iyong upuan. Ang mga ito ay magbabalik sa iyo ng kaunti pang pera, ngunit kung regular mong gagamitin ang mga ito, malamang na sulit ang puhunan, para lang malaktawan mo ang hakbang sa pamamalantsa.
Kung gumagamit ka ng sheet, kakailanganin mong plantsahin ito upang ganap itong walang kulubot, pagkatapos ay iposisyon ito at i-clip ito sa likod ng iyong desk o sa lugar na iyong pagho-host tawag sa iyong Mga Koponan. Pagkatapos, kakailanganin mong i-set up ang iyong pag-iilaw upang maiwasan ang mga hindi gustong anino.
Ang mga LED na ilaw na naka-clip sa iyong desk ay medyo mura online. Tiyaking pipili ka ng mga adjustable na ilaw para magawa mong mas maliwanag o lumabo kung kinakailangan.
Open Broadcaster Software para sa Microsoft Teams Green Screen
Ngayon ay oras na para makuha ang software na kakailanganin mo para sa paggamit ng green screen sa MS Teams. Ang Open Broadcaster Software (OBS) ay libre at available para sa Windows, Mac, at Ubuntu. Ang software ay nagdaragdag ng chroma key na filter sa iyong webcam upang magamit mo ang anumang larawang gusto mo bilang iyong background.
I-download at i-install ang OBS, pagkatapos ay i-restart ang iyong computer. Ilunsad ang software. Sa ilalim ng Mga Pinagmulan sa ibaba ng screen, piliin ang + button para magdagdag ng bagong source, pagkatapos ay piliin ang Video Capture Device. Maglagay ng pangalan para sa iyong device, pagkatapos ay i-click ang OK. 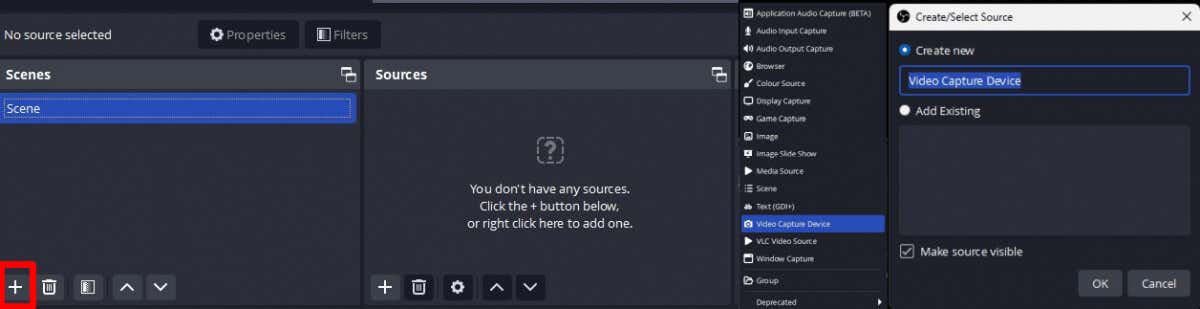 Maaari mong ayusin ang resolution sa pamamagitan ng pagpili sa Resolution/FPS Type at pagpili sa Custom, pagkatapos ay pagpili sa 1920 x 1080 mula sa drop-down na menu — o piliin ang pinakamataas na available na resolution para sa iyong webcam, pagkatapos ay i-click ang OK.
Maaari mong ayusin ang resolution sa pamamagitan ng pagpili sa Resolution/FPS Type at pagpili sa Custom, pagkatapos ay pagpili sa 1920 x 1080 mula sa drop-down na menu — o piliin ang pinakamataas na available na resolution para sa iyong webcam, pagkatapos ay i-click ang OK. 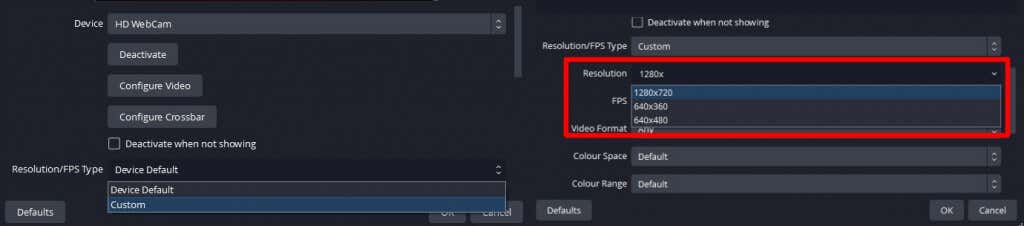 Upang magdagdag ng larawang gagamitin upang subukan ang berdeng screen, i-click ang Magdagdag ng Pinagmulan > Larawan. Maglagay ng pangalan na gagamitin para sumangguni sa larawan sa OBS, pagkatapos ay i-click ang OK.
Upang magdagdag ng larawang gagamitin upang subukan ang berdeng screen, i-click ang Magdagdag ng Pinagmulan > Larawan. Maglagay ng pangalan na gagamitin para sumangguni sa larawan sa OBS, pagkatapos ay i-click ang OK. 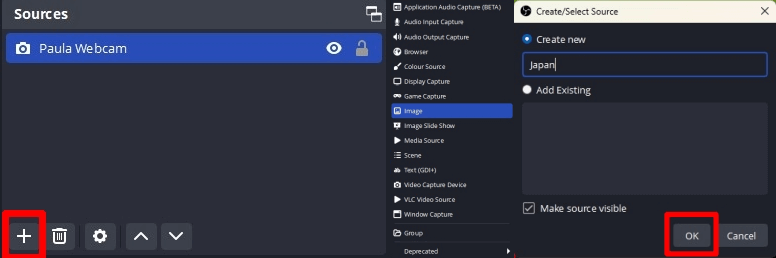 I-click ang Mag-browse, pagkatapos ay hanapin ang larawang gusto mong gamitin at i-click ang OK. Pagkatapos i-import ang imahe, maaari mong baguhin ang laki nito gamit ang mga hawakan sa mga sulok, kung kinakailangan. I-drag ang pinagmulan ng larawan sa ibaba ng pinagmulan ng camera.
I-click ang Mag-browse, pagkatapos ay hanapin ang larawang gusto mong gamitin at i-click ang OK. Pagkatapos i-import ang imahe, maaari mong baguhin ang laki nito gamit ang mga hawakan sa mga sulok, kung kinakailangan. I-drag ang pinagmulan ng larawan sa ibaba ng pinagmulan ng camera. 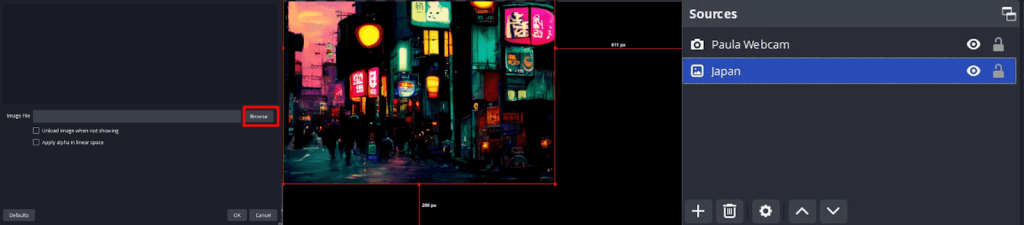
Pagdaragdag ng Chroma Key Filter sa OBS
Ang susunod na hakbang ay idagdag ang chroma key filter, na gagawing transparent ang berdeng screen.
Mag-right-click sa Pinagmulan ng Camera at piliin ang Mga Filter. Sa ilalim ng Effect Filters, i-click ang + button upang magdagdag ng filter effect. Piliin ang Chroma Key, bigyan ng pangalan ang filter (o iwanan ito bilang Chroma Key), at i-click ang OK. Sa iyong screen, makakakita ka ng ilang slider. Ayusin ang Similarity Slider hanggang sa mawala ang berdeng screen at makita mo ang iyong background. (Tandaan: Maaaring kailanganin mong ayusin din ang ilang iba pang mga slider, hanggang sa mangyari ito). Kapag nakita mo na ang iyong larawan sa background, nangangahulugan iyon na gumagana ang chroma key. I-click ang Isara. 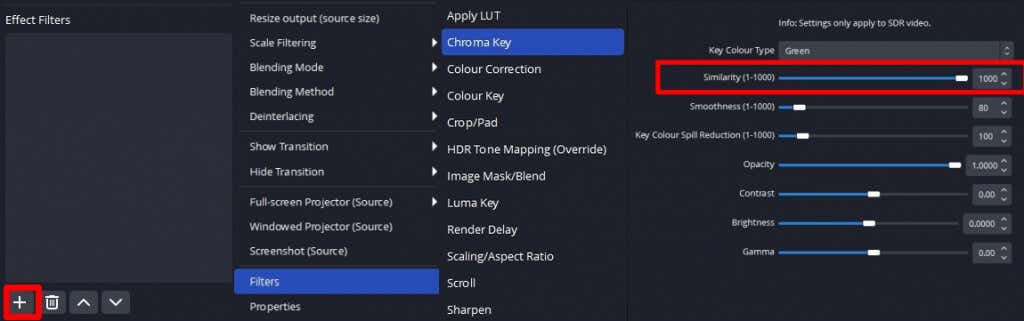
Paggamit ng Iyong Green Screen na Background sa Microsoft Teams
Ngayon ay oras na para isagawa ang iyong bagong background sa MS Teams:
Sa ilalim ng Mga Kontrol sa kanang ibaba ng interface ng OBS, piliin ang Start Virtual Camera. Buksan ang MS Teams at gumawa ng bagong meeting. Sa itaas ng screen ng pulong, i-click ang Higit Pa > Mga Setting.  Piliin ang Mga Setting ng Device. Mag-scroll pababa sa Mga Setting ng Video at piliin ang OBS Virtual Camera mula sa drop-down na menu ng camera. Ta-da! Dapat mong makita ang iyong propesyonal na virtual na background.
Piliin ang Mga Setting ng Device. Mag-scroll pababa sa Mga Setting ng Video at piliin ang OBS Virtual Camera mula sa drop-down na menu ng camera. Ta-da! Dapat mong makita ang iyong propesyonal na virtual na background. 
Tulad ng nakikita mo, ang paggamit ng berdeng screen sa Microsoft Teams ay medyo simple. Bagama’t maaari mo lang gamitin ang background effect sa MS Teams kung nagmamadali ka, ang mga resultang makukuha mo ay hindi propesyonal at hindi maganda para sa mahahalagang pulong. Sa ilang abot-kayang piraso ng kit at ilang libreng software — kasama ang ilang minuto ng iyong oras para mai-set up ang lahat — makakamit mo ang mga propesyonal na resulta ng green screen para sa iyong susunod na pulong o video call. Habang narito ka, bakit hindi tingnan ang ilan sa mga pinakamahusay na tip at trick ng Microsoft Teams?

