Ang mga button ng volume sa gilid ng iyong iPhone ay maaaring gumawa ng higit pa kaysa sa pagsasaayos lamang ng mga antas ng volume para sa media, ringer, alerto, Siri, at iba pang mga tunog at boses. Magagamit mo ang mga ito para magsagawa ng iba’t ibang pagkilos sa ilang partikular na app at kahit na gumawa ng mga custom na pagkilos gamit ang Shortcuts app. Hindi ito eksaktong button mapping, ngunit mas malapit ito hangga’t maaari nang hindi nag-jailbreak sa iOS.
Bagama’t maaaring gamitin ng ilang third-party na app ang mga volume button ng iyong iPhone para sa mga gawain bukod sa mga pagsasaayos ng volume, limitado lang ito sa normal. inaasahang gawi ng iOS software, kabilang ang pinakabagong iOS 16 at paparating na iOS 17 na mga bersyon.
Maaaring tumaas ang bilang ng mga hindi volume na gawain gamit ang mga volume button sa paparating na mga modelo ng iPhone 15 Pro o iPhone 16 Pro , ang isa ay maaaring makakuha ng mga capacitive solid-state na button na may haptic na feedback upang palitan ang pisikal na bahagi, volume, at ring/silent button. Ang mga ganap na bagong volume button ay maaaring may mga ganap na bagong hindi dami ng posibilidad.
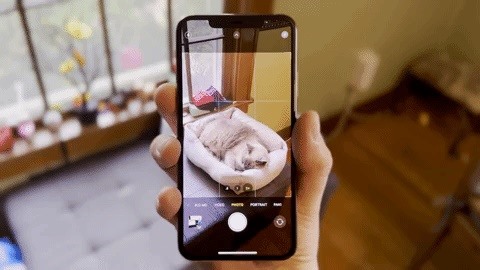
Mga Bagay na Magagawa Mo Gamit Lang ang Volume Buttons
Ang Ang mga pindutan ng volume mismo ay maaaring makayanan ang ilang mga gawain sa iyong iPhone lampas sa pagtaas at pagpapababa ng volume ng media o ringer at alarma. Narito ang lahat ng magagawa mo sa isa o pareho sa kanila:
1. Kumuha ng Mga Larawan sa Camera Apps
Kapag gumagamit ng Photo, Portrait, o Pano mode sa Camera app, maaari mong gamitin ang volume up o down na button ng iyong iPhone bilang shutter button. Gumagana ito sa Photo at Portrait mode para sa harap at likurang mga camera ngunit sa likuran lamang para sa Pano. Pareho ang konsepto kapag kumukuha ng mga larawan sa iba pang Apple app, gaya ng Mga Contact, Magnifier, Mail, Mga Tala, at Mga Paalala.
Pindutin nang isang beses upang kumuha ng larawan sa Photo at Portrait mode. Pindutin nang isang beses upang simulan ang isang panorama sa Pano mode, pagkatapos ay sa pangalawang pagkakataon upang ihinto ito. Pindutin nang matagal upang simulan ang isang panorama, pagkatapos ay bitawan upang ihinto ito.
Maaari mo ring gamitin ang volume up o down na button bilang shutter-release button sa maraming third-party na camera app. Halimbawa, Adobe Lightroom, Camera+, FiLMiC Firstlight, Focos, Halide Mark II, Pro Camera ayon sa Sandali, ProCam 8, at Snapseed. Magagamit mo pa ito para kumuha ng mga litrato gamit ang Snapchat at ang Instagram Stories camera.
2. Mag-record ng Mga Video sa Camera App
Tulad ng mga larawan, maaari mong gamitin ang volume up o volume down na button sa Camera app upang magsimula ng video gamit ang front o rear camera. Pumili ng shooting mode gaya ng Video, Slo-Mo, Time-Lapse, o Cinematic, pagkatapos ay gamitin ang volume up o down na button:
Pindutin nang isang beses upang simulan ang pagre-record, pagkatapos ay sa pangalawang pagkakataon upang ihinto. Pindutin nang matagal upang simulan ang pagre-record, pagkatapos ay bitawan upang huminto.
Gumagana rin ito sa mga third-party na app sa pagre-record ng video, kabilang ang FiLMiC Pro at ProMovie Recorder. (Maaaring kailanganin mong paganahin ang feature sa mga setting ng app.)
3. Mag-record ng QuickTakes sa Camera App
Sa iPhone XS at mas bagong mga modelo, maaari mong pindutin nang matagal ang alinman sa volume button sa Photo shooting mode upang simulan ang pag-record ng QuickTake na video. Pagkatapos, hayaan na lang para ihinto ang pagre-record. Ang QuickTakes ay maginhawa dahil maaari mong kunin ang mga ito nang mabilis kapag kumukuha ng mga larawan nang hindi nangangapa sa mode selector.
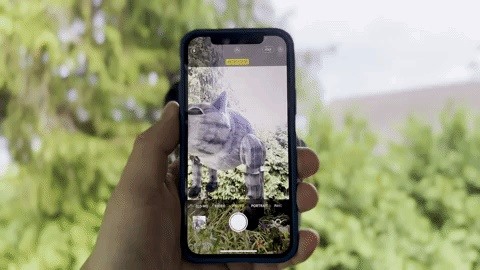
4. Snap Photo Bursts sa Camera App
Kung mayroon kang iPhone X o mas luma, ang pagpindot at pagpindot sa alinmang volume button ay hindi magsisimula ng QuickTake recording dahil hindi sinusuportahan ng mga modelong iPhone na ito ang feature. Sa halip, maaari mong pindutin nang matagal ang volume button sa Photo shooting mode para kumuha ng mga larawan; let go to stop.
Sa isang iPhone XS o mas bagong modelo, ang matagal na pagpindot sa isa sa mga volume button ay magsisimulang kumuha ng QuickTake, ngunit maaari mong ibalik ang burst na opsyon sa isa sa mga button. Pumunta sa Mga Setting-> Camera, pagkatapos ay i-toggle ang switch na”Use Volume Up for Burst.”Mula ngayon, ang long-press volume up gesture ay magkakaroon ng mga pagsabog, habang ang long-press na volume down na galaw ay mananatili sa mga QuickTake na video.
5. I-scan ang Mga Dokumento sa Mga File, Mail, at Higit Pa
Sa mga app tulad ng Freeform (available sa iOS 16.2 at mas bago), Files, Mail, Mga Tala, at Mga Paalala, maaari kang mag-scan ng dokumento gamit ang built-in na dokumento ng iyong iPhone scanner. Ito ay ang Camera app na binago upang tumuon sa mga dokumento, na nangangahulugang maaari kang gumamit ng volume button sa iyong iPhone upang kumuha ng larawan ng isang dokumento.
Ang scanner ng dokumento ay kadalasang awtomatikong mag-i-scan at mag-snap ng isang larawan, ngunit kung hindi, maaari mong gamitin ang volume up o volume down na button upang kunin ang pag-scan sa halip na pindutin ang shutter button sa screen. Pagkatapos nito, i-drag ang mga sulok upang ayusin ang pag-crop bago i-save ang larawan.
6. Mag-snooze ng Alarm sa Clock App
Bilang default, maaari mong i-snooze ang isang alarm mula sa Clock app sa iyong iPhone sa pamamagitan ng pagpindot sa alinmang volume button. Kasing-simple noon. Kung hindi mo magawang i-snooze ang alarma, maaaring na-disable mo ang”Snooze”para sa partikular na alarm na iyon, kaya i-double check ang mga setting nito.
7. I-off ang Alarm sa Clock App
Kung hindi mo gusto ang mga snoozing alarm, maaari mong i-toggle ang switch na”Snooze”para sa bawat alarm sa Clock app. Kung walang opsyon sa pag-snooze, ang pagpindot sa alinmang volume button pagkatapos tumunog ang alarma ay magpapasara sa alarma.
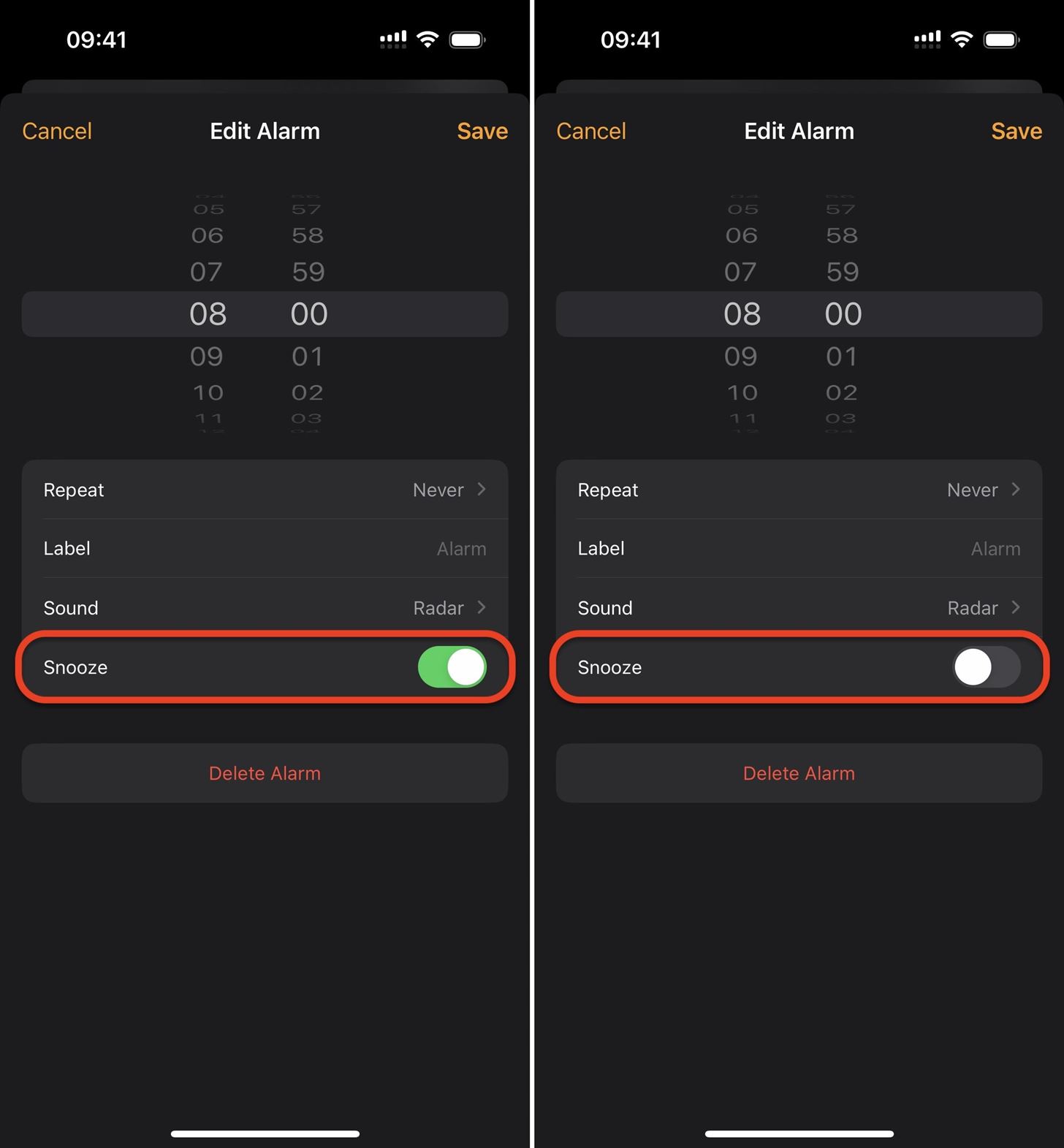
8. Patahimikin ang isang Papasok na Tawag
Ang mga volume button ay magagamit din para sa mga papasok na tawag mula sa Telepono, FaceTime, at iba pang app sa pagtawag. Maaari mong pindutin ang alinmang volume button kapag may tumawag upang patahimikin ang tawag. Kung ang ringer ng iyong iPhone ay pinagana, ito ay patahimikin ito. Kung naka-vibrate lang ang iyong iPhone, pipigilan nito ang mga vibrations. Pagkatapos ay maaari kang sumagot kung gusto mo, pindutin ang side o home button upang tanggihan ang tawag, hayaan ang tawag na mapunta sa voicemail, o maghintay para sa Live Voicemail (iOS 17 lang) na lumabas sa iyong screen bago magpasya kung ano ang gagawin.
9. I-off ang Find My Sounds
Kung sakaling mawala mo ang iyong iPhone at kailangan mong gamitin ang Find My sa isa pang device para magpatugtog ng tunog para hanapin ito, pagpindot sa alinmang volume button sa iyong iPhone kapag nakita mo ito ay magpapalakas ng lakas tunog off.
10. Mga Laro sa Play
Isinasama ng ilang third-party na developer ng app ang mga volume button sa iyong iPhone sa gameplay. Halimbawa, ang Blackbox-Brain Puzzles app (nakikita sa ibaba) ginagamit ang mga sensor sa iyong device upang kumpletuhin ang mga puzzle, at ang ilan sa mga solusyon ay kailangan mong pindutin ang iyong mga volume button.
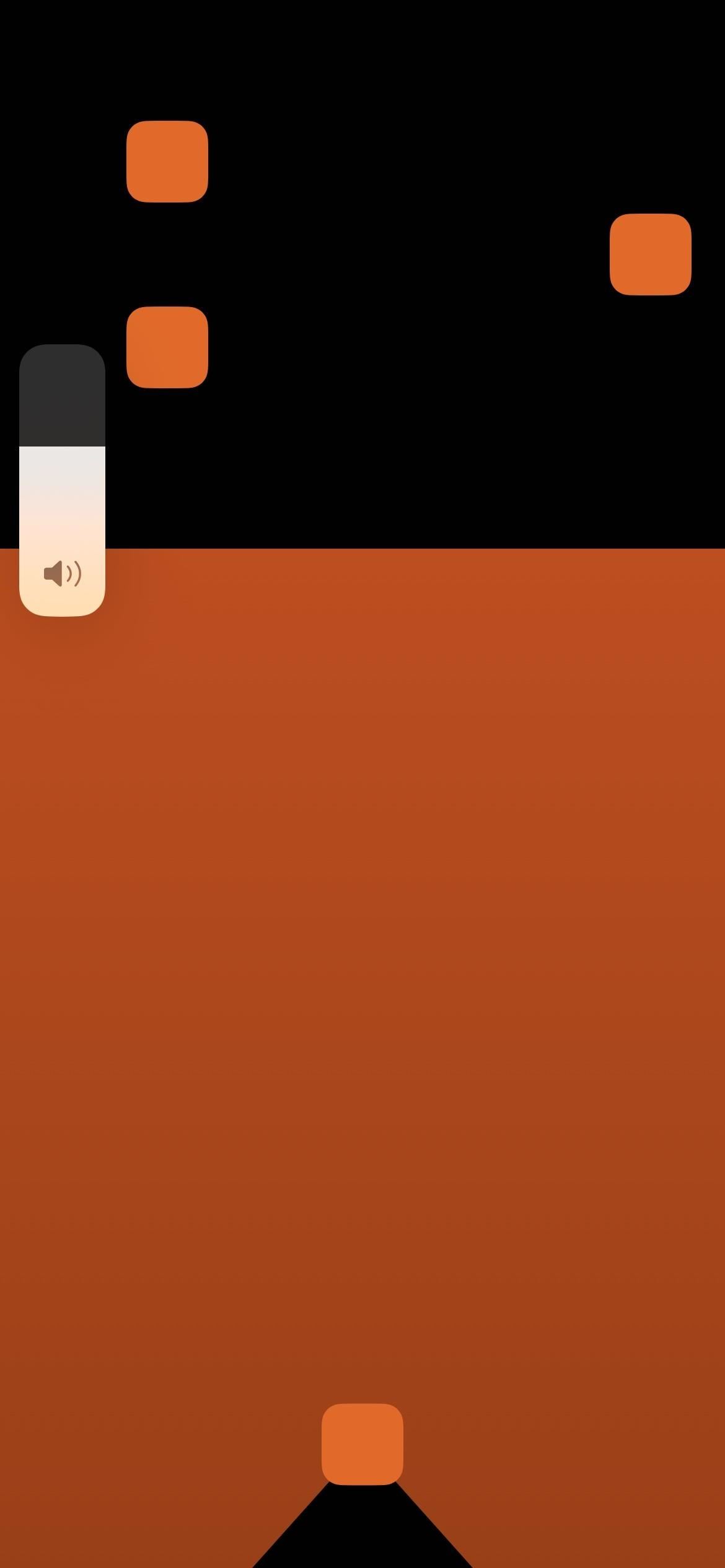
Bihira ang mga ganitong uri ng app dahil ang pagpapagana ng mga volume button ay lumalabag sa Mga Alituntunin sa Pagsusuri ng App Store ng Apple. Ang seksyong 2.5.9 ay nagsasaad ng:”Mga app na nagbabago o hindi pinapagana ang mga function ng standard switch… ay tatanggihan.”Nalalampasan ng Blackbox ang limitasyong ito dahil kinokontrol pa rin ng mga volume button ang volume; binabasa ng app ang mga pagbabago sa volume, ibig sabihin ay maaari mo ring gamitin ang volume slider sa Control Center upang magawa ang isang in-game na gawain.
11. Bilangin ang mga Bagay
Ang mga third-party na developer ng tally counter app ay karaniwang nagdaragdag ng suporta sa volume button para sa pagdaragdag o pagbabawas ng mga numero kapag nagbibilang. At maaari mong gamitin ang mga ito upang mabilang ang anumang bagay: mga tao, lap, pitch, hayop, golf stroke, panalangin, atbp. Tiyak na matalo ang pagdala sa paligid ng isang hiwalay na digital o mechanical tally clicker.
Ang Pitch X-Pitch Counter gumagana nang maayos sa mga volume button. Ang slider ng volume ay hindi lumalabas sa screen tulad ng ginagawa nito para sa Blackbox, kaya hindi malinaw kung ang Pitch X ay gumagamit ng parehong workaround upang lampasan ang mga alituntunin ng App Store. Gumagana rin ang Tally Counter by button press.
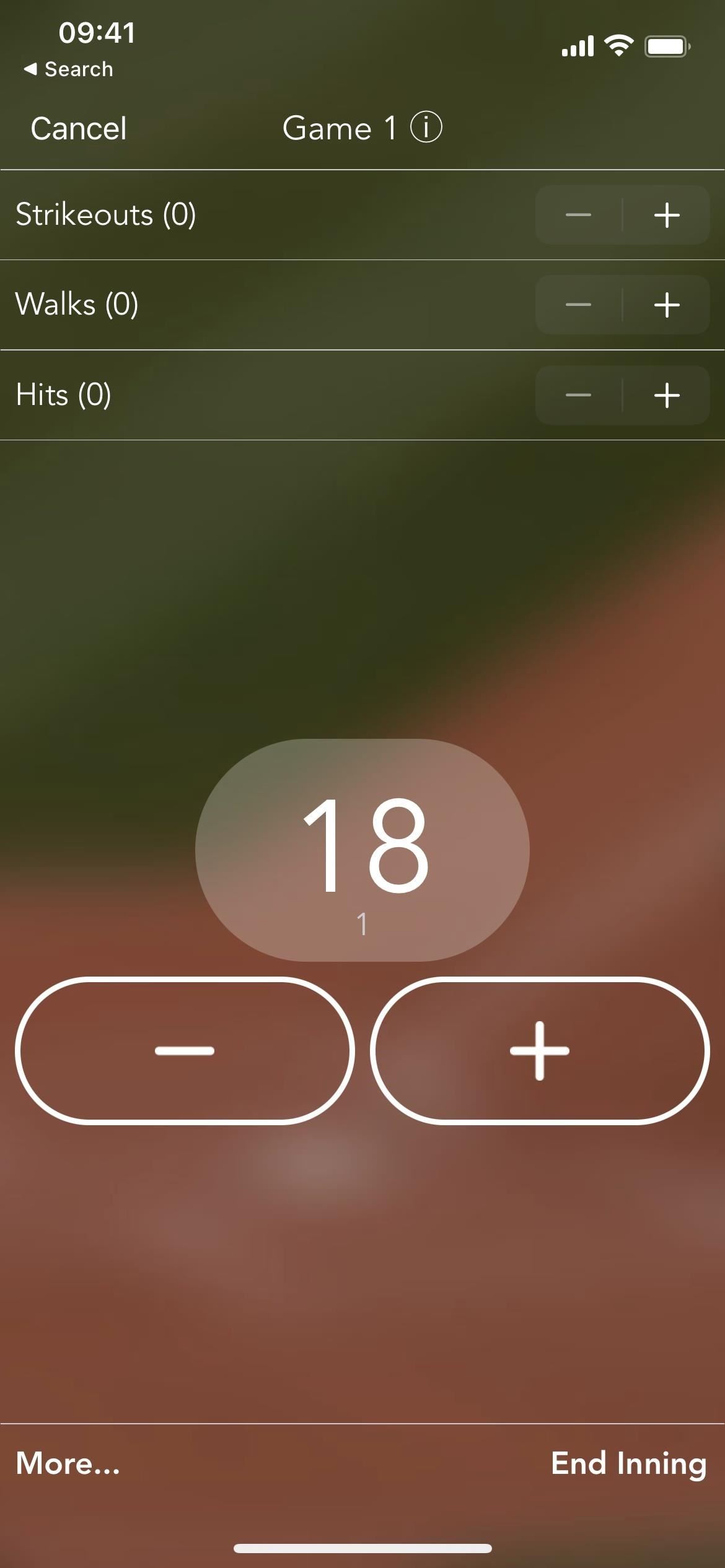
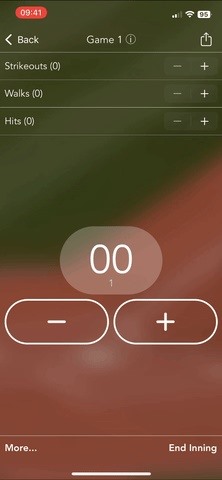
Multiple Smart Counter na sinusuportahan ang pagbibilang sa pamamagitan ng mga volume button, ngunit maaaring nakatago ito sa likod ng isang in-app na pagbili. Maaari ding gamitin ng Things Counter ang mga volume button, ngunit ito ay hindi na magagamit. Hindi ko sinubukan ang anuman mga bayad na app.
12. Magsagawa ng Mga Custom na Pagkilos sa Mga Shortcut
Sa kasamaang-palad, walang pag-trigger ng automation na kinasasangkutan ng mga pindutan ng hardware sa iPhone, kaya hindi ka makakapag-set up ng automation upang matukoy kapag pinindot mo ang volume button upang simulan ang isang gawain. Gayunpaman, maaari mong gamitin ang mga ito bilang isang interactive na bahagi sa mga custom na shortcut at automation.
Halimbawa, nakagawa ako ng shortcut na tinatawag na Magsagawa ng Mga Pagkilos gamit ang Mga Pindutan ng Volume, at maaari mo itong isama sa isa pang shortcut o patakbuhin ito mula sa loob ng isang automation na na-trigger ng ibang bagay.
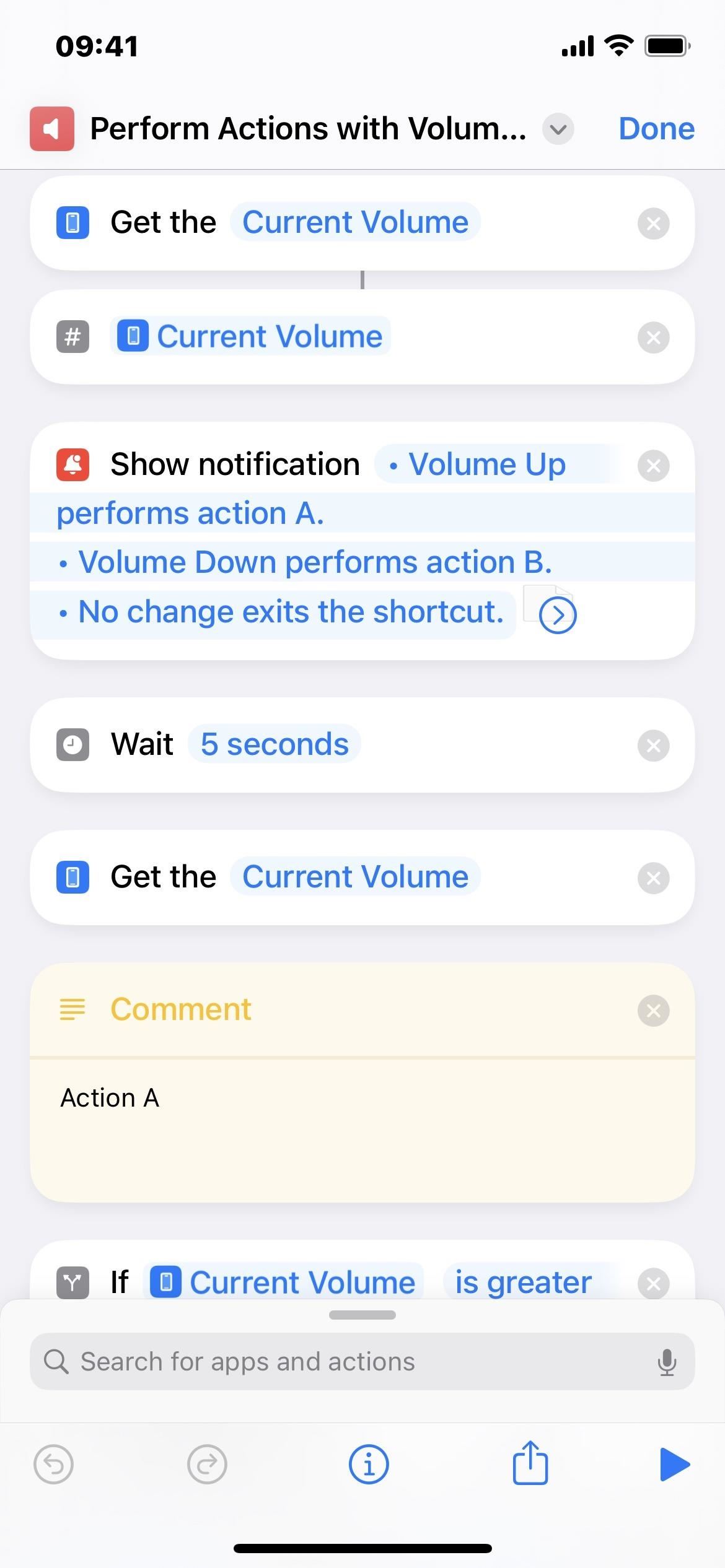
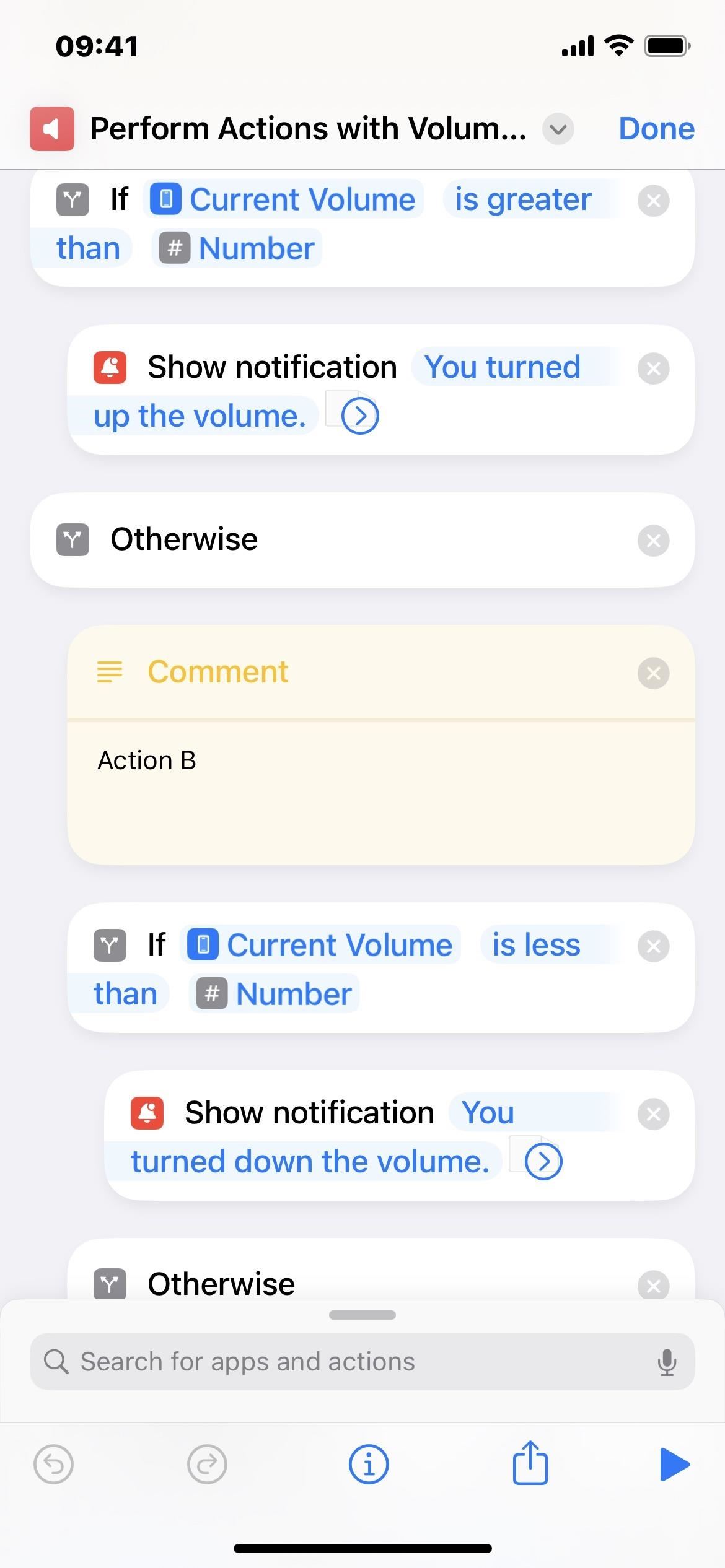
Nakukuha nito ang kasalukuyang volume ng iyong iPhone, kino-convert ito sa isang numero, at pagkatapos ay nagpapakita ng notification na nagpapaliwanag kung ano ang gagawin ng pagpindot sa mga volume button. Sa kasong ito, ang pagpindot sa volume up ay nagsasagawa ng Action A, ang pagpindot sa volume down ay nagsasagawa ng Action B, at walang ginagawa ang humihinto sa shortcut.
Pagkatapos, ito ay maghihintay ng limang segundo upang bigyan ka ng sapat na oras upang basahin ang notification at pindutin ang isang pindutan ng lakas ng tunog. Pagkatapos ng limang segundo, kukunin nitong muli ang kasalukuyang volume at ihahambing iyon sa numerong naunang naitala ng shortcut. Gumagana ang Action A kung ang kasalukuyang antas ng volume ay mas malaki kaysa sa numerong iyon. Kung mas kaunti, tatakbo ang Action B. Kung wala kang pinindot, hihinto nito ang shortcut.
13. Huwag paganahin ang mga ito sa kabuuan
Kung hindi mo gustong maapektuhan ng mga volume button ang anumang bagay sa iyong iPhone kapag gumagamit ka ng isang partikular na app, tulad ng kapag hindi mo gustong bawasan o pataasin ang volume nang hindi sinasadya, maaaring samantalahin ang Ginabayang Pag-access. Pinaghihigpitan ng feature ng pagiging naa-access ang sinumang gumagamit ng iyong iPhone sa kasalukuyang app, para hindi sila makagambala sa anumang bagay sa device.
Pumunta sa Mga Setting –> Accessibility –> Ginabayang Access, pagkatapos ay i-toggle ang”Guided Access”on.
Pagkatapos, pumunta sa app na gusto mo at triple-click ang side o home button ng iyong iPhone. Kung mayroon kang higit sa isang aksyon na itinalaga sa triple-click na galaw, piliin ang”Guided Access”mula sa action menu.
Sa screen ng Guided Access, piliin ang”Options,”tiyaking ang”Volume Buttons”naka-off ang switch, at pindutin ang”Done.”Susunod, pindutin ang”Start,”pagkatapos ay itakda at i-verify ang isang passcode.
Pagkatapos i-verify ang passcode, magsisimula ang Guided Access, at ang mga volume button ay walang gagawin habang ikaw ay nasa app. Upang tapusin ang Ginabayang Pag-access, triple-click ang iyong side o home button. Kung mayroon kang higit sa isang aksyon na itinalaga sa triple-click na galaw, piliin ang”Guided Access”mula sa action menu. Pagkatapos, ipasok ang iyong passcode, at pindutin ang”Tapusin”kapag bumalik ka sa screen ng Guided Access.
Mga Bagay na Magagawa Mo Gamit ang Volume Buttons at Iba Pang Mga Key
Ang mga tip sa itaas ay para sa ang mga pindutan ng volume nang mag-isa. Gayunpaman, ginagamit ang mga ito para sa iba pang mga gawain kapag pinagsama sa iba pang mga pindutan ng hardware. Narito ang isang mabilis na listahan ng lahat ng matutulungan nilang maisakatuparan:
14. Kumuha ng Mga Screenshot
Sa mga modelo ng Face ID, pindutin nang sabay-sabay ang mga button sa gilid at volume up at mabilis na bumitaw para kumuha ng screenshot. Lalabas ang isang thumbnail preview ng screenshot sa kaliwang ibaba; i-tap iyon para buksan ang editor ng screenshot. Ang mga screenshot ay naka-save sa Recents album at folder ng Mga Screenshot sa iyong Photos app.
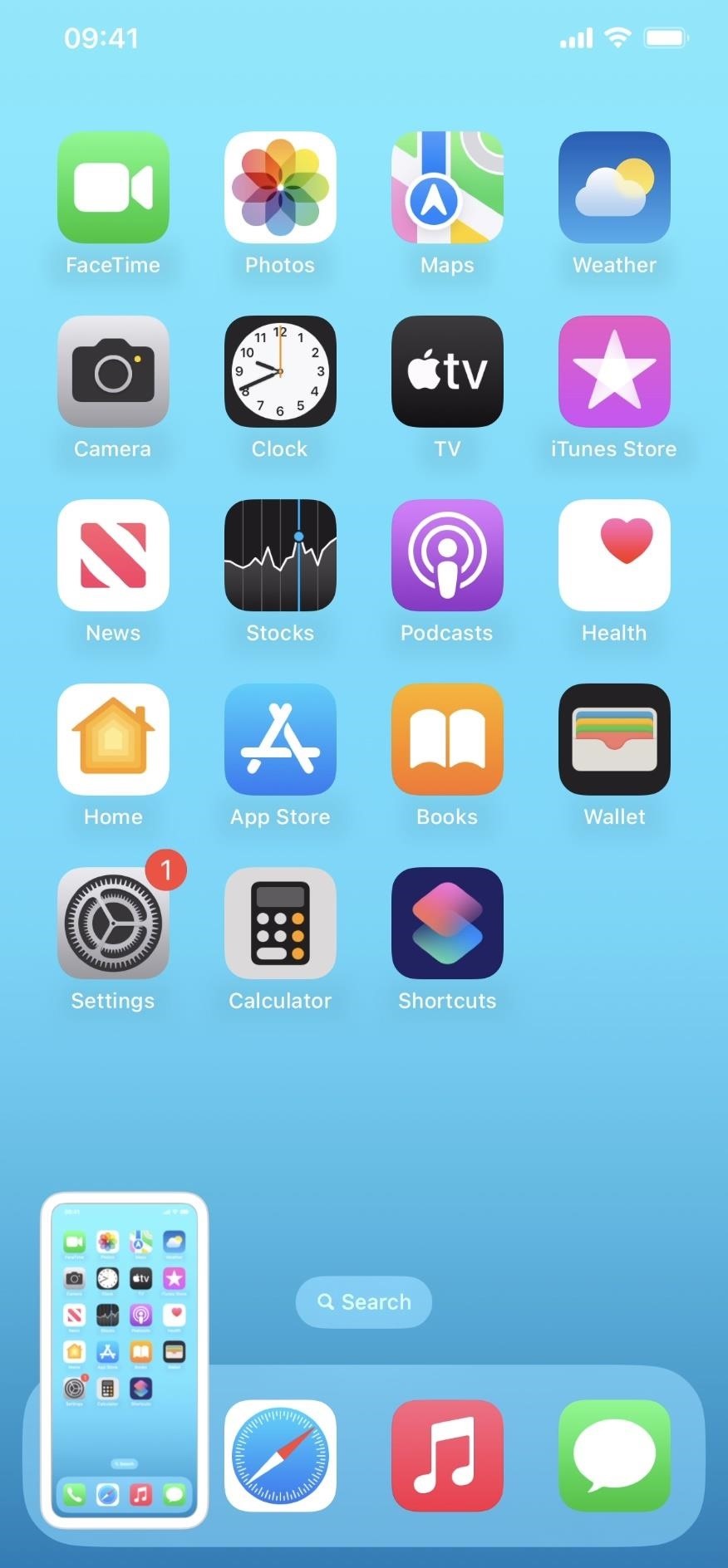
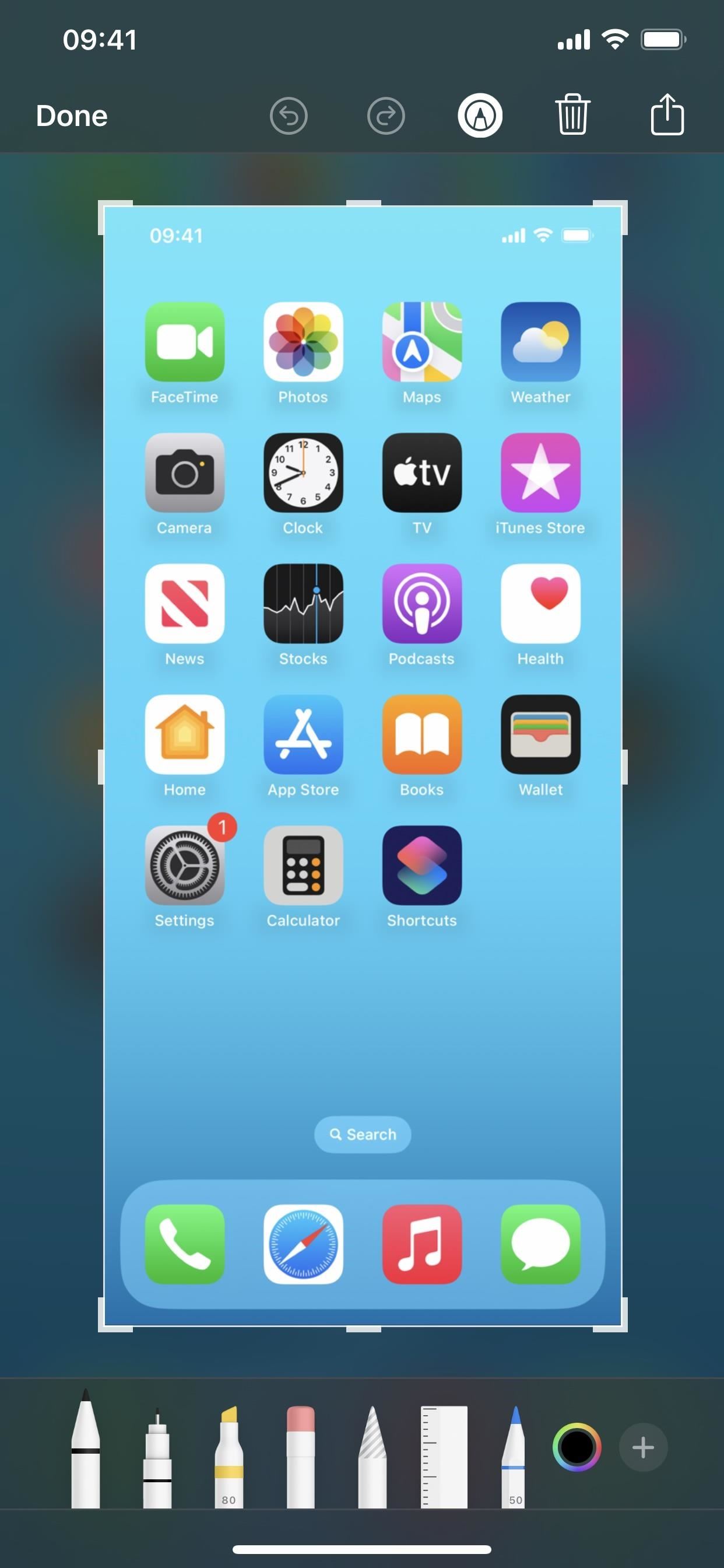
15. I-off ang Iyong iPhone
Pindutin ang volume up, pagkatapos ay ang volume down, pagkatapos ay pindutin nang matagal ang side button hanggang sa makita mo ang Power Off slider (kaliwang larawan sa ibaba). Maaari mo ring pindutin nang matagal ang side button at alinman sa volume button nang magkasama, gayundin ang tatlo nang magkasama (kanang larawan sa ibaba). Upang i-shut down ang iyong iPhone, i-slide ang power icon sa kanan.
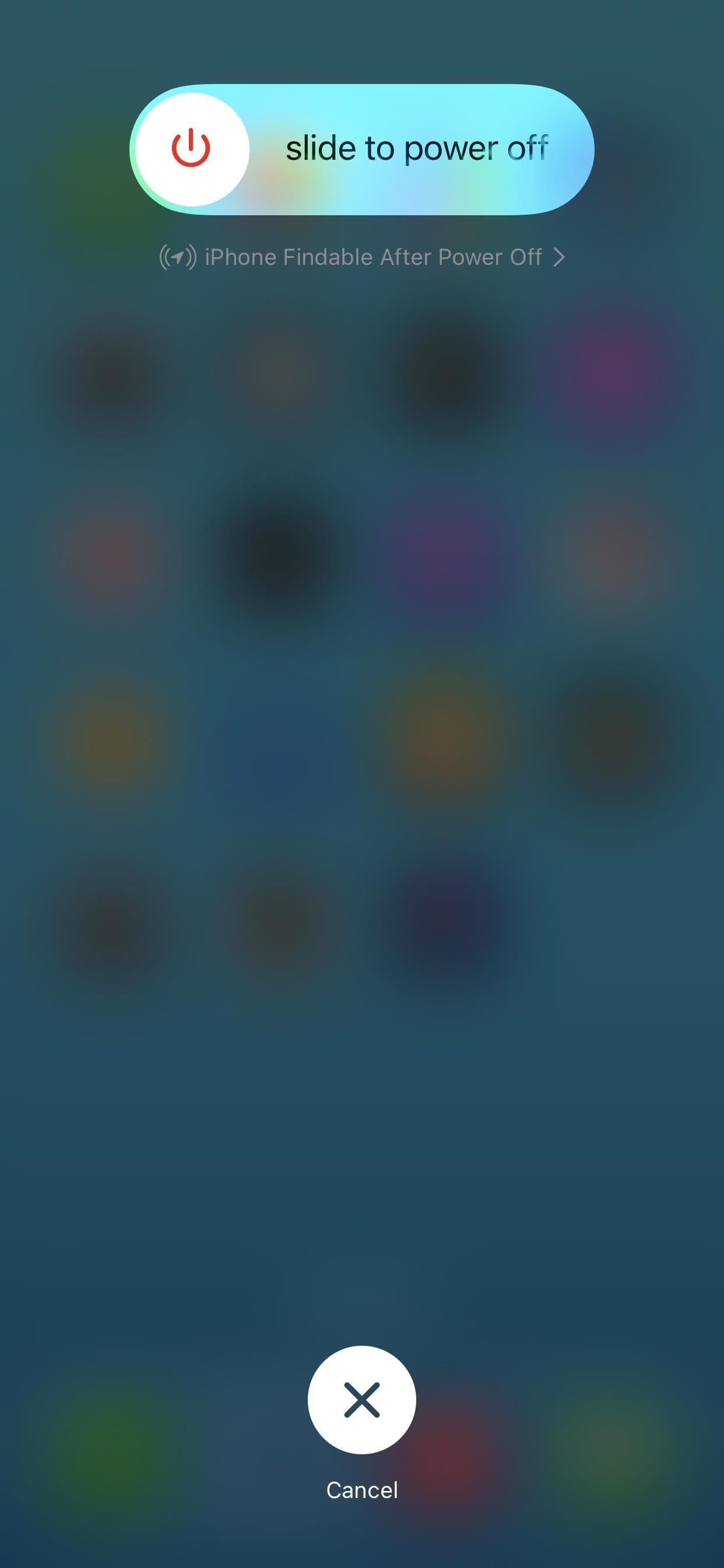
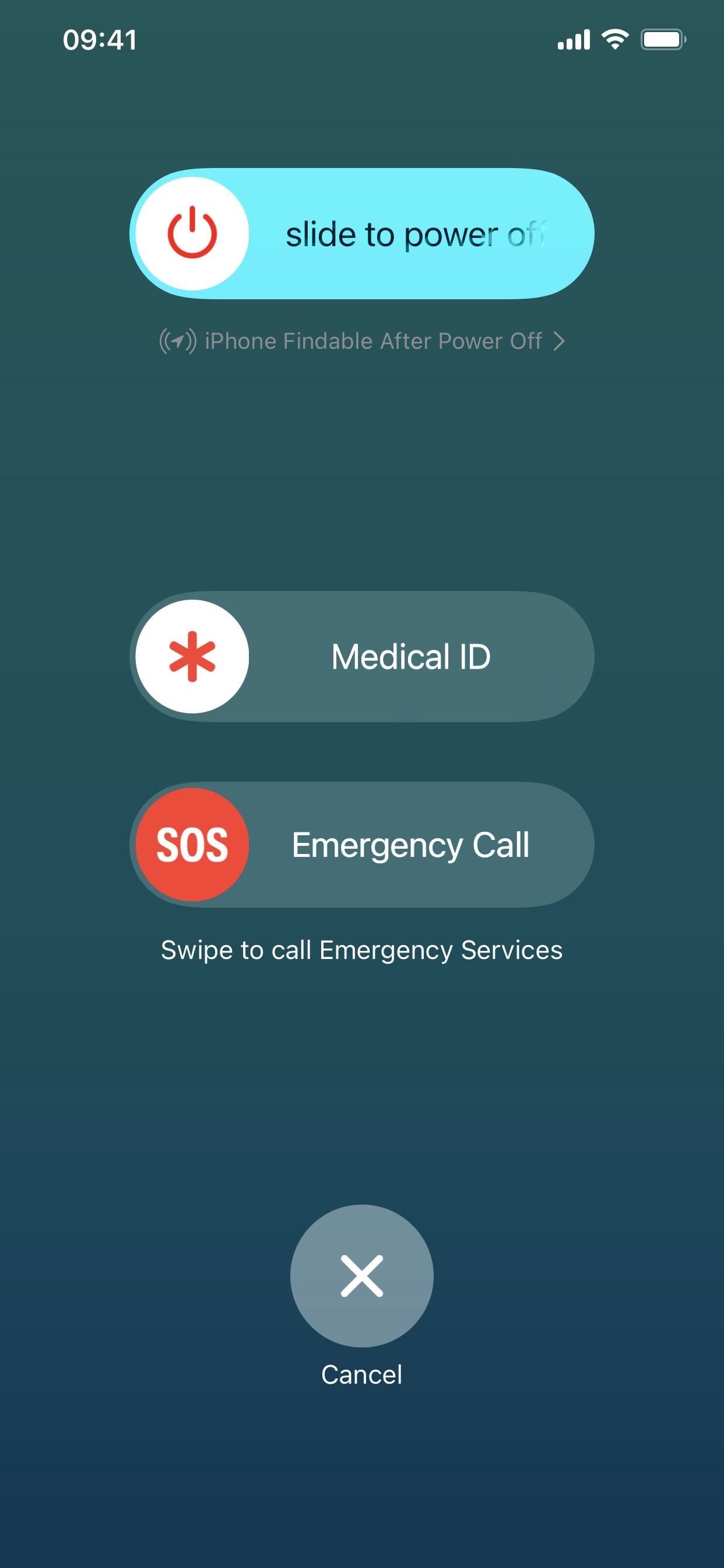
16. Tumawag sa Mga Serbisyong Pang-emergency
Pindutin nang matagal ang side button at alinman sa volume button nang magkasama, o pindutin nang matagal ang lahat ng tatlong button pababa nang magkasama, hanggang sa makita mo ang slider ng Emergency Call (kaliwang larawan sa ibaba). Upang tumawag, i-slide pakanan ang icon ng SOS.
Bilang kahalili, tiyaking naka-toggle ang”Call with Hold and Release”(iOS 16.3 o mas bago) o”Call with Hold”(mga mas lumang bersyon ng iOS) sa pamamagitan ng Mga Setting-> Emergency SOS. Pagkatapos, patuloy na pindutin nang matagal ang side button at alinman sa volume button nang magkasama, o pindutin nang matagal ang lahat ng tatlong button nang magkasama, upang magsimula ng countdown para sa awtomatikong pagtawag sa 911 o iba pang lokal na serbisyong pang-emergency (kanang larawan sa ibaba). Kapag natapos na ang countdown, bitawan ang mga button para tumawag.
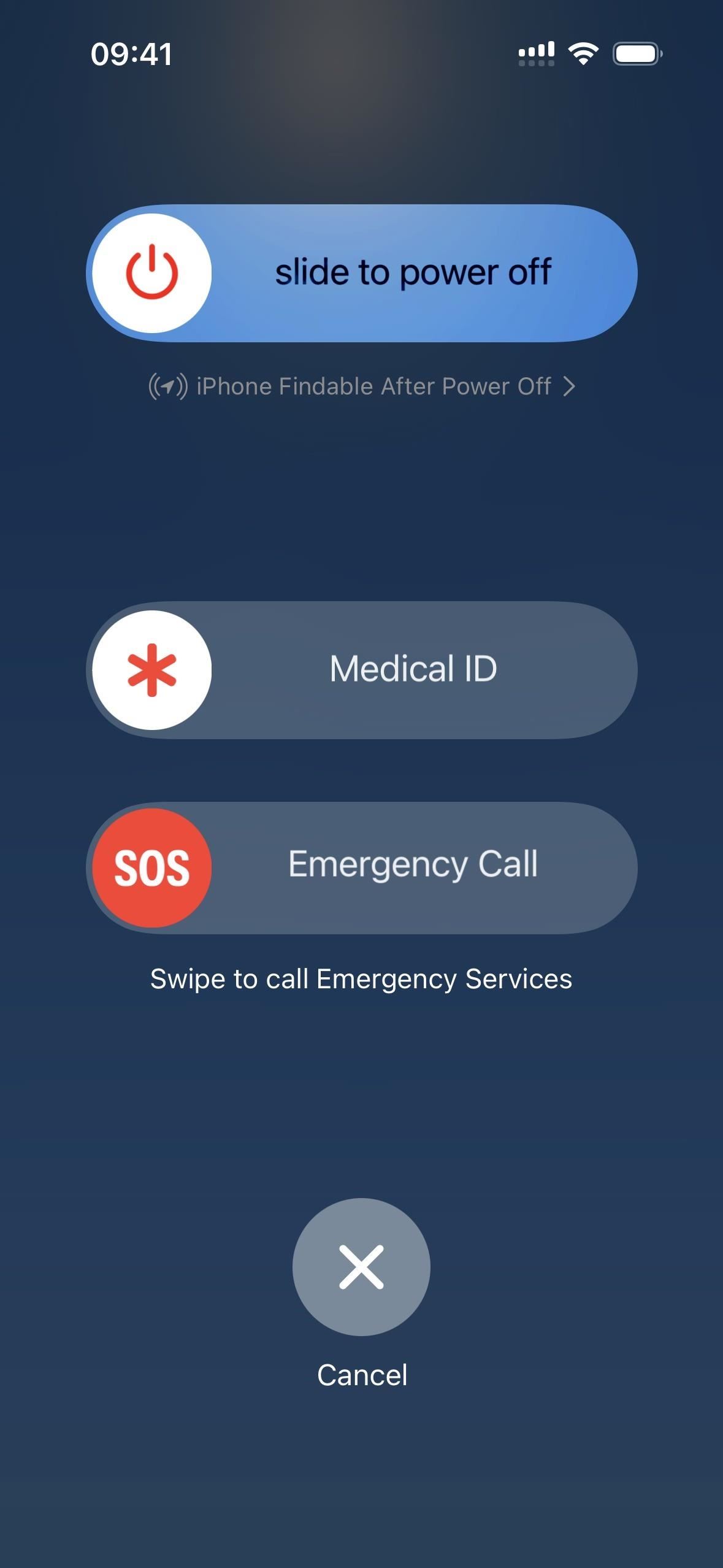
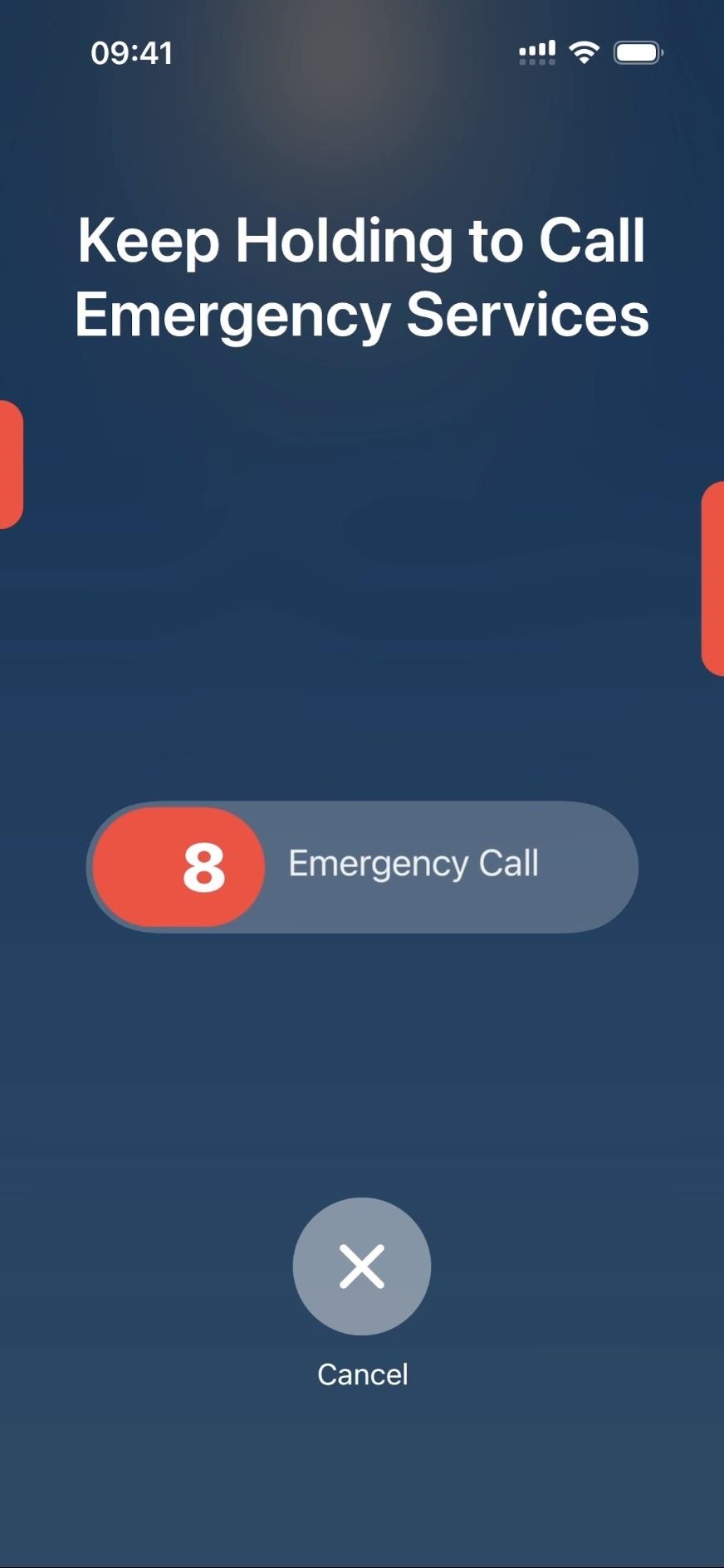
17. Tingnan ang Impormasyon ng Iyong Medical ID
Pindutin nang matagal ang side button at alinman sa volume button nang magkasama, o pindutin nang matagal ang lahat ng tatlong button pababa nang magkasama, hanggang sa makita mo ang slider ng Medical ID. I-slide ang icon na asterisk (*) sa kanan upang tingnan ang impormasyon ng iyong Medical ID. Kasama sa impormasyong maipapakita mo rito ang iyong pangalan, edad, allergy at reaksyon, uri ng dugo, timbang, at mga pang-emergency na contact.
Bilang kahalili, kung gagamitin mo ang press-and-hold na paraan na binanggit sa itaas para sa pagtawag sa mga serbisyong pang-emergency , ang pagpapaalam bago makumpleto ang countdown ay magiging default pabalik sa view gamit ang slider ng Medical ID.
Upang i-edit ang ipinapakitang impormasyon, pumunta sa Mga Setting –> Health –> Medical ID o direktang buksan ang Health, i-tap ang iyong profile larawan sa tab na Buod o Mag-browse, at piliin ang”Medical ID.”
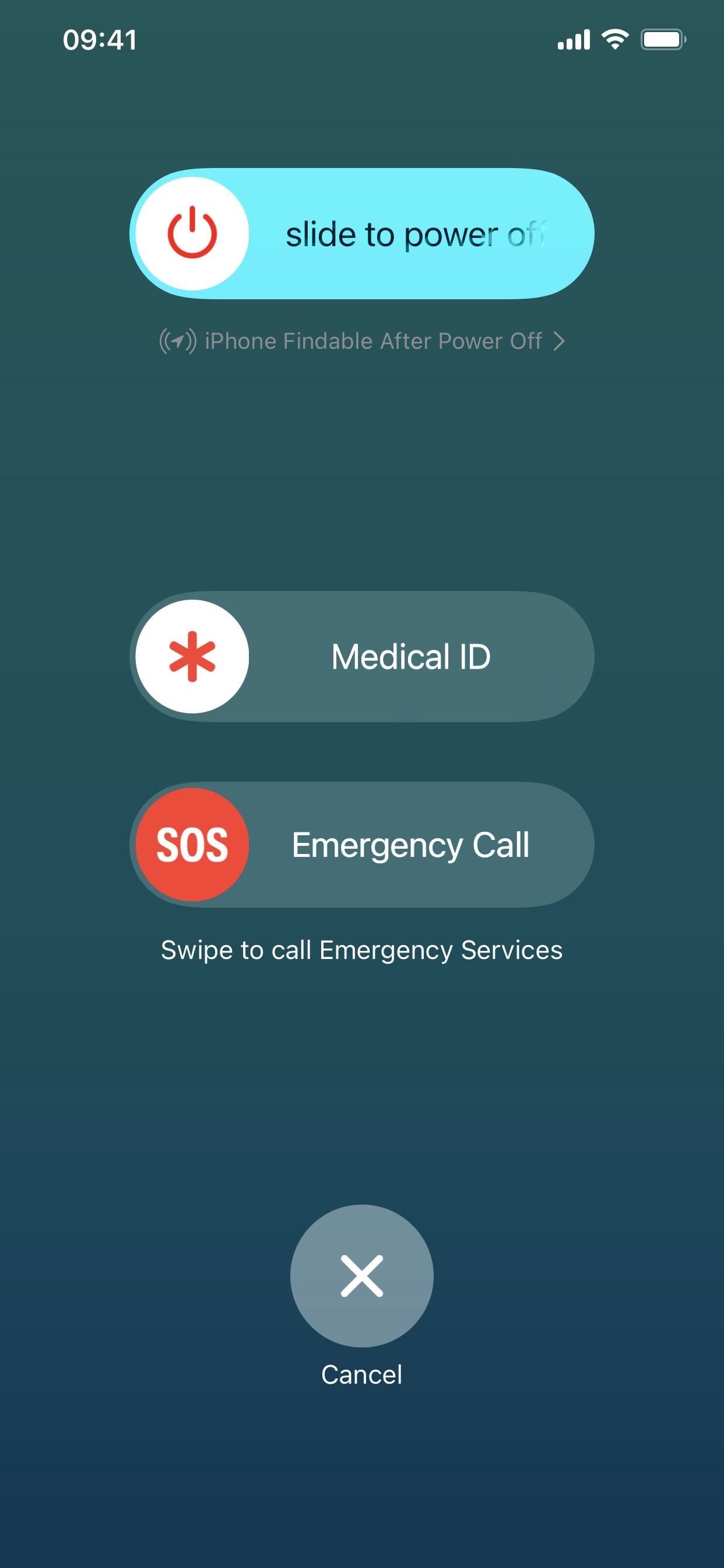
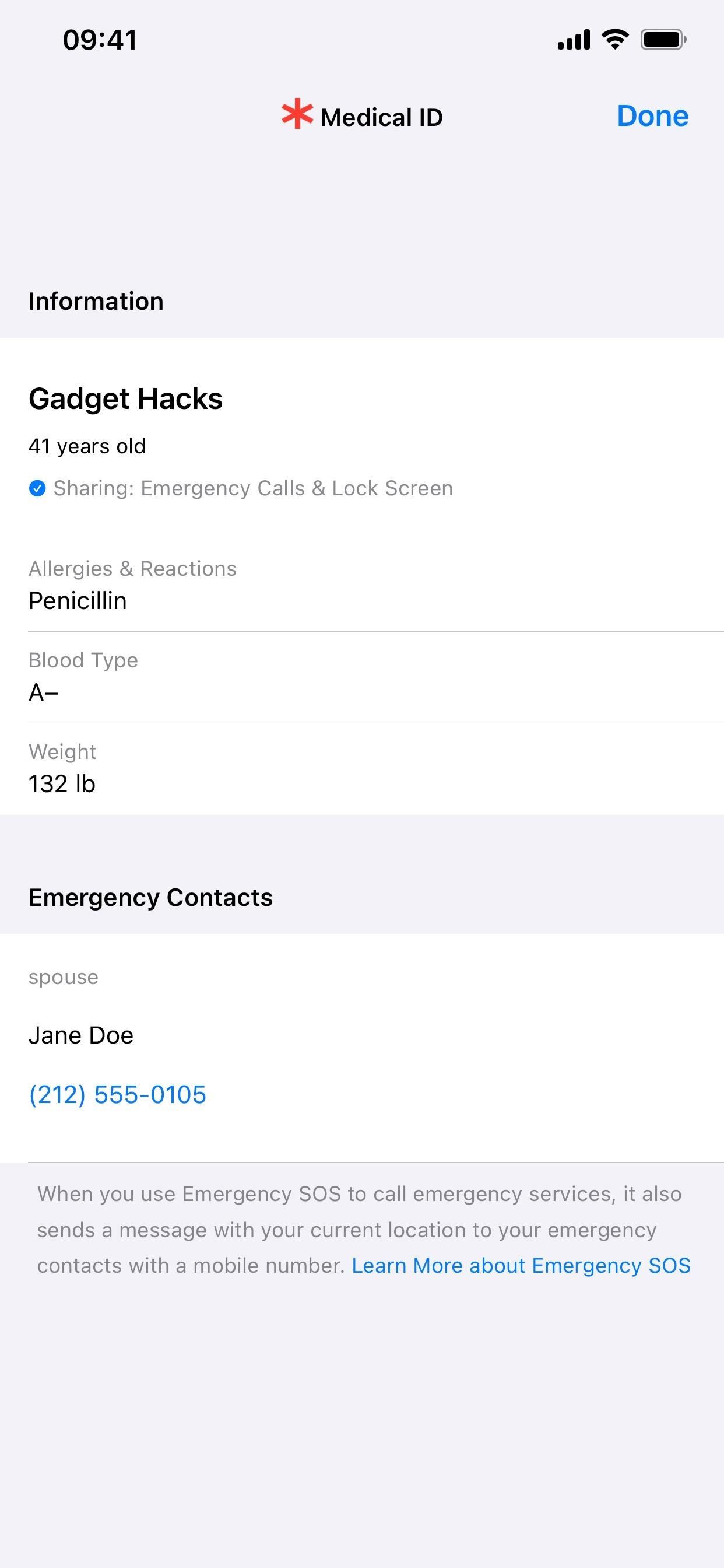
18. I-disable ang Face ID o Touch ID Quickly
Alinman sa mga kumbinasyon ng button na nakalista sa itaas para sa pag-off ng iyong iPhone, pagtawag sa mga serbisyong pang-emergency, at pagtingin sa iyong Medical ID ay magdi-disable din ng Face ID sa iyong iPhone. Ganoon din sa Touch ID sa iPhone 8, 8 Plus, o SE (ika-2 o ika-3 henerasyon).
Kapag naka-disable ang Face ID o Touch ID, dapat mong ilagay ang passcode ng iyong device para i-unlock at magkaroon ng access sa iyong iPhone. Ito ay kapaki-pakinabang sa tuwing mayroon ka lamang isang segundo o dalawa upang pigilan ang ibang tao na ma-access ang iyong iPhone, gaya ng mga snatch-and-run na magnanakaw o tagapagpatupad ng batas pagkatapos mahuli.

19. Force Restart Iyong iPhone
Pindutin ang volume up, pagkatapos ay i-volume down, pagkatapos ay hawakan ang side button hanggang sa makita mo ang Apple logo sa isang itim na screen. Kapag ipinakita ng iyong iPhone ang Lock Screen, isang puwersang pag-restart, o hard reset, ay kakagawa pa lang.
Ang isang regular na pag-restart ay nangyayari sa antas ng software, habang ang puwersang pag-restart ay gumagana sa antas ng hardware. Ang pagpilit sa iyong iPhone na mag-restart ay kapaki-pakinabang kapag ang iyong device ay naka-freeze, kumikilos na may bug, o hindi maaaring i-shut down o i-on nang normal.
20. Ipasok ang Recovery Mode sa Finder o iTunes
Kapag nakakonekta ang iyong iPhone sa iyong computer, pindutin ang volume up, pagkatapos ay ang volume down, pagkatapos ay pindutin nang matagal ang side button upang makapasok sa recovery mode sa Finder o iTunes. Makikita mo ang logo ng Apple sa kalaunan, ngunit huwag mong bitawan. Sa halip, bitawan ang side button kapag nakita mo ang screen ng recovery mode.
Nakikipag-ugnayan ang recovery mode sa bootloader ng iyong iPhone upang ayusin ang mga isyu na hindi malulutas ng force restart. Itinutulak ng iyong computer ang ramdisk at kernel mula sa restore file ng software bago pagkatapos ay i-flash ang filesystem at iba pang mga dependency. Ang prosesong ito ay maaaring panatilihin o i-wipe ang lahat ng iyong data, depende sa kung i-update o ire-restore mo ito. Sa alinmang paraan, mahalagang panatilihin ang isang backup sa iCloud o macOS na magagamit mo upang i-restore ang data ng iyong iPhone kung kinakailangan.

21. Ipasok ang DFU Mode sa Finder o iTunes
Kapag nakakonekta ang iyong iPhone sa iyong computer, pindutin ang volume up, pagkatapos ay ang volume down, at pagkatapos ay pindutin nang matagal ang side button upang makapasok sa DFU mode sa Finder o iTunes. Sa sandaling maging itim ang screen, pindutin nang matagal ang volume down na button nang hindi binibitawan ang side button. Bitawan ang side button pagkatapos ng humigit-kumulang limang segundo, pagkatapos ay bitawan ang volume down kapag nakita mo ang”recovery mode”na prompt sa Finder o iTunes sa iyong computer.
DFU mode, o Device Firmware Upgrade mode, ay nakikipag-ugnayan sa bootrom ng iyong iPhone sa antas ng hardware upang ayusin ang mga isyu sa katiwalian na hindi malulutas ng recovery mode. Nag-flash ito ng ganap na bagong software sa iPhone, na na-overwrite ang nabigong operating system at bootloader. Ito ang dahilan kung bakit mahalagang magpanatili ng backup sa iCloud o macOS na magagamit mo para i-restore ang data sa iyong iPhone.
22. Ipasok ang Diagnostics Mode
Upang ipasok ang diagnostics mode sa iyong iPhone, pindutin ang at pindutin nang matagal ang side button at alinman sa volume button para ipakita ang Power Off slider. I-drag ang slider off, maghintay ng 30 segundo, pagkatapos ay pindutin nang matagal ang parehong volume button nang sabay-sabay. Habang hawak ang mga iyon, isaksak ang iyong iPhone sa power gamit ang isang cable. Bitawan ang mga button kapag nakita mong lumitaw ang logo ng Apple.
23. Gamitin ang Sysdiagnose upang I-troubleshoot ang Mga Isyu sa Software at Network
Upang patakbuhin ang sysdiagnose, kapaki-pakinabang para sa pag-troubleshoot ng software at mga isyu sa network sa iyong iPhone, pindutin nang matagal ang gilid at parehong volume button sa loob ng 1–1.5 segundo. Dapat kang bumitaw bago gumawa ng emergency na tawag o buksan ang menu gamit ang Power Off, Emergency Call, at Medical ID slider. Kung nangyari ang alinman sa mga iyon, masyadong mahaba ang hawak mo sa mga button. Isipin ito bilang pagkuha ng screenshot, may hawak lang na karagdagang button.
Kapag binitawan mo ang mga button, magsisimula ang sysdiagnose, kukuha ng screenshot ang iyong iPhone, at dapat ay makaramdam ka ng maikling panginginig ng boses. Kung nagpapatakbo ka ng beta software, dapat mong makita ang isang”Diagnostics ay nasa paglipad: Isagawa ang sumusunod”na mensahe pagkatapos ng ilang sandali na may mga opsyon na Magpadala ng Feedback at Huwag pansinin. Kapag wala ka sa beta, tumatakbo pa rin ang sysdiagnose, ngunit maaaring wala kang makitang anumang mensahe.
Kung gusto mong magsumite ng ticket sa pamamagitan ng Apple Feedback app kapag gumagamit ng beta software, piliin ang”Ipadala ang Feedback,”sumang-ayon sa mga tuntunin kung lalabas ang mga ito, at mag-sign in sa iyong Apple account. Piliin ang opsyong iOS sa screen ng Bagong Feedback, at dapat mong makita ang”iOS Sysdiagnose”na file na naka-attach sa sandaling ito ay naipon; maaari itong tumagal ng hanggang 10 minuto. Ipagpatuloy ang pagpuno sa form upang magsumite ng feedback.
Maaari mo ring pindutin ang”Huwag pansinin”at hanapin ang sysdiagnose log file nang mag-isa. Kakailanganin mo ring manual na hanapin ang file kung hindi ka nagpapatakbo ng beta software.
Maaaring tumagal ng iOS nang hanggang 10 minuto upang makuha ang lahat ng data, kaya maging matiyaga. Upang mahanap ang file, pumunta sa Mga Setting –> Privacy at Seguridad –> Analytics at Mga Pagpapabuti –> Data ng Analytics, pagkatapos ay hanapin ang mga file na nagsisimula sa”sysdiagnose”na sinusundan ng petsa at oras. Pagkatapos ay maaari mong ibahagi ang file sa iyong Mac o sa isang AppleCare tech upang i-unzip at i-decipher.
Maaari mo ring i-sync ang iyong iPhone sa iyong Mac gamit ang Finder, pagkatapos ay direktang hanapin ang sysdiagnose file sa macOS sa pamamagitan ng Macintosh HD – > Mga User –> [iyong username] –> Library –> Logs –> CrashReporter –> MobileDevice [pangalan ng device] –> DiagnosticLogs –> sysdiagnose.
Huwag Palampasin: Itago Lahat ng Pangalan ng App, Folder, at Widget sa Home Screen ng Iyong iPhone o iPad
Panatilihing Secure ang Iyong Koneksyon Nang Walang Buwanang Bill. Makakuha ng panghabambuhay na subscription sa VPN Unlimited para sa lahat ng iyong device sa isang beses na pagbili mula sa bagong Gadget Hacks Shop, at panoorin ang Hulu o Netflix nang walang mga paghihigpit sa rehiyon, dagdagan ang seguridad kapag nagba-browse sa mga pampublikong network, at higit pa.
Bumili Ngayon (80% diskwento) >
Iba pang sulit na deal na titingnan:
Cover photo, screenshot, at GIF ni Justin Meyers/Gadget Hacks
