Ang Messages app ay ang default na mode ng komunikasyon para sa maraming user ng iPhone at iPad. Bukod sa pagpapadala ng iMessage at mga media file, maaari mo ring ibahagi ang iyong Live na Lokasyon sa iyong mga contact gamit ang Messages app. Hindi mo kailangang umasa sa mga third-party na app para sa karamihan ng mga naturang function.
Ngunit pagdating sa pagpapanatiling secure ng iyong mga chat, ipapakita namin kung paano i-lock ang iyong mga mensahe sa iyong iPhone at iPad. Ang mga hakbang ay nananatiling pareho para sa parehong mga platform.
1. I-lock ang App ng Mga Mensahe Gamit ang Oras ng Screen
Screen Time sa iyong iPhone ay sumusukat kung gaano karaming oras ang ginugugol mo sa iyong iPhone. Magagamit mo ang feature na Limitasyon ng App nito para i-lock ang Messages app sa iyong iPhone. Narito kung paano.
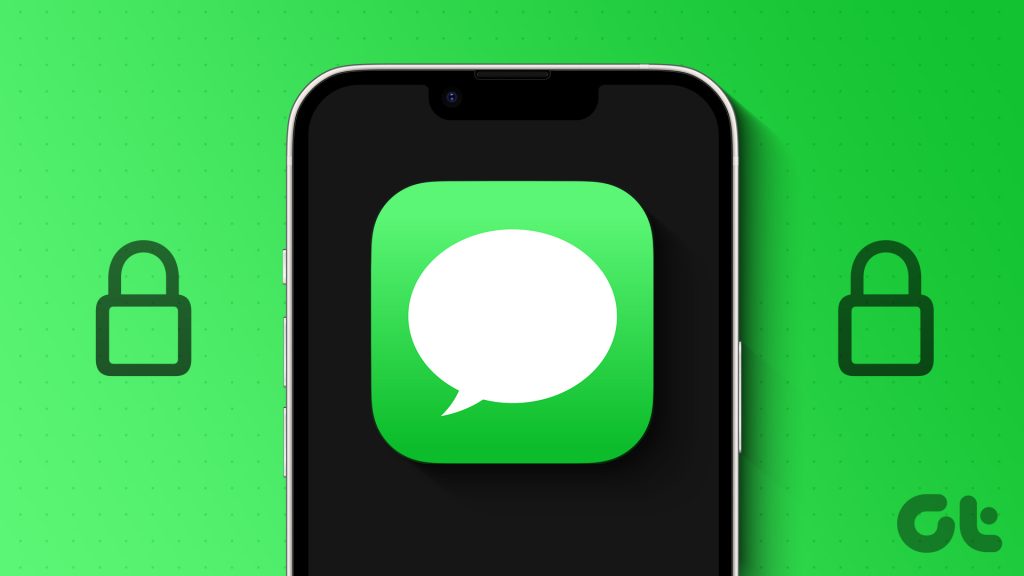
Hakbang 1: Buksan ang Settings app sa iyong iPhone o iPad.
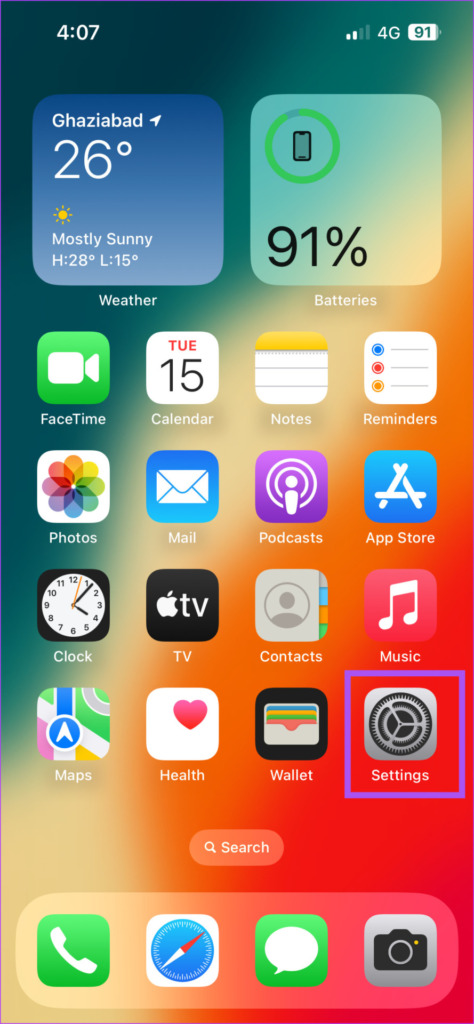
Hakbang 2: Mag-scroll pababa at piliin ang Oras ng Screen.
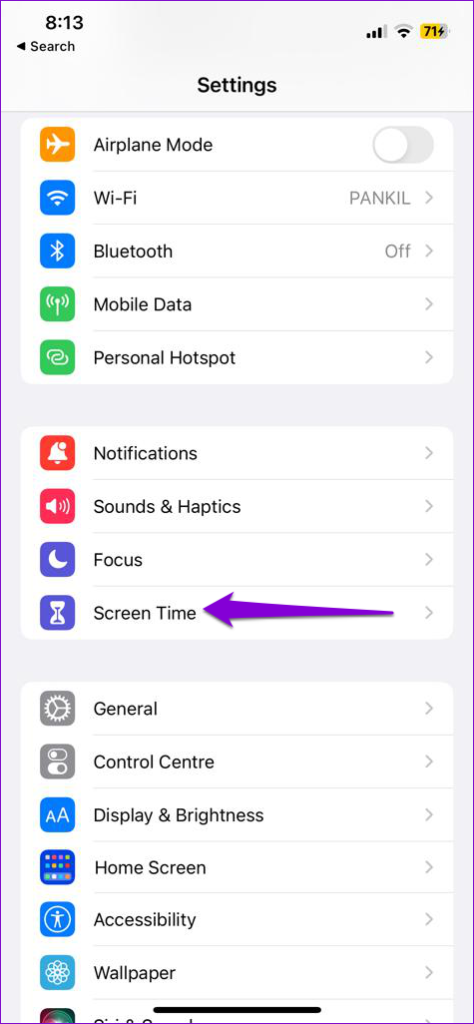
Hakbang 3: I-tap ang Mga Limitasyon ng App.
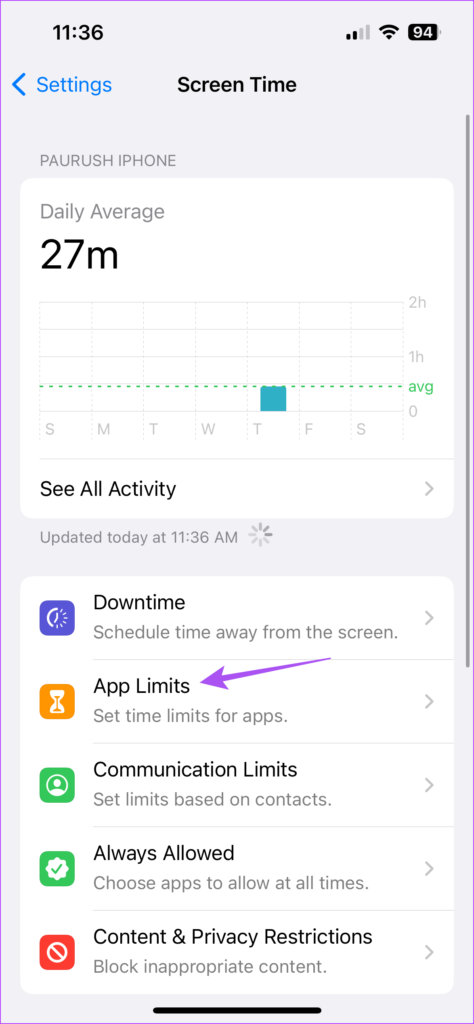
Hakbang 4: Piliin ang Magdagdag ng Limitasyon.
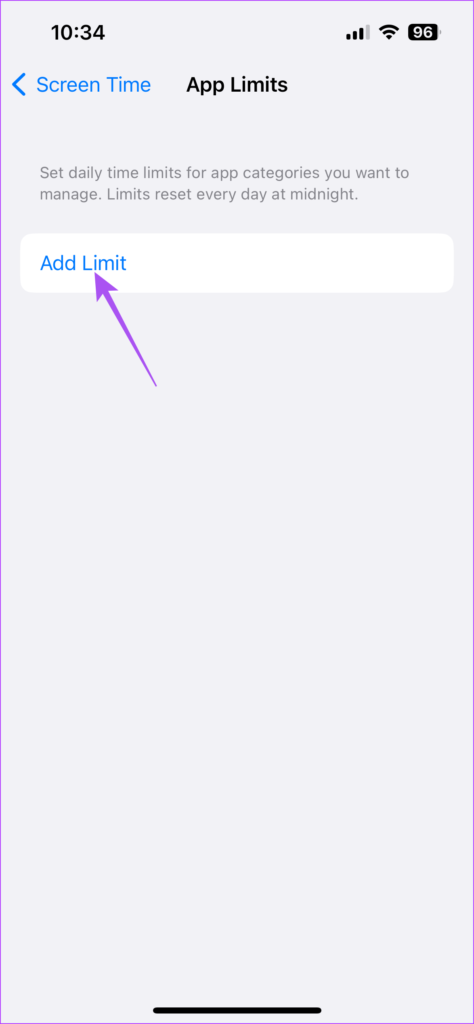
Hakbang 5: Piliin ang Messages app at i-tap ang Susunod sa kanang sulok sa itaas.

Hakbang 6: Gamitin ang mga slider ng oras upang itakda ang limitasyon sa paggamit, pagkatapos nito ay mai-lock ang Messages app.
Hakbang 7: I-tap ang Add sa kanang sulok sa itaas para kumpirmahin.
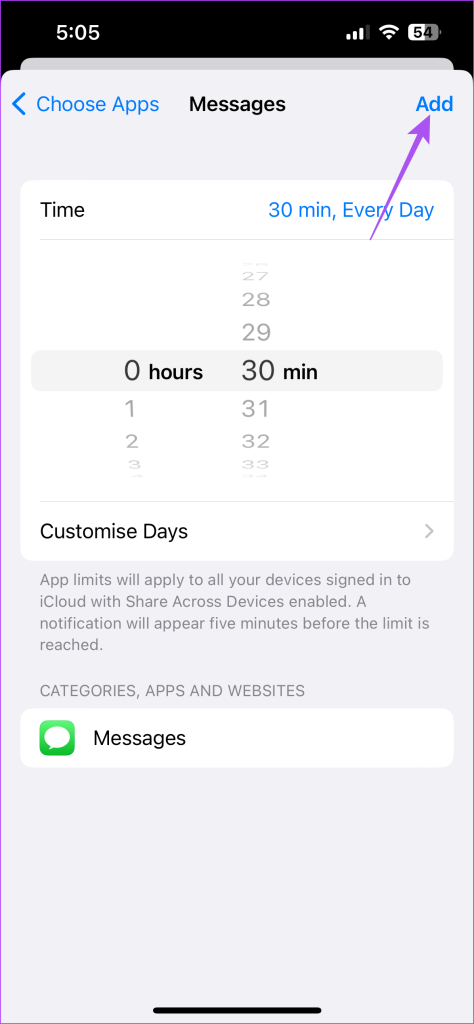
Pagkatapos ma-lock ang Messages app pagkatapos gamitin para sa tinukoy na oras, kakailanganin mong ilagay ang passcode ng Screen Time upang i-unlock ito.
2. Lock Messages App Gamit ang Face ID at Passcode
Maaari mong gamitin ang Face ID at Passcode upang protektahan ng password ang iyong mga text message sa iyong iPhone at iPad. Maaari mo itong ipatupad para sa halos bawat app, ngunit maaaring hindi ito sinusuportahan ng ilan, depende sa modelo ng iyong iPhone/iPad.
Narito kung paano ito paganahin.
Hakbang 1: Buksan ang Settings app sa iyong iPhone o iPad.
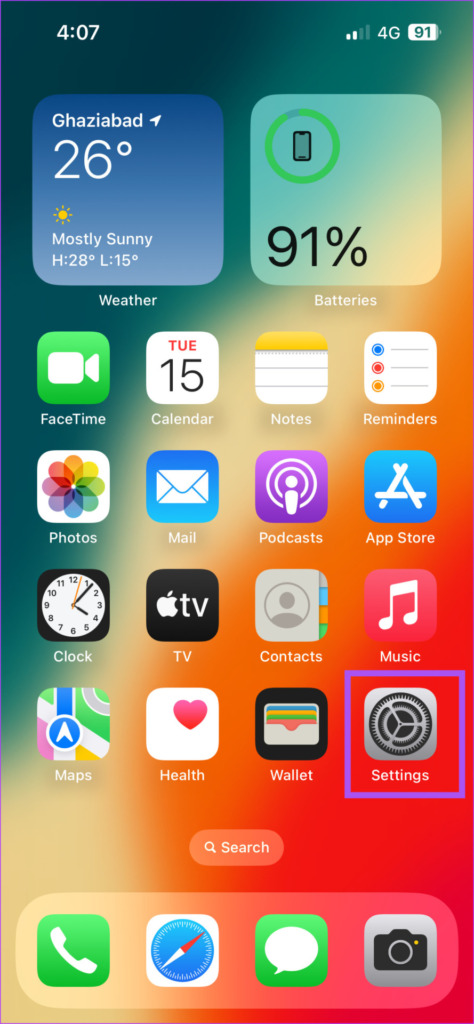
Hakbang 2: Mag-scroll pababa at mag-tap sa Face ID at Passcode.
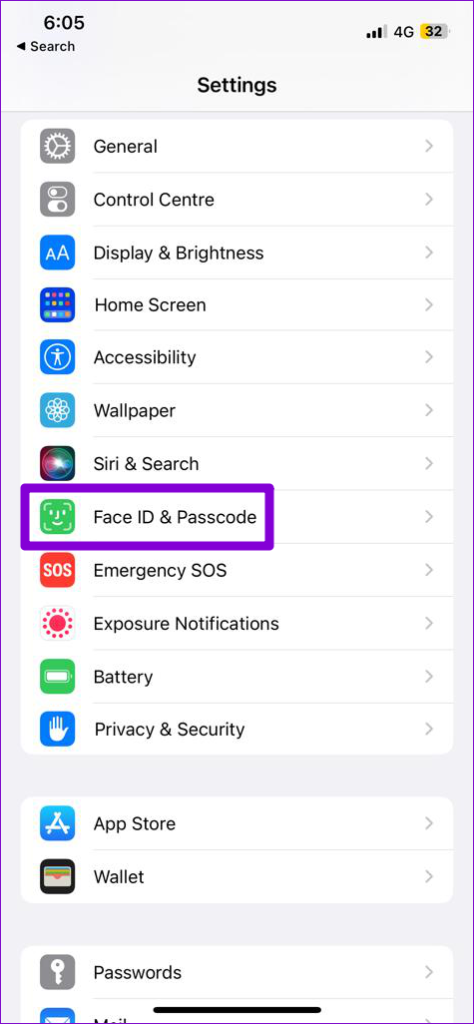
Hakbang 3: I-tap ang’I-set Up ang Face ID’na opsyon.
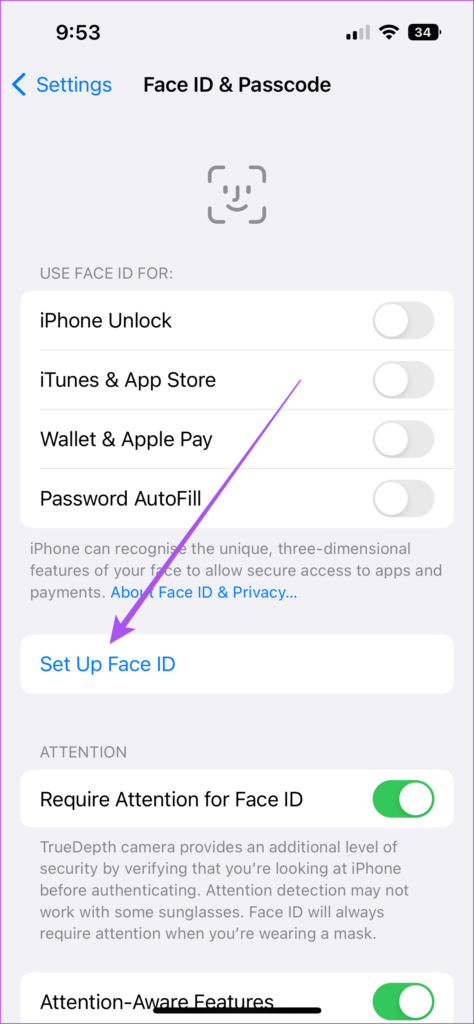
Hakbang 4: Sundin ang mga tagubilin sa screen upang tapusin ang proseso ng pag-setup.
Maaari kang sumangguni sa aming post kung hindi gumagana ang Face ID sa iyong iPhone o iPad.
3. Itago ang Mga Preview ng Mensahe
Maaari mong itago ang Mga Preview ng Notification para sa Messages app. Hahayaan ka rin nitong itago ang mga mensahe sa lock screen ng iyong iPhone at iPad. Narito kung paano.
Hakbang 1: Buksan ang Settings app sa iyong iPhone.
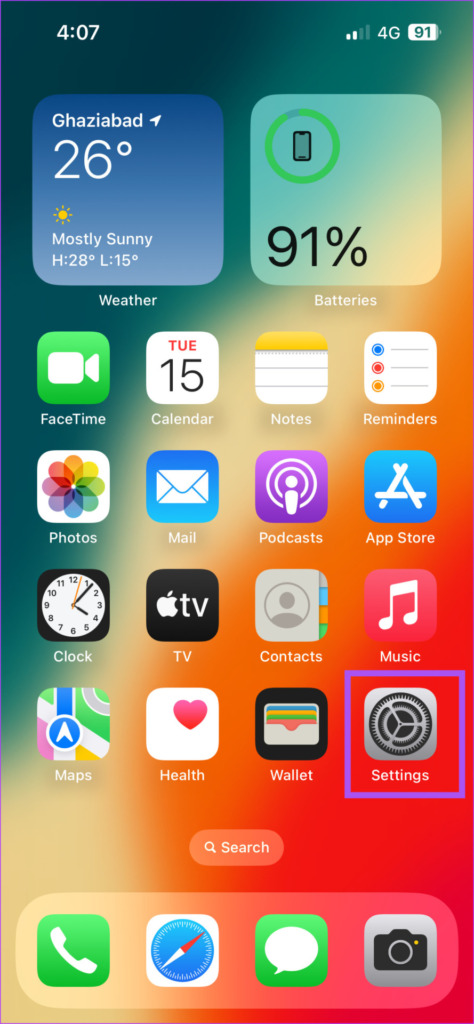
Hakbang 2: Mag-scroll pababa at mag-tap sa Messages.
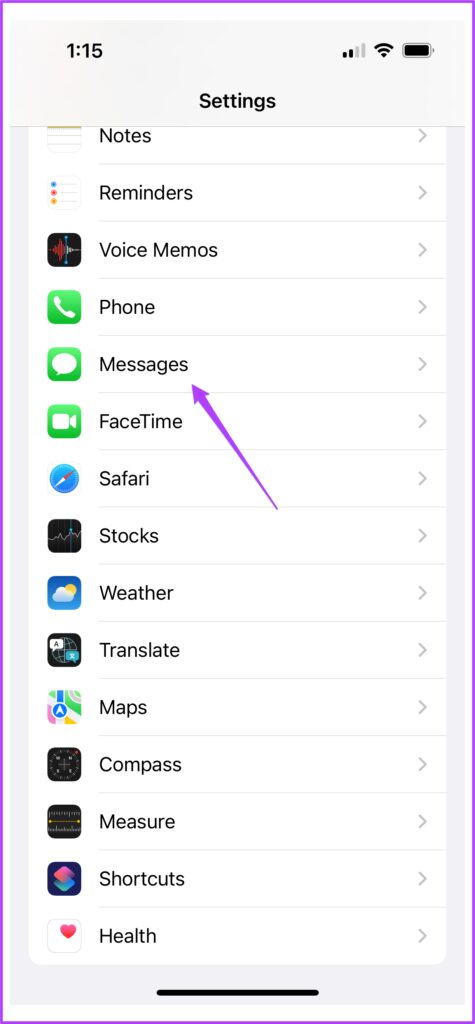
Hakbang 3: I-tap ang Mga Notification.
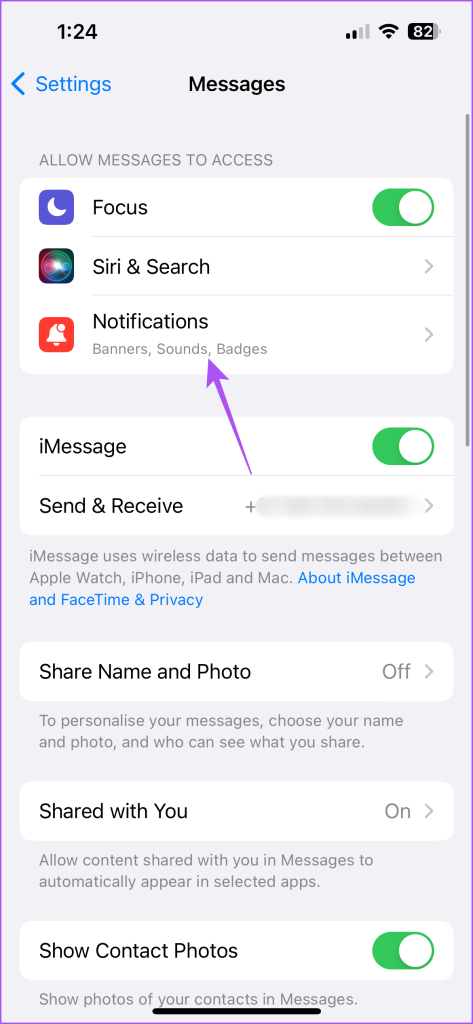
Hakbang 4: Mag-scroll pababa at mag-tap sa Ipakita ang Mga Preview.
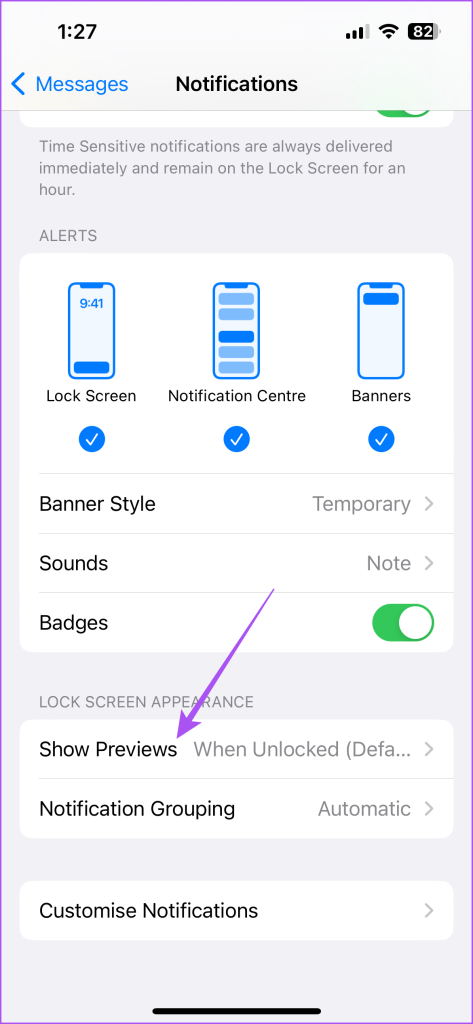
Hakbang 5: I-tap ang Never.
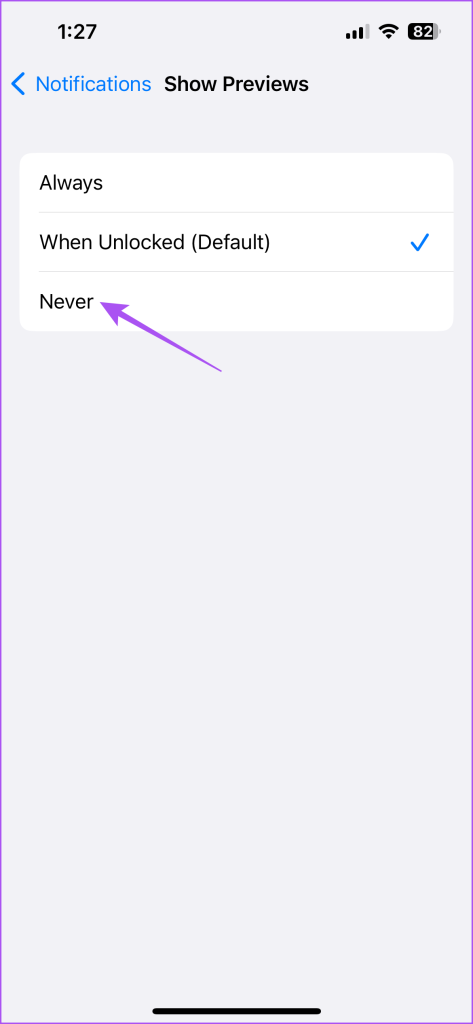
Hakbang 6: Bumalik sa nakaraang screen upang piliing itago ang mga notification mula sa Lock Screen, Notification Center, o magpakita lang ng Mga Banner.
4. I-lock ang Messages App Gamit ang Mga Shortcut
Maaari mong gamitin ang Shortcuts app sa iyong iPhone para mag-set up ng automation para i-lock ang Messages app sa iyong iPhone. Naaangkop din ang mga hakbang na ito sa mga user ng iPad.
Hakbang 1: Buksan ang Clock app sa iyong iPhone o iPad.
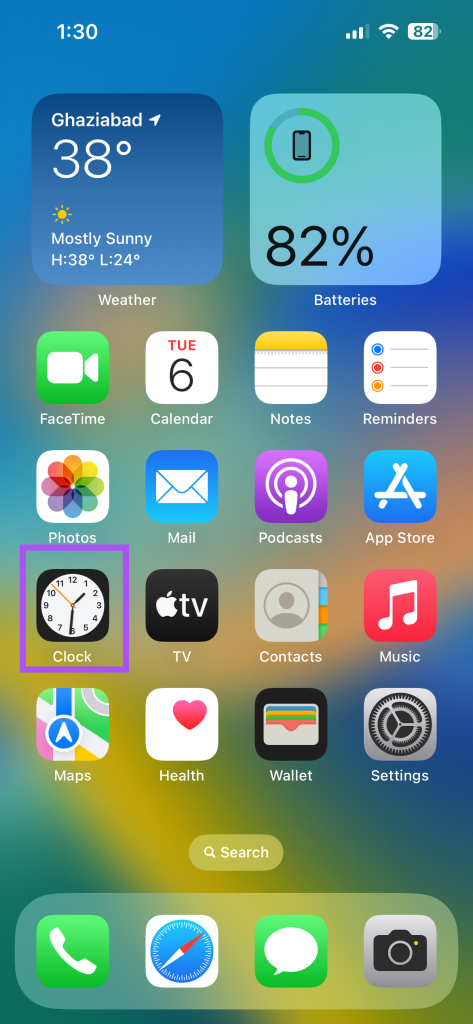
Hakbang 2: I-tap ang Timer sa kanang sulok sa ibaba.
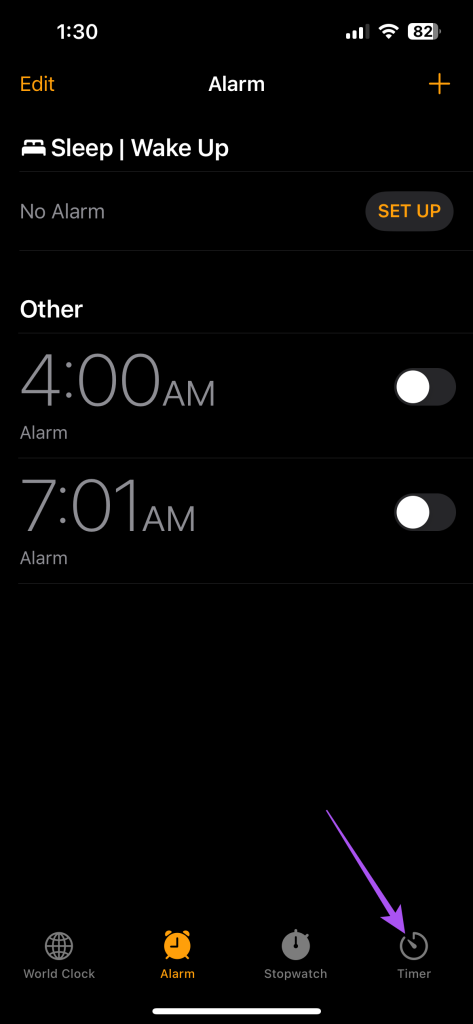
Hakbang 3: I-tap ang Kapag Natapos ang Timer.
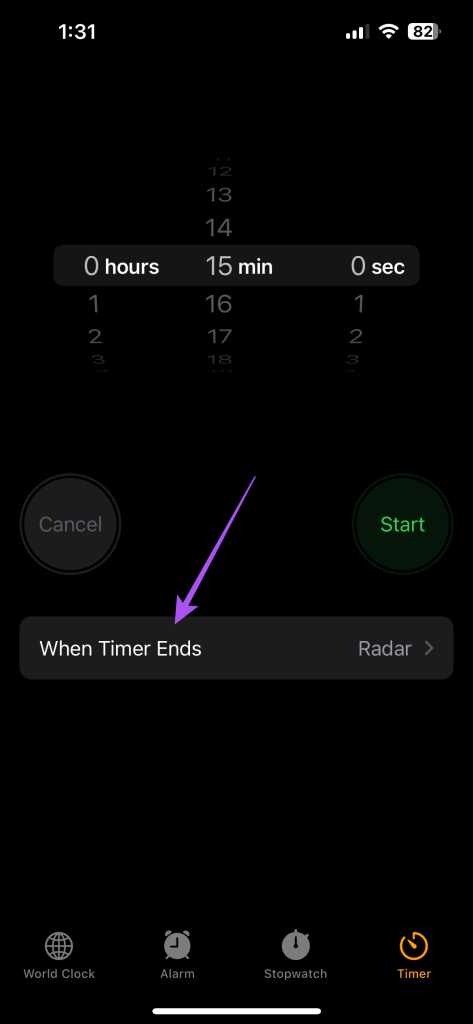
Hakbang 4: Mag-scroll pababa at piliin ang Ihinto ang Paglalaro. Pagkatapos, i-tap ang Tapos na sa kanang sulok sa itaas.
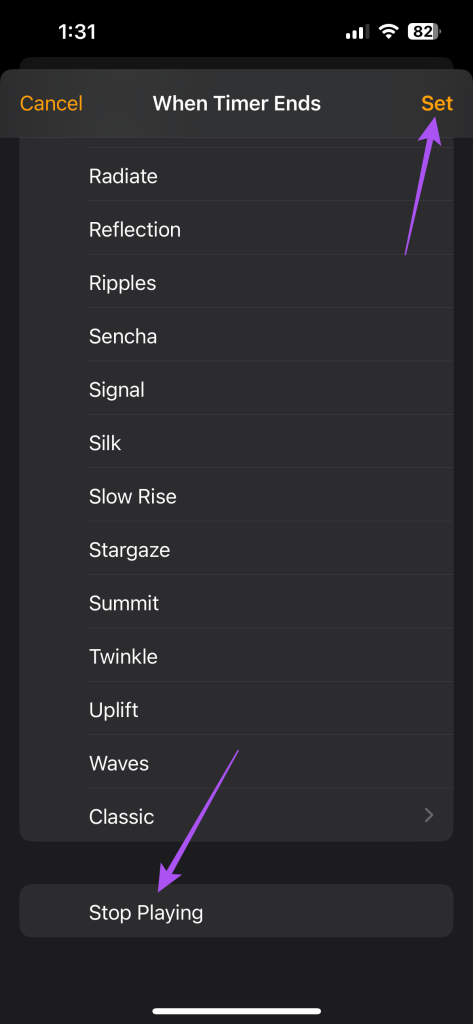
Hakbang 5: Isara ang Clock app at buksan ang Mga Shortcut.
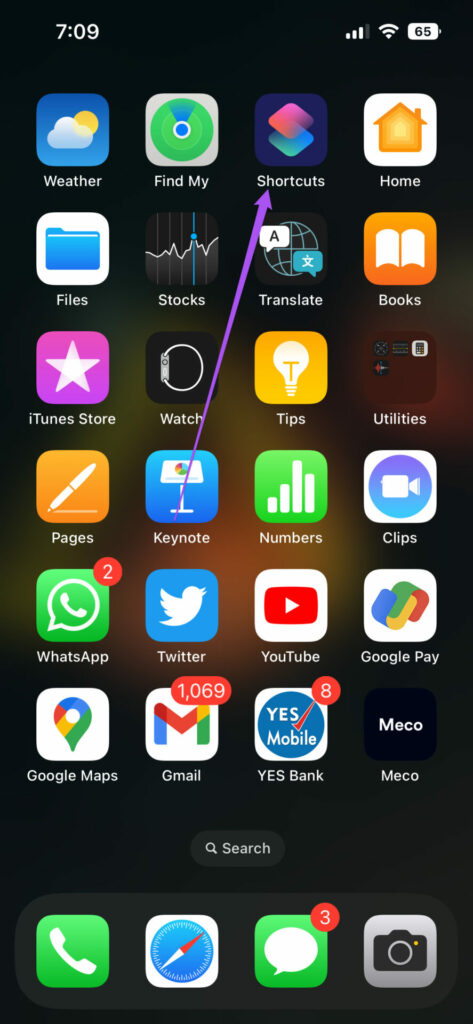
Hakbang 6: I-tap ang Automation sa ibaba.
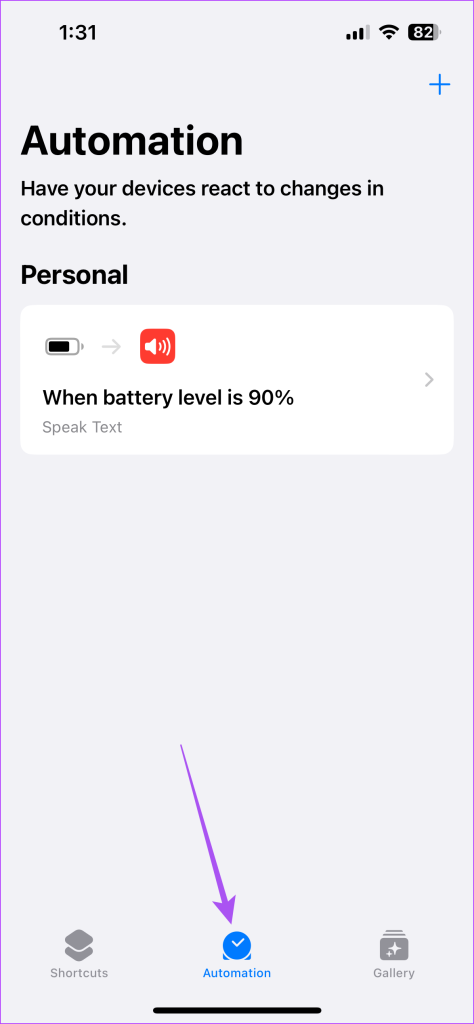
Hakbang 7: Piliin ang icon na Plus sa kanang sulok sa itaas at piliin ang Gumawa ng Personal na Automation.
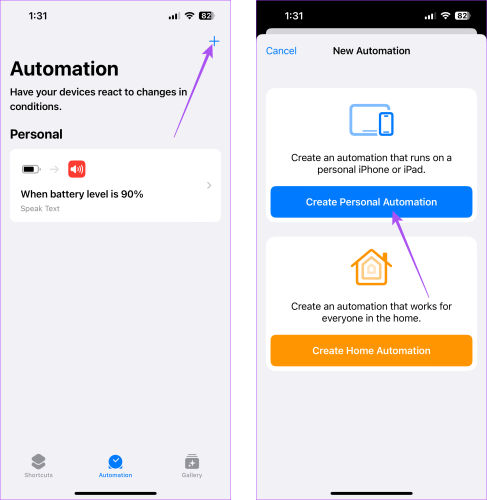
Hakbang 8: Mag-scroll pababa at piliin ang App.
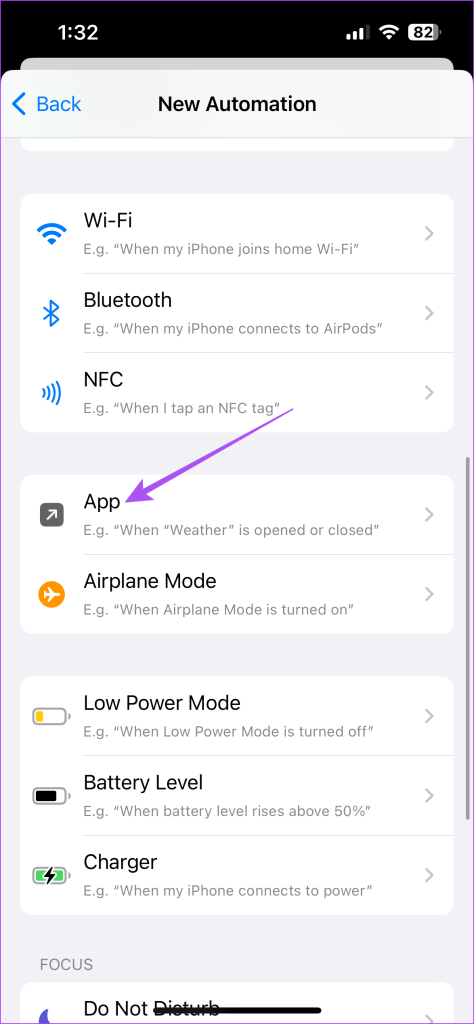
Hakbang 9: I-tap ang Piliin at piliin ang Mga Mensahe mula sa listahan ng app.
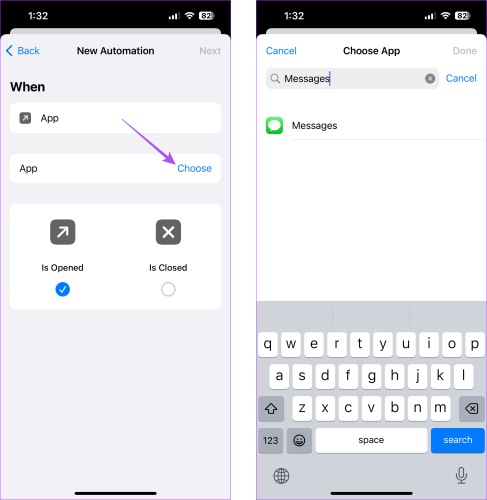
Hakbang 10: I-tap ang Susunod at piliin ang Magdagdag ng Aksyon.
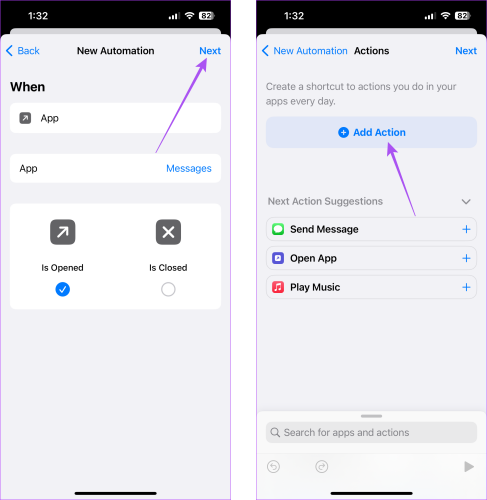
Hakbang 11: Piliin ang Start Timer mula sa listahan ng mga aksyon.
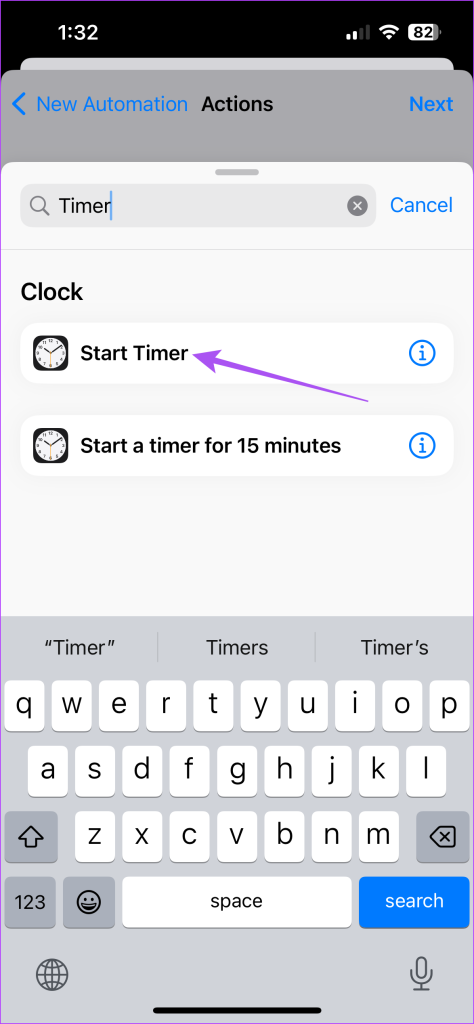
Hakbang 12: Itakda ang Timer sa loob ng 1 segundo at piliin ang Susunod.
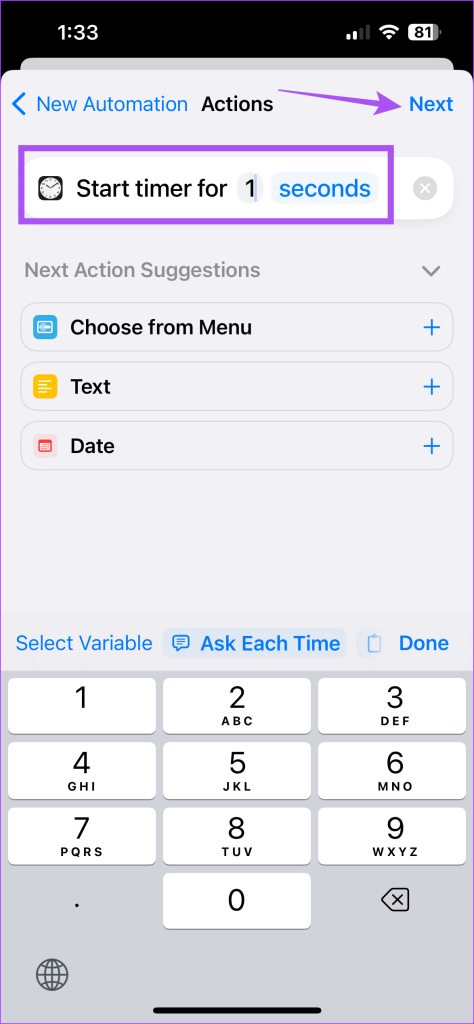
Hakbang 13: I-tap ang toggle upang huwag paganahin ang Magtanong Bago Tumakbo. Pagkatapos, piliin ang Huwag Magtanong mula sa prompt.
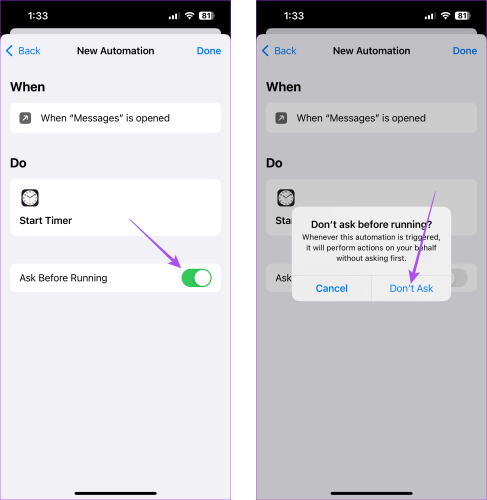
Hakbang 14: I-tap ang Tapos na sa kanang sulok sa itaas para kumpirmahin.
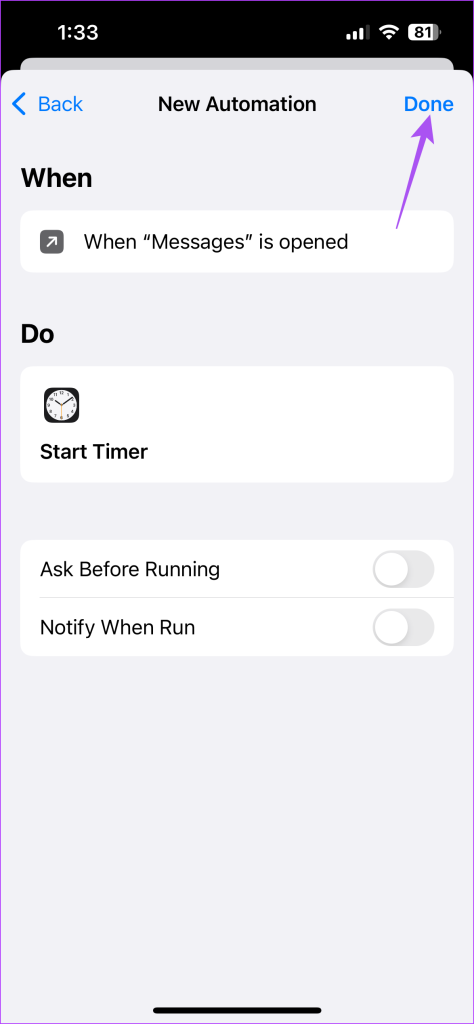
Kapag may sumubok na buksan ang Messages app, awtomatikong mala-lock ang iyong iPhone at maa-unlock lang gamit ang iyong Face ID o passcode.
5. Paganahin ang Two-Factor Authentication
Ang pagpapagana ng Two-Factor Authentication sa iyong Apple ID ay pumipigil sa sinuman na ma-access ang iyong Mga Mensahe sa web. Narito kung paano ito paganahin gamit ang iyong iPhone o iPad.
Hakbang 1: Buksan ang Settings app sa iyong iPhone o iPad.
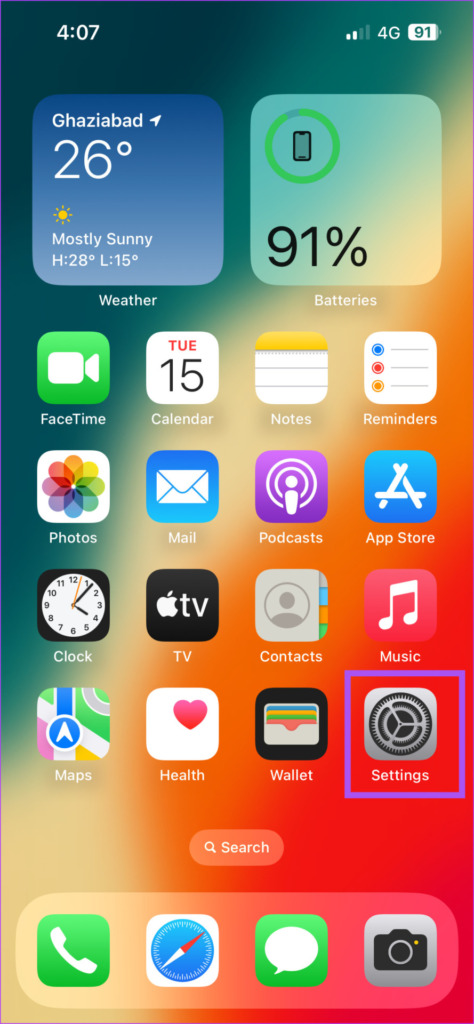
Hakbang 2: I-tap ang pangalan ng iyong profile.
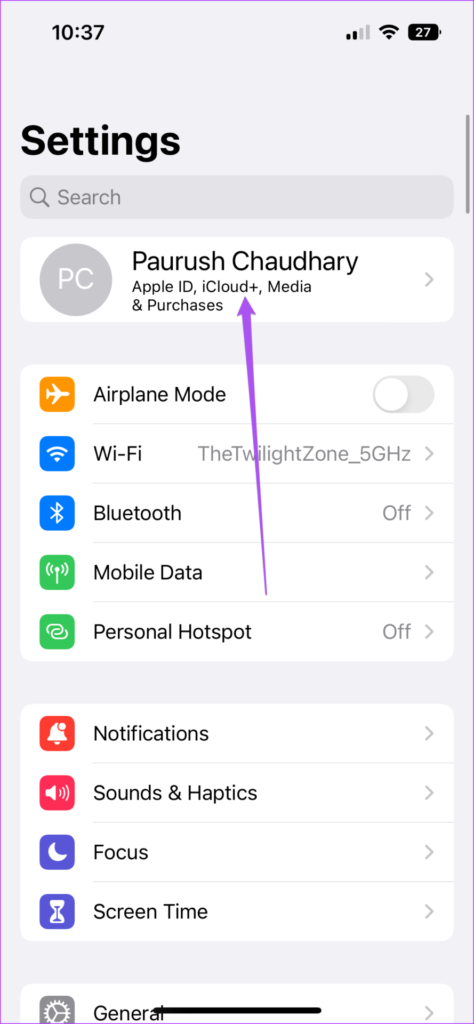
Hakbang 3: Piliin ang Password at Seguridad.

Hakbang 4: Paganahin ang Two-Factor Authentication.
Kapag nag-set up ka ng two-factor authentication, kakailanganin mo ang password ng iyong device at isang 6-digit na code na ipinadala sa iyong numero ng telepono o iba pang Apple device gamit ang parehong Apple ID. Bilang kahalili, maaari mong gamitin ang security key na mabubuo mo pagkatapos mong paganahin ang two-factor authentication.
Lock Messages App
Iyon ay kung paano mo mai-lock ang Messages app sa iyong iPhone at protektahan ang iyong mga pag-uusap mula sa hindi gustong pag-access. Mababasa mo rin ang aming post kung makakita ka ng mga maling notification ng badge sa Messages app sa iyong iPhone.
