Ang Read Aloud ay isang built-in na feature ng Microsoft Office suite upang magbasa ng ilang text o isang dokumento tulad ng isang audiobook. Bagama’t gumagana nang maayos ang feature, minsan maaari kang magkaroon ng error habang ginagamit ito o ina-activate ito. Ang isang ganoong error na iniulat ng ilang user ay ang Hindi available ang Read Aloud dahil may pumipigil dito na magsimula sa Word. Kung haharapin mo rin ang error na ito sa Windows 11/10, ang mga opsyong kasama sa post na ito ay magiging kapaki-pakinabang upang maalis ang problemang ito.
Paano ko gagana ang Read Aloud sa Word?
Ang feature na Read Aloud ay nasa Microsoft Office 365, Office 2019, at Office 2021 lang, at nananatili itong naka-enable bilang default. Upang mapagana ang Read Aloud sa Microsoft Word para basahin ang buong dokumento o bahagi ng iyong dokumento o isang napiling text, i-access ang tab na Review, at piliin ang opsyong Read Aloud. Ngayon ay maaari mong gamitin ang Play, Pause, Next, at Previous na mga opsyon para basahin nang malakas ang text. Maaari mo ring baguhin ang mga setting ng Read Aloud upang ayusin ang bilis ng pagbasa, baguhin ang boses, atbp.
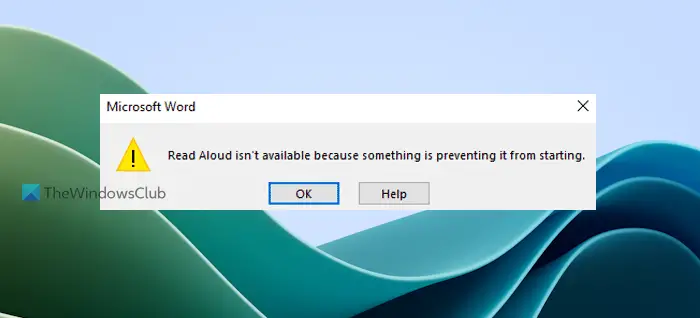
Bakit hindi gumagana ang Read Aloud ko sa Microsoft Word ?
Ang dahilan kung bakit hindi gumagana ang Read Aloud sa Microsoft Word ay ang kinakailangang language pack ay hindi naka-install o nawawala sa iyong PC. Kahit na naka-install ang language pack at hindi naka-install ang mga feature ng wika tulad ng speech recognition, sulat-kamay na pack, atbp., hindi rin gagana ang Read Aloud. Ang isa pang dahilan para sa problemang ito ay maaaring magkasalungat na mga add-in, isang lumang bersyon ng Microsoft Word, atbp.
Hindi available ang Read Aloud dahil may pumipigil dito na magsimula sa Word
Upang ayusin ang Read Aloud ay hindi magagamit dahil may pumipigil dito sa pagsisimula ng error sa Microsoft Word, ang mga sumusunod na opsyon ay tiyak na makakatulong. Bago iyon, isara at pagkatapos ay muling buksan ang Word, i-update ang Microsoft Office at tingnan kung nakakatulong ito. Kung hindi, gamitin ang mga solusyong ito:
I-install ang kinakailangang wika kasama ang mga feature ng wikaBuksan ang Microsoft Word sa Safe ModeKilalanin ang Culprit Add-in at alisin itoGamitin ang Speak featureI-reset ang Word sa mga default na settingRepair Office.
Suriin natin ang lahat ng opsyong ito isa-isa.
1] I-install ang kinakailangang wika kasama ang mga feature ng wika
Ito ay isa sa mga pinakamahusay na solusyon upang malutas itong Read Aloud ay hindi available na error para sa Microsoft Word bilang nakatulong ito sa ilang user. Upang magamit o makakuha ng Read Aloud na matagumpay na gumana sa Microsoft Word, dapat kang mag-install ng suportadong language pack kasama ng mga kinakailangang feature ng wika. Kung hindi, maaari kang makaharap ng mga isyu. Narito ang mga hakbang upang i-install ang language pack at mga feature ng wika sa isang Windows PC:
I-right click sa Start buttonPiliin ang Settings na opsyonSa Settings app, piliin ang Oras at wika kategoryaI-access ang seksyong Wika at rehiyonPindutin ang pindutang Magdagdag ng wikaMaghanap ng sinusuportahang wika (tulad ng English (Australia), English (Canada), atbp.) at piliin itoPress ang Susunod na buttonNgayon, sa seksyong Mga opsyonal na feature ng wika, piliin ang Text-to-speech, Handwriting, Pinahusay na pagkilala sa pagsasalita, Pack ng wika , at iba pang mga opsyon Pindutin ang button na I-install.
Kapag nakumpleto na ang proseso ng pag-install para sa language pack, buksan ang MS Word at tingnan kung gumagana na ngayon ang feature na Read Aloud. Dapat nitong ayusin ang isyu.
Kung sakaling naka-install na ang kinakailangang wika sa iyong Windows PC, ulitin muna ang hakbang 1 hanggang 4. Pagkatapos nito, mag-click sa icon na tatlong pahalang na tuldok na magagamit para sa naka-install na wika na gusto mong gamitin para sa feature na Read Aloud, at mag-click sa Mga opsyon sa Wika.
Ngayon, sa seksyong Mga feature ng wika, tingnan kung ang Language pack, Speech recognition, at Ang mga sulat-kamay na pack ay dina-download at na-install. Kung hindi, i-download ang mga ito at i-install ang mga ito. Pagkatapos gawin iyon, dapat mawala ang iyong problema.
Kaugnay: Paano paganahin ang feature na Read Aloud sa Outlook at ayusin ito kung hindi gumagana
2] Buksan ang Microsoft Word sa Safe Mode
Gamitin ang Win+R hotkey upang buksan ang Run Command box, i-type ang winword/safe, at pindutin ang Enter key upang buksan ang Microsoft Word sa Safe Mode. Kapag inilunsad mo ang Word sa Safe Mode, bubukas ito nang hindi pinagana ang lahat ng mga third-party na add-in. Ngayon magbukas ng dokumento at tingnan kung gumagana nang maayos ang Read Aloud. Kung oo, dapat mayroong ilang (mga) add-in na nakakasagabal sa Word, kung saan ang tampok na Read Aloud ay nagbibigay ng error na ito. Kailangan mong tukuyin ang (mga) add-in na iyon at huwag paganahin o alisin ang mga ito. Para dito, gamitin ang susunod na solusyon.
3] Kilalanin ang Culprit Add-in at alisin ito
Kung ang ilang third-party na add-in na naka-install sa MS Word ay nagdudulot ng Read Aloud ay hindi available dahil may pumipigil dito sa pagsisimula ng error, pagkatapos ay tukuyin ang salarin na add-in gamit ang mga sumusunod na hakbang:
Ilunsad ang Microsoft Word sa normal na modeAccess ang File menuPiliin ang OptionsSa kahon ng Word Options, piliin ang kategoryang Mga Add-In mula sa kaliwang seksyonPiliin ang pagpipiliang COM Add-in mula sa drop-down na menu na available para sa Pamahalaan (sa sa ibabang bahagi) Pindutin ang button na Go at magbubukas ang isang kahon ng COM Add-InsNgayon alisan ng tsek ang lahat ng add-insPindutin ang pindutang OKMuling ilunsad ang MS Word, paganahin ang mga add-in nang paisa-isa at tingnan kung gumagana ang feature na Read Aloud.
Kung ang feature na Read Aloud ay nagbibigay ng parehong error pagkatapos i-enable ang isang add-in, iyon ang salarin na add-in na nagdudulot ng problemang ito. Kapag nahanap na ang culprit add-in, panatilihin itong naka-disable o i-uninstall o alisin lang sa Microsoft Word.
Basahin: Hindi magbubukas ang Microsoft Word sa Windows PC
4] Gamitin ang feature na Speak
Tulad ng Read Aloud, ang Microsoft Word ay mayroon ding feature na Speak na magagamit kung sakaling hindi gumagana ang feature na Read Aloud ( pansamantala o bilang kahalili dito). Kahit na ang feature na Speak ay hindi kasing advanced ng feature na Read Aloud, sapat na nakakatulong na basahin nang malakas ang napiling text. Maaari mo ring piliin ang buong dokumento at gamitin ang feature na Speak upang makinig sa iyong dokumento.
Maaaring ma-access ang feature na Speak mula sa Quick Access Toolbar ng Microsoft Word. Kung sakaling hindi mo makita ang feature na iyon doon, kailangan mo munang idagdag ang Speak feature sa Quick Access Toolbar. Kapag tapos na, pumili ng ilang teksto o dokumento sa MS Word, at mag-click sa icon na Bigkas ang napiling teksto na available sa Quick Access Toolbar. Sisimulan nitong basahin ang napiling text para sa iyo.
Gamitin ang parehong Speak selected text icon kapag gusto mong ihinto ang pagbabasa.
5] I-reset ang Word sa mga default na setting
Ang mga maling setting ay maaari ding magdulot ng mga problema kapag gumagamit ng Microsoft Word o anumang iba pang application. Kaya, maaaring ito ang dahilan kung bakit hindi gumagana ang Read Aloud sa Microsoft Word, at ang error na ito ay lilitaw sa halip. Kung ito ang kaso at wala kang ideya kung aling setting ang nagdudulot ng problema, dapat mong i-reset ang Microsoft Word sa mga default na setting.
6] Repair Office
Kung ang iyong Microsoft Office suite ay nasira, pagkatapos ay maaari itong humantong sa iba’t ibang mga isyu. Maaaring hindi mo magamit ang mga application ng Office o mga feature/opsyon (kabilang ang Read Aloud, Speak, atbp.) na nasa mga application na iyon. Sa ganoong sitwasyon, maaaring kailanganin mong ayusin ang Microsoft Office.
Maaari kang magsagawa ng Mabilisang Pag-aayos o Pag-aayos sa Online (kung ang pagpipiliang Mabilis na Pag-aayos ay hindi makakatulong upang malutas ang isyu) para sa iyong Microsoft Office suite. Ang Online Repair ay nagda-download ng mga file upang ayusin ang pag-install ng Microsoft Office, na maaaring magtagal, ngunit sulit itong subukan. Pagkatapos nito, i-restart ang iyong Windows PC, at tingnan kung nawala ang iyong problema.
Kung walang gagana, maaaring kailanganin na ganap na i-uninstall ang Microsoft Office mula sa iyong computer at pagkatapos ay muling i-install ito.
Umaasa ako na makakatulong ang mga opsyong ito sa paglutas ng problemang ito.
Susunod na basahin: Ayusin ang error na hindi tumutugon sa Microsoft Word.
