Ang error sa file system ay isang karaniwang isyu sa Windows na pumipigil sa iyong ma-access ang mga file at program sa iyong Windows computer. Karaniwang lumalabas ang mga error na ito habang ang NTFS ay sumulat ng mga error na dulot ng mga corrupt na system file o hardware failure.
Sa kabutihang palad, tulad ng anumang iba pang problema sa Windows, ito ay isang cakewalk upang i-troubleshoot ang mga error sa NTFS file system. Sa artikulong ito, tutuklasin namin ang limang gumaganang solusyon upang ayusin ang mga error sa file system sa Windows. Kaya, magsimula tayo.
Listahan ng Mga Karaniwang File System Error Codes
Bago sumisid sa mga solusyon, tingnan natin ang ilang karaniwang error code na kasama ng mga error sa file system.
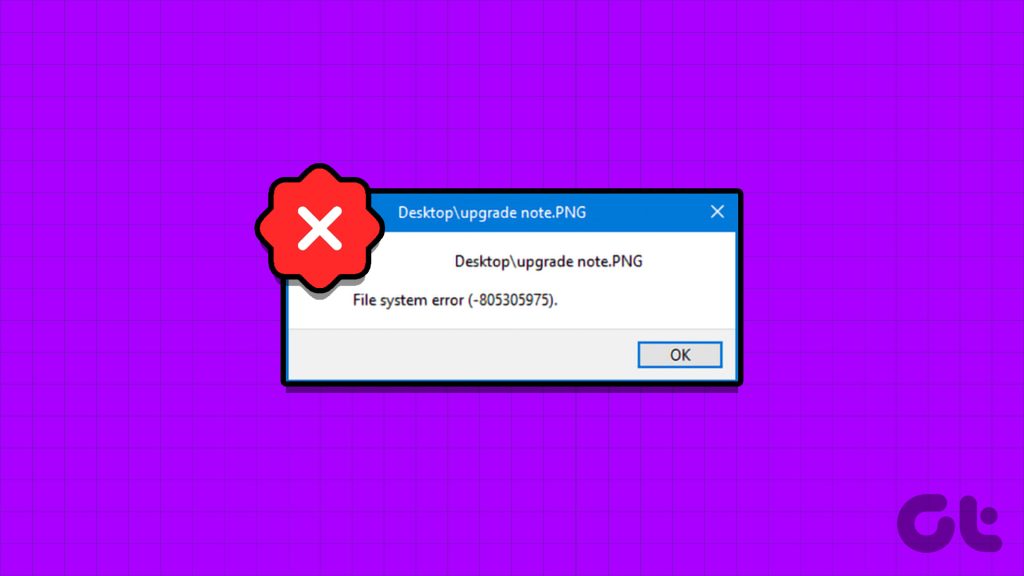 1073741819 File SystemError na ito lumilitaw dahil sa katiwalian sa mga file ng system o maling pagkaka-configure ng halaga ng registry ng User Account Control. 2147163893 – Makikita mo ang error code na ito kapag nasira ang iyong disk. 1073741521 – Ang sirang hard drive ang pangunahing salarin sa likod ng error na ito sa file system. 2018375670 – Ang error code na ito ay lumilitaw na isang masamang sektor sa hard drive. 2147219200 – Makakaharap mo ang error na ito kapag may katiwalian sa system file na ito na responsable para sa pagpapatupad ng isang program. 2144927439 – Lalabas ang error na ito kapag hindi ka pa nagtalaga ng app para sa file na sinusubukan mong buksan. 2147219196 – Ang error sa file system na ito ay lumalabas kapag may katiwalian sa file ng pag-install ng UWP app. 805305975 – Malamang na makatagpo ka ng error na ito kapag nagbubukas ng larawan. 2147219195 – Lumalabas ang error na ito kapag tumitingin ng larawan gamit ang Microsoft Photos app. 2143322101 – Maaaring makita mo ang error sa file system na ito sa paglulunsad ng UWP app. 89839862 – Isang NTFS file system error na nagreresulta mula sa katiwalian sa mahahalagang system file.
1073741819 File SystemError na ito lumilitaw dahil sa katiwalian sa mga file ng system o maling pagkaka-configure ng halaga ng registry ng User Account Control. 2147163893 – Makikita mo ang error code na ito kapag nasira ang iyong disk. 1073741521 – Ang sirang hard drive ang pangunahing salarin sa likod ng error na ito sa file system. 2018375670 – Ang error code na ito ay lumilitaw na isang masamang sektor sa hard drive. 2147219200 – Makakaharap mo ang error na ito kapag may katiwalian sa system file na ito na responsable para sa pagpapatupad ng isang program. 2144927439 – Lalabas ang error na ito kapag hindi ka pa nagtalaga ng app para sa file na sinusubukan mong buksan. 2147219196 – Ang error sa file system na ito ay lumalabas kapag may katiwalian sa file ng pag-install ng UWP app. 805305975 – Malamang na makatagpo ka ng error na ito kapag nagbubukas ng larawan. 2147219195 – Lumalabas ang error na ito kapag tumitingin ng larawan gamit ang Microsoft Photos app. 2143322101 – Maaaring makita mo ang error sa file system na ito sa paglulunsad ng UWP app. 89839862 – Isang NTFS file system error na nagreresulta mula sa katiwalian sa mahahalagang system file.
Ito ang ilan sa mga pinakasikat na error sa file system. Ngayon, tingnan natin kung paano ayusin ang mga error sa file system na ito sa iyong computer.
1. Patakbuhin ang SFC at DISM Scans
Karamihan sa mga error sa file system ay kadalasang sanhi ng mga corrupt na file ng system. Sa kabutihang palad, madali mong matutukoy at maaalis ang mga file na ito sa pamamagitan ng pagpapatakbo ng SFC (System File Checker) at DISM (Deployment Image Servicing and Management) scan.
Ang mga built-in na tool sa Windows na ito ay naghahanap at nag-aalis ng mga corrupt na file na matatagpuan. sa iba’t ibang sektor ng Windows. Narito kung paano patakbuhin ang SFC at DISM scan:
Hakbang 1: Pindutin ang Windows key upang ilunsad ang Start Menu.
Hakbang 2: I-type ang Command Prompt sa search bar at piliin ang’Run as administrator’mula sa kanang pane.
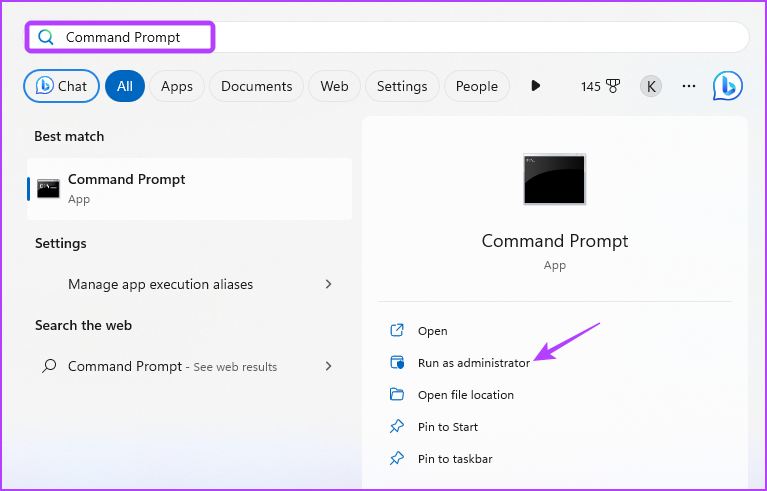
Hakbang 3: I-type ang sumusunod na command sa nakataas na window ng Command Prompt at pindutin ang Enter. Tatakbo ito sa SFC scan.
sfc/scannow 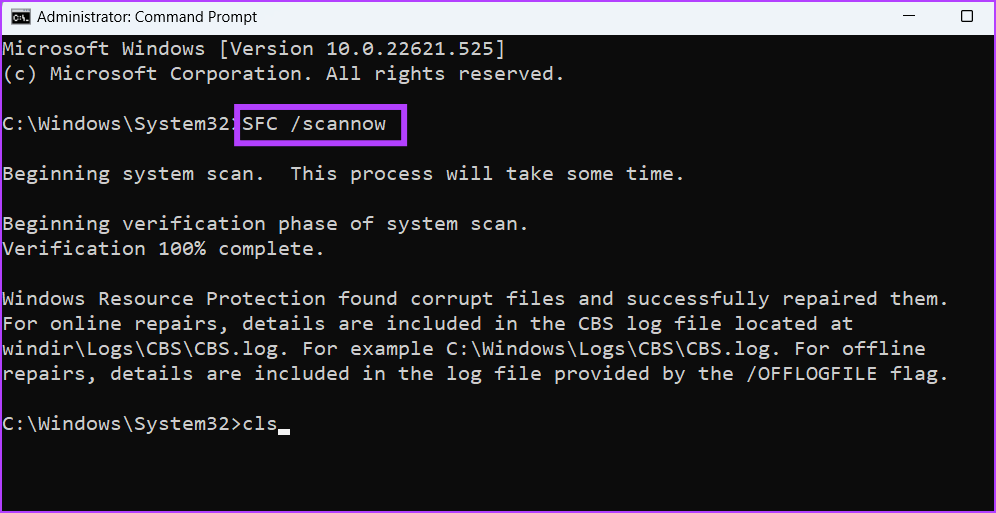
Hakbang 4: I-type ang mga sumusunod na command nang isa-isa at pindutin ang Enter pagkatapos ng bawat command. Ipapatupad nito ang DISM scan.
DISM/Online/Cleanup-Image/CheckHealth DISM/Online/Cleanup-Image/ScanHealth DISM/Online/Cleanup-Image/RestoreHealth 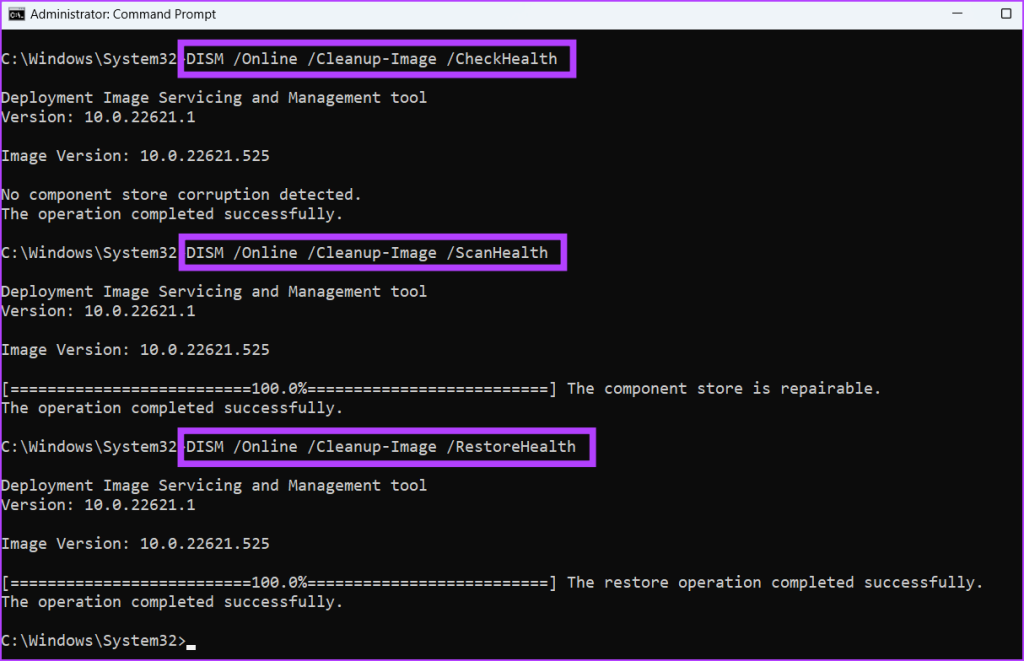
Pagkatapos nito, i-restart ang iyong computer at tingnan kung magpapatuloy ang problema. Kung oo, subukan ang susunod na solusyon sa listahan.
2. Patakbuhin ang CHKDSK Scan
Ang isa pang mabilis na paraan upang ayusin ang mga error sa file system sa Windows ay ang pagsasagawa ng CHKDSK scan. Sinusuri ng scan na ito ang iyong hard drive at inaayos ang anumang masamang sektor na nakita nito. Upang patakbuhin ang CHKDSK scan, sundin ang mga hakbang na ito:
Hakbang 1: Pindutin ang Windows key upang ilunsad ang Start Menu.
Hakbang 2: I-type ang Command Prompt sa search bar at piliin ang’Run as administrator’mula sa kanang pane.
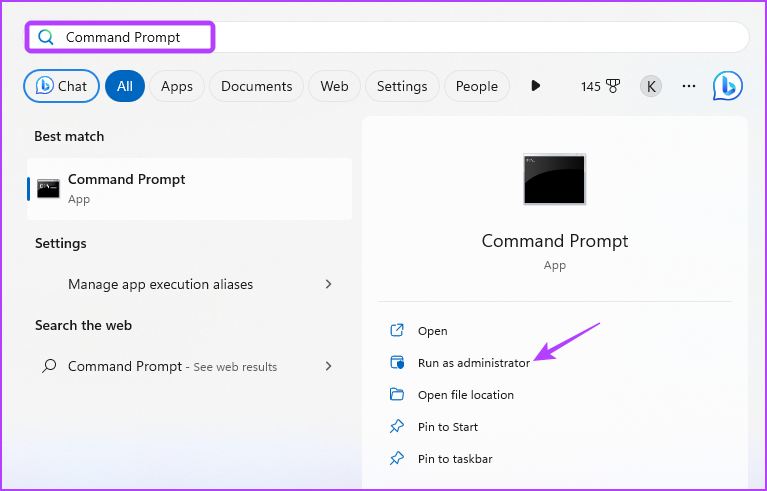
Hakbang 3: I-type ang sumusunod na command at pindutin ang Enter.
chkdsk c:/r/scan/perf 
Maghintay hanggang sa pag-scan ay kumpleto. Pagkatapos nito, i-restart ang iyong computer upang tingnan ang isyu.
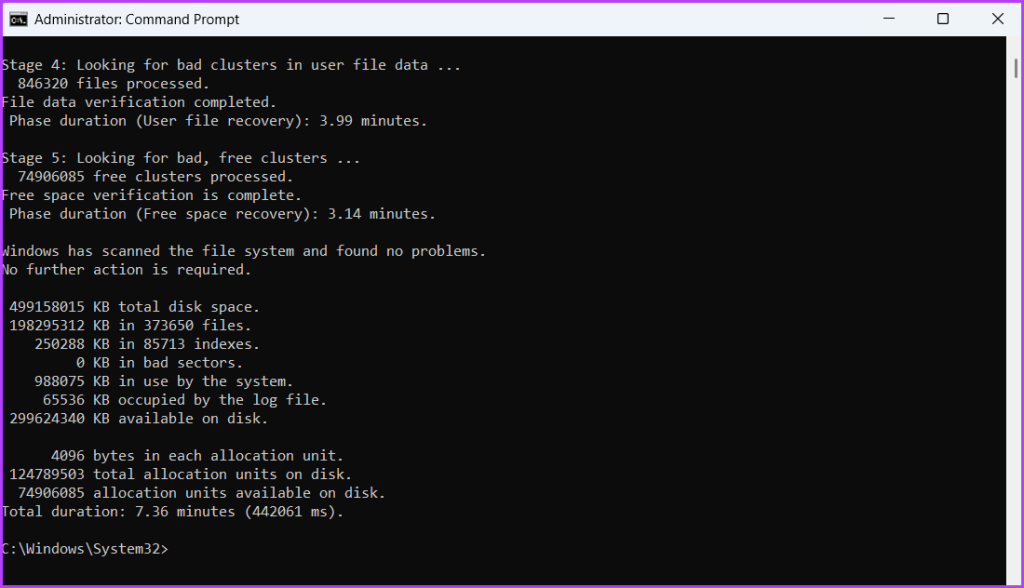
3. Suriin ang Katayuan ng Serbisyo ng Windows License Manager
Kung nakatagpo ka ng error sa file system sa paglunsad ng UWP app, dapat mong suriin ang status ng Windows License Manager Service. Ang serbisyong ito ay gumaganap ng isang mahalagang papel sa pagpapagana ng mga UWP app na gumana nang maayos sa iyong computer.
Kung ang Windows License Manager Service ay hindi pinagana, ang UWP app ay maaaring hindi gagana o bubuo ng mga error sa paglunsad. Kailangan mong simulan ang serbisyong ito sa iyong computer para ayusin ito. Narito kung paano gawin iyon:
Hakbang 1: Pindutin ang Windows key upang ilunsad ang Start menu, i-type ang Services sa search bar, at pindutin ang Enter.
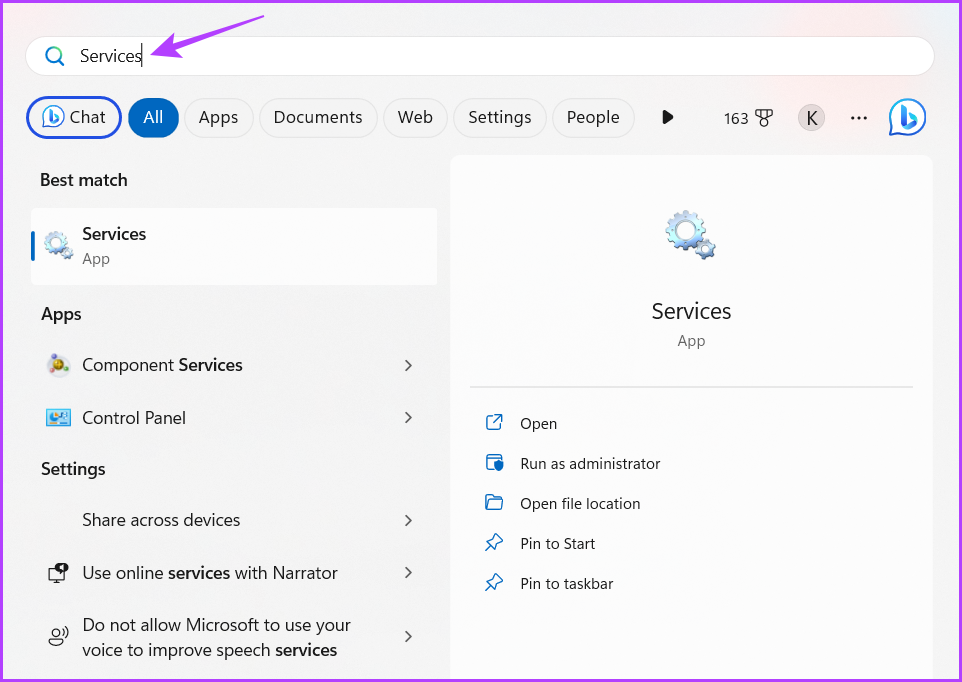
Hakbang 2: Sa Mga Serbisyo window, i-right-click sa’Windows License Manager Service’at piliin ang Magsimula mula sa menu ng konteksto.
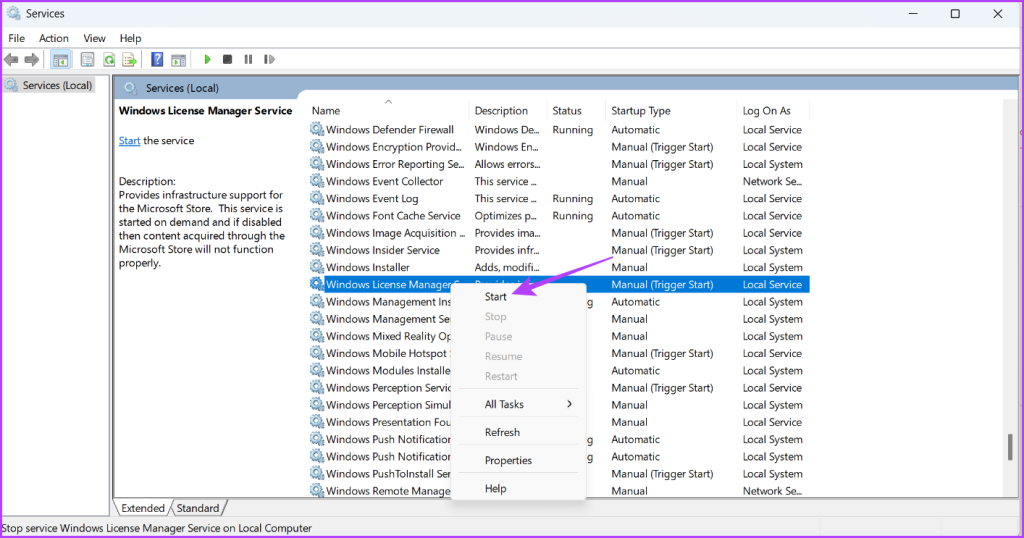
4. Magsagawa ng Clean Boot
Maaari ding magkaroon ng error sa file system dahil sa mga salungatan sa pagitan ng mga startup application at Windows Explorer. Sa ganitong mga kaso, maaaring magbigay ng solusyon ang pagsasagawa ng malinis na boot.
Sa panahon ng malinis na boot, magsisimula ang iyong computer sa kaunting hanay ng mga driver at startup application, na inaalis ang mga potensyal na salungatan na maaaring mag-trigger ng mga error sa file system. Upang magsagawa ng malinis na boot, sundin ang mga hakbang sa ibaba:
Hakbang 1: I-click ang Start button upang buksan ang Start menu, i-type ang msconfig sa search bar, at pindutin ang Enter.
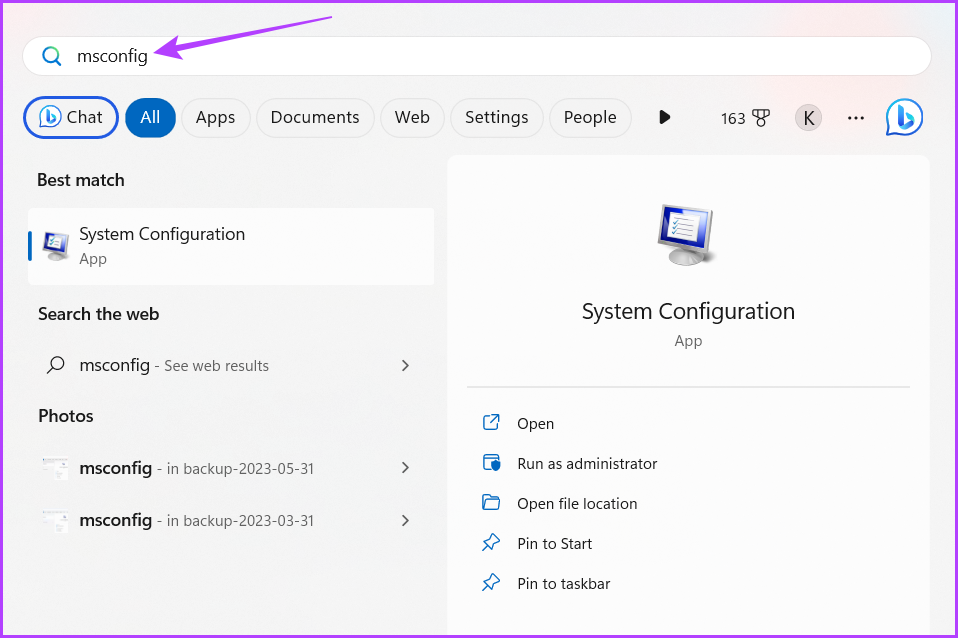
Hakbang 2: Piliin ang Selective startup na opsyon at i-click ang tab na Mga Serbisyo.
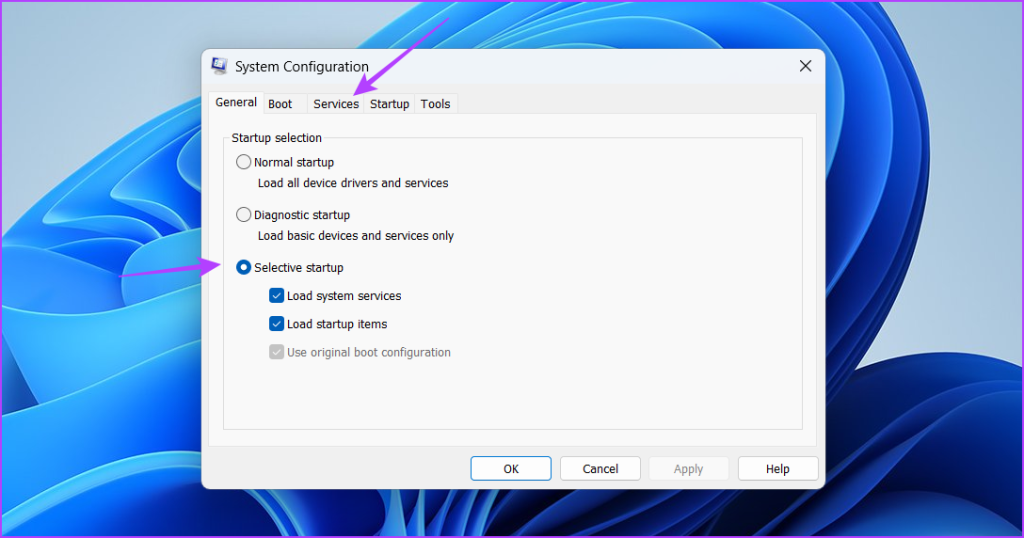
Hakbang 3: Lagyan ng check ang kahon ng’Itago ang lahat ng serbisyo ng Microsoft’, i-click ang button na Huwag paganahin ang lahat, at i-click ang OK.
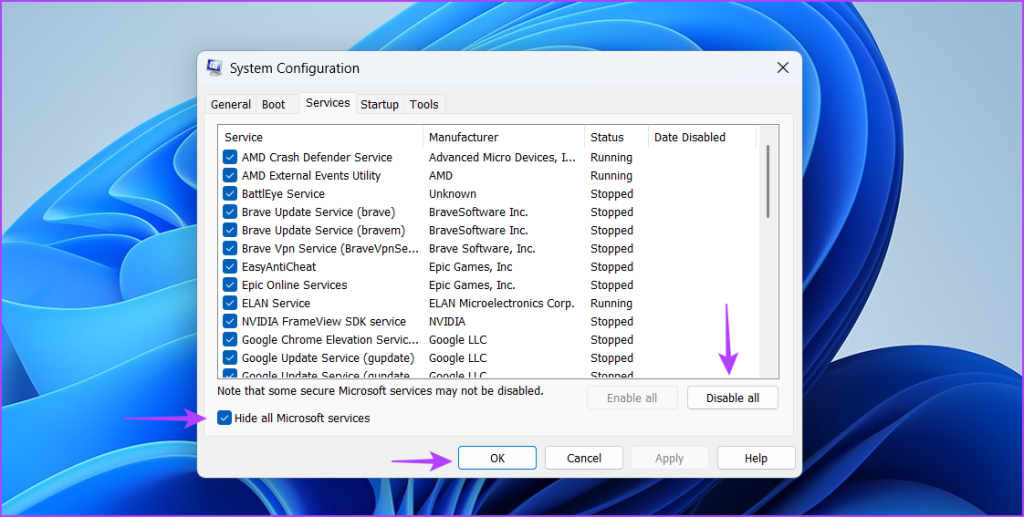
Kapag nag-restart ka iyong computer, magsisimula ito sa malinis na estado ng boot. Subukang ilunsad ang program o file na naghagis ng error. Kung matagumpay na nagbubukas ang application o file nang walang anumang mga isyu, ipinapahiwatig nito na isa sa mga hindi pinaganang serbisyo ang may pananagutan sa problema.
Upang matukoy ang problemang serbisyo, kakailanganin mong ulitin ang mga nakaraang hakbang at unti-unting muling-paganahin ang mga serbisyo hanggang sa maulit ang error sa file system. Kapag pinaliit mo na ang serbisyong nagdudulot ng isyu, i-download at i-install ang anumang available na update sa driver para sa serbisyong iyon.
5. I-install muli ang Apektadong App
Kung nahaharap ka pa rin sa error sa file system sa paglulunsad ng UWP app, subukang i-install muli ito bilang huling paraan. Ang muling pag-install ng app ay mag-aalis ng anumang katiwalian sa mga file sa pag-install na maaaring magdulot ng isyu. Upang muling i-install ang isang UWP app, sundin ang mga hakbang na ito:
Hakbang 1: Pindutin ang Windows + I keyboard shortcut upang buksan ang Settings app.
Hakbang 2: Pumili ng Apps mula sa kaliwang sidebar at Naka-install na app mula sa kanang pane.
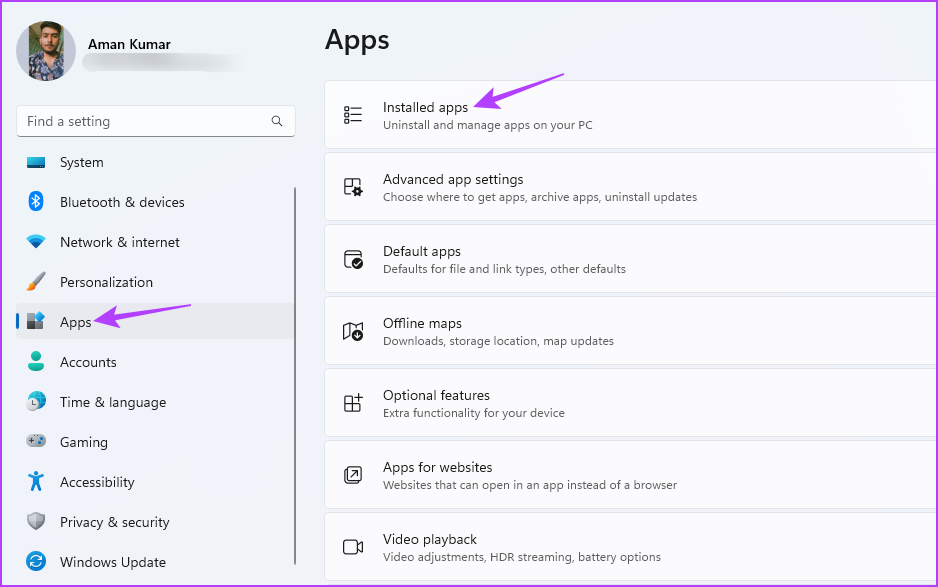
Hakbang 3: I-click ang menu na tatlong pahalang na tuldok sa tabi ng apektadong app at piliin ang I-uninstall.
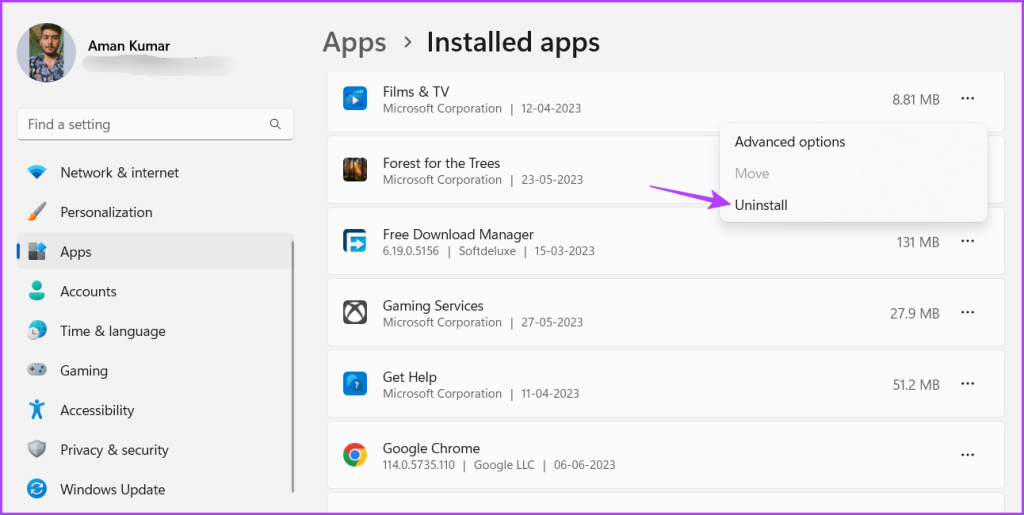
I-click ang 4: I-click ang I-uninstall.

Pagkatapos makumpleto ang proseso ng pag-uninstall, i-restart ang iyong computer at ilunsad ang Microsoft Store. Pagkatapos, hanapin ang iyong app at i-click ang button na I-install sa tabi nito upang i-install ito sa iyong computer.

Ilunsad ang Mga App na Nang Walang Anumang Isyu
Ito ang lahat ng gumaganang solusyon upang ayusin ang mga error sa file system sa Windows. Nangyayari ang mga error na ito dahil sa mga corrupt na file ng system. Sa kabutihang palad, mabilis mong maaayos ang problema gamit ang mga solusyon sa itaas.
