Nahihirapan ka bang mag-attach ng mga file sa Outlook app para sa Windows? Ang isyu ay maaaring nasa attachment file, isa sa iyong mga add-in, o ang napiling format ng email. Ang pag-aayos ng mga naturang isyu sa Outlook app ay hindi dapat magtagal kung susundin mo ang naaangkop na mga hakbang sa pag-troubleshoot.
Karaniwan, ang pagdaragdag ng mga attachment sa Outlook app ay isang tuluy-tuloy na gawain. Gayunpaman, may mga pagkakataon kung saan maaari kang makatagpo ng mga hindi pangkaraniwang error kapag nagdadagdag ng mga attachment sa Outlook dahil sa iba’t ibang dahilan. Bago ka lumipat sa web na bersyon ng Outlook at tumira para sa isang subpar na karanasan, isaalang-alang ang paglalapat ng mga sumusunod na tip upang ayusin ang isyu.
1. Suriin ang Laki ng Attachment File
Ang maximum na laki ng file na pinapayagan para sa mga attachment sa Outlook ay 20 MB. Kung lumampas ang iyong mga attachment sa limitasyong ito, maaari kang makatagpo ng error na nagsasabing,’Hindi mai-attach ang mga sumusunod na file.’Kaya, magandang ideya na suriin ang laki ng attachment file bago subukan ang anupaman.
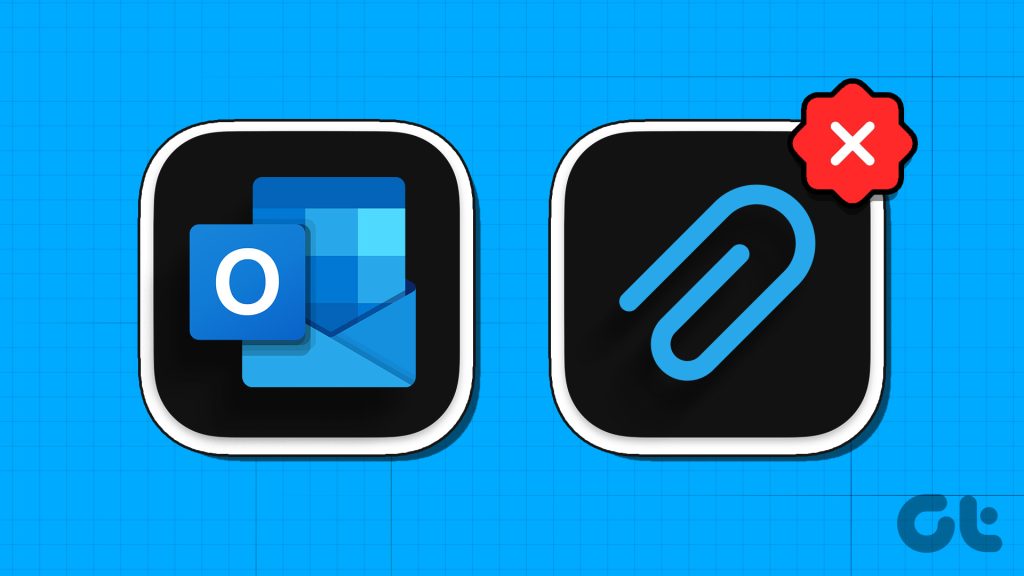
Kung mas malaki ang laki ng iyong file kaysa sa pinapayagang limitasyon, isaalang-alang ang pag-compress nito o ipadala ito sa pamamagitan ng cloud storage platform gaya ng Google Drive o OneDrive.
2. Suriin kung Sinusuportahan ng Outlook ang Format ng Attachment File
Bagama’t sinusuportahan ng Outlook ang halos lahat ng available na sikat na format ng file, hindi nito sinusuportahan ang lahat ng ito. Halimbawa, hindi pinapayagan ng Outlook ang mga user na magpadala ng mga executable file (.exe), script file (.vbs,.js), at ilang partikular na format ng archive (.zip,.rar) bilang mga attachment dahil sa mga kadahilanang pangseguridad.

Maaari kang sumangguni sa website ng Microsoft upang tingnan ang isang listahan ng mga uri ng file na hindi sinusuportahan ng Outlook. Kung ang iyong file ay nasa isang hindi sinusuportahang format, ang isang posibleng solusyon ay ang baguhin ang extension ng file sa isa na sinusuportahan ng Outlook. Pagkatapos itong matanggap, maaari mong hilingin sa tatanggap na ibalik ang extension ng file sa orihinal nitong format.
3. Baguhin ang Format ng Email
Ang isa pang bagay na maaari mong gawin ay baguhin ang format ng email sa Outlook sa HTML o Plain Text at tingnan kung nakakatulong iyon. Narito kung paano mo ito magagawa.
Hakbang 1: Buksan ang Outlook app sa iyong PC at i-click ang menu ng File sa kaliwang sulok sa itaas.
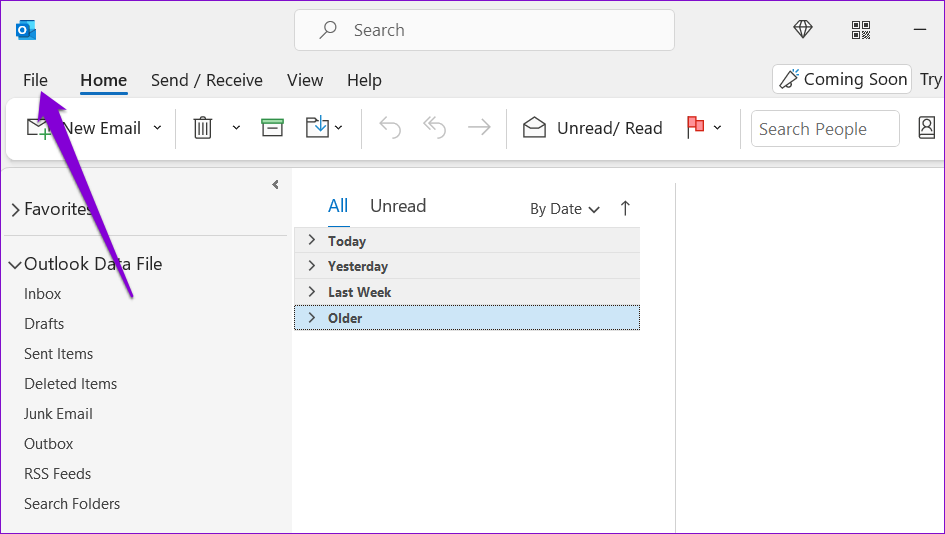
Hakbang 2: Piliin ang Options mula sa kaliwang pane.
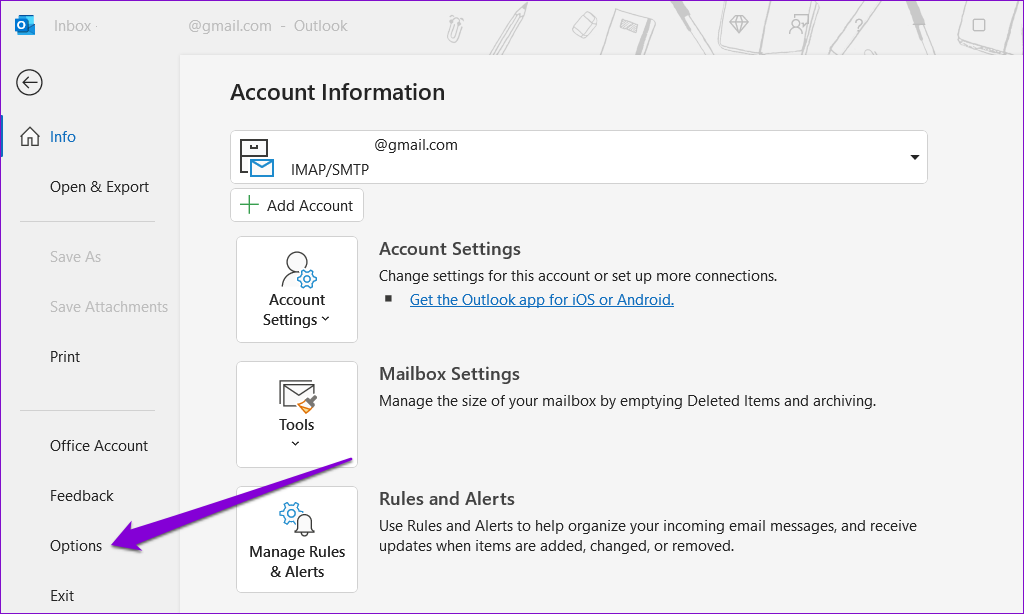
Hakbang 3: Sa tab na Mail, i-click ang drop-down na menu sa ilalim ng seksyong Mag-email ng mga mensahe upang piliin ang HTML o Plain Text. Pagkatapos, i-click ang OK.
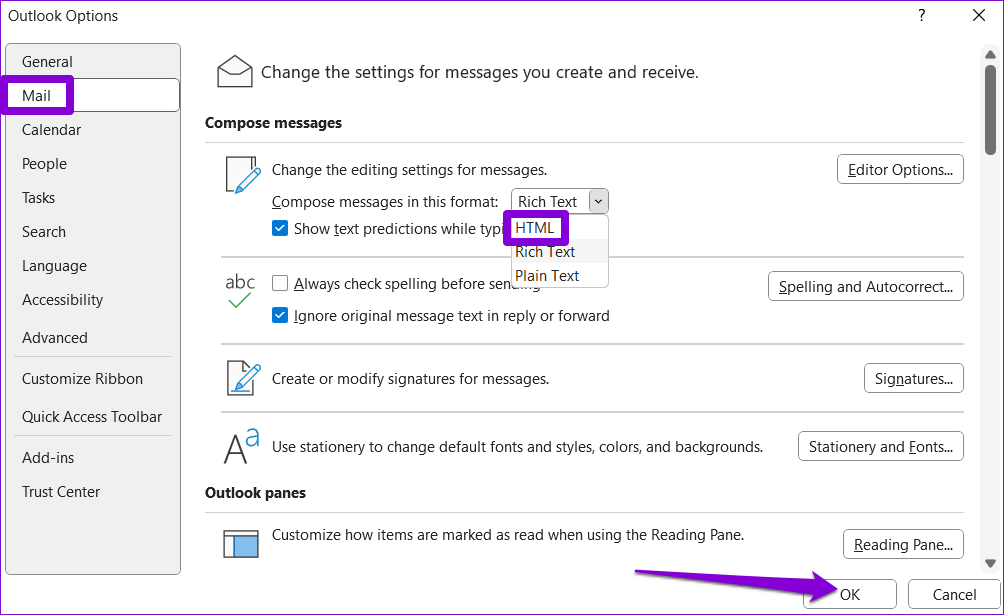
4. Iwasan ang Pagpapatakbo ng Outlook sa Compatibility Mode
Ang pagpapatakbo ng Microsoft Outlook sa compatibility mode ay maaaring makagambala sa kakayahan nitong magdagdag o mangasiwa ng mga attachment. Upang maiwasan ito, maaari mong ihinto ang Outlook sa pagtakbo sa compatibility mode sa pamamagitan ng pagsunod sa mga hakbang na ito:
Hakbang 1: Mag-right-click sa shortcut ng app ng Outlook at piliin ang Properties.

Hakbang 2: Sa ilalim ng tab na Compatibility, i-clear ang checkbox na’Run this program in compatibility mode for’. Pagkatapos, pindutin ang Ilapat na sinusundan ng OK.
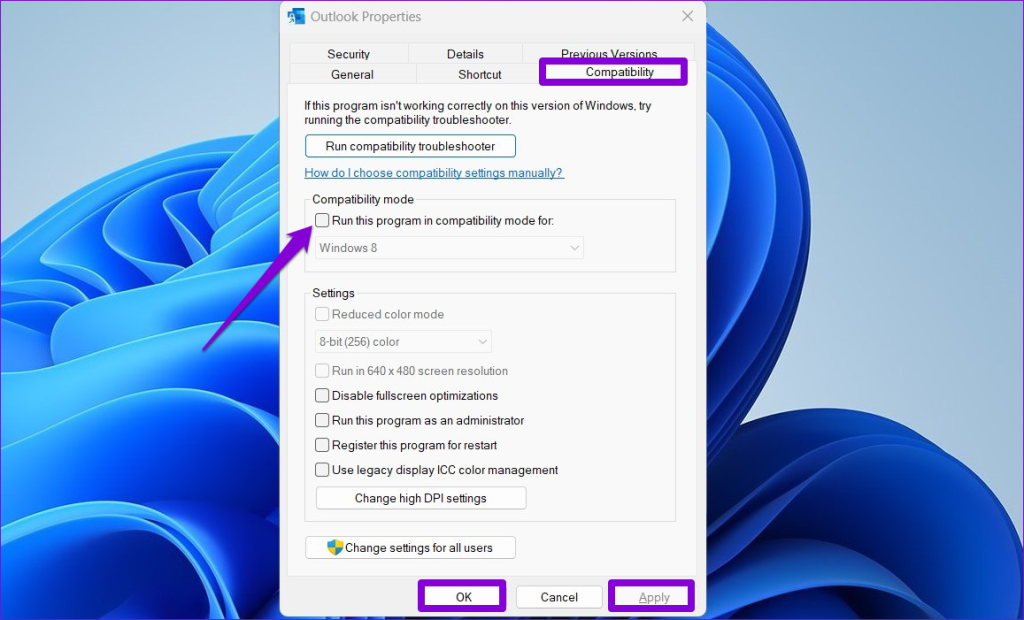
Buksan muli ang Outlook at tingnan kung maaari kang magdagdag ng mga attachment.
5. Patakbuhin ang Outlook sa Safe Mode
Ang pagpapatakbo ng Outlook sa safe mode ay nagbibigay-daan sa app na tumakbo nang wala ang alinman sa iyong mga add-in. Makakatulong ito sa iyo na matukoy kung pinipigilan ka ng maling add-in na magdagdag ng mga attachment.
I-hold down ang CTRL key at i-double click ang Outlook shortcut upang buksan ito sa safe mode. I-click ang Oo kapag lumabas ang prompt ng kumpirmasyon.
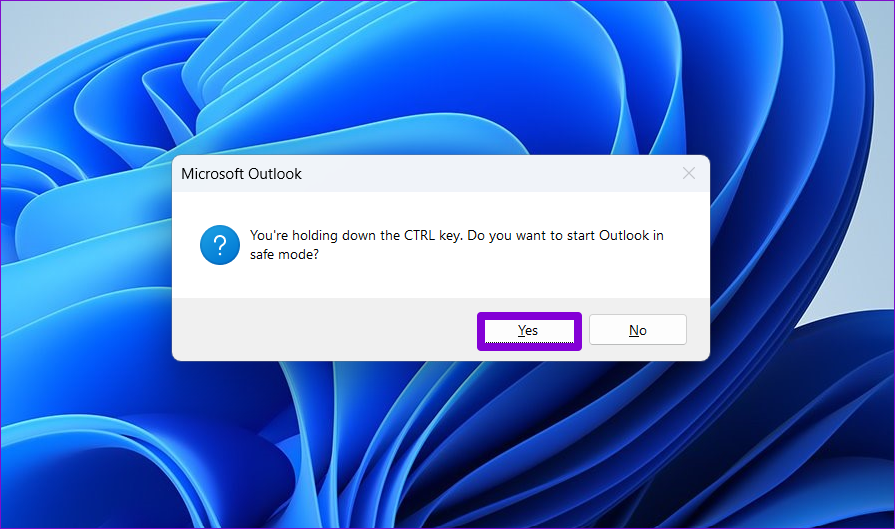
Pagkatapos magbukas ng Outlook sa safe mode, tingnan kung maaari kang magdagdag ng mga attachment sa iyong email. Kung magagawa mo, nangangahulugan ito na isa sa iyong mga third-party na add-in ang dapat sisihin. Maaari mong i-disable ang lahat ng Outlook add-in at pagkatapos ay muling paganahin ang mga ito nang paisa-isa upang mahanap ang sanhi ng isyu.
Hakbang 1: Sa Outlook app, mag-click sa ang menu ng File sa itaas.
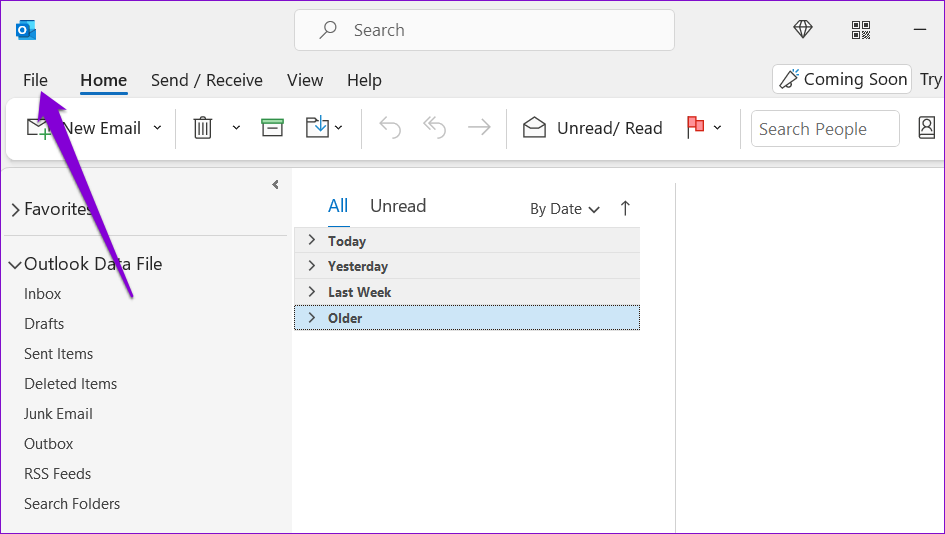
Hakbang 2: Gamitin ang kaliwang pane upang mag-navigate sa Mga Opsyon.
Hakbang 3: Sa window ng Outlook Options, lumipat sa tab na Add-ins. Gamitin ang drop-down na menu sa tabi ng Pamahalaan upang piliin ang COM Add-in. Pagkatapos, i-click ang Go button sa tabi nito.
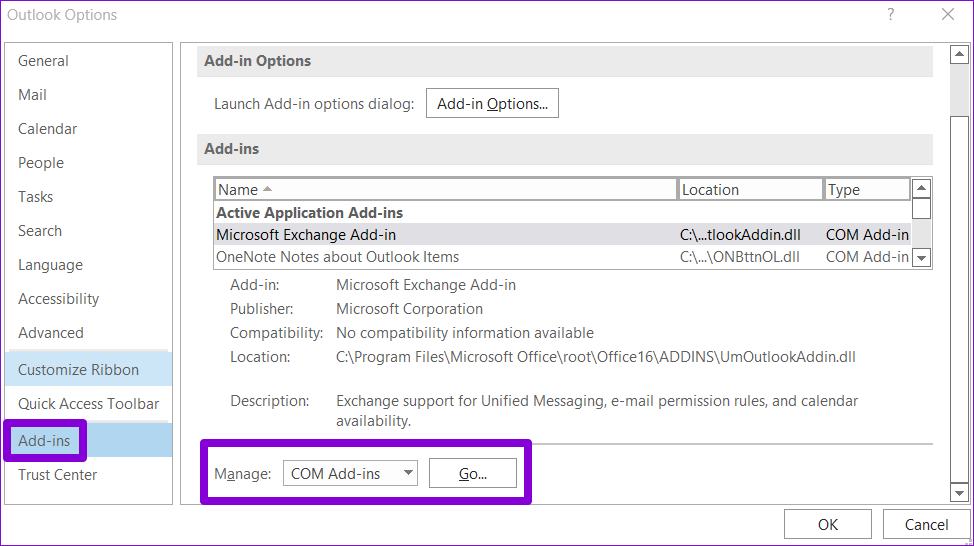
Hakbang 4: I-clear ang lahat ng checkbox upang huwag paganahin ang mga add-in at i-click ang OK.
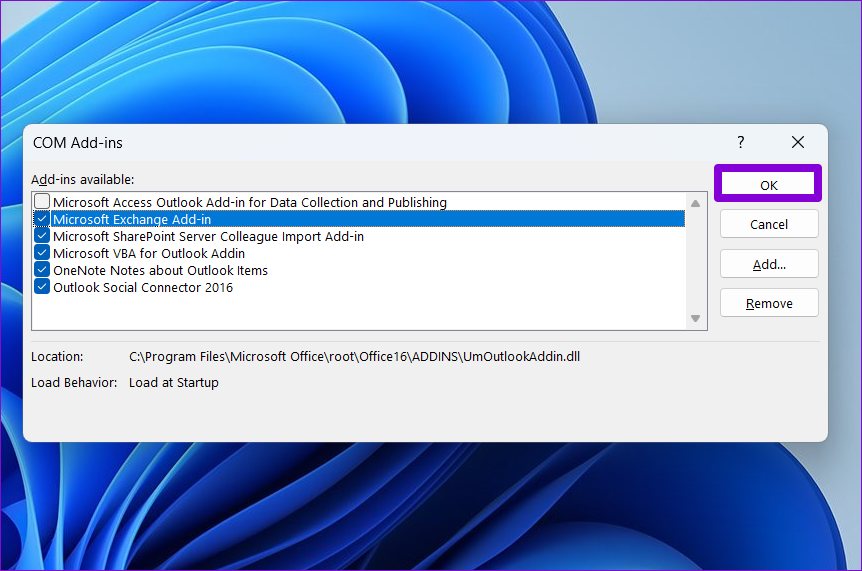
I-restart ang Outlook sa normal na mode at paganahin ang iyong mga add-in nang paisa-isa hanggang sa mangyari ang problema muli. Kapag nahanap mo na ang may sira na add-in, pag-isipang alisin ito.
6. I-update ang Outlook App
Maaaring hindi mag-update ang Outlook app nang mag-isa kung hindi mo pinagana ang mga awtomatikong pag-update para sa mga Office app. Maaari itong magresulta sa iba’t ibang mga isyu, kabilang ang tinalakay dito. Maaari mong manual na i-update ang Outlook app upang makita kung naaayos nito ang problema.
Hakbang 1: Buksan ang Outlook at i-click ang menu ng File sa kaliwang sulok sa itaas.
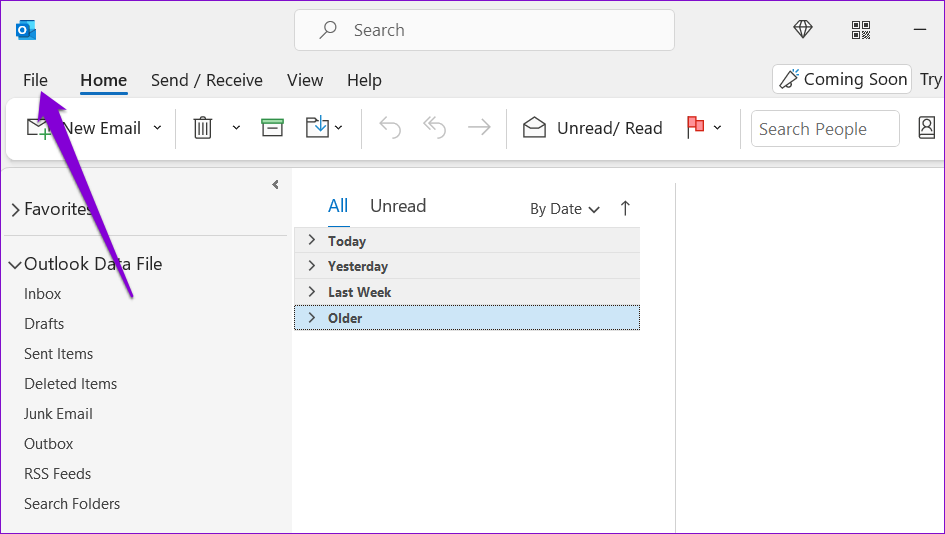
Hakbang 2: Lumipat sa tab ng Office Account, palawakin ang Mga Opsyon sa Pag-update, at piliin ang I-update Ngayon.
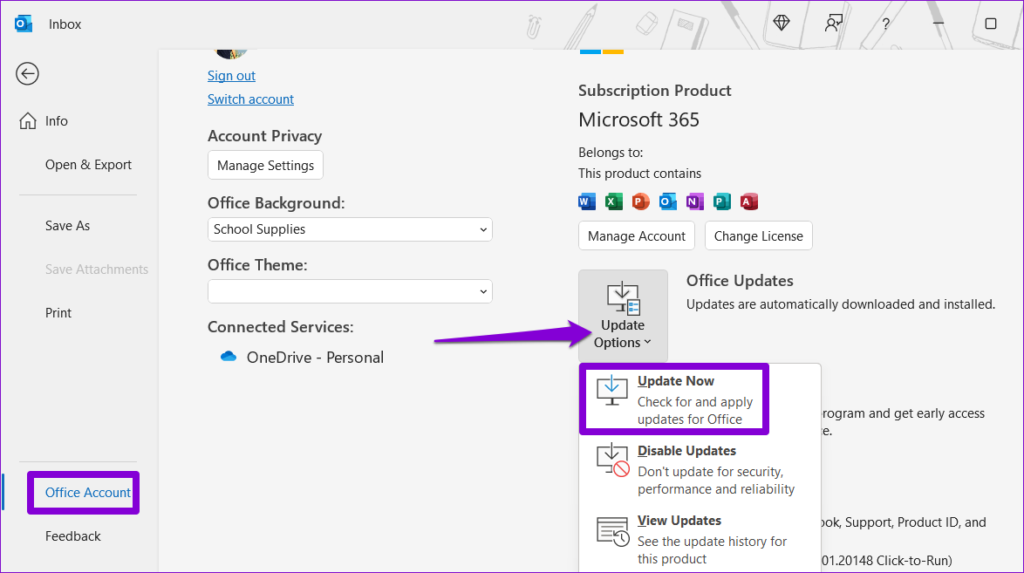
7. Patakbuhin ang Office Repair Tool
Kung hindi mo pa rin ma-attach ang mga file sa Outlook app, subukang patakbuhin ang Office repair tool sa Windows bilang huling paraan. Ang tool na ito ay maaaring awtomatikong mahanap at ayusin ang anumang mga isyu sa lahat ng iyong Office app, kabilang ang Outlook.
Hakbang 1: Pindutin ang Windows + R keyboard shortcut upang ilunsad ang Run command. Sa Open field, i-type ang appwiz.cpl at pindutin ang Enter.
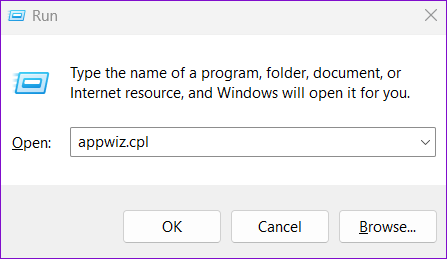
Hakbang 2: Hanapin at piliin ang Microsoft Office Suite o Microsoft 365 sa listahan. Pagkatapos, i-click ang opsyong Baguhin sa itaas.
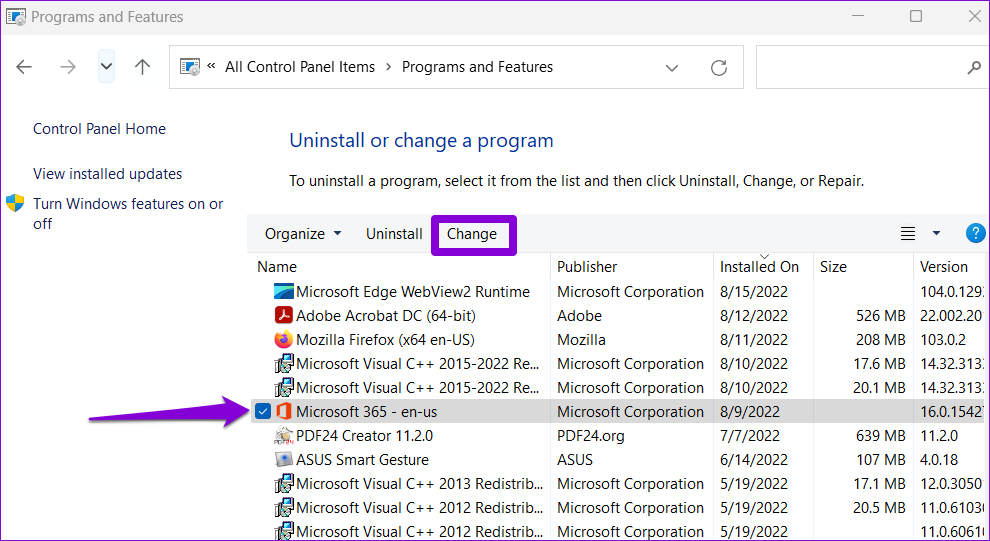
Hakbang 3: Piliin ang opsyong Mabilis na Pag-aayos at pindutin ang Repair.
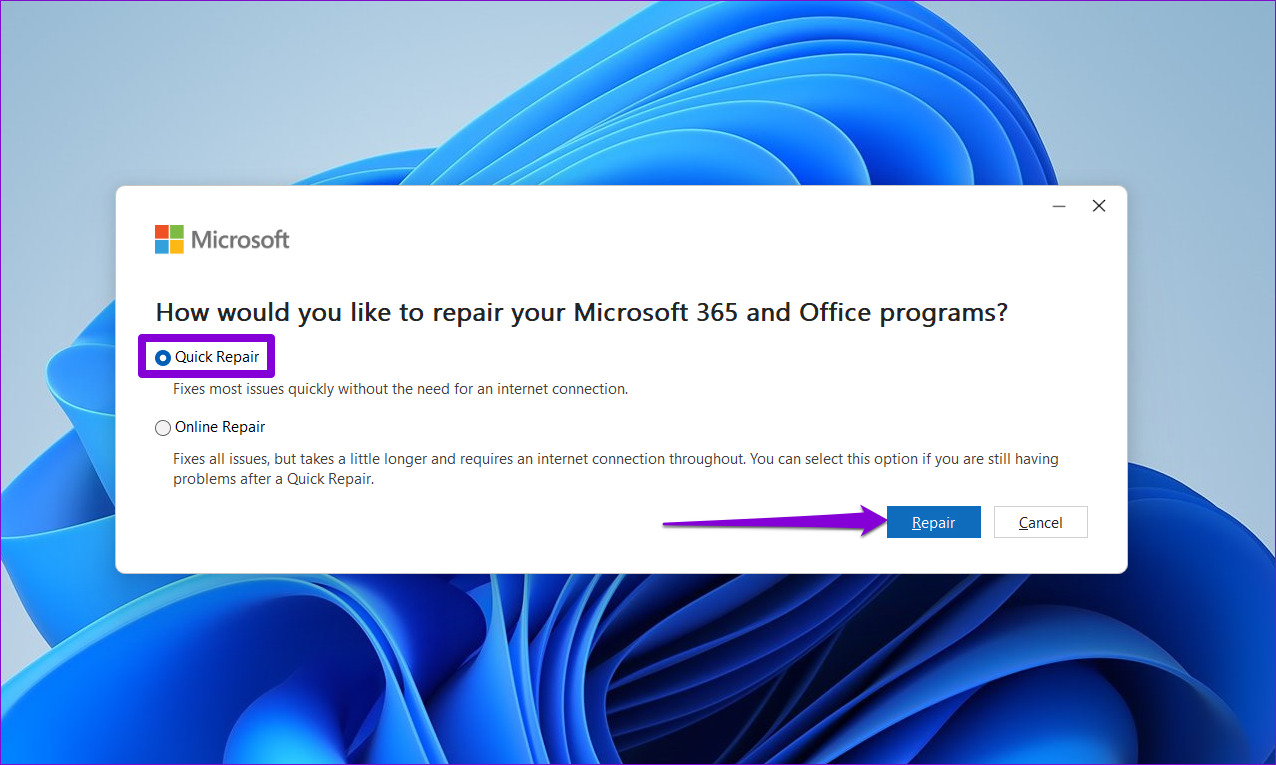
Kung magpapatuloy ang problema, itinuring ng Microsoft na magsagawa ka ng Online Repair sa halip. Maaaring tumagal nang kaunti ang prosesong ito, ngunit malamang na ayusin nito ang isyu.
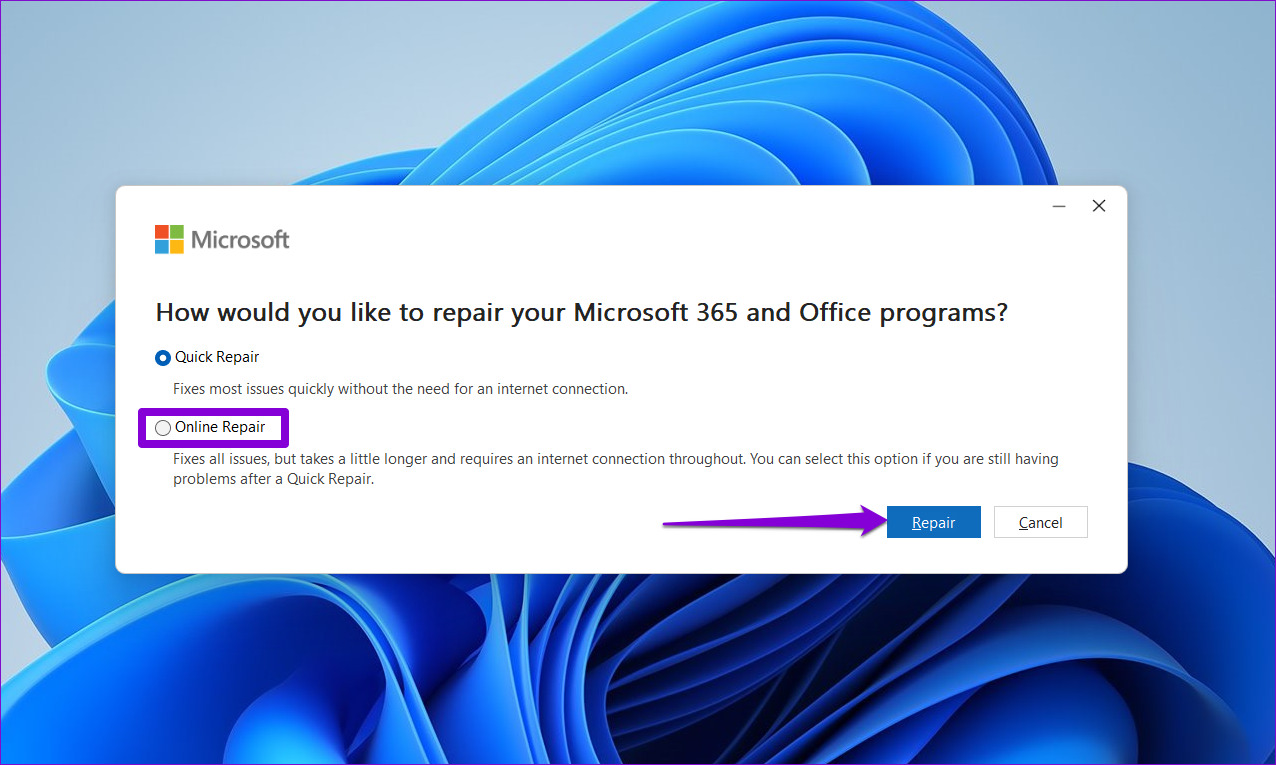
Simulang Magpadala Muli ng Mga Attachment
Hindi maikakaila na ang Microsoft Outlook ay bumuti nang husto sa mga nakaraang taon upang gawing madali ang pag-email para sa lahat. Gayunpaman, paminsan-minsan, maaari kang makaranas ng isang sinok o dalawa habang ginagamit ito. Sana, nakatulong sa iyo ang isa sa mga tip sa itaas na ayusin ang problema, at maaari ka na ngayong mag-attach ng mga file sa Outlook para sa Windows tulad ng dati.
