Kung mayroon kang OneDrive storage account, maaari mong suriin ang iyong storage gamit ang opisyal na iPhone at Android app. Hinahayaan ka ng OneDrive na iimbak ang lahat ng mahahalagang personal at data na nauugnay sa trabaho. Maaaring hindi ligtas ang iyong data sa OneDrive kung madalas mong ibigay ang iyong telepono sa mga bata, ibahagi ito sa mga miyembro ng pamilya, o isang taong nakakaalam ng password ng iyong telepono.
Upang magdagdag ng isa pang layer ng seguridad, maaari mong gamitin ang passcode upang i-lock ang OneDrive app sa iyong telepono. Ibabahagi ng post na ito ang mga hakbang upang magdagdag ng passcode sa OneDrive app sa iyong iPhone at Android.
Magdagdag ng Passcode sa OneDrive App sa iPhone
Magsimula tayo sa mga hakbang upang magdagdag ng passcode kung gagamitin mo ang OneDrive app sa iyong iPhone. Tiyaking ginagamit mo ang pinakabagong bersyon ng app para magamit ang feature na ito. Maaari mong gamitin ang sumusunod na link upang i-update ang app at pagkatapos ay sundin ang mga hakbang.
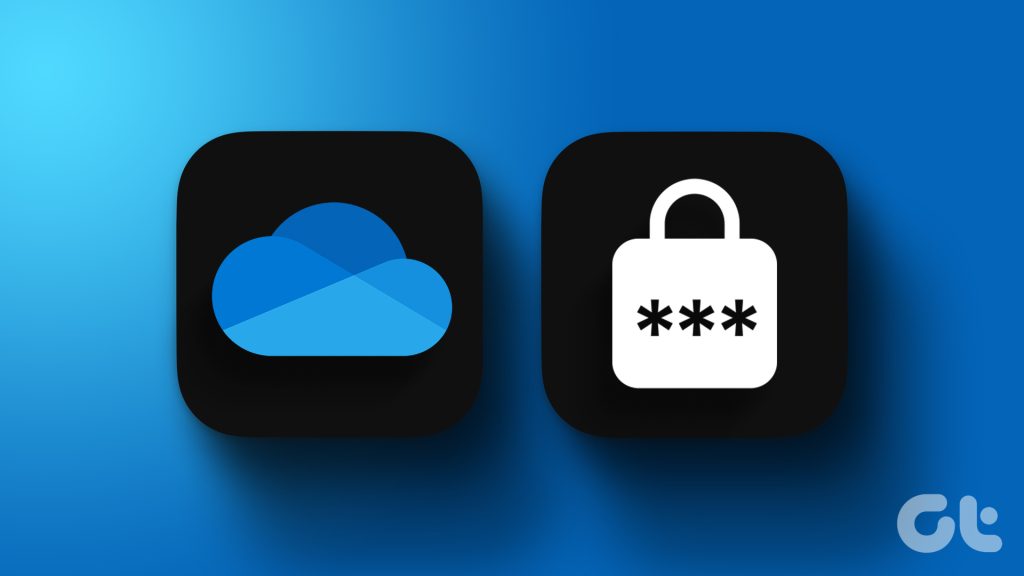
I-update ang OneDrive para sa iPhone
Hakbang 1: Buksan ang OneDrive sa iyong iPhone.
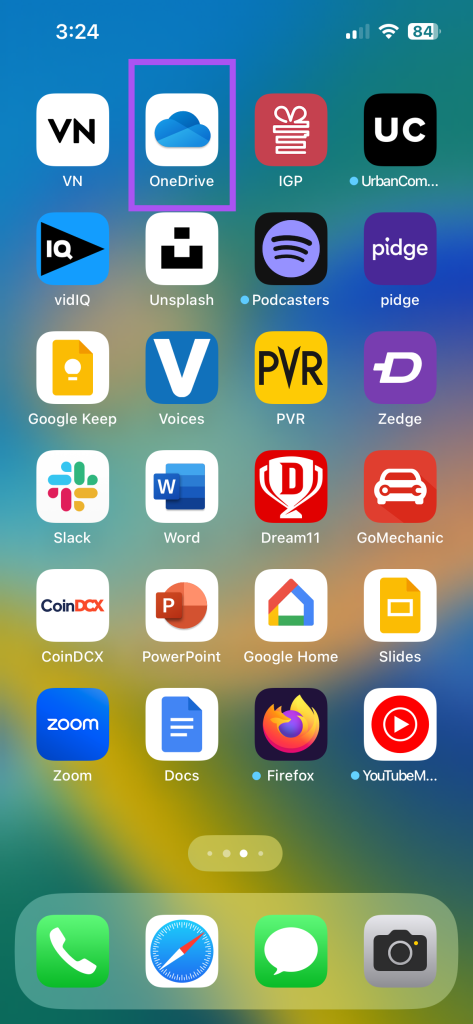
Hakbang 2: I-tap ang icon ng iyong profile sa kaliwang sulok sa itaas.
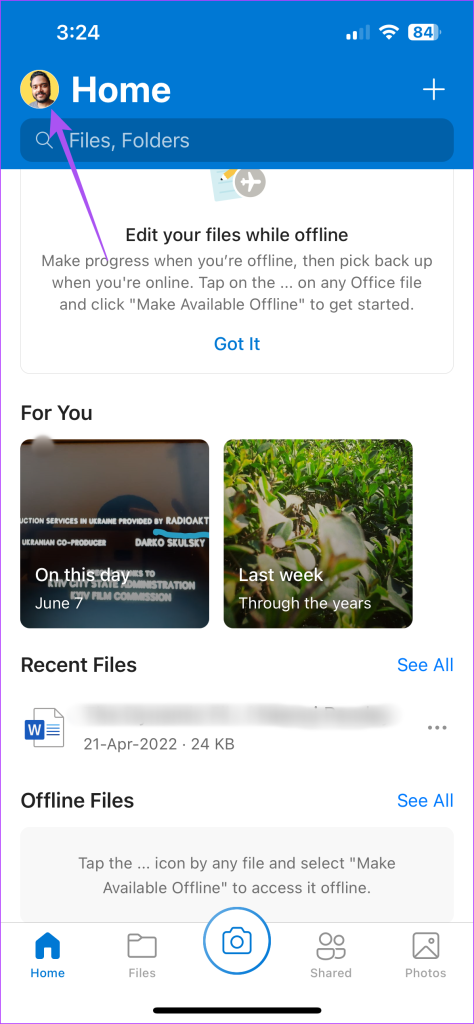
Hakbang 3: Piliin ang Mga Setting mula sa kaliwang menu.
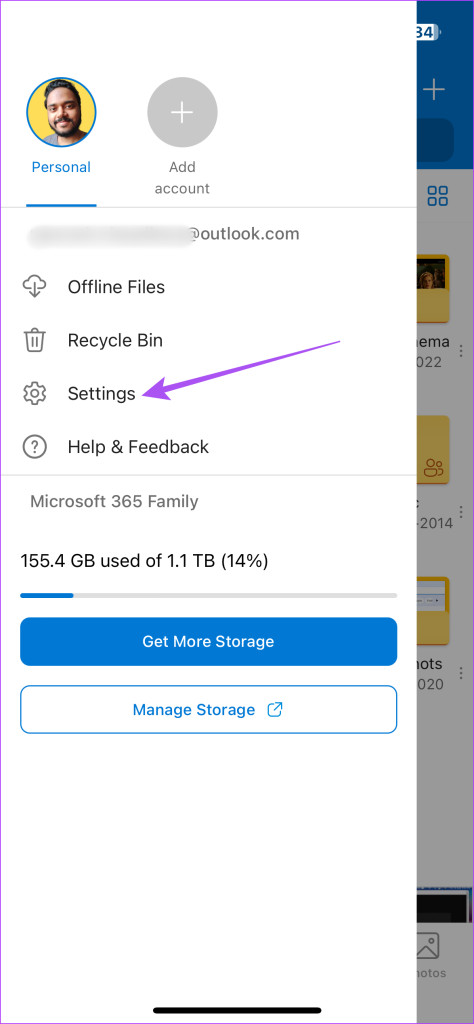
Hakbang 4: Mag-scroll pababa at mag-tap sa Passcode.

Hakbang 5: I-on ang toggle sa tabi ng Require Passcode.
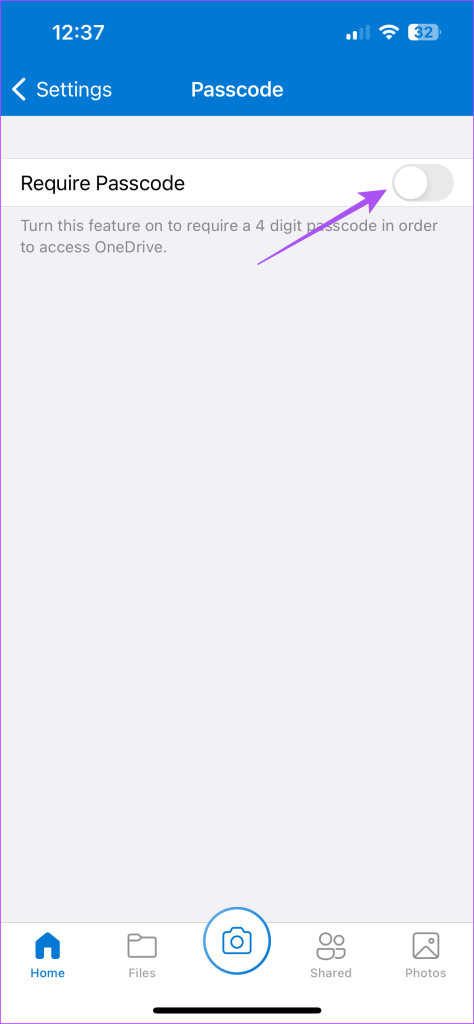
Hakbang 6: Ilagay ang iyong apat na digit na passcode para sa OneDrive.
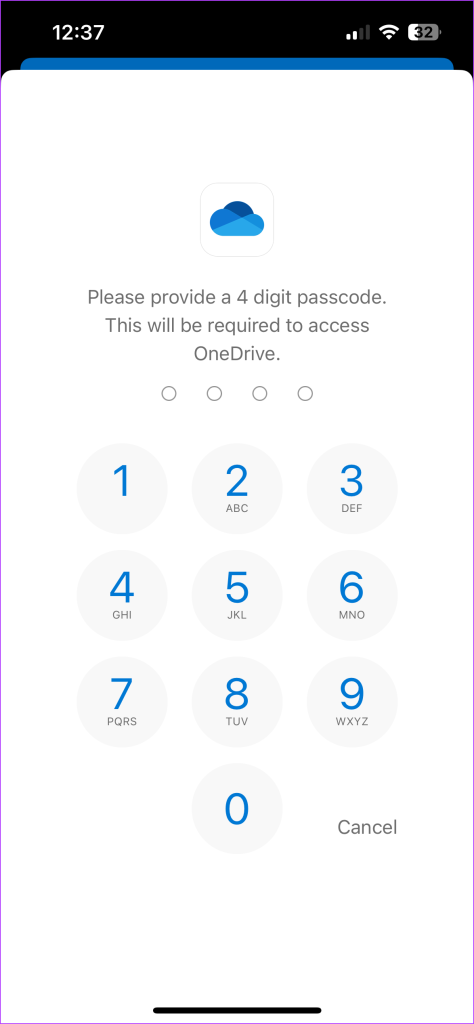
Ikaw maaari ding paganahin ang Face ID na i-unlock ang OneDrive kung sinusuportahan ito ng iyong iPhone.
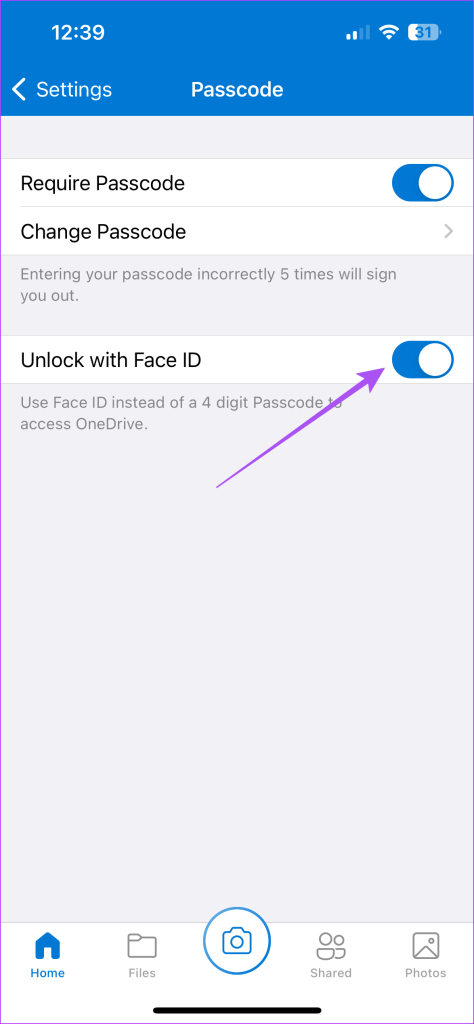
Upang baguhin ang passcode ng OneDrive app, i-tap ang Change Passcode o i-tap ang toggle sa tabi ng Require Passcode para i-disable ito.
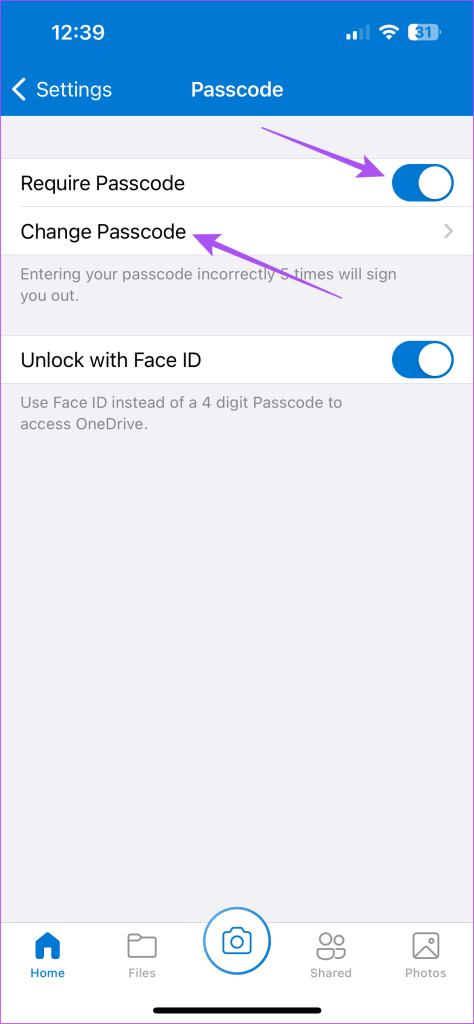
Itakda ang Limitasyon ng App sa OneDrive sa iPhone
Maaari mo ring gamitin ang Oras ng Screen sa iyong iPhone upang magtakda ng limitasyon ng app sa OneDrive. Kakailanganin mong paganahin ang passcode ng Oras ng Screen sa iyong iPhone. Pagkatapos nito, narito kung paano itakda ang limitasyon ng app para sa OneDrive.
Hakbang 1: Buksan ang Settings app sa iyong iPhone.
Hakbang 2: Piliin ang Oras ng Screen.
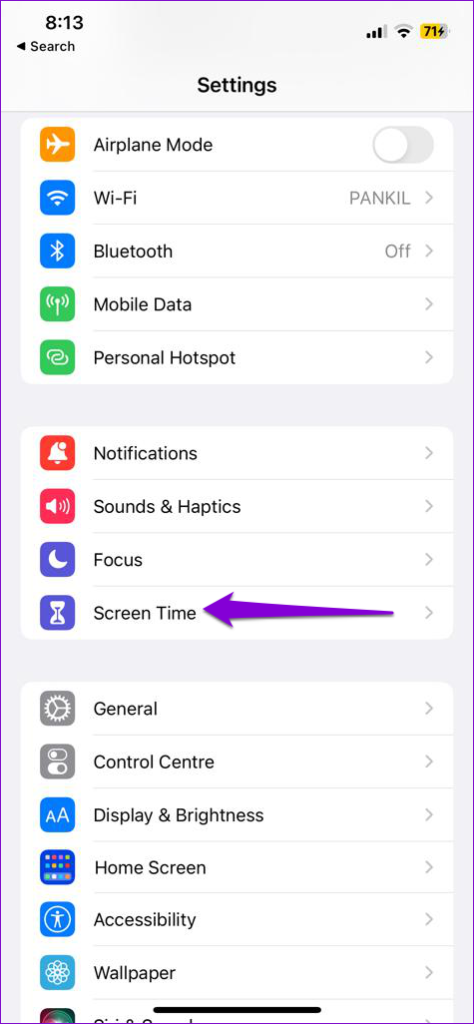
Hakbang 3: Mag-scroll pababa at piliin ang Mga Limitasyon ng App.
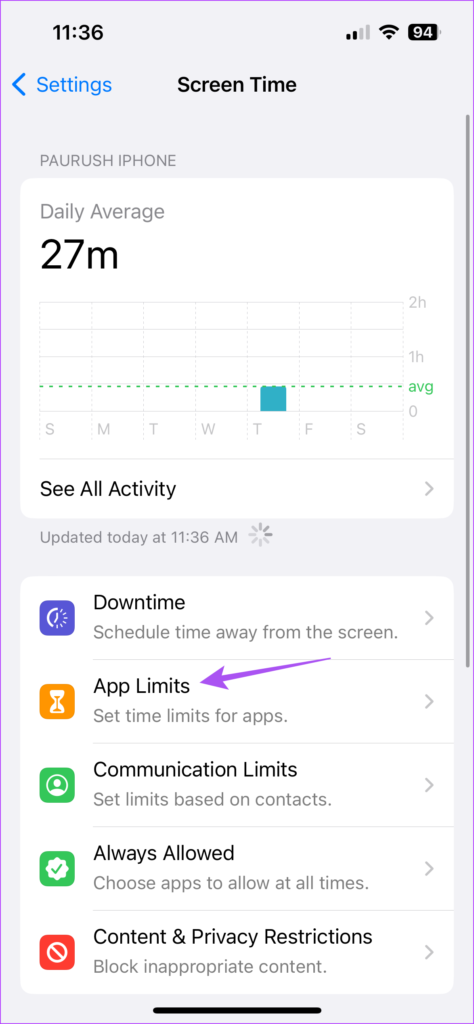
Hakbang 4: I-tap ang Magdagdag ng Limitasyon.
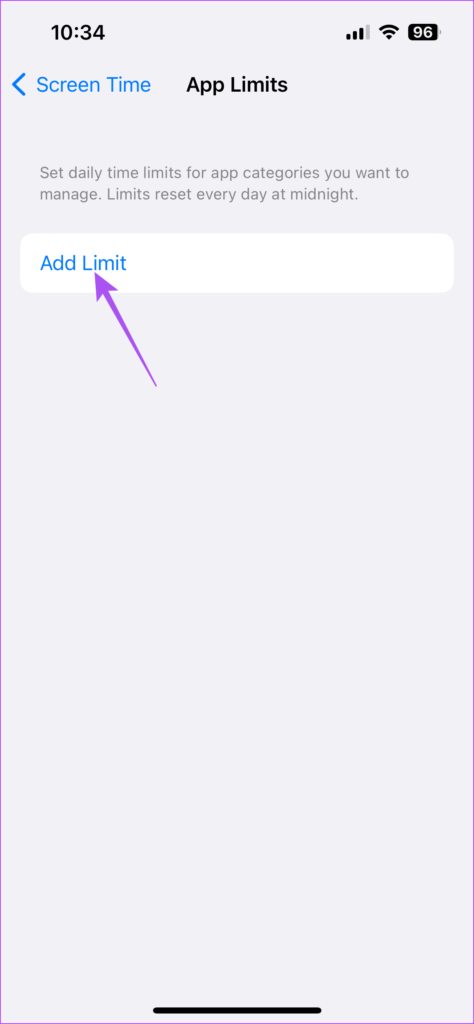
Hakbang 5: Piliin ang OneDrive app at piliin ang Susunod sa kanang sulok sa itaas.
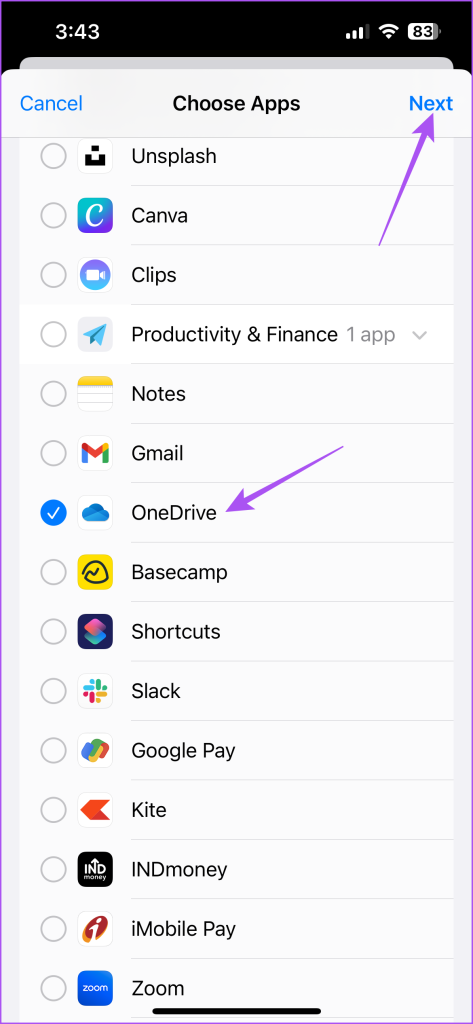
Hakbang 6: Piliin ang oras pagkatapos na ang app ay makulong. Pagkatapos, i-tap ang Tapos na.

Mala-lock ang app kapag naabot nito ang limitasyong itinakda sa iyong iPhone.
Magdagdag ng Passcode sa OneDrive App sa Android
Kung gagamitin mo ang OneDrive app sa iyong Android phone, narito kung paano magdagdag ng passcode. Tulad ng iOS, iminumungkahi namin ang paggamit ng na-update na bersyon ng OneDrive sa iyong Android phone. Maaari mong gamitin ang sumusunod na link at pagkatapos ay sundin ang mga hakbang na binanggit sa ibaba.
I-update ang OneDrive para sa Android
Hakbang 1: Buksan ang OneDrive sa iyong Android phone.
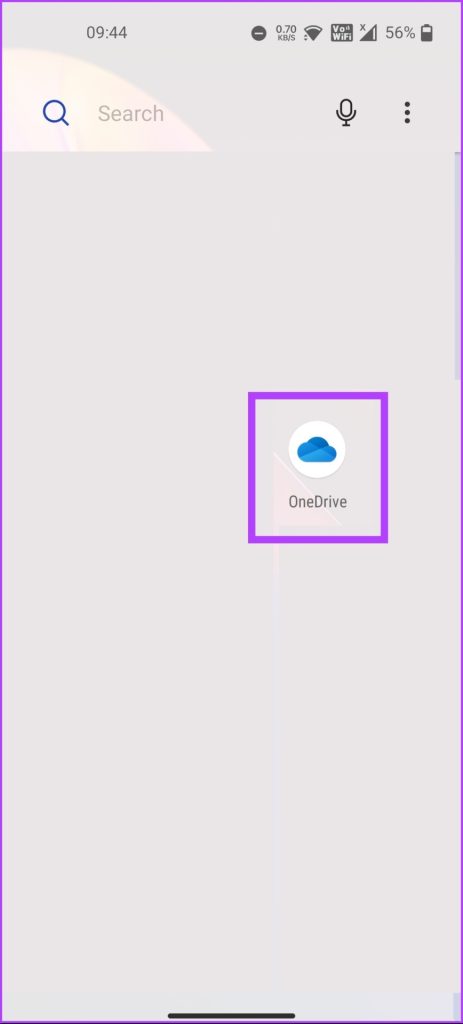
Hakbang 2: I-tap ang Akin sa kanang sulok sa ibaba.
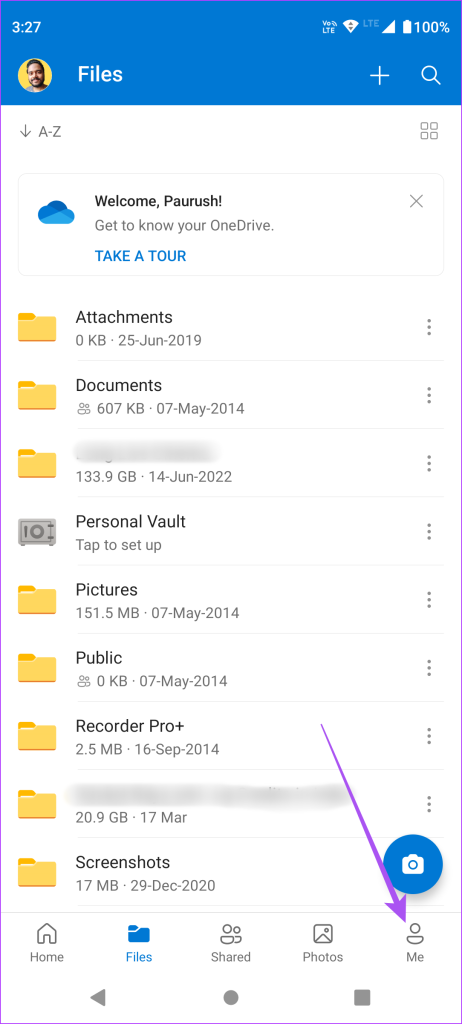
Hakbang 3: Pumili ng Mga Setting.
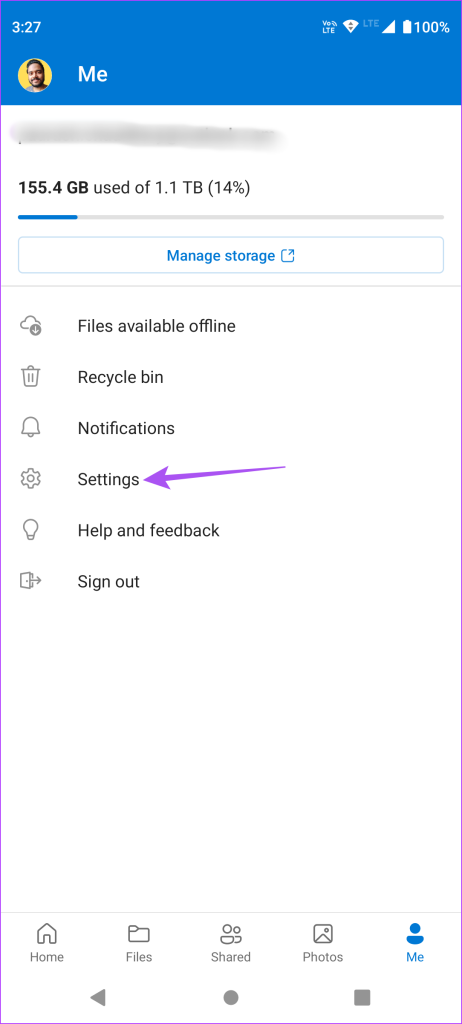
Hakbang 4: Mag-scroll pababa at mag-tap sa App Lock.
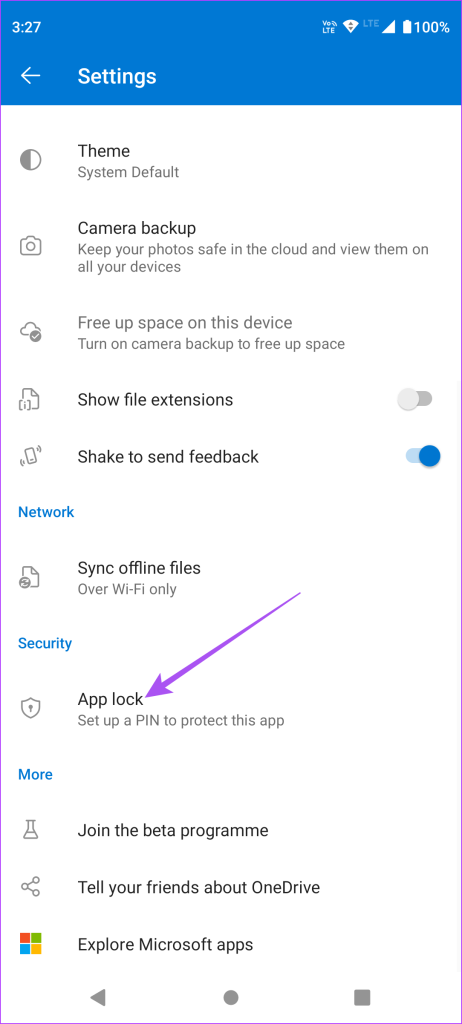
Hakbang 5: Gawin ang iyong anim na digit na PIN upang i-lock ang app.
Maaari mong i-tap ang toggle sa tabi ng Use Biometrics upang paganahin ang Fingerprint unlocking para sa OneDrive app.
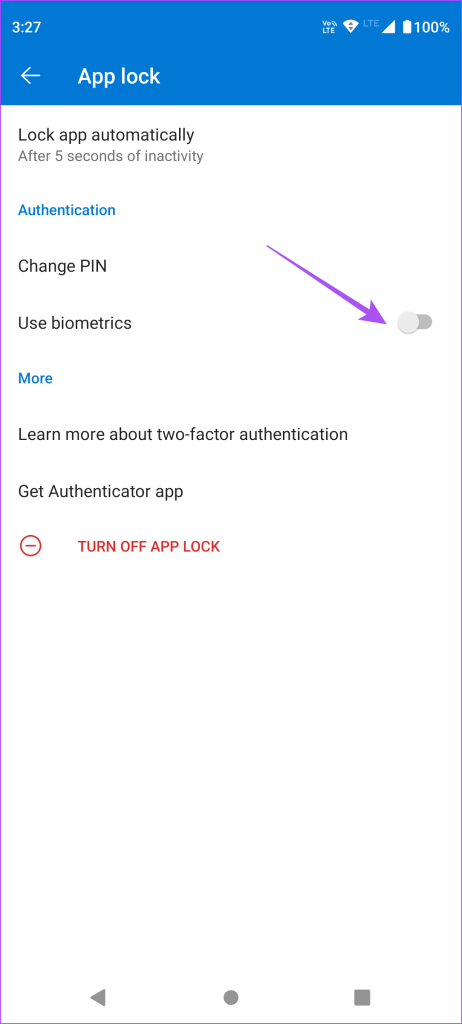
Upang alisin ang lock ng app sa OneDrive, i-tap ang I-off ang App Lock sa ibaba.
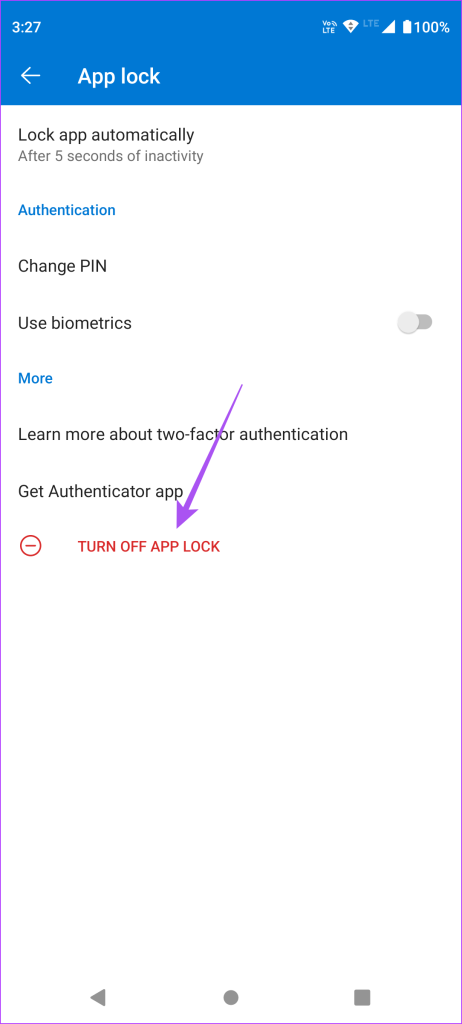
Itakda ang Timer ng App para sa OneDrive sa Android
Bilang kahalili, narito kung paano gamitin ang functionality ng Digital Wellbeing upang magdagdag ng passcode sa OneDrive app sa iyong Android.
Hakbang 1: Buksan ang Settings app sa iyong Android.
Hakbang 2: Mag-scroll pababa at piliin ang’Digital Wellbeing at Parental Controls.’
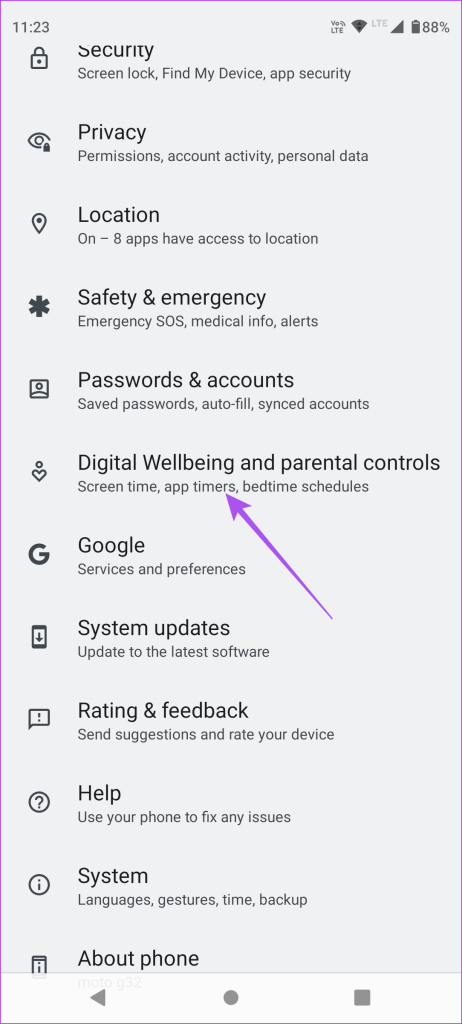
Hakbang 3: Mag-tap kahit saan sa dashboard.
Hakbang 4: I-tap ang Ipakita ang Lahat ng App.
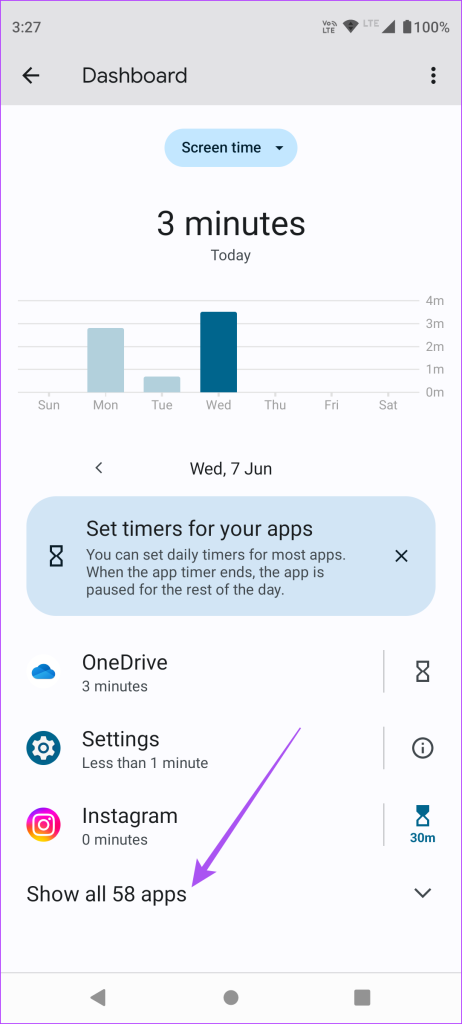
Hakbang 5: I-tap ang icon ng orasa sa tabi ng OneDrive.
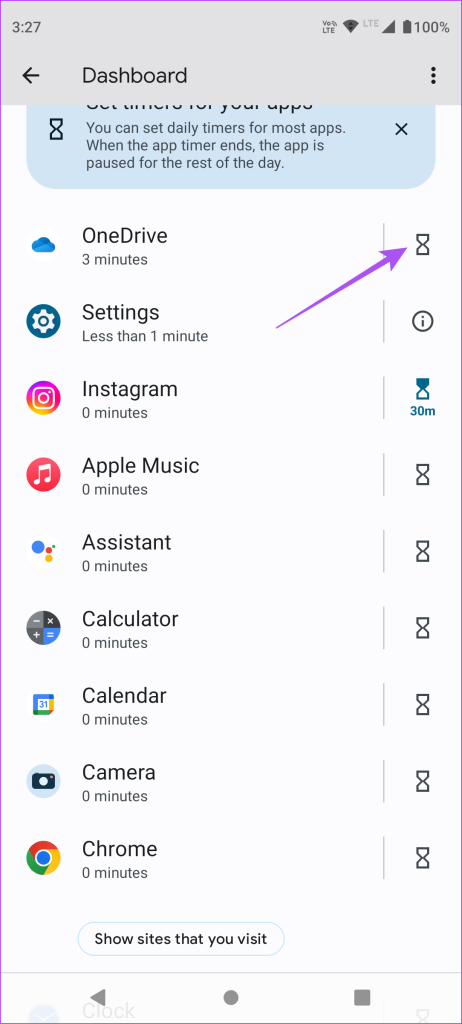
Hakbang 6: Itakda ang timer ng app at i-tap ang Ok.
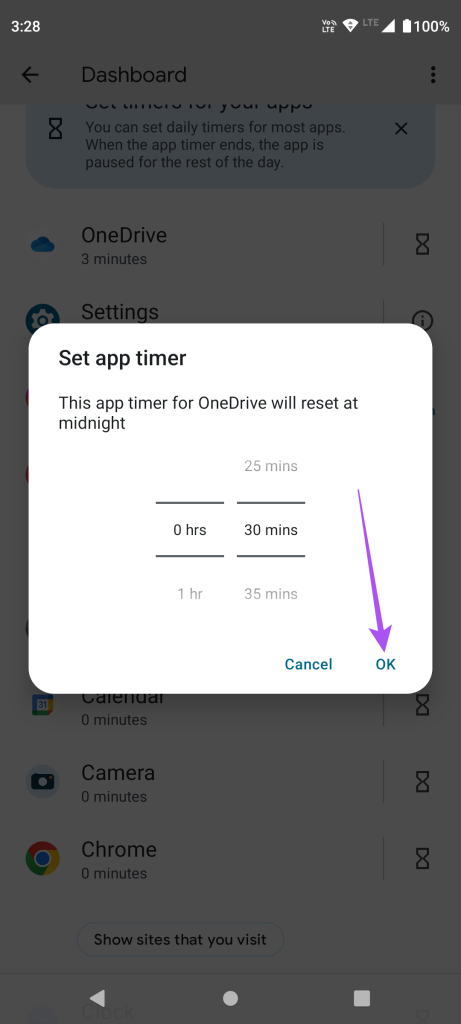
Awtomatikong magla-lock ang app pagkatapos ng tinukoy na oras sa iyong Android phone.
Secure OneDrive App Access
Ang pagdaragdag ng passcode sa OneDrive app ay titiyakin na walang makaka-access sa iyong cloud storage habang ginagamit ang iyong iPhone o Android. Binibigyan ka ng OneDrive ng 5GB ng libreng cloud storage. Gayunpaman, maaari kang makakuha ng karagdagang cloud storage hanggang 5TB sa iyong Microsoft account. Maaari mong tingnan ang aming post para sa pinakamahusay na mga tip at trick sa OneDrive tulad ng Automated Albums, pagdaragdag ng expiry period sa mga link, atbp. Ito ay isang magandang alternatibo sa iCloud at Google Drive para sa secure na pag-iimbak ng lahat ng iyong data at pag-access nito kahit saan mula sa app sa Android at iPhone.
