Natatanggap mo ba ang error na”Hindi na-verify ng VAC ang iyong session ng laro”sa tuwing susubukan mong sumali sa isang online na laro ng Steam? Paminsan-minsan, lumilitaw muli ang glitch na ito at pinipigilan ang mga manlalaro na sumali sa mga laro ng matchmaking tulad ng Counter-Strike: Global Offensive. Ngunit sa kabutihang-palad, karaniwan itong madaling ayusin.
Sa artikulong ito, ipapaliwanag namin kung paano ayusin ang error na ito para makabalik ka muli sa paglalaro online.
Talaan ng mga Nilalaman
Ano ang Ibig Sabihin ng “Hindi Na-verify ng VAC ang Iyong Session ng Laro”?
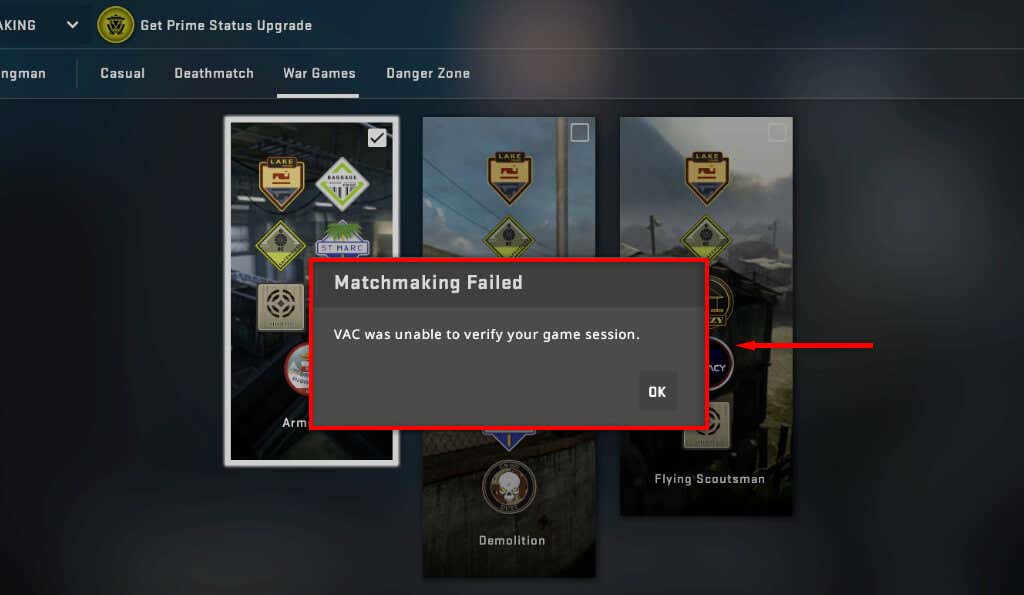
Ang VAC, o Valve Anti-Cheat, ay isang software na binuo ng Valve upang maiwasan ang mga manloloko sa kanilang mga sikat na laro. Dahil sa kasikatan nito, ang error na ito ay kadalasang nakakaapekto sa mga manlalaro ng CS:GO, na pumipigil sa kanila sa paggawa ng mga posporo sa loob ng laro.

Ang Ang error na”Hindi na-verify ng VAC ang iyong session ng laro”ay nangangahulugan na hindi natiyak ng software ng VAC na hindi nakikialam ang iyong mga file ng laro. Dahil maaaring magpahiwatig ang pakikialam ng file na nagha-hack ka, hindi ka pinapayagan ng laro na maglaro.
Gayunpaman, ang error na ito ay madalas na sanhi kahit na hindi ka nag-install ng mga cheat o binago ang mga file ng laro. Kadalasan, nangyayari ito pagkatapos ng isang hindi wastong pagkaka-install na pag-update, mga sira na file, o isang random na glitch.
7 Paraan para Ayusin ang “Hindi Na-verify ng VAC ang Iyong Session ng Laro”
Narito ang 7 paraan para ayusin ang nakakadismaya na glitch na ito.
1. Mga Mabilisang Pag-aayos
Kadalasan, nawawala ang error na ito sa isang simpleng pag-restart, kaya bago tayo pumasok sa mas kumplikadong mga solusyon, magsimula tayo sa mga mabilisang pag-aayos:
I-restart ang Steam. Isara nang buo ang Steam at pagkatapos ay i-restart ito. Mag-log out at bumalik sa iyong Steam account, pagkatapos ay subukang pumasok muli sa matchmaking. I-restart ang iyong computer. I-restart ang iyong computer nang buo. I-on ang Offline Mode. Mag-toggle sa pagitan ng Online Mode at Offline Mode sa pamamagitan ng pagpili sa Steam > Mag-offline… pagkatapos Mag-online… 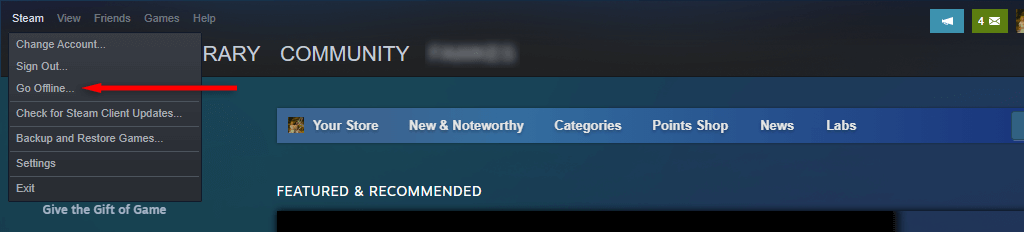 I-off ang iyong VPN at anumang iba pang network o device-altering software. Tiyakin na walang software (kabilang ang cheating software, kung mayroon ka nito) ang nakikipag-ugnayan sa Steam o sa iyong laro sa Steam. Kung pinaghihinalaan mo ang isang background app (tulad ng isang adblocker) na nakakasagabal sa iyong laro, i-disable ito at subukang patakbuhin muli ang iyong laro. Tingnan kung hindi ka pinagbawalan ang VAC. Piliin ang Steam > Mga Setting > Account > Status ng VAC. Kung may nakasulat na”Walang VAC Bans sa Account”, magaling kayong lahat. Kung sinasabing ipinagbabawal, kailangan mong pumunta sa website ng VACBanned at alamin kung bakit.
I-off ang iyong VPN at anumang iba pang network o device-altering software. Tiyakin na walang software (kabilang ang cheating software, kung mayroon ka nito) ang nakikipag-ugnayan sa Steam o sa iyong laro sa Steam. Kung pinaghihinalaan mo ang isang background app (tulad ng isang adblocker) na nakakasagabal sa iyong laro, i-disable ito at subukang patakbuhin muli ang iyong laro. Tingnan kung hindi ka pinagbawalan ang VAC. Piliin ang Steam > Mga Setting > Account > Status ng VAC. Kung may nakasulat na”Walang VAC Bans sa Account”, magaling kayong lahat. Kung sinasabing ipinagbabawal, kailangan mong pumunta sa website ng VACBanned at alamin kung bakit. 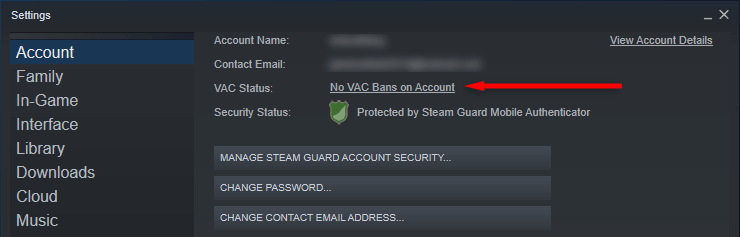 Baguhin ang iyong pangalan at larawan sa profile. Kakatwa, maraming mga gumagamit ang nag-ulat na ang pagpapalit ng kanilang pangalan at larawan sa profile ay ganap na nag-aalis ng error na ito.
Baguhin ang iyong pangalan at larawan sa profile. Kakatwa, maraming mga gumagamit ang nag-ulat na ang pagpapalit ng kanilang pangalan at larawan sa profile ay ganap na nag-aalis ng error na ito.
2. Patakbuhin ang Steam (at ang Laro) bilang Administrator
Kung hindi ma-access ng Steam ang iyong mga file ng laro sa ilang kadahilanan, maaari mong matanggap ang error sa session ng laro. Maaari mong lampasan ang glitch na ito sa pamamagitan ng pagpapatakbo ng Steam client sa administrator mode. Upang gawin ito, i-right-click ang icon ng Steam at piliin ang Run as administrator.
Pagkatapos, patakbuhin din ang laro sa administrator mode. Para magawa ito, kakailanganin mong hanapin ang path ng file para sa larong iyon.
Sa Steam, piliin ang Library, pagkatapos ay i-right click ang iyong laro at piliin ang Manage > Browse local files. 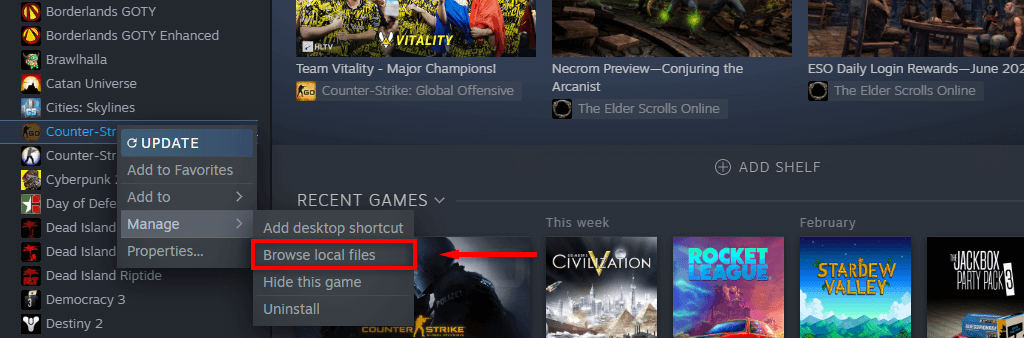 Hanapin ang.exe file para sa iyong laro, i-right-click ito, at piliin ang Run as administrator.
Hanapin ang.exe file para sa iyong laro, i-right-click ito, at piliin ang Run as administrator.  Subukang magpasok muli ng isang laban.
Subukang magpasok muli ng isang laban.
Kung aayusin nito ang problema, maaari mong sabihin sa Steam na tumakbo bilang administrator sa pamamagitan ng pag-right click sa.exe file at pagpili sa Properties. Dito, mag-navigate sa tab na Compatibility at tiyaking naka-tick ang checkbox sa tabi ng “Run this program as administrator”.
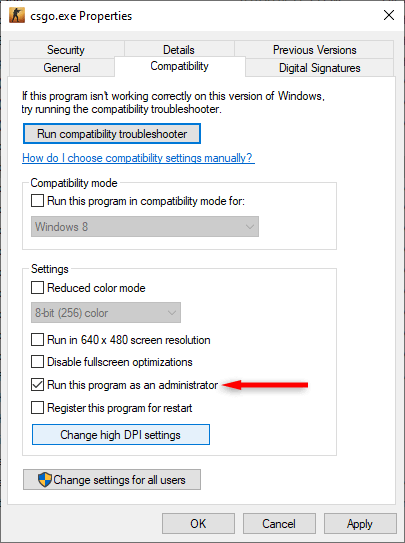
3. Huwag paganahin ang Iyong Antivirus Software
Paminsan-minsan, maaaring makagambala ang mga antivirus program sa kakayahan ng Valve na i-verify ang session ng iyong laro. Upang maiwasan ito, pansamantalang huwag paganahin ang iyong antivirus at subukang pumasok muli sa isang laro.
Upang huwag paganahin ang Windows Defender:
Pindutin ang Windows key + I upang buksan ang Mga Setting. Piliin ang Seguridad (o I-update at Seguridad). 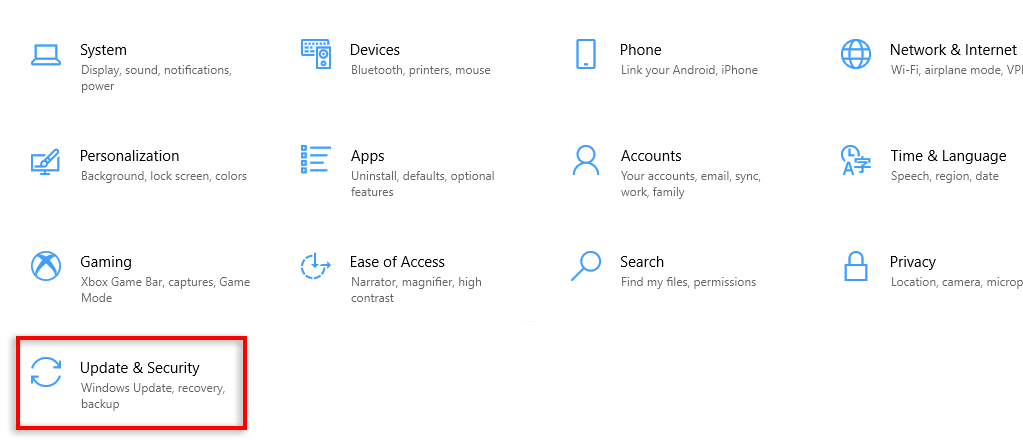 Piliin ang Windows Security. Piliin ang Proteksyon sa Virus at pagbabanta.
Piliin ang Windows Security. Piliin ang Proteksyon sa Virus at pagbabanta.  Sa pop-up window, sa ilalim ng”Mga setting ng proteksyon sa virus at pagbabanta”, piliin ang Pamahalaan ang mga setting.
Sa pop-up window, sa ilalim ng”Mga setting ng proteksyon sa virus at pagbabanta”, piliin ang Pamahalaan ang mga setting. 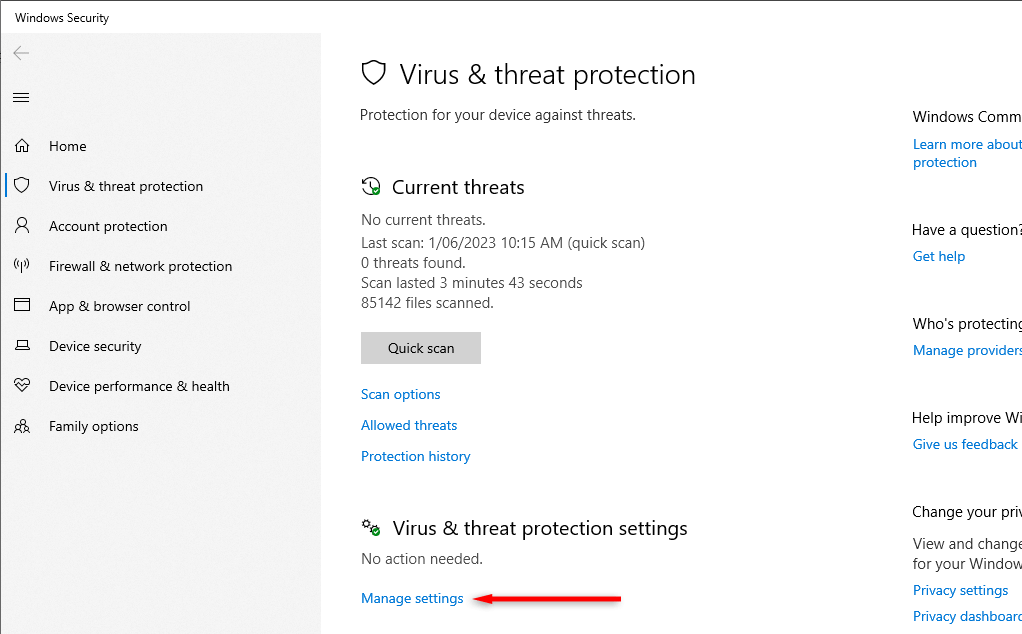 I-toggle ang lahat, pagkatapos ay subukang magpatakbo ng laro. Kung nararanasan mo pa rin ang error, huwag kalimutang i-on muli ang Windows Defender.
I-toggle ang lahat, pagkatapos ay subukang magpatakbo ng laro. Kung nararanasan mo pa rin ang error, huwag kalimutang i-on muli ang Windows Defender. 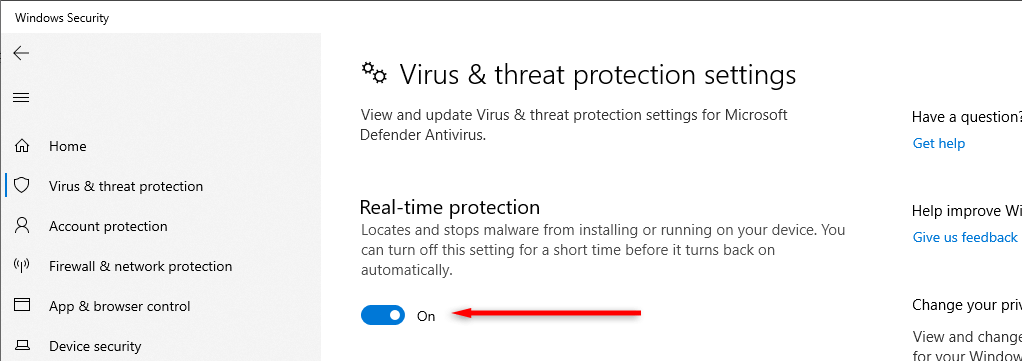
4. I-verify ang Integridad ng Iyong Mga File ng Laro
Ang hindi wastong pag-install ng file at mga aberya sa panahon ng pag-download ng laro ay maaaring maging sanhi ng glitch na”Hindi na-verify ng VAC ang iyong session ng laro.”Upang tingnan kung ito ang isyu, kailangan mong i-verify ang integridad ng iyong mga file ng laro.
Upang gawin ito:
Buksan ang Steam at mag-log in sa iyong Steam account. Pumunta sa Library, pagkatapos ay i-right click ang laro kung saan ka nagkakaproblema. Piliin ang Properties. 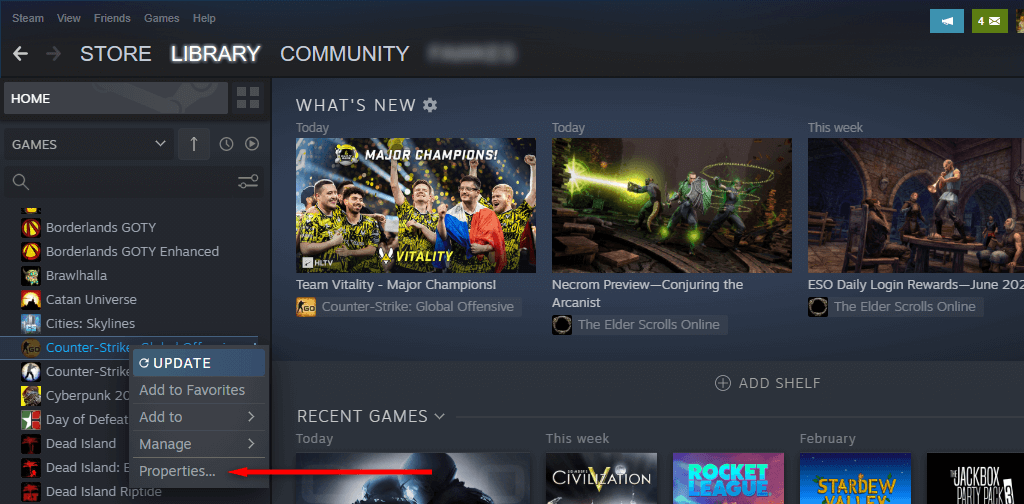 Piliin ang tab na Local Files. Sa kanang bahagi ng pane, piliin ang I-verify ang integridad ng mga file ng laro.
Piliin ang tab na Local Files. Sa kanang bahagi ng pane, piliin ang I-verify ang integridad ng mga file ng laro. 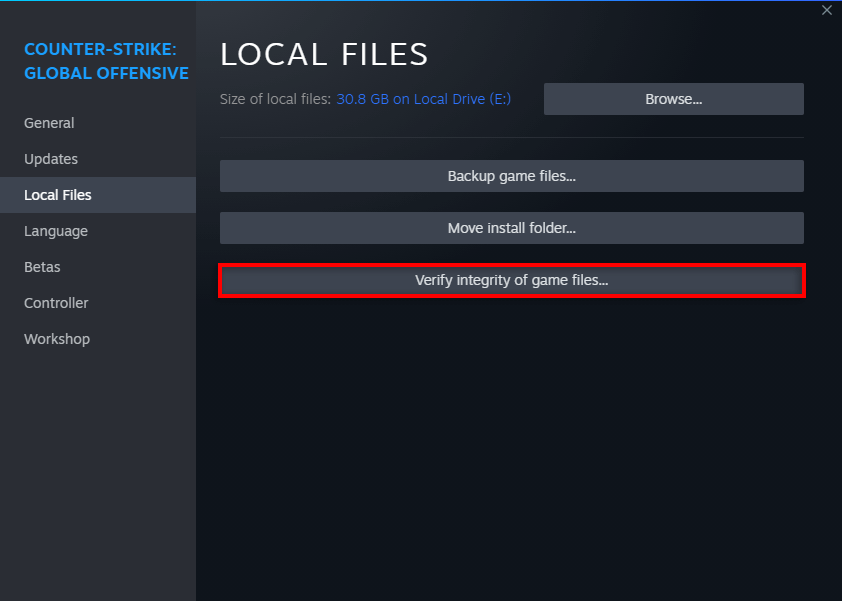
5. Ayusin ang Steam Library Folder
Ang susunod na ayusin upang subukan ay ang pag-aayos ng Steam Library. Upang gawin ito:
Simulan ang Steam. Piliin ang Steam > Mga Setting. Piliin ang tab na Mga Download at piliin ang Mga Folder ng Steam Library. 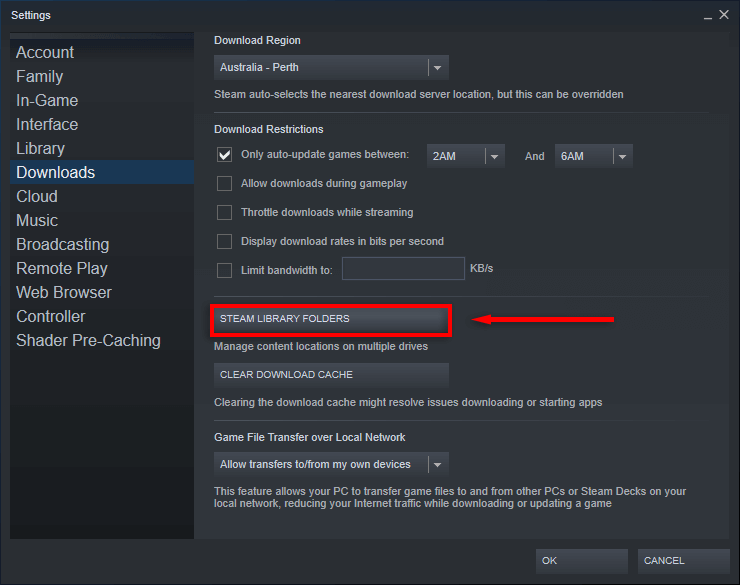 Piliin ang tatlong pahalang na tuldok sa tabi ng lokasyon ng imbakan at pindutin ang Repair Folder.
Piliin ang tatlong pahalang na tuldok sa tabi ng lokasyon ng imbakan at pindutin ang Repair Folder. 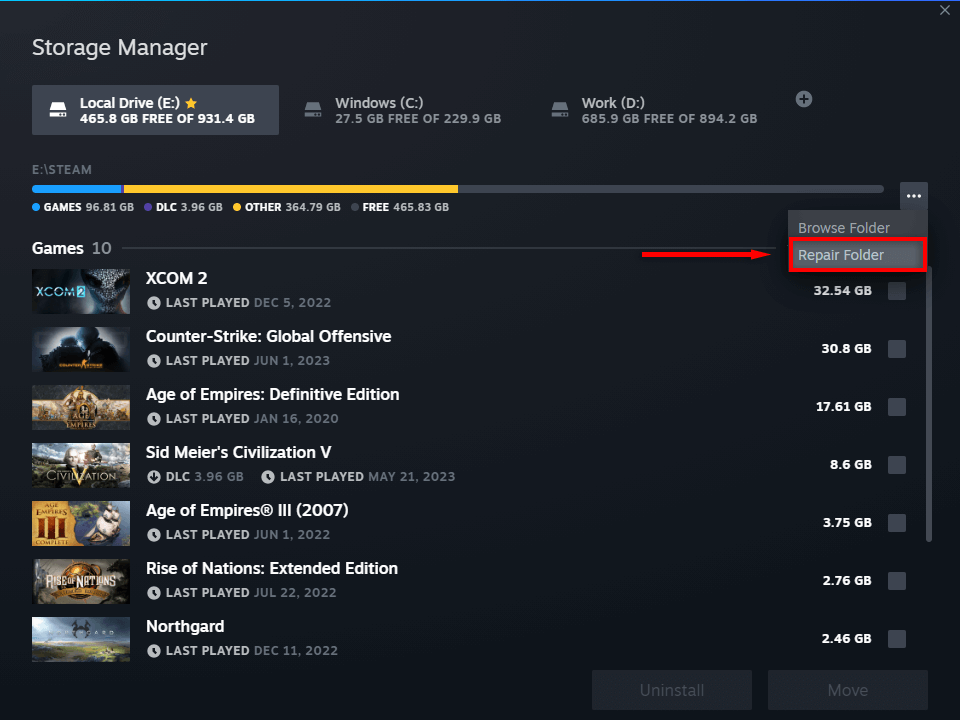 I-restart ang Steam at tingnan kung gumagana itong muli.
I-restart ang Steam at tingnan kung gumagana itong muli.
6. Ayusin ang Steam Service
Maaari mo ring subukang ayusin ang Steam service. Upang gawin ito:
Pindutin ang Windows key + R upang buksan ang Run dialog box. I-type ang”C:\Program Files (x86)\Steam\bin\SteamService.exe”/repair at pindutin ang Enter. 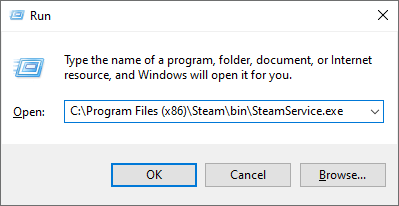 Magbubukas ang isang terminal window. Hayaang matapos at isara ito, pagkatapos ay i-restart ang Steam at subukang muli.
Magbubukas ang isang terminal window. Hayaang matapos at isara ito, pagkatapos ay i-restart ang Steam at subukang muli.
7. I-install muli ang Iyong Steam Game (o Steam Itself)
Kung wala nang ibang nagawa, ang huling paraan ay muling i-install ang larong nagdudulot ng mga problema. Upang muling i-install ang CS:GO, i-right-click lang ang iyong laro sa Steam at piliin ang I-uninstall. Pagkatapos, i-right-click itong muli at piliin ang I-install.
Kung hindi ito gumana, maaari mo ring subukang muling i-install ang Steam mismo.
Buksan ang Start menu. I-type ang”idagdag”at piliin ang Magdagdag o mag-alis ng mga programa. Mag-scroll pababa at hanapin ang Steam. Piliin ito, pagkatapos ay piliin ang I-uninstall. 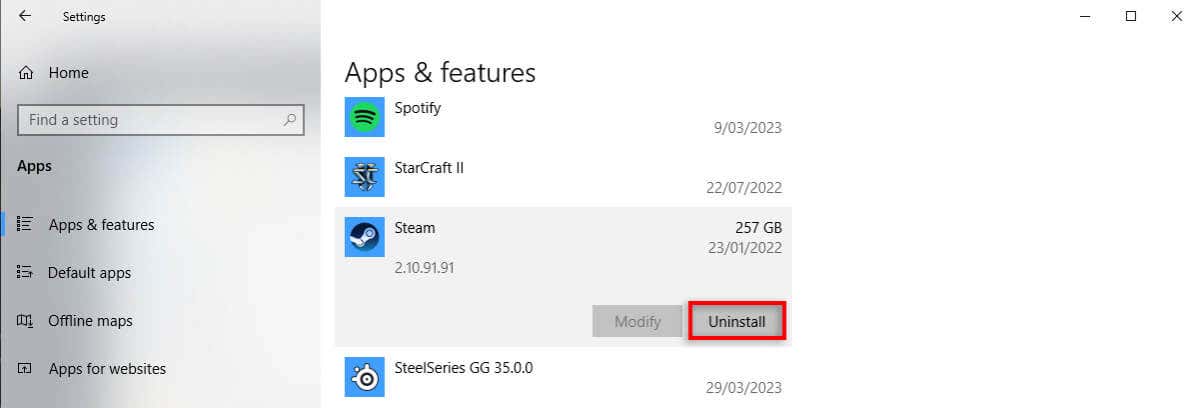 I-download ang Steam client mula sa opisyal na website ng Steam upang muling i-install ito.
I-download ang Steam client mula sa opisyal na website ng Steam upang muling i-install ito.
Bumalik sa Laro
Sana, ang gabay sa pag-troubleshoot na ito ay nakatulong sa iyo na ayusin ang CS:GO VAC error at maaari kang bumalik sa laro. Bagama’t ang error sa pag-verify ng VAC ay kadalasang madaling ayusin, kung minsan ay hindi ka papapasukin ng mga Steam server. Kung patuloy kang nakakakuha ng mga error sa matchmaking, subukang maglaro sa ibang device o maghintay ng bagong update para maayos ang glitch.
