Ang S Mode ay isang medyo bagong feature na available sa parehong Windows 10 at Windows 11 na nagpapalakas ng seguridad at pagganap. Pinapatakbo nito ang iyong Windows PC ng mga app na eksklusibo mula sa Microsoft Store, tinitiyak na walang malisyosong software ang maa-activate.
Sa artikulong ito, ipapaliwanag namin kung ano ang Windows 11 S Mode at kung paano ito gamitin (o hindi).
Talaan ng mga Nilalaman
Ano ang Windows S Mode?
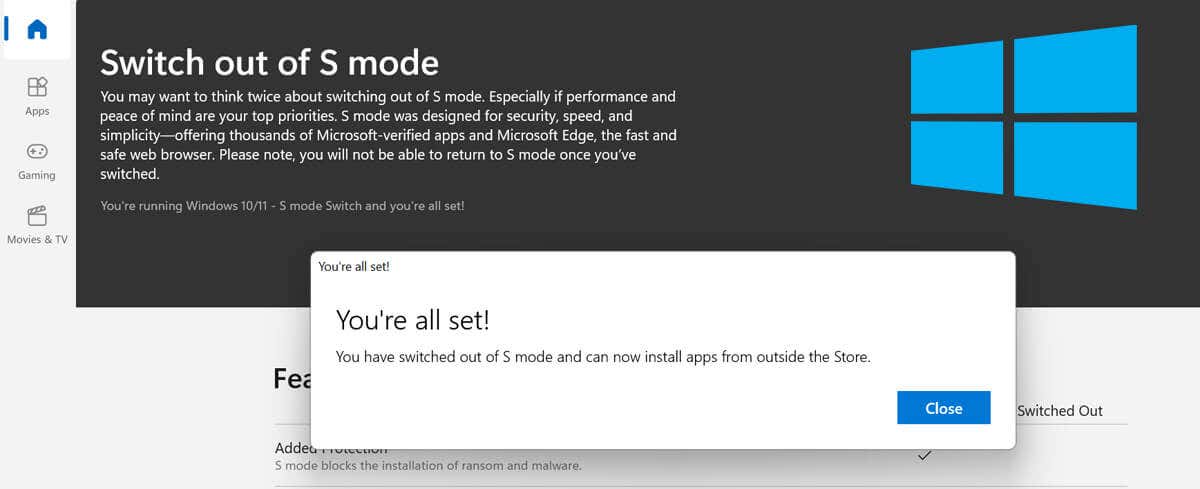
Ang S Mode ay ipinakilala sa Windows 10 bilang isang security mode na pumipigil sa mga app mula sa labas ng Microsoft Store na tumakbo. Sa Windows 10, available ang S Mode sa Windows 10 Home, Windows 10 Pro, Enterprise, at Education Editions.

Sa Windows 11 , available lang ang S Mode sa Windows 11 Home Edition. Hindi ito available sa anumang iba pang edisyon ng Windows. Nangangahulugan ito na upang mag-upgrade mula sa Windows 10 sa alinman sa mga edisyong ito, kakailanganin mong umalis sa S mode.
Ang pangunahing layunin ng S Mode ay i-freeze ang lahat ng hindi-Microsoft na proseso upang ang iyong computer ay makapagbakante ng RAM at iba pang mga mapagkukunan upang gumana nang mas mahusay. Ginagawa nitong halos kapareho sa mga Chromebook, na kadalasang naglilimita sa mga opsyon ng app sa kanilang mga bersyon sa web.
Sa wakas, ang pag-alis sa S Mode ay isang one-way affair. Sa sandaling lumipat ka sa normal na Windows, imposibleng bumalik. Wala ring bayad na nauugnay sa pag-alis sa S Mode, ngunit hindi mo ito mai-on muli.
Kailan Mo Dapat Gamitin ang Windows S Mode?
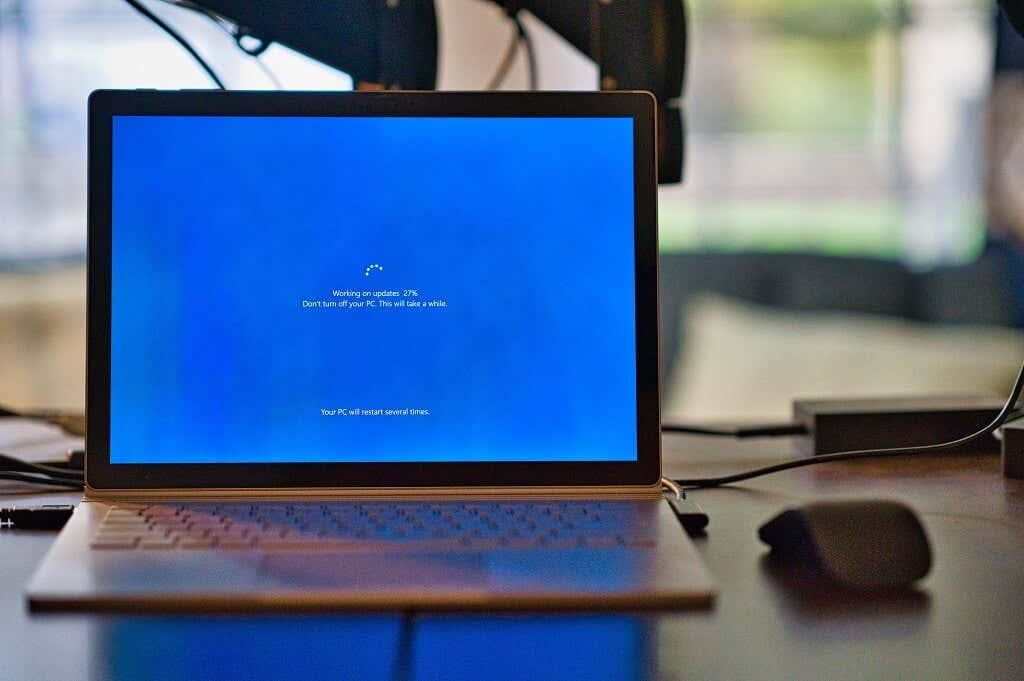
Narito ang ilang halimbawa ng mga taong maaaring makinabang sa S Mode:
Mga Magulang. Ang S Mode ay maaaring magdagdag ng isa pang layer ng parental control sa pamamagitan ng paglilimita sa kung gaano karami ang magagawa ng iyong anak sa iyong PC. Halimbawa, hindi sila makakapag-install ng mga app mula sa labas ng Microsoft Store, at makakapag-browse lang sila sa web gamit ang Microsoft Edge bilang default na browser (na kasama ng mga opsyon sa parental control ng Bing). Mga may-ari ng negosyo. Kung haharapin mo ang mga sensitibong dokumento, maaaring paghigpitan ng S Mode ang mga pagkakataong mag-install ka ng malware. Gayunpaman, tandaan na hindi ka maaaring gumamit ng proprietary software na may S Mode, kaya hindi mo magagamit ang ilang app na maaaring kailanganin mo. Mga taong gusto ng mas mabilis na PC. Kung ang iyong PC ay bumagal, at kailangan mo ito upang maging mas mabilis, ang S Mode ay maaaring lubos na mapabuti ang pagganap sa halaga ng flexibility. Maaari rin nitong palakihin ang buhay ng baterya at oras ng pagsisimula. Kaya, kung gagamitin mo lang ang iyong Windows PC para sa mga pangunahing pag-andar, ang S Mode ay para sa iyo.
Ang Mga Kahinaan ng Windows S Mode
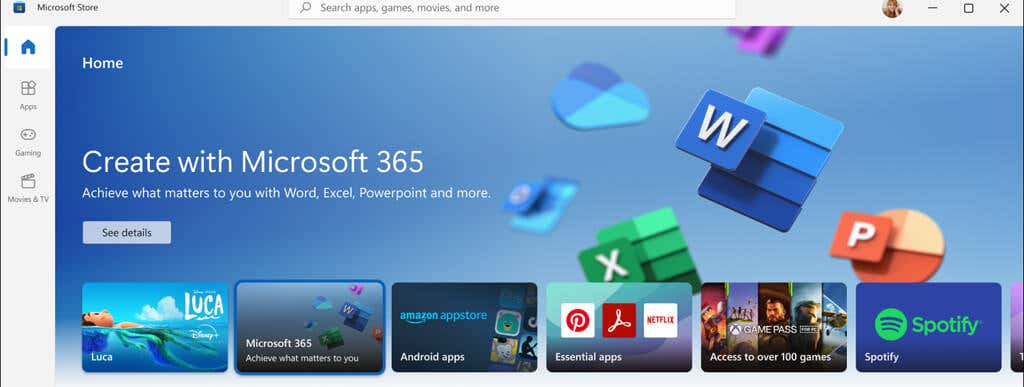
Lubos na nililimitahan ang S Mode at hindi angkop para sa maraming user — lalo na sa mga gustong mag-customize kanilang PC at may kalayaan sa kung anong mga program ang kanilang ini-install at ginagamit.
Narito ang ilang dahilan kung bakit hindi mo gustong gamitin ang Windows S Mode:
Maaari ka lamang gumamit ng mga app mula sa Windows Store. Pinapayagan lang ng Windows S Mode ang mga katugmang Windows app na tumatakbo sa Modern Universal Windows Platform (UWP). Ito ang mga Microsoft Store app na ginawa o na-verify ng mga developer ng Microsoft at siguradong hindi naglalaman ng malisyosong code. Hindi mo magagamit ang command line. Kung madalas mong ginagamit ang Windows Command Line, PowerShell, o Linux, hindi para sa iyo ang S Mode. Ang mga app na ito, pati na rin ang mga app sa pag-edit ng code at mga tool ng developer, ay hindi tumatakbo sa S Mode. Hindi mo ma-access ang Windows registry. Naka-disable din ang Windows registry sa S Mode, ibig sabihin, hindi mo ma-configure ang Windows gamit ang tool na ito. Hindi ka makakapag-install ng mga driver para sa hardware ng third-party. Ang isa pang limitasyon ng Windows 11 S Mode ay hindi ka makakapag-install ng mga driver mula sa isang installer, na nangangahulugang maaaring hindi mo mai-install ang partikular na hardware sa iyong PC. Hindi ka maaaring gumamit ng third-party na antivirus o web browser app. Dahil hindi ka makakapag-install ng mga third-party na app, hindi mo magagamit ang mga browser tulad ng Google Chrome. Malilimitahan ka rin sa Windows Defender bilang iyong tanging pagpipilian ng antivirus. Hindi ka maaaring lumipat sa loob at labas ng S Mode. Kapag umalis ka sa S Mode, hindi ka na makakabalik, ibig sabihin, mahalaga lang ito kung balak mong manatili sa S Mode hangga’t ginagamit mo ang device.
Paano Tingnan kung Gumagamit Ka ng Windows S Mode
Madali mong malalaman kung nasa S Mode ang iyong PC o wala. Upang gawin ito:
Pindutin ang Windows key + I upang buksan ang Mga Setting. Piliin ang System > About. Mag-scroll pababa sa seksyong “Mga Pagtutukoy ng Windows” at tingnan kung “sa S mode” ang nakasulat pagkatapos ng Edisyon. Halimbawa, maaaring sabihin ang”Windows 11 Home sa S Mode”o”Windows 10 Home sa S Mode.”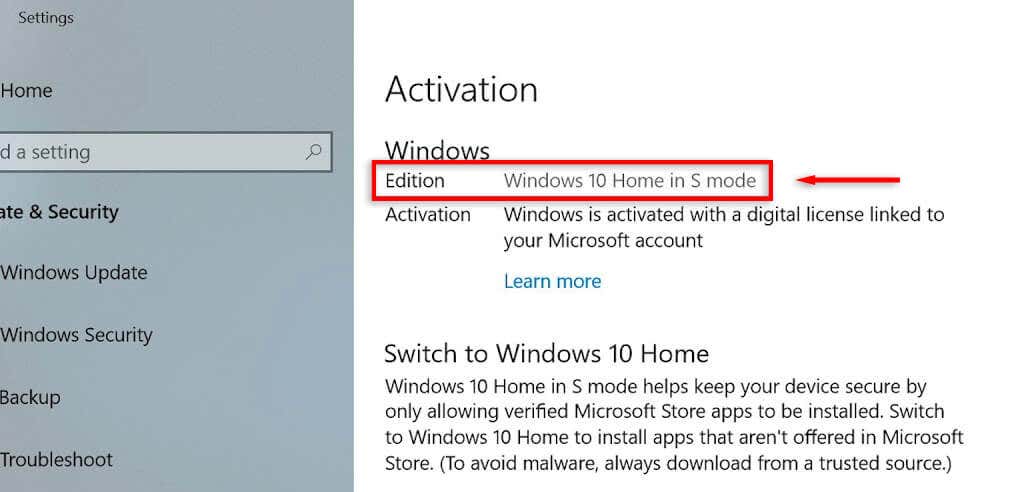
Paano I-activate ang S Mode sa Windows 11
Naka-pre-install ang S Mode kasama ng Windows operating system. Kailangan mong i-activate ito kapag nagse-set up ng device sa unang pagkakataon. Kung orihinal mong na-set up ang Windows 11 Home Edition sa normal na mode, hindi mo maa-activate ang S Mode.
Ang ilang mga Microsoft PC, tulad ng ilang mga modelo ng Microsoft Surface, ay may S Mode na paunang na-activate.
Paano Umalis sa S Mode sa Windows 11
Upang ulitin, ang pag-alis sa S Mode ay hindi na mababawi. Kung susundin mo ang mga tagubiling ito, hindi mo maibabalik ang iyong PC sa S Mode.
Kung gusto mo pa ring magpatuloy, narito kung paano umalis sa S Mode:
Pindutin ang Windows key + S upang buksan ang Mga Setting. Piliin ang System. Piliin ang Pag-activate. Sa ilalim ng Lumipat sa Windows 11 Pro, piliin ang Pumunta sa Store. 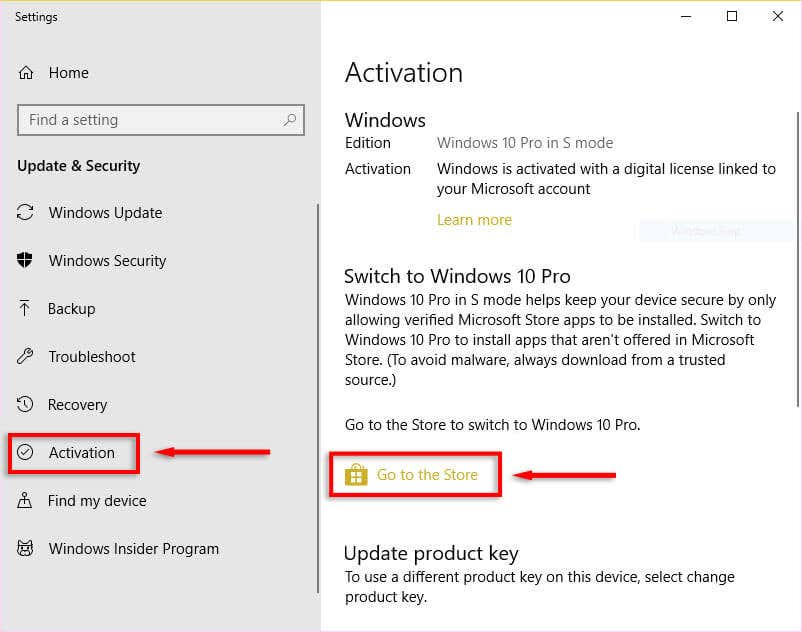 Dito, makikita mo ang page na “Lumabas sa S Mode”. Piliin ang button na Kunin. Pagkatapos mong makita ang pop-up na mensahe ng kumpirmasyon, wala na sa S Mode ang iyong PC.
Dito, makikita mo ang page na “Lumabas sa S Mode”. Piliin ang button na Kunin. Pagkatapos mong makita ang pop-up na mensahe ng kumpirmasyon, wala na sa S Mode ang iyong PC. 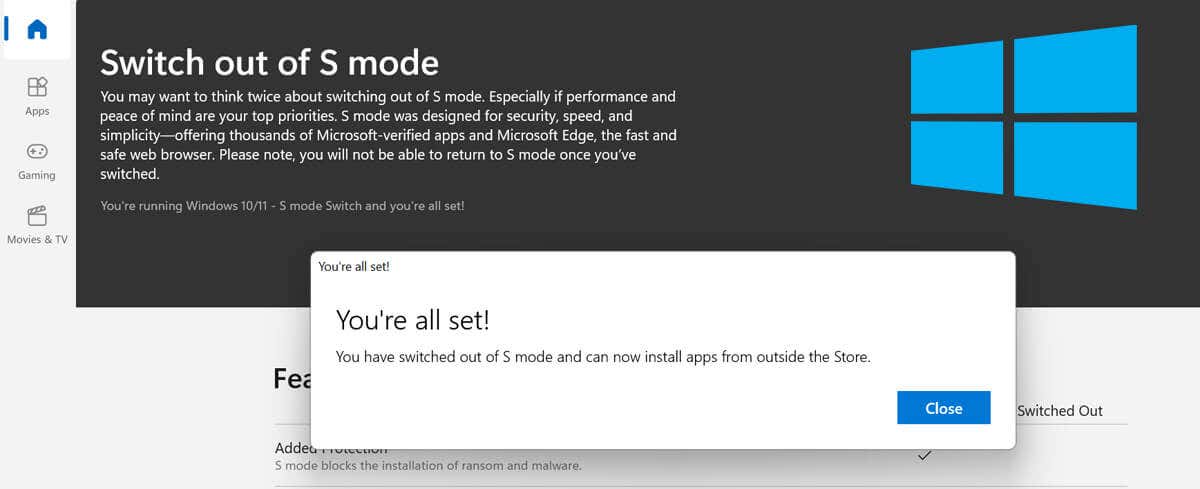
Windows S Mode: Fast, Safe, and Limited
S Mode sa Windows 11 ay isang kawili-wiling bersyon ng Windows na maaaring makita ng ilang user kapaki-pakinabang. Gayunpaman, dahil ito ay may limitadong mga tampok, maraming mga gumagamit ang maaaring mapansin na ito ay higit na problema kaysa sa halaga nito. Para sa kadahilanang ito, kung gusto mo ang buong karanasan sa Windows, inirerekomenda namin na huwag gumamit ng S Mode.
