Maaaring mukhang nakakatakot ang error na “chrome-error://chromewebdata/” ng Google Chrome sa una, ngunit madaling harapin ang isyung ito sa iyong web browser. Maaari mong baguhin ang ilang mga pagpipilian dito at doon sa iyong browser at gumawa ng ilang mga pagbabago sa iyong system upang malutas ang iyong isyu. Narito ang lahat ng mga paraan upang gawin iyon.
Ang ilang mga dahilan kung bakit hindi mo ma-access ang iyong site sa Chrome at makakuha ng error ay maaaring hindi tama ang iyong web link (URL) o numero ng port, down ang iyong server, sira ang mga naka-cache na file ng Chrome, ang iyong browser hindi gumagana ang mga extension, may impeksyon sa malware ang iyong computer, o sira ang iyong profile sa Chrome.
Talaan ng mga Nilalaman
Tiyaking Tama ang Iyong Web Link (URL) at Numero ng Port
Kapag nakakuha ka ng error na “chrome-error://chromewebdata/”, ang unang dapat gawin ay suriin at tiyaking tama ang iyong inilagay na web address at port number. Ang isang di-wastong URL at/o numero ng port ay maaaring maging sanhi ng Chrome na ipakita ang mensahe ng error sa itaas.

Kung ang iyong web tama ang address, tiyaking tama rin ang port number. Ang ilang partikular na function ng server ay nangangailangan ng paggamit ng mga partikular na numero ng port, at dapat kang gumamit ng wastong numero upang matiyak na magagawa ng Chrome ang iyong koneksyon.
Maaari kang makipag-ugnayan sa administrator ng iyong server upang mahanap ang tamang hostname at numero ng port.
Tiyaking Gumana at Gumagana ang Iyong Web Server
Kapag na-verify mo na na tama ang URL ng iyong server at numero ng port, tiyaking gumagana at tumatakbo ang iyong server. Posibleng ang iyong server ay nakakaranas ng downtime, na nagiging sanhi ng Chrome na magpakita ng mensahe ng error.
May iba’t ibang dahilan kung bakit maaaring bumaba ang isang server. Sa sitwasyong ito, makipag-ugnayan sa kumpanya ng iyong server at tingnan ang status ng server. Kung nahaharap sa isang outage ang iyong server, maghintay hanggang sa ayusin ng iyong kumpanya ang isyu at i-back up ang server.
Alisin ang Naka-cache na Nilalaman ng Google Chrome Web Browser
Maaaring gawing mahirap ng sirang cache ng Chrome ang pag-access sa mga site. Ang iyong”chrome-error://chromewebdata/”na error ay maaaring resulta ng isang masamang cache ng Chrome. Sa kasong ito, maaari mong i-clear ang mga naka-cache na file ng iyong browser upang ayusin ang iyong isyu.
Ang pag-alis ng cache ng iyong browser ay hindi nagtatanggal sa iyong kasaysayan ng pagba-browse, mga bookmark, mga password, at anumang iba pang data na maaaring na-save mo sa iyong browser. Gagawin muli ng Chrome ang cache habang nagba-browse ka ng mga site sa browser na ito.
Buksan ang Chrome, piliin ang tatlong tuldok sa kanang sulok sa itaas, at piliin ang Mga Setting. Piliin ang Privacy at seguridad sa kaliwa at I-clear ang data sa pagba-browse sa kanan. Piliin ang Lahat ng oras mula sa drop-down na menu ng Hanay ng oras, paganahin ang Mga naka-cache na larawan at file, at piliin ang I-clear ang data. 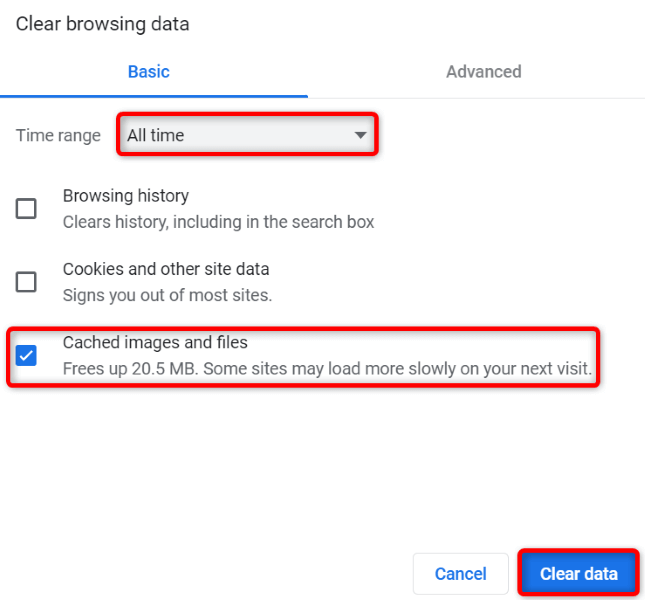 I-restart ang Chrome at subukang i-access ang iyong site.
I-restart ang Chrome at subukang i-access ang iyong site.
Ayusin ang Iyong Google Chrome Error sa pamamagitan ng Pag-off ng Mga Extension
Maaari kang mag-install ng iba’t ibang extension sa Chrome upang magdagdag ng higit pang mga functionality sa iyong browser. Posibleng nag-install ka ng buggy extension, na nagsasanhi sa Chrome na magpakita ng mensahe ng error habang ina-access ang iyong mga site.
Sa kasong ito, i-off ang lahat ng iyong extension ng Chrome, pagkatapos ay paganahin ang isang extension sa isang pagkakataon upang mahanap ang may kasalanan.
Buksan ang Chrome, piliin ang tatlong tuldok sa kanang sulok sa itaas, at piliin ang Higit pang mga tool > Mga Extension. Huwag paganahin ang toggle para sa lahat ng iyong extension. 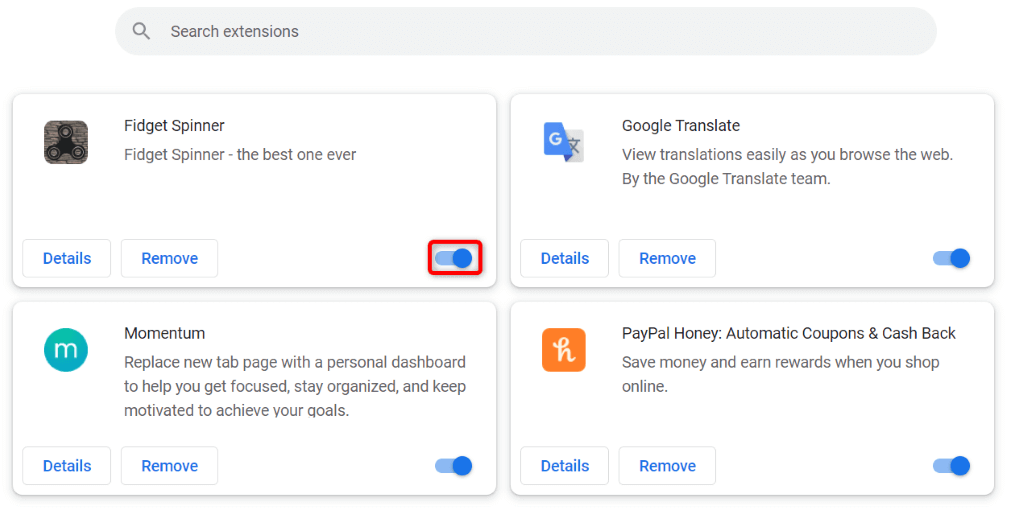 I-access ang iyong site sa browser. Kung naglo-load ang iyong site, paganahin ang isang extension sa iyong browser. Panatilihin ang pagpapagana ng mga extension hanggang sa huminto sa paglo-load ang iyong site. Kapag nangyari iyon, alisin ang extension na huli mong pinagana sa pamamagitan ng pagpili sa Alisin.
I-access ang iyong site sa browser. Kung naglo-load ang iyong site, paganahin ang isang extension sa iyong browser. Panatilihin ang pagpapagana ng mga extension hanggang sa huminto sa paglo-load ang iyong site. Kapag nangyari iyon, alisin ang extension na huli mong pinagana sa pamamagitan ng pagpili sa Alisin.
Magpatakbo ng Virus at Malware Scan sa Iyong Computer
Ang”chrome-error://chromewebdata/”ng Chrome ay maaaring sanhi ng virus o malware na nakaupo sa iyong system. Maaaring nakuha mo ang banta na ito mula sa isang na-download na file o ibang pinagmulan, na nagdudulot ng iba’t ibang isyu sa iyong computer.
Ang isang paraan upang harapin ang mga virus at malware na iyon ay ang magpatakbo ng isang buong pag-scan ng virus at hanapin at alisin ang lahat ng mga banta sa iyong makina. Maaari mong gamitin ang built-in na Microsoft Defender Antivirus ng Windows upang gawin iyon.
Buksan ang Windows Security app ng iyong PC. Piliin ang Proteksyon sa virus at pagbabanta sa app. Piliin ang mga opsyon sa Pag-scan sa sumusunod na screen. Paganahin ang opsyong Buong pag-scan at piliin ang I-scan ngayon sa ibaba. 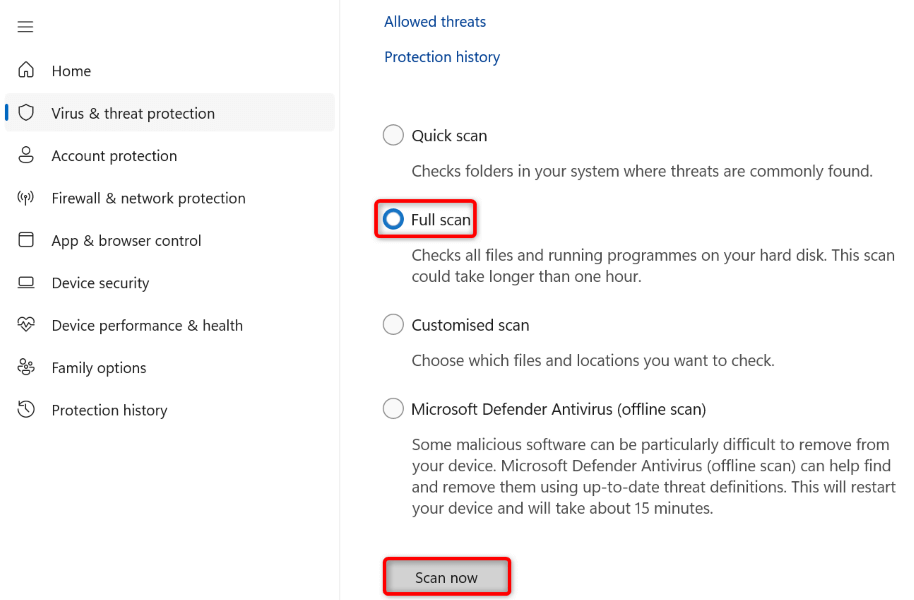 Hintaying mahanap at maalis ng scanner ang mga virus mula sa iyong makina. I-restart ang iyong PC, ilunsad ang Chrome, at subukang i-access ang iyong site.
Hintaying mahanap at maalis ng scanner ang mga virus mula sa iyong makina. I-restart ang iyong PC, ilunsad ang Chrome, at subukang i-access ang iyong site.
I-update ang Google Chrome
Ang mas lumang bersyon ng app ng Chrome ay maaaring magdulot ng iba’t ibang isyu, kabilang ang isang error na”chrome-error://chromewebdata/”. Sa kasong ito, maaari mong i-update ang iyong browser sa pinakabagong bersyon, na nagdadala ng maraming pag-aayos ng bug, upang malutas ang iyong problema.
Ang pag-update ng Chrome ay libre at madali, at narito kung paano gawin iyon.
Buksan ang Chrome, piliin ang tatlong tuldok sa kanang sulok sa itaas, at piliin ang Tulong > Tungkol sa Google Chrome. 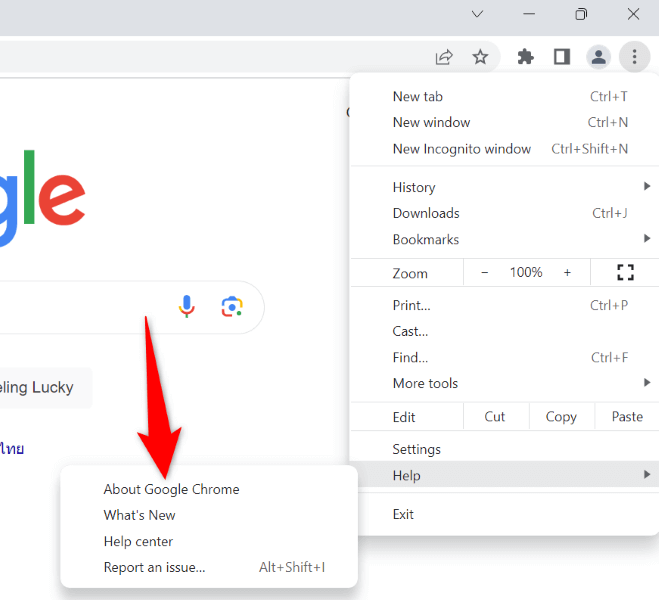 Awtomatikong titingnan ng Chrome ang mga pinakabagong update. Hayaang i-install ng Chrome ang mga available na update, at pagkatapos ay i-restart ang iyong browser.
Awtomatikong titingnan ng Chrome ang mga pinakabagong update. Hayaang i-install ng Chrome ang mga available na update, at pagkatapos ay i-restart ang iyong browser.
Gumawa at Gumamit ng Bagong Chrome Profile
Kung magpapatuloy ang iyong error sa Chrome, maaaring sira ang iyong browser profile. Ang isang sirang profile ay humahantong sa iba’t ibang mensahe ng error, kabilang ang iyong nararanasan. Sa kasong ito, ang iyong pinakamahusay na solusyon ay ang gumawa at gumamit ng bagong profile.
Idaragdag mo ang iyong umiiral nang Google account sa iyong bagong profile, na dinadala ang lahat ng iyong naka-sync na nilalaman tulad ng mga bookmark at password.
Ilunsad ang Chrome, piliin ang icon ng profile sa kanang sulok sa itaas, at piliin ang Magdagdag. 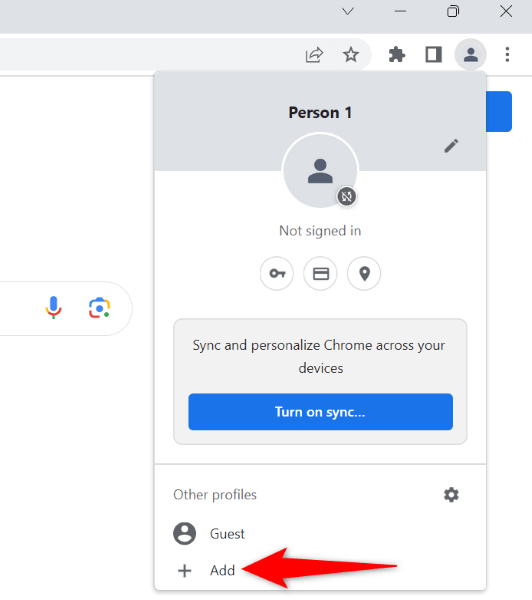 Piliin ang Mag-sign in sa bukas na window upang mag-log in sa iyong Google account.
Piliin ang Mag-sign in sa bukas na window upang mag-log in sa iyong Google account. 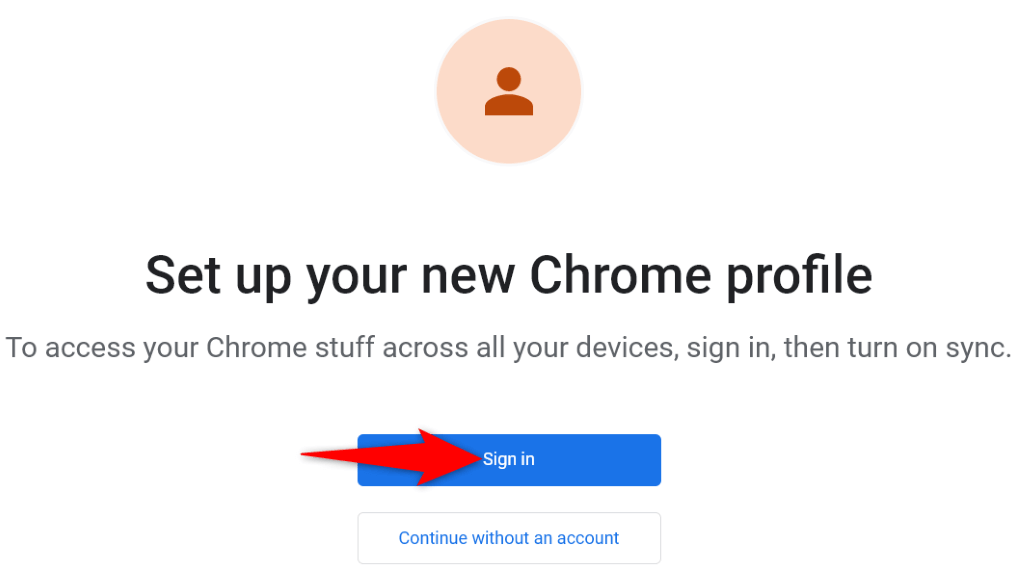 Ipasok ang iyong Google account username at password upang mag-sign in sa iyong account.
Ipasok ang iyong Google account username at password upang mag-sign in sa iyong account.
I-reset ang Mga Setting ng Chrome
Kung hindi pa rin nareresolba ang iyong error na “chrome-error://chromewebdata/,” maaaring may mali ang mga setting ng browser ng Chrome. Ikaw o ibang tao ay maaaring maling na-configure ang mga setting na ito, na nagiging sanhi ng pagpapakita ng iyong browser ng mensahe ng error.
Sa kasong ito, maaari mong ayusin ang isyu sa pamamagitan ng pagdadala sa Chrome sa mga default na setting. Ang paggawa nito ay nag-aalis ng iyong mga setting, shortcut, extension, cookies at data ng site, ngunit pananatilihin ang iyong mga naka-sync na bookmark, kasaysayan, at mga password.
Buksan ang Chrome, piliin ang tatlong tuldok sa kanang sulok sa itaas, at piliin ang Mga Setting. Piliin ang I-reset ang mga setting sa kaliwang sidebar. Piliin ang Ibalik ang mga setting sa kanilang orihinal na mga default sa kanan. 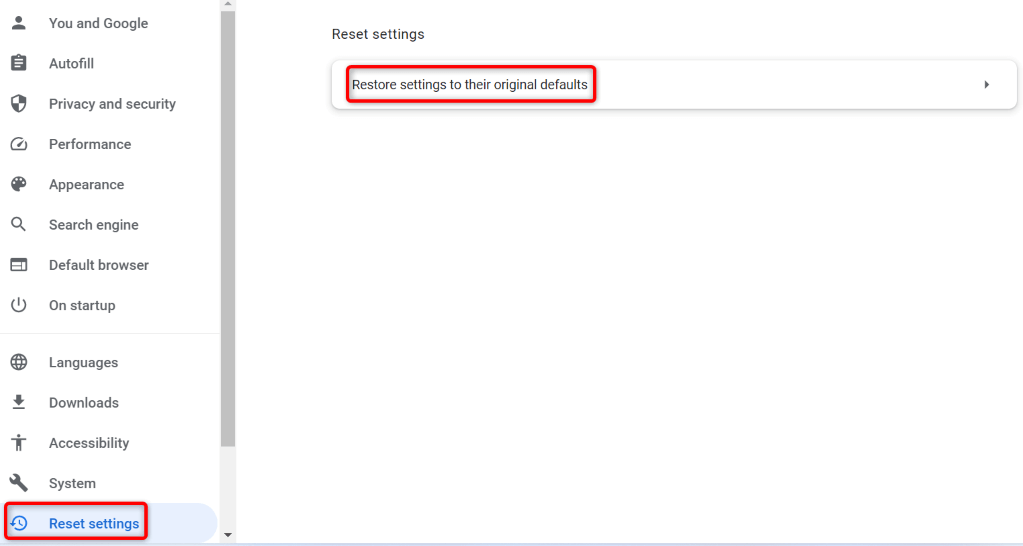 Piliin ang I-reset ang mga setting sa prompt.
Piliin ang I-reset ang mga setting sa prompt. 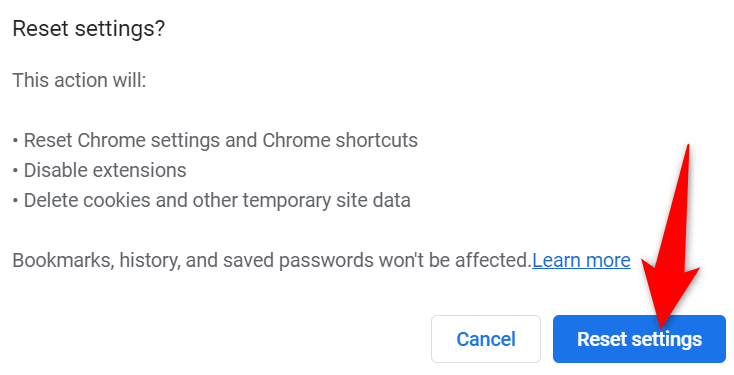
Alisin at Muling I-install ang Chrome sa Iyong Computer
Kung hindi naresolba ang iyong error sa Chrome, ang huling paraan mo ay tanggalin at muling i-install ang browser sa iyong computer. Ang paggawa nito ay nag-aalis ng lahat ng mga file ng browser mula sa iyong computer, na nag-aalis ng anumang mga isyu na dulot ng mga file na iyon.
Ang pag-uninstall ng Chrome ay nag-aalis ng cache ng iyong browser, mga shortcut, extension, cookies at data ng site, ngunit pinapanatili ang iyong mga naka-sync na bookmark, kasaysayan, at mga password.
Ilunsad ang Control Panel sa iyong Windows PC. Piliin ang I-uninstall ang isang program sa tool. 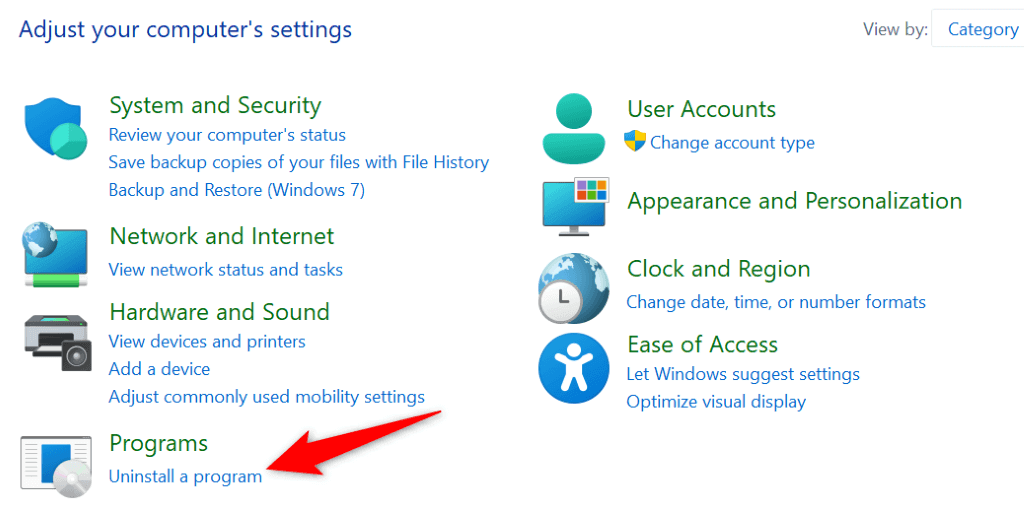 Piliin ang Google Chrome sa listahan at piliin ang I-uninstall sa itaas.
Piliin ang Google Chrome sa listahan at piliin ang I-uninstall sa itaas. 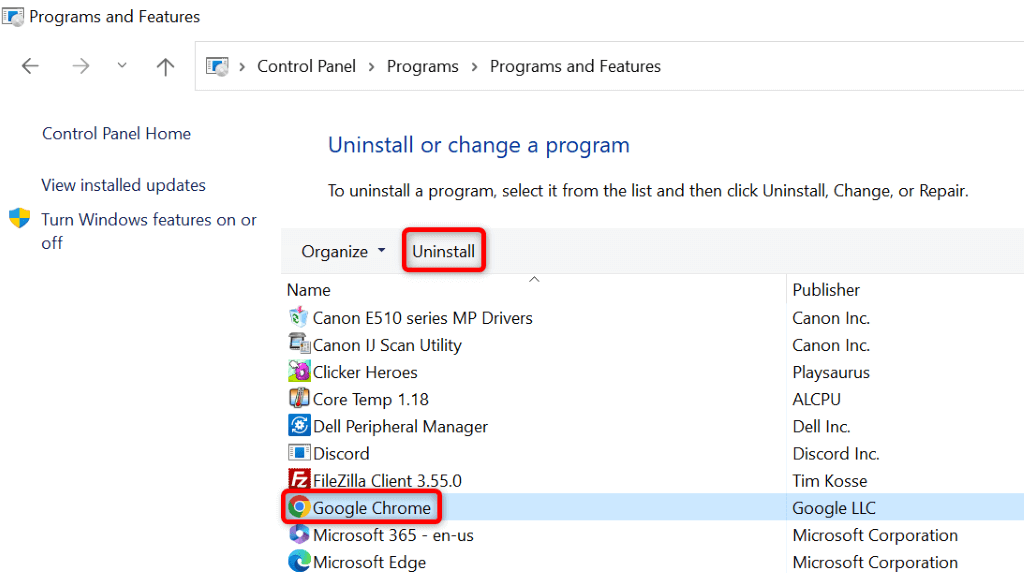 Piliin ang Oo sa prompt ng User Account Control. Pagkatapos alisin ang Chrome, ilunsad ang site sa pag-download ng Chrome at i-download at muling i-install ang browser sa iyong computer.
Piliin ang Oo sa prompt ng User Account Control. Pagkatapos alisin ang Chrome, ilunsad ang site sa pag-download ng Chrome at i-download at muling i-install ang browser sa iyong computer.
Lutasin ang Error sa Web Data ng Chrome Gamit ang Iba’t ibang Paraan
Ang”chrome-error://chromewebdata/”ng Chrome ay walang alinlangan na nakakadismaya, ngunit maaari mong harapin ang error na ito gamit ang iba’t ibang paraan, tulad ng inilarawan sa itaas. Sa sandaling nagawa mo na ang mga kinakailangang pagbabago upang ayusin ang error, dapat na mawala ang isyu, at maa-access mo ang lahat ng iyong gustong mga site sa iyong paboritong web browser.
