Mga Rating ng Editor: Mga Rating ng User:[Kabuuan: 0 Average: 0] @media(min-width: 500px) { } @media(min-width: 800px) { }
Binabanggit ng post na ito ang 2 libreng color palette changer software na magagamit mo sa Windows. Gamit ang parehong mga tool, madali mong mababago ang color palette ng anumang larawan at larawan at i-export ang huling file. Parehong ang mga tool na nabanggit ko dito ay nag-aalok ng simple at prangka na paraan upang manipulahin ang mga kulay ng isang imahe at pagkatapos ay i-save ang mga pagbabago.
Sa pagpoproseso ng imahe, maaari kang mapunta sa sitwasyon kung saan kailangan mong palitan ang color palette ng isang larawan o isang larawan. Walang napakaraming libreng tool doon para gawin ito, kaya nakahanap ako ng 2 madaling paraan para magawa ito nang libre sa isang Windows PC. Basahin ang natitirang bahagi ng post na ito upang makita kung paano baguhin ang paleta ng kulay ng anumang larawan sa loob ng ilang segundo.
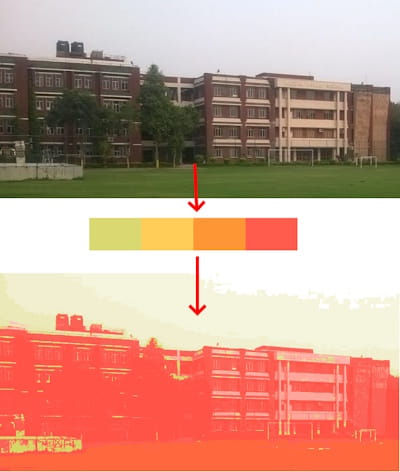
2 Libreng Color Palette Changer Software para sa Mga Larawan
PaletteChanger
PaletteChanger ay isang libreng dedikadong software na maaari mong gamitin upang baguhin ang paleta ng kulay ng anumang larawan o larawan. Karaniwang kumukuha ito ng JPG/PNG na imahe mula sa kasama ng isang color palette file (isa ring imahe) at pagkatapos ay i-save ang panghuling file batay sa input color palette file. Maaari itong tumakbo offline at maaaring magproseso ng anumang maliit o malaking larawan.
Gamitin ang link sa itaas upang i-download ito at pagkatapos ay patakbuhin ito. Mayroon itong napaka-simpleng interface kung saan kailangan mo lang i-import ang input na imahe. Bukod sa input na imahe, kailangan mo ring tumukoy ng color palette file bilang isang imahe.
Kapag natukoy mo na ang input parameters, pindutin lang ang Convert Image button at pagkatapos ay bigyan ito ng ilang segundo. Bubuksan nito ang dialog ng pag-save ng file at pagkatapos ay i-save ang imahe bilang tinukoy na lokasyon. Maaari mong patuloy na gamitin ang simpleng software na ito sa ganitong paraan upang
Paint.net
Ang Paint.net ay isa sa pinakamahusay at pinakasikat na mga editor ng larawan na magagamit mo. Napakaraming beses na namin itong sinakop at isinasama ko rin ito dito dahil makakatulong ito sa iyo na baguhin ang paleta ng kulay ng isang imahe nang madali. Ngunit gumagamit ito ng dagdag na plugin para doon, at ituturo ko sa iyo ang mga hakbang upang i-install ang plugin na iyon at gamitin iyon upang baguhin ang paleta ng kulay ng isang imahe.
Ang pangalan ng plugin na tumutulong sa pagmamanipula ng paleta ng kulay ng ang isang imahe ay “G’MIC-Qt”.
Sundin ang mga hakbang sa ibaba upang i-download, i-install ito at baguhin ang color palette ng mga larawan.
I-download ang ZIP file ng G’MIC-Qt plugin para sa Paint.net at pagkatapos ay i-paste ang lahat ng nilalaman ng ZIP file sa folder ng Effects ng Paint.net na iyong makikita sa: C:\Program Files\paint.net\Effects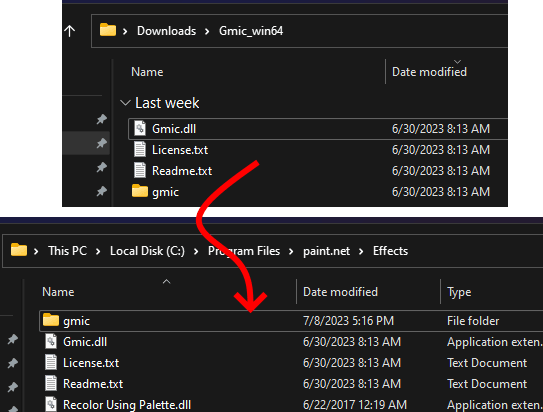 Ngayon, simulan ang Paint.net at pagkatapos ay may lalabas na bagong Effects > Advanced > G’MIC-Qt menu.
Ngayon, simulan ang Paint.net at pagkatapos ay may lalabas na bagong Effects > Advanced > G’MIC-Qt menu.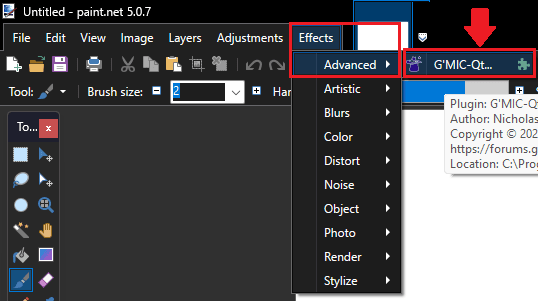 Buksan/Mag-import ng larawan sa Paint.net ngayon.
Buksan/Mag-import ng larawan sa Paint.net ngayon.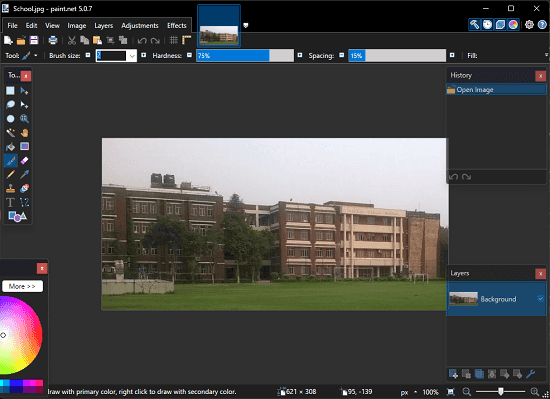 I-activate ang G’MIC-Qt plugin mula sa Effects > Advanced > G’MIC-Qt menu. Sa seksyong Mga Kulay, hanapin ang Colormap.
I-activate ang G’MIC-Qt plugin mula sa Effects > Advanced > G’MIC-Qt menu. Sa seksyong Mga Kulay, hanapin ang Colormap.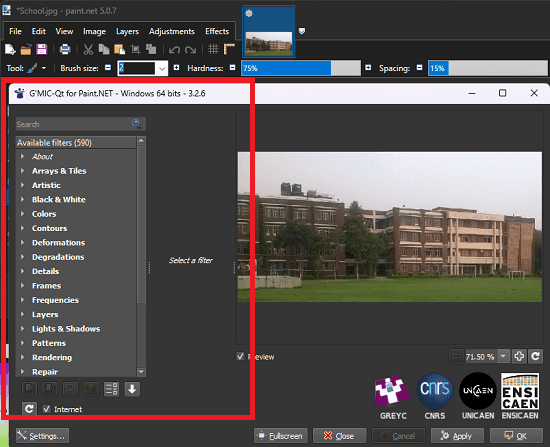 Pumili ng Custom na opsyon mula sa dropdown at pagkatapos ay itakda ang nais na hanay ng mga kulay doon. Habang tinukoy mo ang kulay, magbabago ang imahe at makikita mo ang preview nito. Malaya kang baguhin ang color palette ng larawan sa paraang gusto mo.
Pumili ng Custom na opsyon mula sa dropdown at pagkatapos ay itakda ang nais na hanay ng mga kulay doon. Habang tinukoy mo ang kulay, magbabago ang imahe at makikita mo ang preview nito. Malaya kang baguhin ang color palette ng larawan sa paraang gusto mo.
Kapag tapos ka na, Ilapat lang at pagkatapos ay ise-save ang larawan sa Paint.net editor at maaari mo itong i-save sa format kung gusto mo.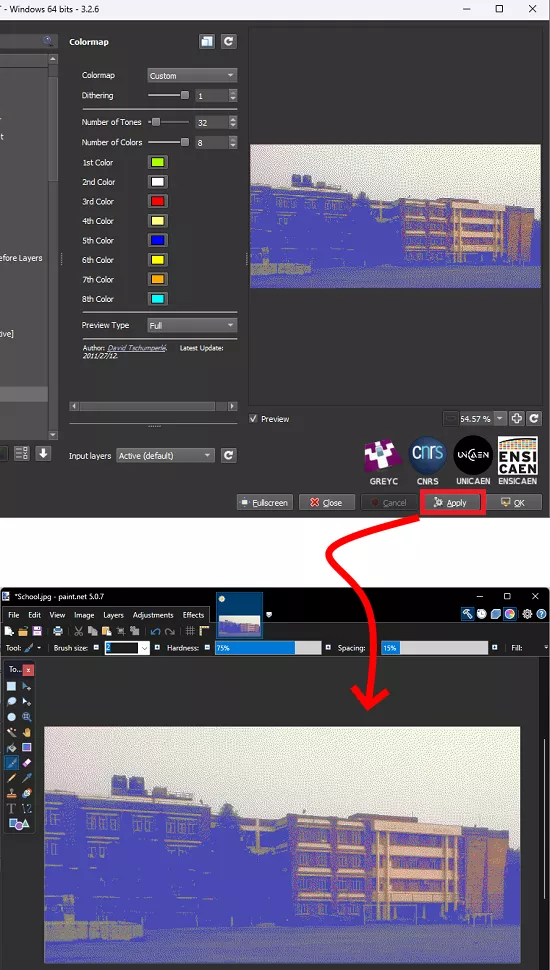 Tapos na.
Tapos na.
Ito lang ang kailangan para baguhin ang color palette ng isang imahe sa Windows gamit ang Paint.net. Bukod sa pagpapalit ng color palette ng isang imahe, ang G’MIC-Qt ay puno ng iba’t ibang mga advanced na tool sa pagmamanipula ng imahe. Kaya, kung ikaw ay nasa pagpoproseso ng imahe, maaari mong tuklasin ang mga tool na iyon at pagkatapos ay tingnan kung kapaki-pakinabang ang mga ito sa iyo.
Panghuling mga salita:
Kung naghahanap ka ng ilang libreng tool upang baguhin ang paleta ng kulay ng mga larawan at larawan at dito, binanggit ko ang dalawang ganoong tool na magagamit mo. Bigyan lamang sila ng isang imahe kasama ng isang pasadyang paleta ng kulay at ilalapat nila ito sa buong mga pixel ng input na imahe. Dito nabanggit ko ang isang nakalaang tool upang gawin ito pati na rin ang isang Paint.net plugin. Depende sa kung alin ang mas madaling gamitin, gamitin ang paraang iyon.
