Kung madalas kang gumagamit ng Microsoft Excel, maaaring nagkaroon ka ng error kung saan hindi ka makakapag-type ng anuman sa isang Excel sheet. Sa kabutihang-palad, ito ay isang medyo pangkaraniwang problema-kasama ang iba pang mga isyu sa pagtugon sa Excel-at may ilang mga paraan upang malutas ang isyu.
Kung nagtataka ka,”Bakit hindi ako makapag-type sa Excel?”Mayroon kaming anim na pag-aayos upang subukan.
Talaan ng mga Nilalaman
1. Paganahin ang Pag-edit
Kung nagbukas ka ng spreadsheet na hindi mo ginawa — ibig sabihin, isa na ipinadala sa iyo ng ibang tao o na-download mula sa web — maaari mong makitang protektado ito. Malalaman mo na kapag binuksan mo ang file, makikita mong hindi mo maipasok ang anumang teksto sa mga cell. Kaya paano mo aayusin ang isyung ito?
 Kapag nagbubukas ng protektadong spreadsheet, makakakita ka ng dilaw na pop-up sa tuktok ng spreadsheet na nagsasabing, “PROTECTED VIEW Mag-ingat — ang mga file mula sa internet ay maaaring maglaman ng mga virus. Maliban kung kailangan mong mag-edit, mas ligtas na manatili sa Protected View.”Sa tabi nito, may kulay abong button na may markang”I-enable ang Pag-edit.”
Kapag nagbubukas ng protektadong spreadsheet, makakakita ka ng dilaw na pop-up sa tuktok ng spreadsheet na nagsasabing, “PROTECTED VIEW Mag-ingat — ang mga file mula sa internet ay maaaring maglaman ng mga virus. Maliban kung kailangan mong mag-edit, mas ligtas na manatili sa Protected View.”Sa tabi nito, may kulay abong button na may markang”I-enable ang Pag-edit.” Upang maglagay ng text sa isang protektadong spreadsheet, i-click lang ang Paganahin ang Pag-edit. Dapat mong makita na magagawa mong mag-type ng teksto at i-save ang sheet kasama ang iyong mga pagbabago.
Upang maglagay ng text sa isang protektadong spreadsheet, i-click lang ang Paganahin ang Pag-edit. Dapat mong makita na magagawa mong mag-type ng teksto at i-save ang sheet kasama ang iyong mga pagbabago.
2. I-unprotect ang Iyong Sheet o Workbook
Maaaring ang sheet o workbook na sinusubukan mong i-type ay protektado. Kung ito ang kaso, hindi ka hahayaan ng Excel na mag-type ng anumang data sa sheet at magpapakita ng mensahe na nagpapaalam sa iyo. Madaling i-unprotect ang isang sheet o workbook para makapaglagay ka ng data, bagama’t kung protektado ng password ang sheet o workbook, kakailanganin mo ang password mula sa sinumang gumawa nito.
 I-click ang tab na Review. Kung ang sheet o workbook na sinusubukan mong i-type ay protektado, dapat mong makita ang mga opsyon sa Unprotect Sheet o Unprotect Workbook. Para maglagay ng text sa isang protektadong sheet o workbook, piliin lang ang Unprotect Sheet o Unprotect Workbook. Kung protektado ng password ang dokumento, makakakita ka ng pop-up na mag-uudyok sa iyo para sa password. Ipasok ito, pagkatapos ay i-click ang OK. Dapat ay magagawa mo na ngayong maglagay ng teksto sa sheet o workbook at i-save ang iyong mga pagbabago.
I-click ang tab na Review. Kung ang sheet o workbook na sinusubukan mong i-type ay protektado, dapat mong makita ang mga opsyon sa Unprotect Sheet o Unprotect Workbook. Para maglagay ng text sa isang protektadong sheet o workbook, piliin lang ang Unprotect Sheet o Unprotect Workbook. Kung protektado ng password ang dokumento, makakakita ka ng pop-up na mag-uudyok sa iyo para sa password. Ipasok ito, pagkatapos ay i-click ang OK. Dapat ay magagawa mo na ngayong maglagay ng teksto sa sheet o workbook at i-save ang iyong mga pagbabago. 
3. Huwag paganahin ang NumLock
Maaaring halata ito, ngunit sinusubukan mo bang mag-type ng mga numero sa isang Excel sheet o workbook gamit ang hiwalay na numeric keypad sa kanang bahagi ng iyong keyboard? Kung ito ang kaso at hindi ka makakapaglagay ng anumang mga numero, maaaring naka-on ang NumLock.
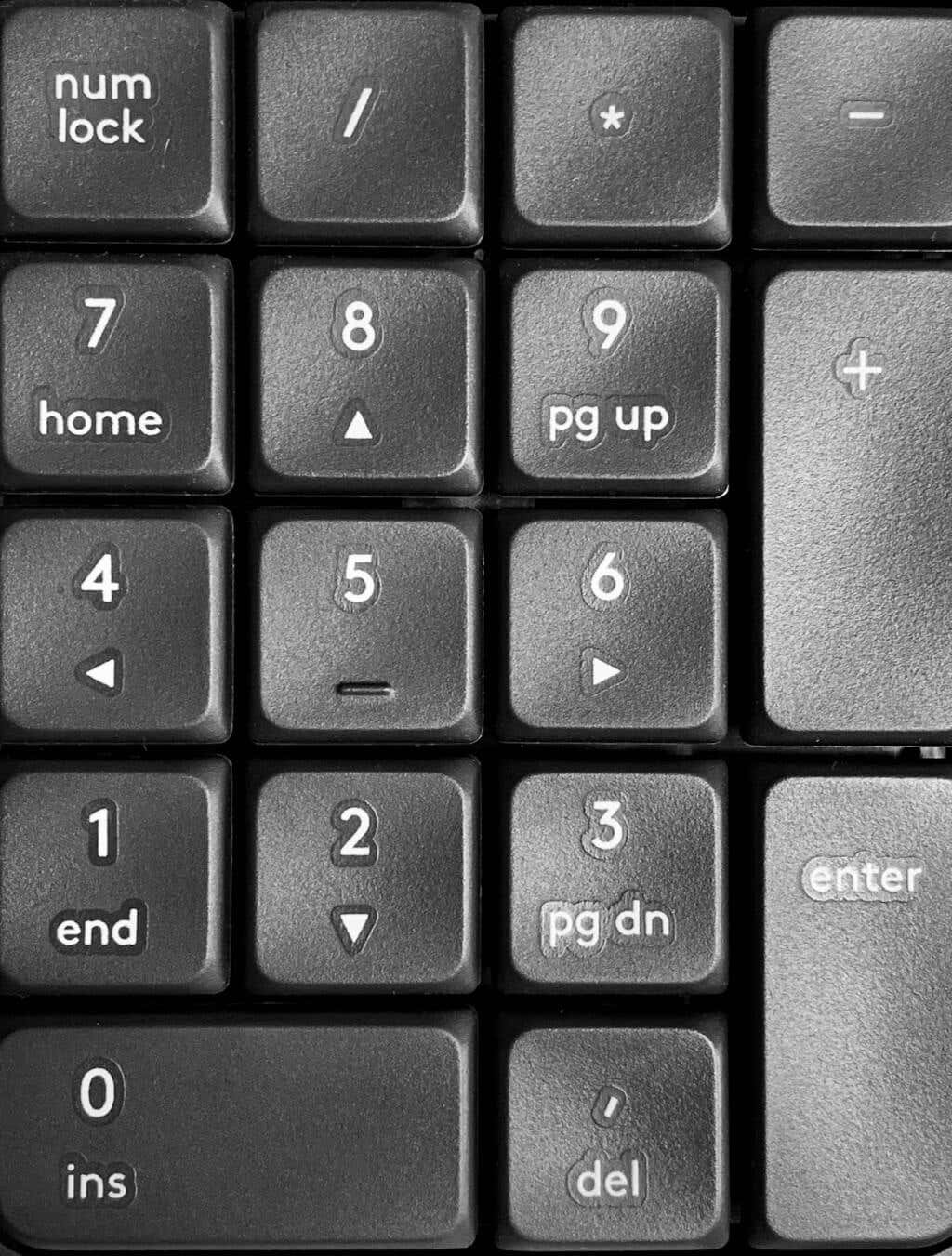
Narito kung paano ito i-disable.
Hanapin ang NumLock key sa iyong keyboard. Ang ilang mga susi ay magkakaroon ng LED na nag-iilaw upang ipakita na naka-on ang NumLock. Pindutin ang NumLock key upang i-off (o i-on) ang NumLock.
Tandaan: Maraming modernong keyboard ang walang hiwalay na numeric keypad, samakatuwid ay hindi magkakaroon ng NumLock key.
4. I-clear ang Mga Panuntunan sa Pagpapatunay ng Data
Maaaring paghigpitan ng mga panuntunan sa pagpapatunay ng data kung anong mga halaga ang maaaring ipasok ng mga user — halimbawa, maaari kang magbigay ng hanay ng mga tinukoy na halaga, tulad ng mga buong numero mula 0 hanggang 100. Kung susubukan mong mag-type ng anuman ibang halaga, magreresulta ito sa isang mensahe ng error.
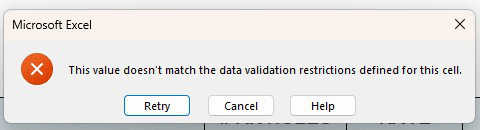
May dalawang opsyon dito: Maaari kang manatili sa mga paghihigpit sa pagpapatunay ng data o makipag-ugnayan sa gumawa ng sheet kung hindi ka sigurado kung anong halaga ng input ang kinakailangan. O maaari mong alisin ang mga paghihigpit sa pagpapatunay ng data. Narito kung paano gawin iyon.
Piliin ang mga cell kung saan inilalapat ang mga paghihigpit sa pagpapatunay ng data. I-click ang tab na Data, pagkatapos ay piliin ang Data Validation sa ilalim ng Data Tools. Piliin ang I-clear ang Lahat, pagkatapos ay i-click ang OK. Dapat mo na ngayong maipasok ang anumang halaga sa mga cell. 
5. Huwag paganahin ang Mga Add-In
Kung nag-install ka kamakailan ng mga bagong add-in sa Excel, maaaring ito ang dahilan kung bakit hindi ka makapag-type sa Excel. Sa pamamagitan ng paglulunsad ng Excel sa safe mode, malalaman mo kung ang isang add-in ay nagdudulot ng problemang ito. Ang paglulunsad ng Excel sa safe mode ay isa ring magandang solusyon kung hindi tumutugon ang Excel.
Paano ilunsad ang Excel sa Safe Mode
Narito kung paano ilunsad ang Excel sa safe mode.
Isara ang iyong kasalukuyang dokumento sa Excel — tiyaking i-save muna ang anumang mga pagbabago. Pindutin ang Windows Key + R. Sa kahon ng Run, i-type ang Excel/safe sa Open field. I-click ang OK. Ilulunsad ang Excel sa safe mode. Subukang mag-type sa sheet upang makita kung naayos na ang isyu. 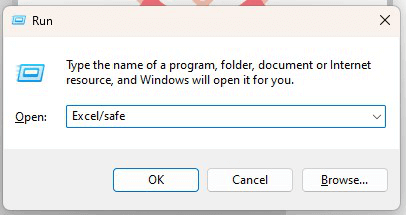
Hindi pa rin ba makapag-type sa Excel? Ngayon alam mo na na ang isang add-in ay nagdudulot ng problema, ang tanging tanong ay, paano mo malalaman kung aling add-in ang may kasalanan?
Hindi pagpapagana ng mga add-in
Una, kakailanganin mong tukuyin kung aling add-in ang problema, pagkatapos ay alisin ito. Narito kung paano gawin iyon.
Buksan ang Excel at pumunta sa tab na File. Sa ilalim ng Mga Opsyon, piliin ang Mga Add-In. Sa ibaba sa tabi ng Pamahalaan piliin ang COM Add-Ins mula sa drop-down na menu. Pindutin ang Go. Dapat lumitaw ang isang listahan ng mga naka-install na add-in. Lagyan ng check ang kahon para sa isang add-in at iwanang walang check ang iba. Piliin ang OK.  I-restart ang Excel. Subukang mag-type sa iyong sheet. Kung nakakapag-type ka, alam mong hindi ang add-in na ito ang may problema. Ulitin ang mga hakbang 1 hanggang 9 upang matukoy kung aling add-in ang nagdudulot ng problema. Kapag naisip mo na kung aling add-in ang may kasalanan, ulitin ang mga hakbang 1 hanggang 5 upang ilabas ang listahan ng mga naka-install na add-in, ngunit sa pagkakataong ito lagyan ng check ang kahon para sa nakakasakit na add-in, pagkatapos ay i-click ang Alisin upang i-uninstall ito. I-restart ang Excel at subukang mag-type — sana, wala ka na ngayong mga isyu sa pagpasok ng text.
I-restart ang Excel. Subukang mag-type sa iyong sheet. Kung nakakapag-type ka, alam mong hindi ang add-in na ito ang may problema. Ulitin ang mga hakbang 1 hanggang 9 upang matukoy kung aling add-in ang nagdudulot ng problema. Kapag naisip mo na kung aling add-in ang may kasalanan, ulitin ang mga hakbang 1 hanggang 5 upang ilabas ang listahan ng mga naka-install na add-in, ngunit sa pagkakataong ito lagyan ng check ang kahon para sa nakakasakit na add-in, pagkatapos ay i-click ang Alisin upang i-uninstall ito. I-restart ang Excel at subukang mag-type — sana, wala ka na ngayong mga isyu sa pagpasok ng text.
6. Ayusin ang Mga Pagpipilian sa Pag-edit
Kung ang isang formula ay inilapat sa isang cell, maaari mong i-double click ang cell na iyon o pindutin ang F2 key upang tingnan ang formula — at i-edit ito. Kung pinindot mo ang F2 o i-double click ang isang cell at hindi mo magawang i-edit ang formula o i-type ang cell, kailangan mong ayusin ang iyong mga opsyon sa pag-edit. Narito kung paano gawin iyon.
Pumunta sa tab na File at piliin ang Opsyon. Sa dialog box ng Excel Options, piliin ang Advanced. Sa ilalim ng Mga Opsyon sa Pag-edit, tiyaking may check ang kahon na Payagan ang Direktang Pag-edit sa Mga Cell. I-click ang OK. Dapat ay magagawa mo na ngayong mag-type sa anumang cell upang i-edit ang mga formula. 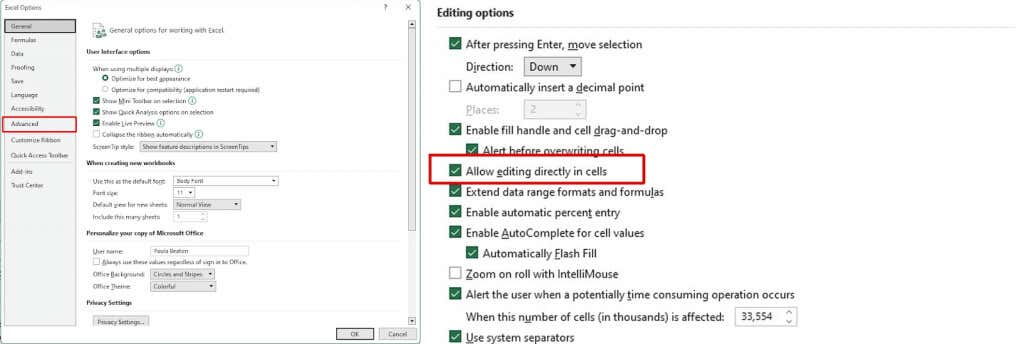
Tulad ng nakikita mo, may ilang bagay na maaaring magdulot ng isyu kung hindi ka makapag-type sa Excel. Sa kabutihang-palad, mayroon ding ilang mabilis at madaling pag-aayos na susubukan kung nararanasan mo ang problemang ito, kaya dapat ay bumangon ka na muli sa lalong madaling panahon.
