Ang Awtomatikong binubuksan ba ng Microsoft Store ang sarili sa iyong PC? Ang ilang mga gumagamit ay nagreklamo na ang Microsoft Store ay bubukas kaagad kahit na isara nila ito. Ang isyung ito ay medyo nakakaabala dahil sa tuwing sinusubukan ng user na magbukas ng isa pang application, ang Microsoft Store ay lalabas sa ibabaw nito.
Ngayon, ang isyung ito ay maaaring resulta ng isang masama o sirang Microsoft Store cache. Maaari rin itong mangyari dahil sa hindi paggana ng isang serbisyo ng Store. Sa anumang kaso, nasaklaw ka namin sa mga gumaganang pag-aayos na pipigil sa awtomatikong pagbubukas ng Microsoft Store app.
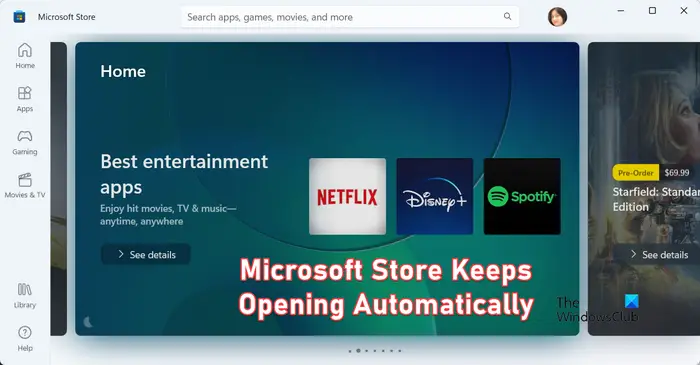
Paano ko pipigilan ang Microsoft Store sa pag-pop up ng Windows 11?
Upang pigilan ang iyong Microsoft Store app mula sa random na pag-pop up, maaari mong i-clear ang cache ng Store dahil maaaring ma-trigger ng sirang cache ang problemang ito. Maaari mo ring ayusin o i-reset ang Microsoft Store gamit ang Settings app, magpatakbo ng virus scan para alisin ang mga nakakahamak na program mula sa iyong system, o muling irehistro ang Microsoft Store para ayusin ang app corruption.
@media(min-width: 0px){}Bago mo subukan ang mga pag-aayos na binanggit namin sa ibaba, i-reboot ang iyong computer at tingnan kung naayos na ang isyu. Maaari mo ring patakbuhin ang troubleshooter ng Windows Store Apps upang ayusin ang isyu. Kung magpapatuloy ang isyu, sundin ang gabay.
Ayusin ang Microsoft Store na patuloy na nagbubukas nang awtomatiko sa Windows 11/10
Kung patuloy na bumubukas ang Microsoft Store app sa iyong Windows 11/10 PC , narito ang mga pag-aayos na magagamit mo upang maalis ang isyu:
Wakasan ang mga proseso sa background ng Microsoft Store. I-restart ang mga serbisyong nauugnay sa Microsoft Store. I-clear ang cache ng Microsft Store. Magpatakbo ng virus scan. Ayusin o i-reset ang Microsoft Store gamit ang Mga Setting. Ayusin ang Windows Store at I-update ang Mga Bahagi gamit ang mga command. Irehistro muli ang Microsoft Store sa pamamagitan ng PowerShell.
1] Wakasan ang mga proseso sa background ng Microsoft Store
@media(min-width:0px){}
Maaaring ito ay ang kaso na ang isang proseso ng Microsoft Store ay tumatakbo pa rin sa background kung kaya’t ang app ay patuloy na nagbubukas mismo. Kaya, tingnan kung ang isang instance ng Microsoft Store ay tumatakbo pa rin sa background sa iyong Task Manager. Kung oo, isara ito at pagkatapos ay tingnan kung naayos na ang problema.@media(min-width:0px){}
Upang gawin ito, mabilis na buksan ang Task Manager gamit ang Ctrl+Shift+Esc hotkey at tingnan para sa proseso ng Microsoft Store sa tab na Mga Proseso nito. Ngayon, piliin ang proseso at pagkatapos ay pindutin angTapusin ang gawain na button upang isara ito. Kapag tapos na, tingnan kung ang isyu ay huminto sa paglitaw o hindi.
2] I-restart ang mga serbisyong nauugnay sa Microsoft Store
Maaaring sanhi ang isyung ito dahil sa isang malfunction ng serbisyo. Kaya, kung naaangkop ang senaryo, subukang ihinto at pagkatapos ay i-restart ang Serbisyo sa Pag-install ng Microsoft Store. Upang gawin iyon, buksan ang Run box gamit ang Win+R at ipasok ang services.msc dito upang buksan ang Services app. Pagkatapos noon, piliin ang Serbisyo ng Pag-install ng Microsoft Store at pagkatapos ay mag-click sa button na Ihinto. Susunod, mag-click sa button na Start at lumabas sa window ng Mga Serbisyo.
Tingnan: Ayusin Ang na-stumble na mensahe ng error sa Windows Store ng Server.
3] I-clear ang cache ng Microsft Store
Maraming isyu sa Microsoft Store ang na-trigger dahil sa isang sirang cache na nauugnay sa app. Maaari rin itong isa sa kanila. Kaya, sa sitwasyong iyon, maaari mong tanggalin ang cache ng Microsoft Store at tingnan kung nakakatulong ito.
Upang i-clear ang cache ng Microsoft Store, i-type ang WSReset.exe sa kahon ng Paghahanap sa Windows. Susunod, pumunta sa WSReset.exe command mula sa mga resulta ng paghahanap at piliin ang Run as administrator na opsyon upang maisagawa ang command. Magsisimula itong tanggalin ang cache ng Store.
Basahin: Ayusin ang 0x80070483 Microsoft Store Error Code sa Windows.@media(min-width:0px){}
4] Magpatakbo ng virus scan
Maaaring isa itong virus o malware na nagiging sanhi ng kakaibang pagkilos ng iyong PC at mga app. Bilang resulta, patuloy na awtomatikong nagbubukas ang Microsoft Store. Kaya, maaari kang magsagawa ng pag-scan ng virus gamit ang Windows Security o isang third-party na antivirus app na ginagamit mo. Kung may nakitang banta, maaari mo itong alisin o ipadala sa quarantine.
5] Ayusin o i-reset ang Microsoft Store gamit ang Mga Setting
Ang susunod na magagawa mo ay ayusin ang Microsoft Store app gamit ang Windows Settings. Kung hindi gumana ang pag-aayos, maaari mo itong i-reset sa orihinal nitong estado at tingnan kung naresolba ang problema.
6] Ayusin ang Microsoft Store at Windows Update Components
Gaya ng iniulat ng ilang mga apektadong user, ang pag-aayos ng mga bahagi ng Microsoft Store at Windows Update gamit ang ilang command ay nakatulong sa kanila na ayusin ang isyu. Maaari mo ring subukang gawin ang parehong at tingnan kung naayos na ang problema. Dito’ ipakita:
Una, buksan ang Command Prompt na may mga karapatan ng administrator. Pagkatapos nito, isa-isang ipasok ang mga utos sa ibaba:
net stop bits net stop wuauserv net stop appidsvc net stop cryptsvc Del”%ALLUSERSPROFILE%\Application Data\Microsoft\Network\Downloader\*.*”rmdir %systemroot% \SoftwareDistribution/S/Q rmdir %systemroot%\system32\catroot2/S/Q regsvr32.exe/s atl.dll regsvr32.exe/s urlmon.dll regsvr32.exe/s mshtml.dll netsh winsock reset netsh winsock reset proxy net start bits net start wuauserv net start appidsvc net start cryptsvc
Kapag tapos na ang lahat ng nasa itaas, maaari mong i-reboot ang iyong PC at tingnan kung ang Microsoft Store ay awtomatikong huminto sa pagbubukas.
Tingnan: Ayusin ang 0x80240066 Microsoft Store error code kapag nag-i-install ng mga app.
7] Irehistro muli ang Microsoft Store sa pamamagitan ng PowerShell
Kung wala sa mga solusyon sa itaas ang gumana para sa iyo, muling irehistro ang Microsoft Store upang ayusin ang lahat ng katiwalian sa app na maaaring maging sanhi ng isyu. Narito ang mga hakbang para gawin iyon:
Una, buksan ang Windows PowerShell na may mga karapatan ng administrator gamit ang Windows Search function. Sa PowerShell console, ilagay ang command sa ibaba at hintayin itong matapos:
Get-AppxPackage-allusers Microsoft.WindowsStore | Foreach {Add-AppxPackage-DisableDevelopmentMode-Register”$($_.InstallLocation)\\AppXManifest.xml”}
Kapag tapos na, i-restart ang iyong computer at dapat na huminto ang Microsoft Store sa pagbukas mismo.
Tingnan: Hindi gumagana o nagsasara kaagad ang Microsoft Store pagkatapos magbukas.
Paano ko permanenteng hindi papaganahin ang Microsoft Store?
Upang huwag paganahin ang Microsoft Store sa isang Windows PC, mayroong iba’t ibang pamamaraan. Maaari mong buksan ang Local Group Policy Editor at itakda ang patakarang I-off ang application ng tindahan mula sa Computer Configuration > Administrative Templates > Windows Components sa Enabled. Bukod doon, maaari mo ring i-tweak ang iyong Registry sa pamamagitan ng pagtatakda ng value ng RemoveWindowsStore key sa 1. Kasama sa isa pang paraan upang hindi paganahin ang Microsoft Store ang paggamit ng kani-kanilang command sa PowerShell. Ngunit dapat mong malaman na sa Windows 11/10 Pro, makikita mo na hindi mo magagawang i-disable ang Microsoft Store. Available lang ito sa Windows 11/10 Enterprise & Education.
Basahin na ngayon: Nagpapakita ang Microsoft Store ng blangkong Black o White na screen.
