Kung fan ka ng Roku TV, dapat ay malaman mo kung paano mag-cast ng content mula sa iyong Windows 11 PC patungo sa streaming device na ito. Habang ang Roku ay may kasamang tampok na pag-mirror ng screen, ang PC kung saan mo gustong mag-cast ay dapat na pinagana ang Miracast.
Kaya, kung gumagamit ka ng smart TV na sumusuporta sa teknolohiya ng Miracast, ikaw maaari lamang ikonekta ang isang Roku set-top box o ang stick at simulan ang pag-stream ng iyong paboritong nilalaman. Ngunit kung mayroon kang Roku TV, kasama nito ang Roku software na isinama. Kaya, hindi mo kailangang gumamit ng hiwalay na Roku device.
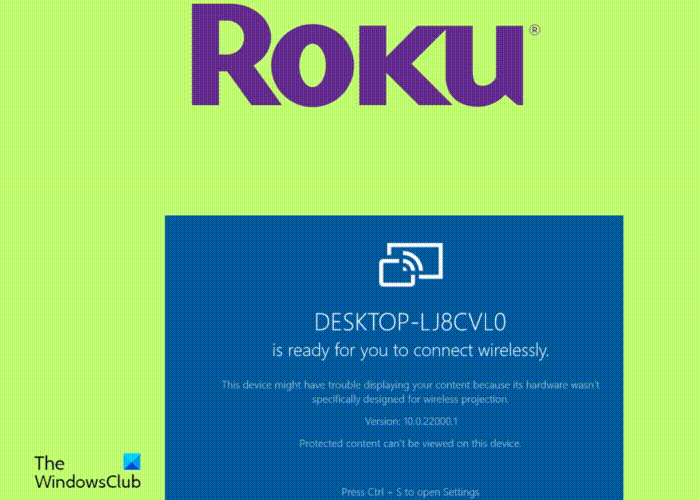
Samakatuwid, gumagana ang Roku bilang panlabas na monitor at maaari mong direktang i-cast ang iyong Windows 11 PC sa Roku. Gayunpaman, sa ilalim ng ilang kundisyon na ipapaliwanag namin sa ibaba.
Maaari ko bang ikonekta ang Roku sa aking PC?
@media(min-width:0px){}Oo. Upang ikonekta ang Roku sa iyong PC, dapat mong paganahin ang tampok na pag-mirror ng screen sa Roku at ang tampok na Miracast sa iyong Windows 11 PC. Gayunpaman, dapat na suportahan ng iyong PC ang Miracast at ang iyong Roku device ay dapat tumakbo ng hindi bababa sa bersyon ng Roku OS 7.7 o ang pinakabagong bersyon.
Habang ang pinakabagong hanay ng mga Roku streaming device at Roku TV ay sumusuporta sa pag-mirror ng screen, may ilang mga pagbubukod.. Halimbawa, sinusuportahan ng Roku Express ang mga modelong 3930 at 3900 sa screen mirroring, ngunit hindi ang modelong 3700.
Paano Mag-cast sa Roku mula sa PC sa Windows 11/10
Bago mo i-enable ang screen mirroring feature sa Roku at Miaracast sa Windows 11, tingnan ang modelo ng iyong Roku device. Para dito, mag-navigate sa Mga Setting > System > Tungkol sa. Para sa mas lumang bersyon, tiyaking ikinonekta mo ang Roku device sa internet at tingnan kung may update sa software. Bilang kahalili, maaari mo ring Ihambing ang mga manlalaro ng Roku streaming sa kanilang site upang tingnan kung ang kasalukuyang sinusuportahan ng modelo ang screen mirroring para sa parehong Windows at Android device.
I-enable ang Screen Mirroring sa RokuPaganahin ang Miracast sa Windows 11Ikonekta ang Windows 11 PC sa Roku
1] I-enable ang Screen Mirroring sa Roku
@media(min-width: 0px){}
Pakitandaang naka-enable ang screen mirroring bilang default para sa mga Roku device na tumatakbo sa OS 7.7 at mas bago. Gayunpaman, kung hindi, maaari mong sundin ang pamamaraan sa ibaba upang paganahin ang pag-mirror ng screen sa Roku:
Sa iyong Roku remote, pindutin ang Home at piliin ang Mga Setting mula sa menu.Susunod, piliin ang System sa kaliwa. Ngayon, sa ilalim ng mga setting ng System, mag-click sa Screen Mirroring. Sa susunod na screen, mag-click sa screen mirroring mode at piliin ang Always Allow.
Basahin: Ayusin ang Lag kapag Nagpo-project sa PC o Streaming sa TV
2] Paganahin ang Miracast sa Windows 11
Bago ka magpatuloy upang paganahin ang Miarcast sa iyong Windows 11 PC, kailangan mong tiyakin ang ilang bagay. Halimbawa, tingnan kung sinusuportahan ng iyong PC ang Miracast at i-set up ito, at ang pagpipiliang Wireless Display ay naka-install sa iyong PC.
Kasabay nito, tiyaking baguhin ang ilang mga setting sa ilalim ng Mga Setting > System > Pag-project sa PC na Ito. Ngayon, handa na ang iyong Windows 11 PC na i-mirror ang screen ng Windows sa isa pang device.@media(min-width:0px){}
Basahin: Ang Miracast ay patuloy na nagdidiskonekta nang random sa Windows PC
3] Ikonekta ang Windows 11 PC sa Roku
Sa sandaling matagumpay mong na-enable ang Miracast sa iyong PC, dapat mo na itong ikonekta sa Roku device. Para dito, mag-click sa Taskbar corner overflow upang palawakin ang seksyon. Dito, mag-click sa Kumonekta o I-cast. Magsisimula na ngayon ang Windows na maghanap ng mga kalapit na device at ipapakita ang listahan. Kapag natukoy na nito ang Roku device, maaari mo na ngayong i-cast ang iyong Windows 11 na nilalaman dito.@media(min-width:0px){}
Basahin: Hindi Gumagana ang Wireless Display Windows
Bakit hindi lumalabas ang Roku sa cast ng Windows 11?
Minsan maaari kang makatagpo ng sitwasyon kung saan hindi gumagana ang pag-mirror ng screen ng Roku. Maaari kang makakita ng mensahe ng error na nagsasabing Hindi Makakonekta o maaaring makaalis ang screen sa Pagkonekta. Dahil dito, nabigo ang Windows na i-cast ang screen nito sa iyong Roku TV. Gayunpaman, maaari mong subukan ang ilang solusyon tulad ng pag-restart ng iyong PC at TV, muling pagkonekta sa Roku device, o pag-update ng wireless network driver. Gayundin, maaari mong pansamantalang i-disable ang anumang antivirus sa iyong PC at tingnan kung nakakatulong ito. Kasabay nito, ang pagpapalit ng uri ng network profile sa Pribado ay napatunayang kapaki-pakinabang para sa marami.
Maaari ka bang mag-screen mirror mula sa Windows 11 patungo sa TV?
Oo. Maaari mong ipakita ang iyong Windows 11/10 PC screen sa iyong TV o anumang iba pang device gamit ang tampok na wireless screen mirroring. Gayunpaman, ang TV ay dapat na tugma sa teknolohiya ng Miracast. Gayundin, para i-mirror ang iyong Windows screen sa TV, tiyaking mayroon kang medyo mabilis na Wi-Fi o wired na koneksyon.
