

Nais mo bang gumamit ng isang panlabas na webcam para sa mga video call sa iyong Mac? Napakadali na ilipat ang isang webcam sa macOS, ngunit ang pamamaraan ay maaaring bahagyang mag-iba depende sa software na ginagamit mo. Saklawin namin ang paglipat ng webcam na ginamit ng Mac gamit ang FaceTime, Skype, at Zoom.
Karamihan sa atin ay may kamalayan na ang built-in na mga webcam sa MacBooks, MacBook Pro, MacBook, Air, at Ang iMac ay hindi ang pinakamataas na resolusyon. Maaaring kailanganin ang isang USB webcam para sa mas mataas na kalidad na mga video call kapag teleconferencing o pagkakaroon ng isang virtual na pagpupulong o hangout. Kung bago ka sa macOS ecosystem, maaaring hindi mo malamang alam kung paano mo mai-set up at mai-configure ang isang panlabas na webcam tulad ng mga tanyag na ginawa ng Logitech at iba pang mga tatak. Magbasa kasama at malalaman mo kung paano baguhin ang mga webcams na ginamit ng Mac, upang mapabuti mo ang iyong mga pag-chat sa video.
Paano Lumipat ng Webcam sa Mac para sa FaceTime
Dahil Ang FaceTime ay ang pinaka malawak na ginagamit na video calling app sa mga gumagamit ng Mac, matututunan namin kung paano baguhin ang default camera na ginagamit ng FaceTime. Tiyaking nakakonekta mo ang iyong webcam sa Mac sa USB at sundin lamang ang mga hakbang sa ibaba upang makapagsimula.
Buksan ang app na”FaceTime”sa iyong Mac mula sa Dock.
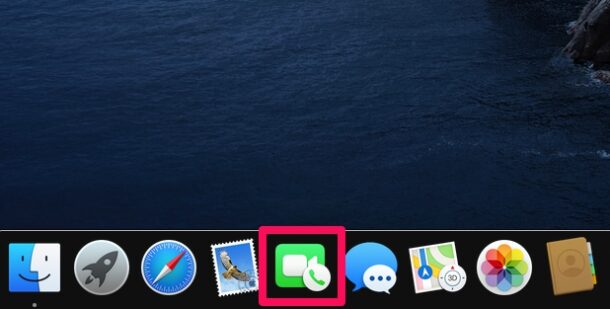
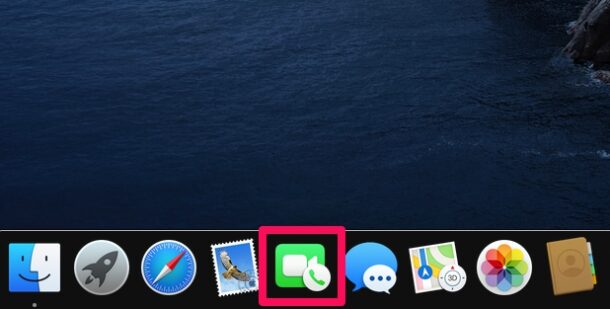 Ngayon, i-click sa pagpipiliang”Video”sa menu at piliin ang konektadong webcam mula sa dropdown menu.
Ngayon, i-click sa pagpipiliang”Video”sa menu at piliin ang konektadong webcam mula sa dropdown menu.


Ganoon ang ginagawa sa FaceTime, na medyo madali. Ngunit syempre may mga iba pang apps ng video chat din, kaya suriin natin ang ilan sa iba pang mas tanyag na ginagamit ng mga gumagamit ng Mac. nagmamay-ari ng isang Mac na gagamitin sa FaceTime. Kung gumagamit ka ng Skype upang gumawa ng mga video call sa mga taong nagmamay-ari ng mga Windows computer, sundin lamang ang mga hakbang sa ibaba kapag nakakonekta mo ang webcam sa iyong Mac.
Buksan ang”Skype”app sa iyong Mac.
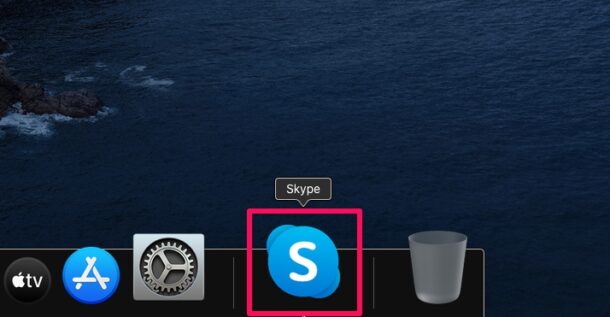
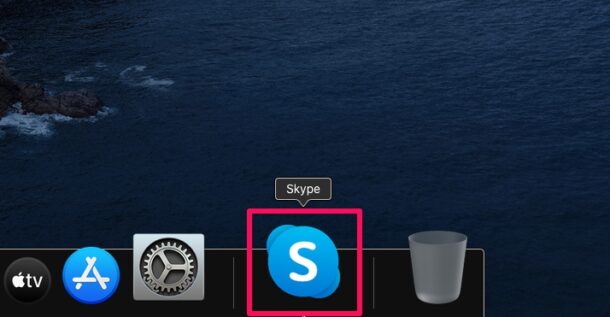 Susunod, mag-click sa”Skype”sa menu bar at piliin ang”Mga Kagustuhan”mula sa dropdown menu.
Susunod, mag-click sa”Skype”sa menu bar at piliin ang”Mga Kagustuhan”mula sa dropdown menu.

 Dadalhin ka nito sa mga setting ng Skype. Tumungo sa seksyong”Audio & Video”tulad ng ipinakita sa ibaba at mag-click sa kasalukuyang camera upang baguhin ang default na webcam na ginamit para sa mga video call sa Skype.
Dadalhin ka nito sa mga setting ng Skype. Tumungo sa seksyong”Audio & Video”tulad ng ipinakita sa ibaba at mag-click sa kasalukuyang camera upang baguhin ang default na webcam na ginamit para sa mga video call sa Skype.
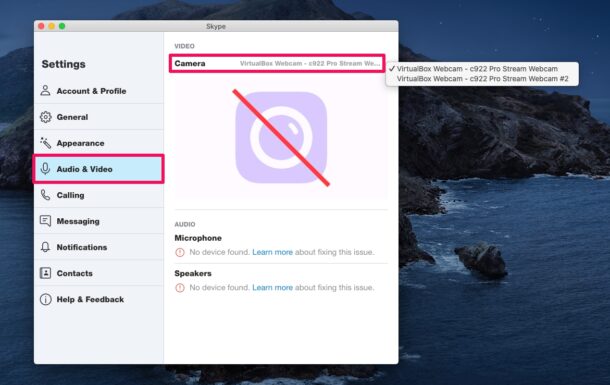

Tulad ng nakikita mo, nagbabago ang webcam na ginamit ng Skype ay medyo madali din. Ngunit kung hindi mo nahanap ang iyong sarili na gumagamit ng Skype o FaceTime ng marami, lalo na para sa trabaho, marahil ay gumagamit ka ng Zoom sa halip.
Paano Baguhin ang Webcam sa Mac para sa Mga Pagpupulong sa Zoom Ang pag-zoom ay naging mas tanyag, kaya marahil ay nais mong malaman kung paano gamitin ang iyong panlabas na webcam para sa mga pagpupulong din ng Zoom./cdn.osxdaily.com/wp-content/uploads/2020/07/how-to-switch-webcam-mac-0-610×328..jpg”width=”610″taas=”328″>
 Susunod, mag-click sa”Mag-zoom”sa menu bar at piliin ang”Mga Kagustuhan”mula sa dropdown menu.
Susunod, mag-click sa”Mag-zoom”sa menu bar at piliin ang”Mga Kagustuhan”mula sa dropdown menu.

 Bubuksan nito ang menu ng mga setting ng Zoom. Mag-click sa kategoryang”Video”mula sa kaliwang pane upang makita ang pagpipilian upang baguhin ang iyong default na camera para sa mga pagpupulong ng Zoom.
Bubuksan nito ang menu ng mga setting ng Zoom. Mag-click sa kategoryang”Video”mula sa kaliwang pane upang makita ang pagpipilian upang baguhin ang iyong default na camera para sa mga pagpupulong ng Zoom.
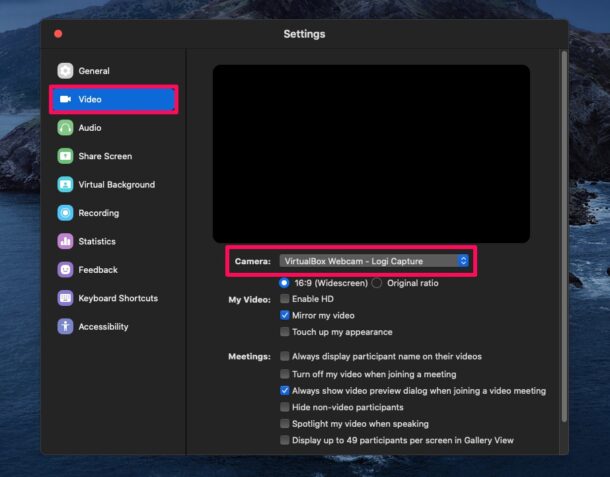

Doon ka na. Ngayon natutunan mo kung paano gamitin ang iyong panlabas na webcam para sa mga video call mula sa iyong Mac para sa tatlong tanyag na mga serbisyo sa pagtawag sa video.
Gayundin, kung gumamit ka ng anumang iba pang serbisyo sa pagtawag sa video ng third-party, magagawa mong upang baguhin ang default na camera para sa app na iyon sa pamamagitan ng pagpunta sa mga kagustuhan ng app mula sa menu bar. Ang mga hakbang ay dapat na malapit sa kung ano ang tinalakay namin dito, maging ito man para sa WhatsApp, WebEx, o ang napakaraming iba pang mga app at software ng kumperensya sa video doon.
Mula ngayon, hindi mo na kailangang gamitin ang parehong katamtaman na 720p webcam na isinama sa mga MacBook at iMac. Maaari kang magpunta hanggang sa resolusyon ng video sa 4K gamit ang isang webcam tulad ng Logitech Brio . Nagbibigay din sa iyo ang mga USB webcam ng higit na kakayahang umangkop pagdating sa pagpoposisyon ng camera. Sa mga nag-iisang mga webcam na ito, maaari mo ring magtala ng mga de-kalidad na video sa iyong Mac gamit ang QuickTime player , iMovie, o iba pang apps sa pag-edit ng video sa macOS.
Ginagamit mo ba ngayon ang iyong panlabas na webcam sa iyong Mac? Ano sa tingin mo ang kalidad ng mga built-in na webcam sa Mac kumpara sa mga nakaharap na camera sa iPhone at iPad? Ibahagi ang iyong mahahalagang opinyon at karanasan sa seksyon ng mga komento sa ibaba.
Napakadaling lumipat ng isang webcam sa macOS, ngunit…

