Tulad ng ngayon, mayroong daan-daang mga remote na koneksyon ng desktop app na magagamit para sa operating system ng Windows. Gayunpaman, sa lahat ng mga iyan, iilan lamang ang namumukod tangi. Ang Windows ay may built-in na tampok na remote ng desktop na kilala bilang RDP.
Madali mong ma-access ang iyong mga file at app na malayuang nakaimbak sa ibang computer gamit ang tampok na remote desktop. Bukod sa na, ang Remote Desktop Protocol ay maaari ring mag-alok ng tulong sa isang tao o kontrolin ang isang PC nang malayuan.
. Kaya, kung nais mong gamitin ang tampok na Remote na desktop sa Windows 11, kailangan mo munang paganahin ito. Basahin din: Paano Mag-install ng Windows 11 Mula sa USBMga Hakbang upang Paganahin ang Remote Desktop sa Windows 11
Sa artikulong ito , ibabahagi namin ang ilang mga pinakamahusay na pamamaraan upang paganahin ang Remote desktop sa Windows 11 . Gayunpaman, mangyaring tandaan na ang tampok na Remote desktop ay magagamit lamang sa Windows 11 Pro at Enterprise.
Kung hindi ka gumagamit ng Windows 11 Pro o Enterprise, kailangan mong isaalang-alang ang third-party mga remote desktop program . Kaya, suriin natin.
1. Paganahin ang Remote Desktop sa pamamagitan ng Mga Setting
Sa pamamaraang ito, gagamitin namin ang app ng mga setting ng Windows 11 upang paganahin ang remote desktop. Narito kung ano ang kailangan mong gawin.
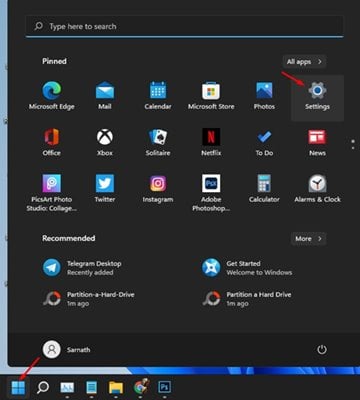
Hakbang 2. Sa pahina ng Mga Setting, mag-click sa pagpipiliang’ System ‘.
net/wp-content/uploads/2021/08/Remote-Desktop-2..jpg”taas=”432″>
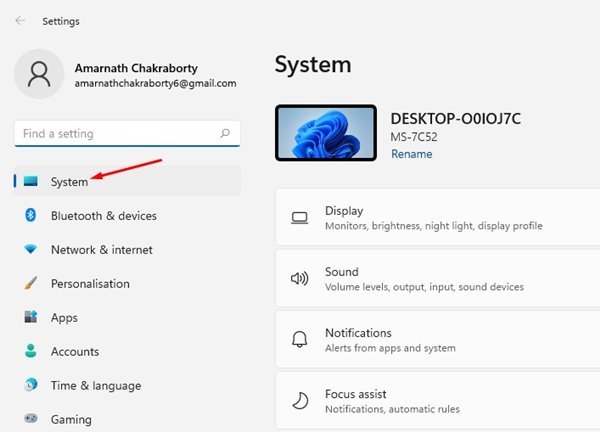
Hakbang 3. Sa kanang pane, mag-click sa ‘Remote Desktop’ pagpipilian.
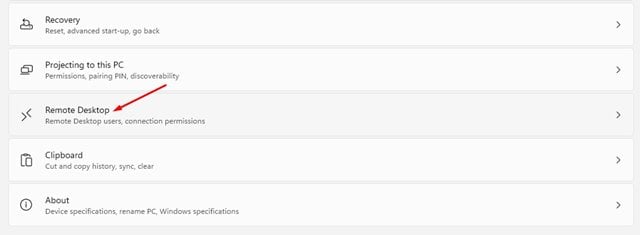
Hakbang 4. I-on ang ‘Remote Desktop’ na magpalipat-lipat sa susunod na pahina at i-click ang’ Kumpirmahin”upang mai-save ang mga pagbabago.
techviral.net/wp-content/uploads/2021/08/Remote-Desktop-4.jpg”>
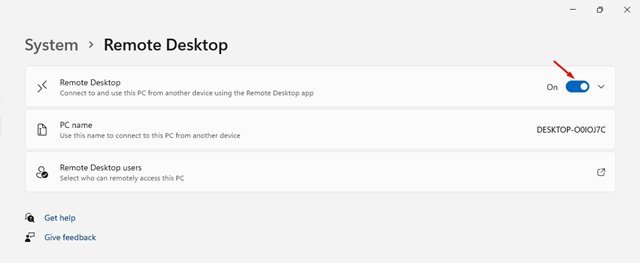
Iyon lang! Tapos ka na. Ito ang paraan kung paano mo mapapagana ang RDP sa pamamagitan ng app na Mga Setting sa Windows 11.
2. Paganahin ang Remote Desktop sa pamamagitan ng Control Panel
Sa pamamaraang ito, gagamitin namin ang Control Panel upang paganahin ang Remote Desktop sa Windows 11. Sundin lamang ang ilan sa mga simpleng hakbang na ibinigay sa ibaba.
Hakbang 1. Una sa lahat, buksan ang paghahanap sa Windows at i-type ang ‘Control Panel’. Ngayon buksan ang Control Panel mula sa listahan. 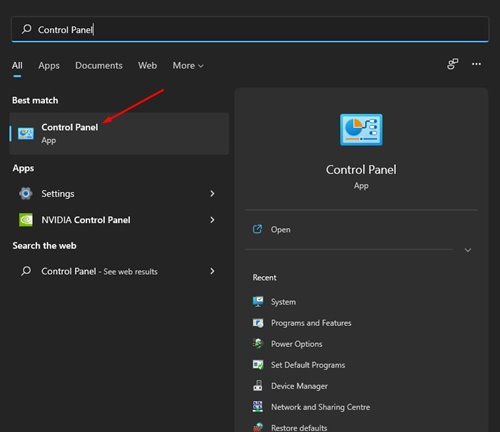
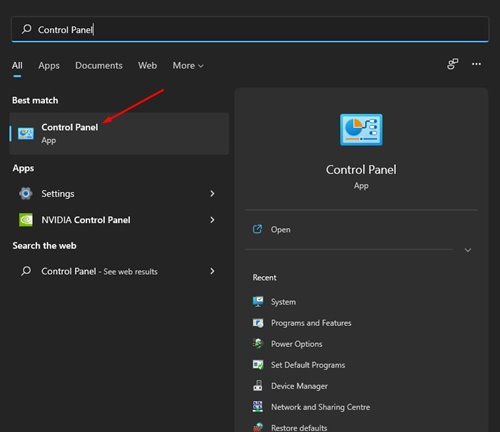
Hakbang 2. Sa Control Panel , mag-click sa opsyong ‘Sistema at Seguridad’.
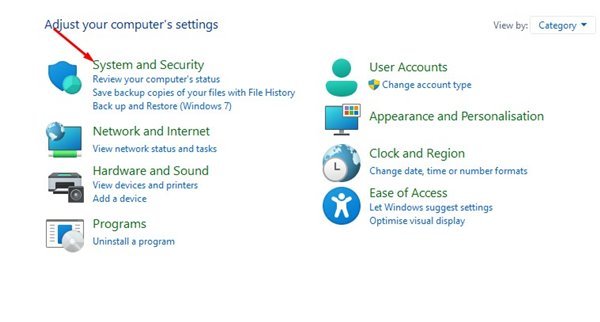
Hakbang 3. Sa susunod na window, mag-click sa opsyong ‘Payagan ang malayuang pag-access’ na tulad ng ipinapakita sa screenshot.
-content/uploads/2021/08/Remote-Desktop-7..jpg”> 
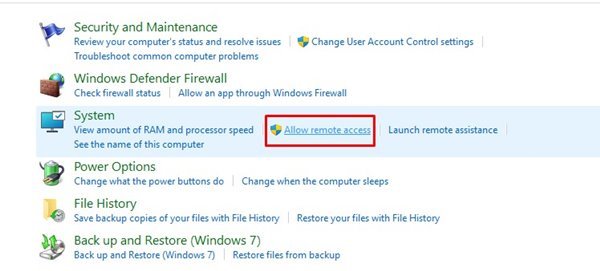
Hakbang 4. Sa window ng Mga Properties ng System na pop-up, piliin ang’ Remote ‘tab.
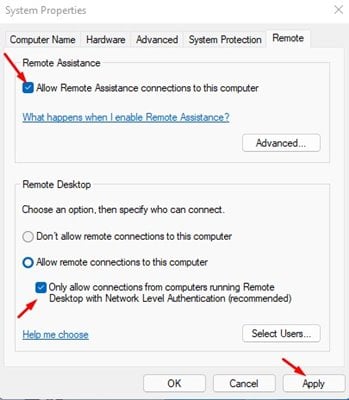
Iyon lang! Tapos ka na. Ito ang paraan kung paano mo mapapagana ang Remote Desktop sa Windows 11 sa pamamagitan ng Control Panel.
3. Paganahin ang Remote Desktop sa pamamagitan ng CMD
Sa pamamaraang ito, gagamitin namin ang Windows 11 Command Prompt upang paganahin ang remote na koneksyon sa desktop. Sundin lamang ang ilan sa mga simpleng hakbang na ibinigay sa ibaba.
mag-click sa CMD at piliin ang ‘Patakbuhin bilang tagapangasiwa.’ 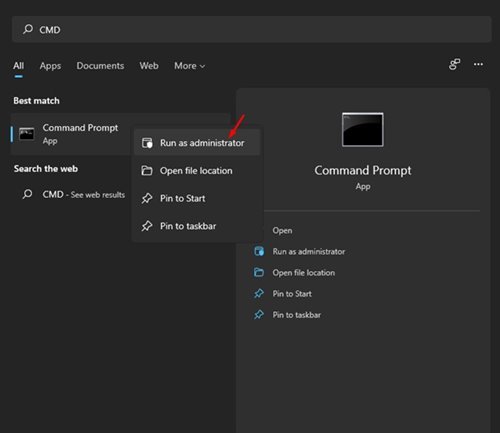
Hakbang 2. Sa Command Prompt, ipasok ang sumusunod na utos at pindutin ang Enter button.

Iyon lang! Tapos ka na. Paganahin nito ang Remote Desktop sa Windows 11.
Kung gayon, ang patnubay na ito ay tungkol sa kung paano paganahin ang Remote Desktop sa mga computer sa Windows 11. Inaasahan kong nakatulong sa iyo ang artikulong ito! Mangyaring ibahagi din ito sa iyong mga kaibigan. Kung mayroon kang anumang mga pagdududa na nauugnay dito, ipaalam sa amin sa kahon ng komento sa ibaba.



