Gamit ang mga bagong update na ipinakilala sa Windows 10 at ang bagong Windows 11, ang pagkuha ng mga screenshot ay hindi lamang pakiramdam napakadali ngunit maraming mga pagpipilian upang ipasadya ito. Sa artikulong ito, gagawa kami ng isang detalyadong pagtingin sa kung paano makagawa ng mga screenshot nang napakadali at ano ang mga simpleng mga shortcut na maaari mong magamit upang gawin ang pinaka mahusay na screenshot sa loob lamang ng ilang segundo.
Mga pangunahing paraan upang kumuha ng screenshot sa Windows 11 (nang hindi gumagamit ng mga app)
Ang tradisyunal na paraan upang makuha ang isang screenshot ay nagsasangkot ng key na’Print Screen’.
Way 1-Print Screen gamit ang tradisyunal na clipboard
Kung pipindutin mo lang ang Print Screen key, kukuha ito ng isang full-screen na screenshot ng iyong screen. Hindi mo makontrol ang pagkakalantad ng screenshot. Ilalagay nito ang nakunan ng screenshot sa clipboard. Pagkatapos, maaari mong i-paste ang nakunan ng screenshot saanman gusto mo. Ang pagpapaandar na ito ng Print Screen ay nagpatuloy sa pamamagitan ng Windows OS.
Hindi pinapayagan na awtomatikong i-save ang nakuhang screen bilang isang file ng imahe o ang pagkakalantad ng screen upang makuha. Nalulutas ang problemang ito sa key ng Windows + I-print ang key ng Screen. Ang pagpindot sa mga key ng Windows + PrtScn na magkakasama ay hindi lamang makakakuha ng isang imahe na full-screen, ngunit awtomatiko din ito bigyan ito ng isang tiyak na pangalan at pagkatapos, ise-save ito sa lokasyon na ito-C: \% username% \ Pictures \ Screenshot
Binabawasan nito ang abala ng pag-paste ng imahe sa isang processor ng imahe, ngunit hindi ito’hayaan kang makuha ang isang partikular na window. May isa pang key ng shortcut para sa
Way 3-Kumuha ng isang screenshot ng isang tukoy na bahagi ng screen
Ang pangunahing problema sa proseso ng screenshot ay ang pagkontrol sa lugar ng screenshot na nahuli Pinapayagan ng key na ito ng Alt Alt + Print Screen na shortcut key na kumuha ng isang screenshot ng isang app.
1. Mag-click lamang isang beses sa aktibong screen ng app na nais mong kunin ang screenshot gamit ang iyong mouse upang mapili ito.2. Pagkatapos, pindutin ang key na” Alt “at ang mga key na” PrtScr “upang makuha ang partikular na screen ng app kung saan ka nag-click nang mas maaga at iimbak ito sa clipboard.
3. Ngayon, maaari mong i-paste ang nakunan ng screenshot kahit saan at mai-save ito nang naaayon.
Gamit ang Xbox Game bar >
1. Kailangan mong idikit nang magkasama ang mga pindutan ng Windows key + G .
Bubuksan nito ang Xbox Game bar.
2. Mag-click lamang sa icon na “ Capture ” upang buksan ang menu ng pagkuha.

3. Mahahanap mo ang maraming mga pagpipilian upang kumuha ng isang screenshot ng iyong screen.
Mag-click sa icon ng camera upang kumuha ng isang screenshot. “312”taas=”182″> Maaari mo itong direktang ibahagi sa Twitter o anumang iba pang platform ng social media mula sa nakunan ng gallery.Paggamit ng mga katutubong app upang kumuha ng isang screenshot
Maaari kang gumamit ng mga bago at advanced na katutubong apps upang mas mahusay na kumuha ng mga screenshot.
Gumamit ng Snip & Sketch
Ang pinakamagandang bahagi ng paggamit ng Windows 10 o Windows 11, ay ang pasilidad ng pagkakaroon ng Snip & Sketch app sa iyong computer.
1. Sa una, mag-click sa screen na nais mong kumuha ng isang screenshot.
2. Pagkatapos, pindutin ang mga key ng Windows key + Shift + S nang magkasama.
3. Makakakita ka ng isang mensahe-‘Gumuhit ng isang hugis upang lumikha ng isang snip sa screen’.
Basta, gamitin ang iyong mouse cursor upang gumuhit ng isang hugis sa screen ng app alinsunod sa iyong mga kagustuhan upang lumikha ng isang bagong screenshot.
[
Parihabang Snip -Ito ay ang default na pagpipilian ng snip ng screen na magagamit sa default na Windows 11.
Libreng form snip -Tulad ng iminumungkahi ng pangalan, pinapayagan kang kumuha ng mga screenshot ng anumang
Window snip -Pinapayagan ka ng isang ito na mag-snip ng isang buong window.
Full-screen snip -Pinapayagan nitong makuha ang buong screen.
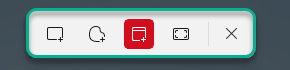
]

4. Itatabi ito sa Snipping Tool. Mapapansin mo ang nakunan ng screenshot sa shade ng notification.
Basta, mag-click dito upang buksan ito.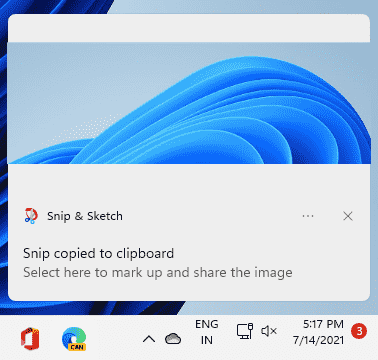
6. Ang screenshot na ito ay bubuksan ngayon sa Snip & Sketch app.
7. Maaari mong i-edit ito gamit ang iba’t ibang mga uri ng mga tool sa pag-sketch na magagamit sa app.
8. Sa paglaon, sa sandaling nasiyahan ka sa nakunan ng screenshot, mag-click sa icon na “ I-save ” upang mai-save ang screenshot sa iyong system.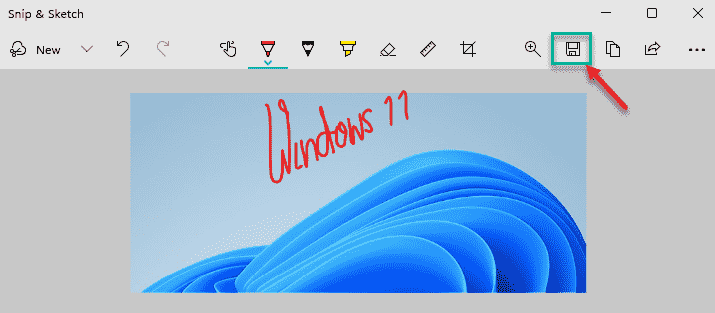
Gamit ang Snipping Tool
May isa pang tool na tinatawag na’Snipping Tool’na magagamit sa Windows OS.
1. Mag-click sa icon ng Paghahanap sa tabi ng icon ng Windows at i-type ang “ Snipping Tool “.
2. Pagkatapos, mag-tap sa “ Snipping Tool ” upang buksan ito.
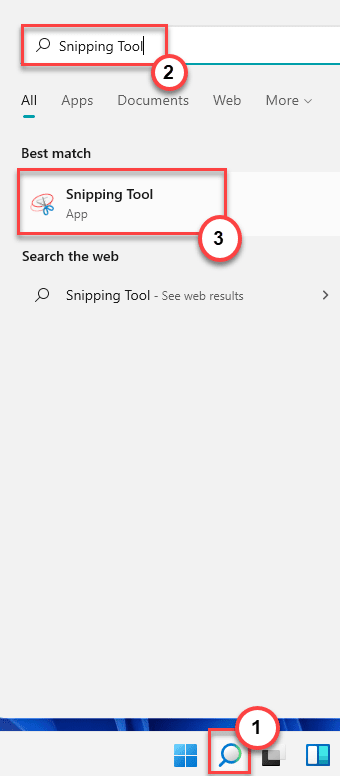

4. Mapaputi ang iyong buong screen.
5. Mag-click lamang at i-drag ang iyong mouse sa ginustong screen upang kumuha ng isang screenshot.
6. Ang nakunan ng screenshot ay awtomatikong bubuksan sa Snipping Tool.
7. Maaari mong i-edit ang screenshot gamit ang mga panulat, sketch, at higit pang mga tool sa pag-edit, tulad ng kung ano ang maaari mong gawin sa Snip & Sketch. 8. Panghuli, kapag tapos ka na, i-tap ang icon na i-save upang mai-save ito. min.png”width=”554″taas=”360″>Sa ganitong paraan maaari mong gamitin ang tool na Snipping upang makunan ng isang screenshot nang napakadali.
Mga app ng third party upang makuha ang Mga Screenshot
Mayroong iba pang mga tool ng third party na magagamit sa merkado na ginagawang mas madali at mas mahusay ang proseso ng pagkuha ng screen. Nagbigay kami ng isang listahan ng mga third party na app na gumagamit nito maaari kang kumuha ng isang screenshot.
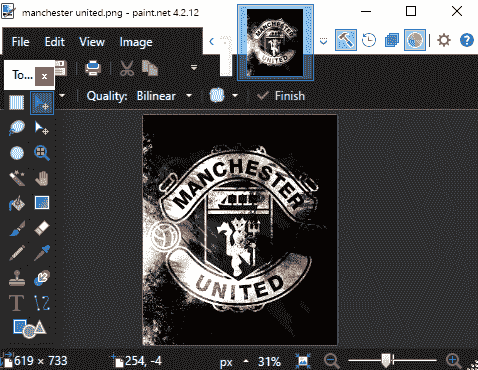
Snagit -Ang tool sa pagkuha ng premium na ito ay malawakang ginagamit sa Windows. Ito ay kasama ng isang built-in na tampok ng recorder ng screen din. Maaari mong i-set up ito upang sumabog ang mga screenshot sa pagkuha habang on the go. Ang pinaka-cool na tampok ng ito ay ang lalagyan o Library ng tool na ito. Pinapanatili nito ang kasaysayan ng mga nakunan ng mga screenshot, inaayos ito nang naaayon sa ilang mga parameter ng certaiu, upang maaari mo itong magamit muli kahit kailan mo gusto.
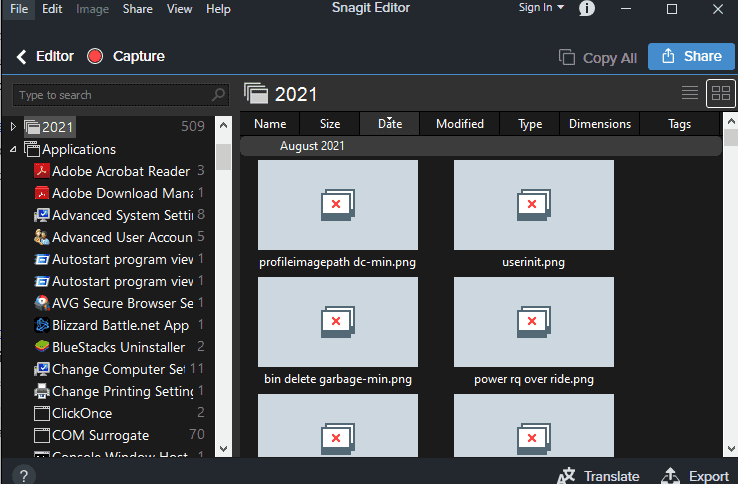
Nais bang malaman ang tungkol sa higit pa? Narito ang aming maayos na listahan ng nangungunang 17 pinakamahusay na mga libreng tool sa pag-screenshot .
TANDAAN –
Kung gumagamit ka ng isang Surface pen upang kumuha ng isang screenshot ng iyong screen, i-double tap lamang ito upang kumuha ng isa nang hindi ginagamit ang paglipat ng iyong mouse o pagbubukas ng isang app. Direktang bubuksan nito ang nakunan ng screenshot sa Snip at Sketch app para sa karagdagang pag-edit o pagbabahagi.

Ang Sambit ay isang Mekanikal na Engineer Sa pamamagitan ng kwalipikasyon na gustong magsulat tungkol sa Windows 10 at mga solusyon sa mga pinaka-kakaibang posibleng problema.
