Sa kasalukuyan, ang Discord ay isa sa mga pinakalawakang ginagamit na VOIP application ng mga manlalaro upang makipag-usap sa ibang mga manlalaro habang nasa sesyon ng paglalaro. Ipinakilala ng Discord ang tampok na Pagbabahagi ng Screen na nagpapahintulot sa mga gumagamit na ibahagi ang kanilang mga screen sa kanilang mga kaibigan. Maaari nilang ibahagi ang mga laro pati na rin ang iba pang mga application sa kanilang system. Mayroong maraming mga ulat ng mga gumagamit na nagpapahiwatig na ang tampok na Audio sa loob ng pagbabahagi ng screen ay hindi gumagana.
Mayroong iba’t ibang mga kadahilanan para sa Audio na hindi gumana sa pagbabahagi ng screen ng Discord at ang bawat isa sa kanila ay maaaring hindi mailapat sa lahat bilang ang pagsasaayos ng bawat computer ay iba. Ang ilang mga kadahilanan ay maaaring ang Tampok na audio ay nasa paunang yugto nito at hindi matatag, o ang mga audio driver sa iyong system ay maaaring masama at hindi gumana nang maayos, o ang Discord ay walang pag-access sa administratibo , o ilang mga application na nakagagambala sa Discord. Sa artikulong ito, mahahanap mo ang mga solusyon upang i-troubleshoot ang isyu ng Discord Screen Share Audio na hindi gumagana. Suriin muna ang katayuan ng server para sa Discord . Kung may mga outages, maaaring para sa pagpapanatili o isang problema sa pagtatapos ng Discord. Sa kasong ito, kailangan mong maghintay hanggang sa malutas ito.
2. I-restart ang iyong system at suriin kung mayroon pa ring problema. Ang isang pag-reboot ay laging nagbibigay sa isang system ng isang malinis at sariwang pagsisimula. Tiyaking na-update ang Discord sa pinakabagong bersyon bago subukan ang mga pag-aayos sa ibaba.a. Hanapin ang icon na Discord sa iyong system tray.
b. Mag-right click dito at piliin ang Suriin ang mga update . Tingnan kung nalutas ang isyu o hindi. “lapad=”255″taas=”265″>4. Kung sakaling mayroon ka ng isyung audio na ito habang nagbabahagi ng screen kapag gumagamit ng isang browser , subukan ang mga hakbang sa ibaba:
a. Tapusin ang sesyon ng pagbabahagi ng screen at i-refresh ang Discord sa pamamagitan ng pagpindot sa Ctrl + R .
d. Kung ang mga hakbang sa itaas ay hindi gumagana pagkatapos ay inirerekumenda na gumamit ng isa pang browser tulad ng Opera tulad ng pagsuporta sa Discord sa Opera. Patuloy na ina-update ang Discord sa Opera at iniulat ng mga gumagamit na nakatulong ito sa kanila.
Fix 1-Piliin ang Tamang Opsyon sa Pagbabahagi ng Screen
1. Mag-click sa Screen sa ibaba upang piliin kung ano ang ibabahagi mo.
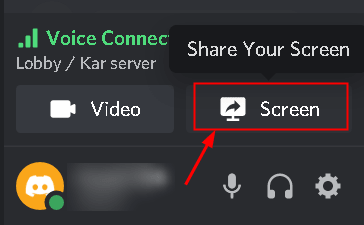 2. Pumunta sa tab na Mga Screens .
2. Pumunta sa tab na Mga Screens .
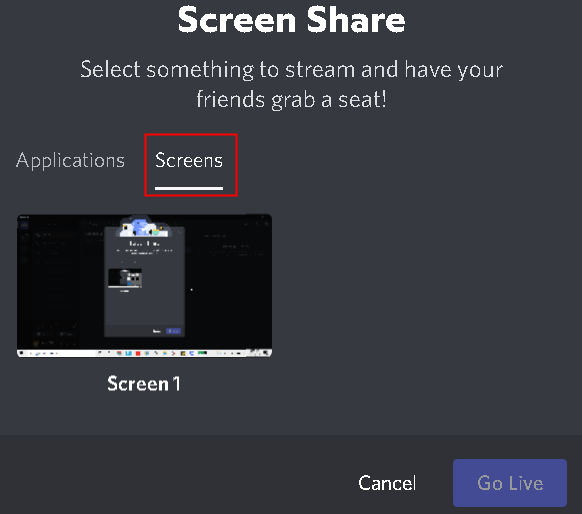
Ipinapakita nito ang iyong mga monitor at maaari itong hindi ibahagi ang iyong audio sa pagbabahagi ng screen.
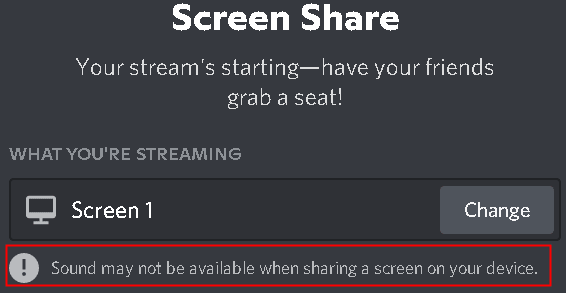
3. Pumunta sa tab na Mga Aplikasyon upang mapili kung anong application ang nais mong ibahagi kaysa sa Mga Screen.
2021/08/Discord-Screen-Share-Applications-min.png”width=”564″taas=”294″>4. Mag-click sa Pumunta Live upang simulan ang pagbabahagi ng screen. Dapat itong gumana at payagan ang audio na mag-stream habang nasa sesyon ng pagbabahagi ng screen.
Share-Go-Live-min.png”width=”430″taas=”578 ”>Kung magpapatuloy ang isyu kahit na piliin ang tamang screen para sa pagbabahagi, tingnan ang pag-aayos sa ibaba.
Ayusin 2-Paganahin ang pang-eksperimentong pamamaraan upang makuha ang Audio
1. Buksan ang Discord Mga Setting ng Gumagamit sa kaliwang bahagi sa ibaba.

2. Pumunta sa tab na Voice & Video sa ilalim ng Mga Setting ng App sa kaliwang sidebar.

3. Mag-scroll pababa hanggang sa makita mo ang Pagbabahagi ng Screen .
4. Siguraduhin na ang pagpipiliang Gumamit ng isang pang-eksperimentong pamamaraan upang makuha ang audio mula sa mga application ay nakabukas .
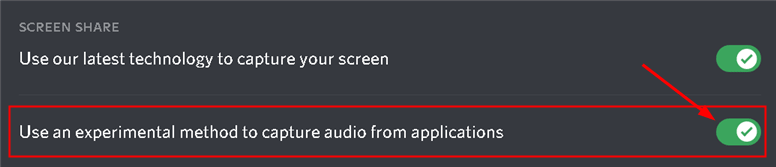
Suriin kung ito Inaayos ang isyu sa audio sa pagbabahagi ng screen.
Ayusin ang 3-Idagdag ang iyong Aktibidad sa Discord
Karaniwan, maaaring awtomatikong makita ng Discord ang aktibidad na iyong ginagawa ngunit may mga kaso kung hindi ito mangyari Sa kasong ito, hindi matutukoy ang application kapag ikaw ay nagbabahagi ng screen sa pagitan ng mga laro at application.
1. Ilunsad Discord. Mag-click sa Gumagamit Mga setting (icon na gear) sa ibaba.

2. Sa kaliwang nabigasyon bar, mag-click sa Katayuan ng Aktibidad sa ilalim ng Mga Setting ng Aktibidad .
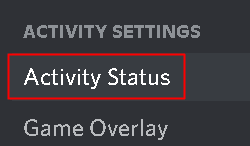
3. Sa kanang bahagi, pumunta sa Katayuan ng Aktibidad.
Mag-click sa Idagdag ito upang idagdag ang application kung saan hindi gumagana nang maayos ang audio habang nagbabahagi ng screen.
5. Piliin ang application na kung saan mo i-stream at ibibigay ang isyu sa audio.
6. Mag-click sa pindutang Magdagdag ng Laro . Kapag naidagdag mo na ang application madali kang nakatuon sa application. Tiyaking hindi mo pinapatakbo ang Discord bilang isang administrator.
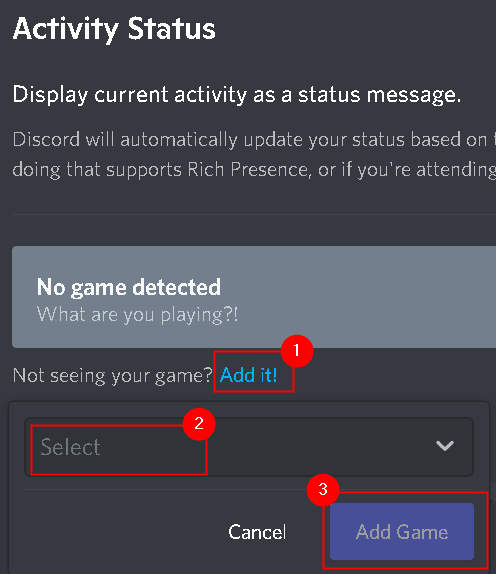
7. Suriin kung naayos ang isyu sa audio.
8. Kung hindi, pagkatapos ay i-on ang tampok na overlay ng Discord para sa larong/application na iyon at suriin kung malulutas nito ang problemang ito.
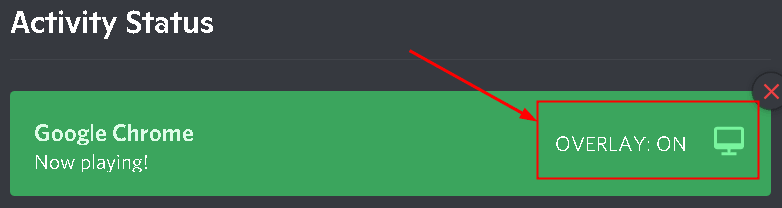
Ayusin ang 4-Gumamit ng Push to Talk
Maaaring awtomatikong makita ng Discord tuwing mayroong isang aktibidad na audio at ipadala ito sa internet. Gayunpaman, hindi ito nangyayari sa ilang mga kaso. Ang pinakamahusay na pagpipilian ay upang ihinto ang awtomatikong pagtuklas ng aktibidad ng audio at lumipat upang itulak upang makipag-usap. Dito kailangan mong manu-manong pindutin ang isang tukoy na susi (tinukoy sa mga setting ng application) upang makuha ang audio at maipadala ito.
1. Ilunsad Discord. Mag-click sa icon na Mga Setting ng Gumagamit sa kaliwang bahagi sa ibaba.
User-Setting-min.png”width=”499″taas=”258″>2. Pumunta sa mga setting ng Boses at Video sa kaliwang nabigasyon bar.
3. Mag-navigate sa seksyong Input mode sa kanang bahagi at suriin ang pagpipiliang Push to talk upang paganahin ito. 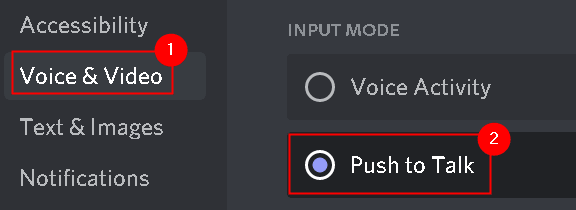
4. Sa kaliwang panel, mag-click sa tab na Keybinds .
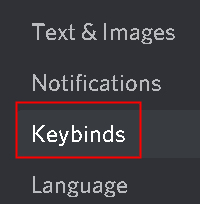
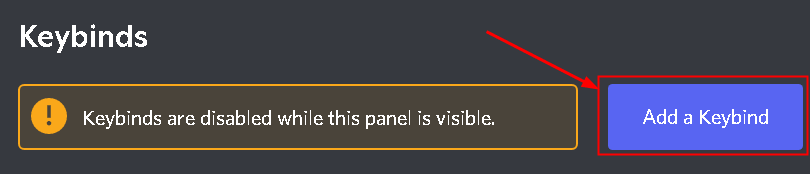
6. Sa seksyong Pagkilos , tiyaking gumagamit ka ng Push to talk .
7. Mag-click sa pindutan ng Mag-record keybind at pindutin ang key na nais mong gamitin bilang isang push to talk toggle . img src=”https://thegeekpage.com/wp-content/uploads/2021/08/Discord-Record-Keybind-Push-To-Talk-min.png”width=”765″taas=”117″>
8. Mag-click sa Ihinto ang Pagre-record upang mai-save ang iyong mga kagustuhan.
Pag-record-Keybind-min.png”lapad=”504″taas=”123″>9. Bumalik sa tab na Voice & Video . Sa ilalim ng nakaraang setting, push to talk makakakita ka ng isang slider na pinangalanang Push to Talk Release Delay . Binabago ng slider na ito ang oras na ginugol ng Discord upang gupitin ang iyong signal ng boses pagkatapos mong pakawalan ang push-to-talk keybind.
2021/08/Discord-Push-To-Talk-Release-Delay-min.png”width=”700″taas=”187″>Ngayon suriin kung nalutas ang isyu sa audio share ng screen.
Fix 5-Grant Administrator Access
Ang pagbibigay ng pang-administratibong pag-access sa Discord ay pinapayagan itong gumamit ng mga mapagkukunan ng computer na hindi nito ma-access dahil sa kasalukuyang antas ng pag-access.
1. Hanapin ang naisakatuparan ng Discord alinman sa desktop o sa naka-install na lokasyon nito. Ang default na lokasyon sa pag-install ay ang C: \ Mga Gumagamit \ USERNAME \ AppData \ Lokal \ Discord .
2. Pag-click sa kanan sa pagpapatupad ng Discord at piliin ang Mga Katangian .
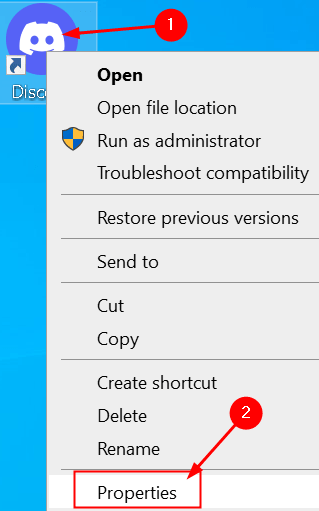
3. Pumunta sa tab na Pagkakatugma .
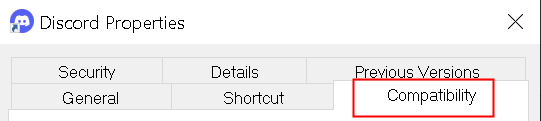
4. Lagyan ng tsek ang kahon sa tabi ng Patakbuhin ang program na ito bilang isang administrador .
5. Mag-click sa Mag-apply upang makatipid ng mga pagbabago at pagkatapos ay mag-click sa OK uploads/2021/07/Discord-Update-FIle-Properties-Run-Admin-min.png”width=”583″taas=”434″>
6. Ngayon subukang patakbuhin ang Discord at suriin kung ang isyu ay naayos na. Kung nakagawa ka ng anumang mga pagbabago sa mga setting ng Discord kamakailan at ang audio ay hindi gumagana pagkatapos nito, pagkatapos ay ang pag-reset ng mga setting ng boses ay maaaring makatulong na ayusin ang isyu.
1. Patakbuhin ang Discord at mag-click sa icon na Mga Setting .

3. Mag-scroll pababa sa kanang pane at mag-click sa I-reset ang Mga Setting ng Boses .
 4. Mag-click sa Okay .
4. Mag-click sa Okay .
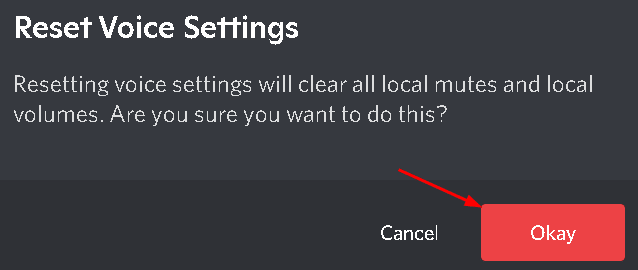 . Napansin ng mga gumagamit na ang paglipat sa subsystem ng audio na legacy sa Discord ay nakatulong sa kanila na ayusin ang isyung ito. 1. Buksan ang Discord. Mag-click sa icon na Mga Setting sa kaliwang bahagi sa ibaba.
. Napansin ng mga gumagamit na ang paglipat sa subsystem ng audio na legacy sa Discord ay nakatulong sa kanila na ayusin ang isyung ito. 1. Buksan ang Discord. Mag-click sa icon na Mga Setting sa kaliwang bahagi sa ibaba. 
2. Pumunta sa tab na Boses at Video .
3. Sa ilalim ng Audio Subsystem , piliin ang pagpipiliang Legacy .
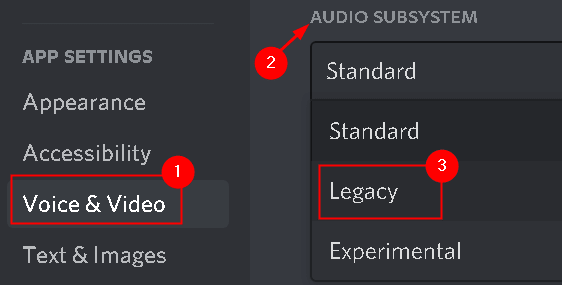
4. I-click ang Okay upang mai-save ang mga pagbabago.
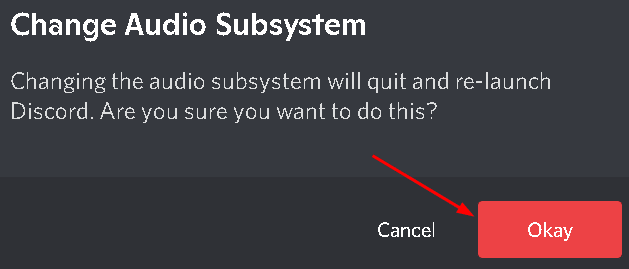
5. Suriin ngayon kung gumagana ang audio sa utility sa pagbabahagi ng screen.
Ayusin ang 8-I-install muli ang Mga Audio Driver maipadala nang maayos ang audio sa panahon ng pagbabahagi ng screen.
1. Pindutin ang Windows + R , at i-type ang devmgmt.msc sa dialog na Patakbuhin .
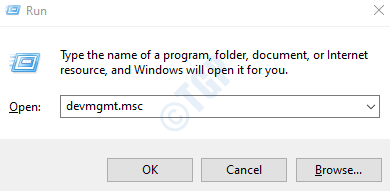
2. Sa kategoryang Device Manager , palawakin ang kategoryang Mga input at output ng audio .
3. Mag-right click sa audio device at piliin ang I-uninstall ang aparato .
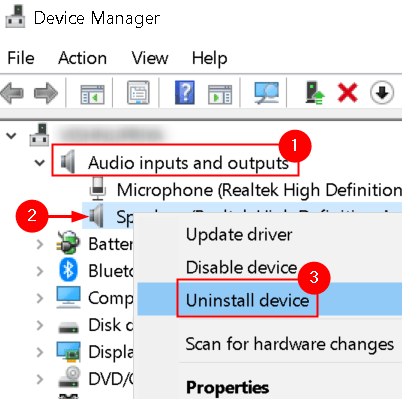
4. Mag-click sa button na I-uninstall upang kumpirmahin ang proseso ng pag-uninstall.
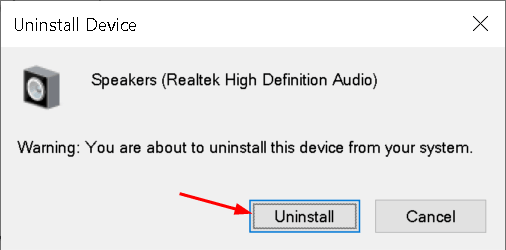
5. Ngayon mag-click sa menu na Pagkilos at piliin ang I-scan para sa mga pagbabago sa hardware . Ang computer ay mag-scan ngayon para sa anumang hardware na hindi naka-install at hahanapin ang module ng tunog. Awtomatiko nitong mai-install ang mga default na driver.
“334”taas=”343″>6. I-restart ang iyong computer. Subukang gamitin ang Screen share utility at suriin kung nalutas ang isyu.
7. Kung magpapatuloy pa rin ang isyu , mag-navigate sa iyong audio device sa Device Manager gamit ang 1 at 2 sa itaas.
8. Mag-right click dito at piliin ang I-update ang driver .
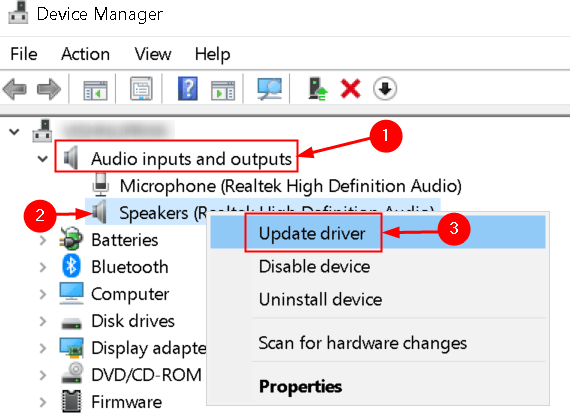
9. Piliin ang opsyong Awtomatikong maghanap para sa mga driver . Kung mayroong anumang pag-update sa mayroon nang driver sundin ang mga tagubilin sa-screen upang mai-install ito. -Automatisally-Drivers-min.png”lapad=”567″taas=”308″>
10. Suriin kung gumagana ang audio sa utility sa pagbabahagi ng screen.
Kung ang isyu ay hindi pa rin naayos, pagkatapos ay pumunta sa website ng gumawa ng at i-download ang pinakabagong mga driver. I-install ang maipatutupad at ang pinakabagong mga driver ay nai-install sa iyong system. mga kagustuhan at pansamantalang data ng pagpapatakbo. Ang masamang cache ng Discord/pansamantalang mga file ay maaaring maging sanhi ng isyung ito sa panahon ng isang pagbabahagi ng screen.
1. Isara ang Discord. Pindutin nang magkasama ang mga pindutan ng Ctrl + Shift + Esc upang buksan ang Task Manager . 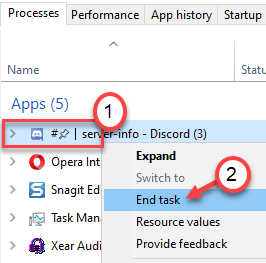
2. Maghanap para sa proseso ng Discord . Mag-right click dito at piliin ang Tapusin ang gawain . Gawin ito para sa lahat ng mga tumatakbo na proseso ng Discord.
Buksan ang Patakbuhin (Windows key + R) at i-type ang % appdata% . 
4. Sa folder na Roaming ng AppData , hanapin ang folder na Discord .
5. Piliin ito at pindutin ang Shift + Delete upang maalis ito mula sa iyong system nang buong-buo.
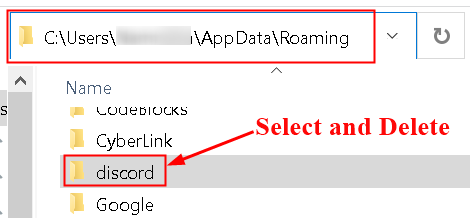
5. I-restart ang iyong system. Ilunsad ang Discord at suriin kung ang audio na hindi gumagana habang nagbabahagi ng screen ay nalutas.
Ayusin ang 10-Suriin ang Mga Setting ng Audio ng System
1. Pindutin ang Windows + S , i-type ang mga setting ng privacy ng mikropono sa box para sa paghahanap , at piliin ang naaangkop na pagpipilian sa resulta ng paghahanap.
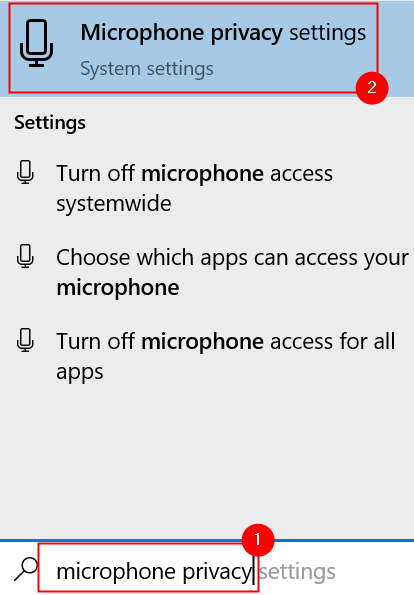
2. Tiyaking ang pagpipilian para sa Payagan ang mga app na i-access ang iyong mikropono ay nakabukas .
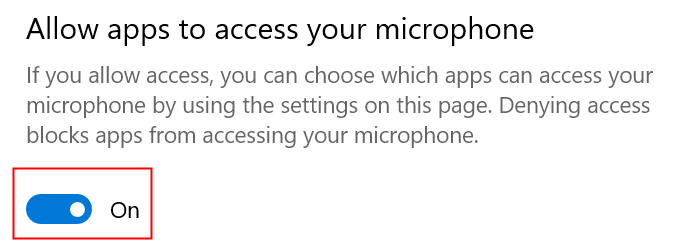
3. Mag-scroll pababa at makikita mo ang isang listahan ng mga application na may access sa mikropono. Tiyaking ang Discord ay mayroong naka-on na pag-access .
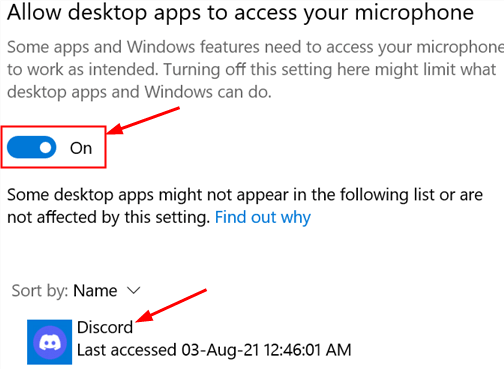
4. Subukang ilunsad muli ang Discord at suriin kung ang isyu ay nalutas. Kung ang isyu ay mananatili pa rin , gamitin ang mga hakbang sa ibaba upang paganahin ang tamang aparato sa pagrekord.
1. Mag-right click sa icon na Tagapagsalita at piliin ang Mga Tunog . 
2. Pumunta sa tab na Pagre-record , at piliin ang tamang aparato sa pagrekord .
3. Kung sakaling napili ang isang maling aparato, mag-right click sa tamang aparato at piliin ang Paganahin .
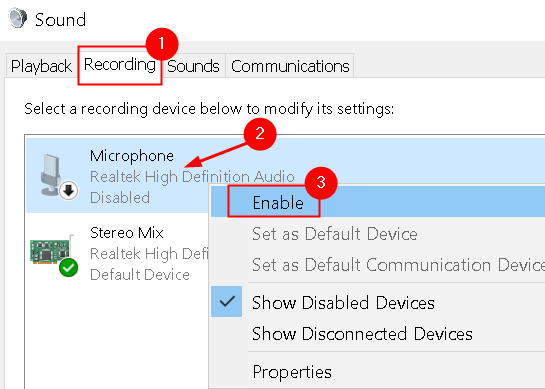
4. R i-click click sa tamang aparato at mag-click sa Itakda bilang default na aparato .
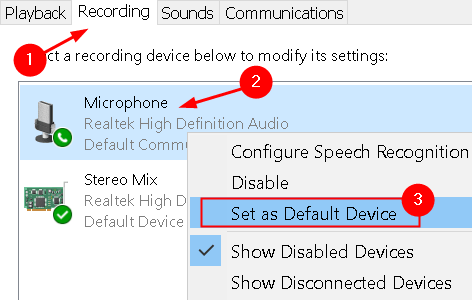
5. I-save ang mga pagbabago at exit. I-restart ang iyong system at suriin kung nalutas ang isyu.
t nasubukan nang mahigpit ng mga developer kung saan ang lahat ng mga kaso ay accounted at naayos. Sa kasalukuyan, magagamit lamang ang utility na ito sa Canary client ngunit isasama sa matatag na bersyon sa lalong madaling panahon. Kung ang lahat ng mga pag-aayos sa itaas ay hindi gumana para sa iyo, kailangan mong maghintay para sa matatag na bersyon o muling i-install ang buong application.
1. Pindutin ang Windows + R upang buksan ang Run. I-type ang appwiz.cpl upang buksan ang Mga Program at Tampok .
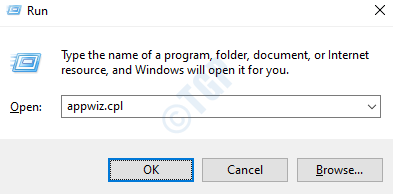
2. Hanapin ang Discord . Mag-right click dito at mag-click sa I-uninstall .
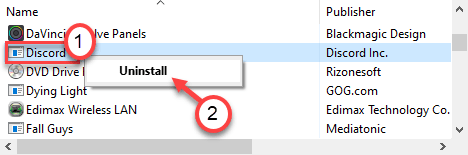
3. I-restart ang iyong computer sa sandaling na-uninstall ito.
Pumunta sa Opisyal na website ng Discord at i-download ang kliyente.
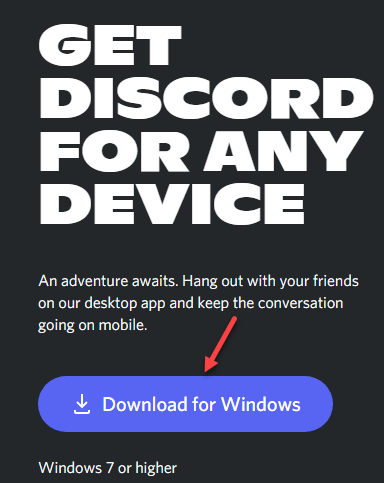
5. Mag-double click sa maipapatupad at sundin ang mga tagubilin sa screen upang mai-install ang application.
6. Matapos makumpleto ang pag-install, ilunsad ang Discord at suriin kung mayroon pa ring isyu ng audio sa pagbabahagi ng screen.
Ayusin ang 12-Iwasan ang Full Screen
Natagpuan na ang utility sa pagbabahagi ng screen ay hindi gumana tuwing ang pokus ng application/laro ng gumagamit ay nasa mode na full-screen . Sumasalungat ito sa Discord sa mga pahintulot, at pag-access sa laro, at nakagagambala sa paghahatid ng audio. Kaya inirerekumenda na subukan ang paggamit ng laro/application sa isang pinaliit na mode . I-restart ang iyong system bago subukan ang solusyong ito.
Sa loob ng laro , ang mga setting na ito ay madaling mabago sa pamamagitan ng pagtatakda ng pagpipilian ng video sa Windown mode samakatuwid, sa mga application , maaari mong madaling ayusin ang mga panig .Ayusin ang 13-Suriin ang Naapektuhan na Application
Maraming mga kaso kung saan ang Ang application na naging apektado ay maaaring hindi tugma sa pagbabahagi ng screen ng Discord sa audio o nagdudulot ng iba’t ibang mga bug at isyu. Ang isang ganoong halimbawa ay ang Mozilla Firefox .
Ang mga application na ito ay gumagamit ng maraming proseso upang hindi sila gumana nang maayos. Ang proseso na nagmamay-ari ng mga graphic na bintana ay hindi pareho ng proseso na gumagawa ng tunog. Ang Discord ay kumukuha ng tunog mula sa window na gumagawa ng graphic na window, kaya’t hindi gumagana sa kanila ang pagbabahagi ng screen sa audio. Sa kasong ito, kailangan mong maghintay para sa isang tamang pag-aayos para sa isyung ito o gumamit ng iba pang mga kahalili.
Salamat sa pagbabasa. nagtatrabaho audio sa Discord. Magkomento at ipaalam sa amin ang pag-aayos na gumagana para sa iyo. Kasalukuyang nagtatrabaho patungo sa aking pagkahilig sa pagsusulat.