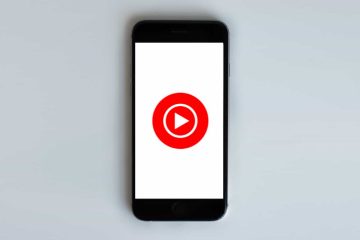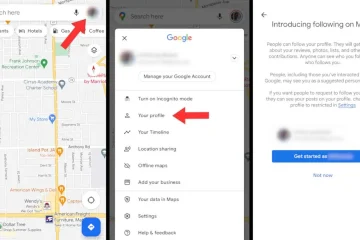Sa gabay na ito, tatalakayin namin ang paano lumikha ng isang mabilis na kilos na video sa Windows 11/10 . Madali mong mapabilis ang isang video at lumikha ng isang mabilis na kilos na video na maaari mong ibahagi sa iba sa mga platform ng social media. Dito, tatalakayin namin ang iba’t ibang mga paraan upang makagawa ng isang mabilis na paggalaw ng video sa Windows 11/10. Suriin natin ang mga pamamaraan ngayon!
, hindi mo na kailangang maghanap ng isa. Maaari mong gamitin ang katutubong Windows 11/10 app na tinatawag na Mga Larawan upang makagawa ng mga mabilis na paggalaw ng mga video. Upang malaman ang eksaktong mga hakbang upang magawa ito, patuloy na basahin ang artikulong ito. isang mabilis na video ng paggalaw sa iyong Windows 11/10 PC:Lumikha ng isang mabilis na video ng paggalaw gamit ang Windows 11/10 Photos app. Gumamit ng libreng third-party na video editor software upang lumikha ng isang mabilis na kilos na video sa Windows 11/10. Lumikha ng isang mabilis na video ng paggalaw gamit ang interface ng Command Line sa Windows 11/10.
Talakayin natin nang detalyado ang mga nabanggit na pamamaraan ngayon!
1] Lumikha ng isang mabilis na video ng paggalaw gamit ang Windows 11/10 App ng larawan
Upang lumikha ng isang mabilis na video ng paggalaw, maaari mong gamitin ang katutubong app na Mga Larawan ng Windows 11/10. Ang Larawan app ay nabago sa paglipas ng mga taon. Patuloy itong dumarating na may mahusay at kagiliw-giliw na mga tampok. Kasama sa isa sa magagaling na tampok nito ang integrated video editor na nagbibigay-daan sa iyo upang lumikha o mag-edit ng mga video sa Windows PC. Gamit ang app na Mga Larawan, maaari kang pumantay ng mga video , lumikha ng mga liriko na video , magdagdag ng isang slo-mo na epekto sa mga video , add 3D effects at animation text , at gumawa ng higit pa. Bilang karagdagan, nagbibigay-daan din ito sa iyo upang lumikha ng isang mabilis na kilos na video dito. Suriin natin kung paano.
Narito ang mga hakbang upang lumikha ng isang mabilis na video ng paggalaw gamit ang Windows 11/10 Photos app:Ilunsad ang Photos app. Mag-import ng isang input na video at piliin ito. Lumikha ng bagong proyekto sa video. Mag-click sa pagpipiliang Bilis. Bilisin ang video gamit ang Slider ng bilis. I-export ang mabilis na video ng paggalaw.
Ipaalam sa atin ang detalyado sa mga hakbang sa itaas ngayon!
Una, ilunsad ang Photos app sa iyong PC at pagkatapos ay i-import ang pinagmulang video at pagkatapos ay piliin ito. Pagkatapos nito, pumunta sa pindutan ng Bago at mag-click sa opsyong Bagong proyekto sa video .
Ngayon, magbigay ng isang pangalan sa iyong video at pindutin ang pindutang OK . Bubuksan nito ngayon ang isinamang editor ng video. Dito, makikita mo ang iba’t ibang mga tool sa itaas ng timeline editor. Mag-tap lamang sa tool na Bilis at magbubukas ang isang slider ng bilis. I-drag ang slider ng bilis patungo sa kanan upang gawin ang bilis ng video nang mabilis.
Maaari mong i-preview ang output na video sa real-time sa pamamagitan ng pag-click sa pindutan ng pag-play. Kung maganda ang hitsura nito, mag-click sa Tapusin ang Video mula sa tuktok na toolbar.Basahin: Paano lumikha ng video mula sa mga imahe sa Mga Larawan.
2] Gumamit ng libreng third-party na video editor software upang lumikha ng isang mabilis na kilos na video sa Windows 11/10
Maaari ka ring gumamit ng lt 10. Maraming mga ito na hinahayaan kang ayusin ang bilis ng isang video at gawin itong mabilis. Ang bentahe ng paggamit ng isang libreng video editor ay sinusuportahan nito ang iba’t ibang mga format ng input at output ng video. Habang hinahayaan ka ng app ng Larawan na i-export ang nagresultang video sa MP4 video. Kaya, kung nais mong i-export ang mga video sa iba’t ibang mga format kabilang ang MP4, AVI, WMV, FLV, MKV, MOV, atbp., Subukan ang software sa ibaba.
paganahin ka upang mapabilis ang isang video at gumawa ng isang mabilis na gumagalaw na video; ito ang mga:VidiotShotcutXMedia Recode
Talakayin natin ang mga hakbang upang lumikha ng isang mabilis na kilos na video gamit ang nasa itaas na software.
data: imahe/svg + xml,% 3Csvg xmlns=% 22http://www.w3.org/2000/svg%22 lapad=% 22700% 22 taas=% 22580% 22% 3E% 3C/svg% 3E”lapad=”700″taas=”580″>
Tingnan: Paano magbukas at mag-edit ng mga video gamit ang YouTube video editor
2] Shotcut
Shotcut ay isang libreng bukas na mapagkukunan na editor ng video na kung saan maaari kang lumikha ng mga mabilis na video ng paggalaw. Ito ay lubos na isang advanced na video editor na may kasamang timeline upang mai-edit ang isang video. Tingnan natin ang mga hakbang upang mapabilis ang isang video sa Shotcut:
Una, kailangan mong i-download at mai-install ang libreng video editor na ito at pagkatapos ay ilunsad ang pangunahing GUI. Pagkatapos nito, i-import ang pinagmulang video kung saan nais mong magdagdag ng isang mabilis na epekto ng paggalaw; mag-click sa pindutan ng Buksan ang file para doon.
Ngayon, pumunta sa tab na Mga Katangian at makakakita ka ng isang pagpipilian dito. Kailangan mong taasan ang bilis ng video mula dito. Gawin ang bilis sa itaas ng 1x, tulad ng halagang 2x ay gagawing doble ang video sa orihinal na bilis nito.
www.w3.org/2000/svg%22 lapad=% 22700% 22 taas=% 22607% 22% 3E% 3C/svg% 3E”taas=”607″>Maaari kang maglaro at mag-preview ang output video na may mabilis na epekto ng paggalaw mula sa seksyon ng manlalaro.
Sa wakas, maaari mong i-save ang mabilis na video ng paggalaw sa pamamagitan ng pagpunta sa menu ng File at pag-click sa pagpipiliang I-export ang Video . I-set up ang format ng paglabas, resolusyon, ratio ng aspeto, at higit pa, at pagkatapos ay i-export ang video.
.w3.org/2000/svg% 22 lapad=% 22700% 22 taas=% 22607% 22% 3E% 3C/svg% 3E”taas=”607″>Ang Shotcut ay isang mahusay na editor ng video upang pabilisin o pabilisin ang isang video.
size-in-windows-10″> Paano mabawasan ang laki ng file ng video sa Shotcut 3] XMedia Recode
Ang XMedia Recode ay isang libreng batch video converter at processor. Gamit ito, maaari kang lumikha ng mga mabilis na video ng paggalaw sa isang pangkat. Sundin lamang ang mga hakbang sa ibaba upang magawa ito: I-download at i-install ang freeware na ito at pagkatapos ay ilunsad ito sa iyong PC; maaari mo ring i-download ang portable na bersyon at direktang ilunsad ito. Maaari kang magdagdag ng higit sa isang file ng video upang maproseso. Pagkatapos nito, pumunta sa tab na Mga Filter/Preview at mag-click sa pindutang Magdagdag ng Filter . Mula sa dialog na Mga Filter , mag-scroll pababa sa filter na Bilis ng Clip at piliin ito. At, pindutin ang pindutang Idagdag .
Ngayon, mula sa pangunahing interface, ayusin ang bilis ng video. Upang mapabilis ito, tiyaking nagtakda ka ng isang bilis na mas malaki sa 1 halaga (orihinal).
Pagkatapos nito, pumunta sa
Panghuli, maaari mong i-save ang video sa pamamagitan ng pag-click sa Idagdag sa queue at pagkatapos button na I-encode . mula dito.
Tingnan: Paano magdagdag ng Mga Subtitle sa iyong Mga Video sa Windows 10
3] Lumikha ng isang mabilis na gumagalaw na video gamit ang interface ng Command Line sa Windows 11/10
Una, i-download ang FFmpeg mula sa ffmpeg.org at pagkatapos ay i-unzip ang zip folder. Ngayon, lt sa bin sub-folder na partikular.
Susunod, kailangan mong i-type ang sumusunod na utos sa CMD:
ffmpeg-i [input video na may path]-r 16-filter: v”setpts=0.10 * PTS”[output video na may landas]
Halimbawa: ffmpeg-i C: \ Users \ KOMAL \ Mga Video \ twc-video.avi-r 16-filter: v”setpts=0.10 * PTS”C: \ Users \ KOMAL \ Video \ twc-video-test.avi
Ipinapakita ng halaga ng PTS ang pagbabago ng bilis. Kung pinapanatili mo ang isang mas mababang halaga ng PTS, mas mabilis ang video. Kaya, panatilihin ito sa ibaba 1 na halaga upang makagawa ng isang mabilis na gumagalaw na video.
Sa wakas, pindutin ang Enter button upang maipatupad at mai-save ang output na video. , ang isang ito ay isang mahusay na pagpipilian upang mapabilis ang isang video at gumawa ng isang mabilis na gumagalaw na video.play-rtsp-stream-via-command-line-interface-ffmpeg”> Paano maglaro ng RTSP stream sa pamamagitan ng Command Line Interface gamit ang FFmpeg
Paano Ko Gagawing mas mabilis ang Aking video 10X?
Upang gawing mas mabilis ang isang video na 10X, maaari mong gamitin ang libreng software sa pag-edit ng video na tinalakay namin kanina sa artikulong ito. Subukan ang Shotcut o XMedia Recode upang gawin ang iyong video na 10 beses na mas mabilis kaysa sa orihinal na bilis. Maaari mo lamang ipasok ang 10 sa patlang ng Bilis at makakagawa ka ng isang video nang 10 beses na mas mabilis.
Paano ko madaragdagan ang bilis ng video?
Maaari mong taasan ang bilis ng video gamit ang ang mga pamamaraan na tinalakay sa itaas. Gumamit ng Photos app, editor ng video, o interface ng Command Line upang madagdagan ang bilis ng video sa Windows 11/10.
href=”https://www.thewindowsclub.com/video-to-gif-maker-software-for-windows-10″> Pinakamahusay na libreng Video sa software ng tagagawa ng GIF para sa Windows 10