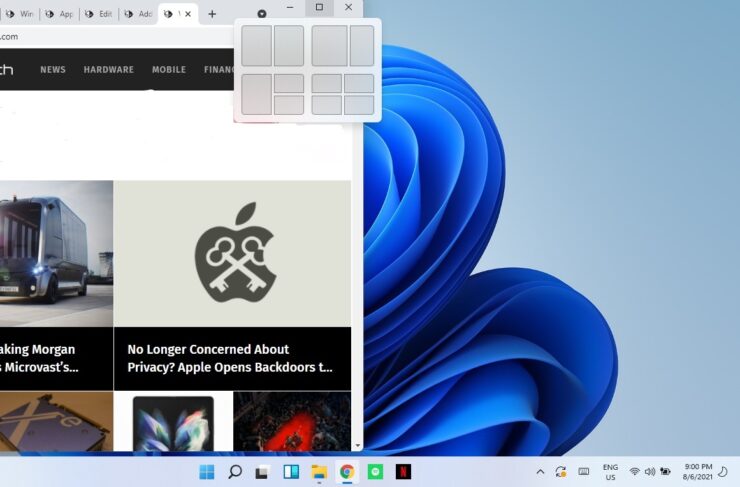Ang Multitasking ay naging bagong pamantayan sa panahon ng pandemya, at sinubukan ng Microsoft na gawin itong isang bahagi ng bagong Windows 11 OS. Ang tampok na Snap Layouts ay tumutulong sa pamamahala ng trabaho sa pamamagitan ng pagpapahintulot sa iyo na gumamit ng maraming mga windows nang sabay-sabay. Ipapakita sa iyo ng tutorial na ito kung paano i-disable o paganahin ang tampok na Snap Layouts sa Windows 11 .
Huwag paganahin o Paganahin ang Mga Snap Layout
Kung i-hover mo ang iyong cursor sa pindutan ng pag-maximize , makakakuha ka ng apat na pagpipilian ng mga snap layout. Maaari mo ring gamitin ang mga shortcut key Win + Z . Ang mga layout na ito ay tulad ng isang collage, at maaari mong iposisyon ang iyong mga bintana sa anuman sa apat na mga layout. Ang mga layout na ito ay ginagawang madali ang paglipat ng gawain, at kung nagtatrabaho ka sa maraming mga proyekto nang sabay-sabay, hindi mo kailangang gamitin ang mga pindutan ng shortcut na Alt + Tab upang mag-navigate sa pagitan ng mga bintana. Maaari mong ilipat ang mga bintana sa layout.
Paano Ilipat ang Taskbar at Magsimula sa Menu sa Kaliwa sa Windows 11 Mga ComputerPaganahin ang Mga Snap Layout sa Mga Setting
Hakbang-1: Buksan ang Mga Setting ng Windows. Mayroong iba’t ibang mga paraan upang ma-access mo ang Mga Setting.
Mag-right click sa menu na Start at piliin ang Mga setting .
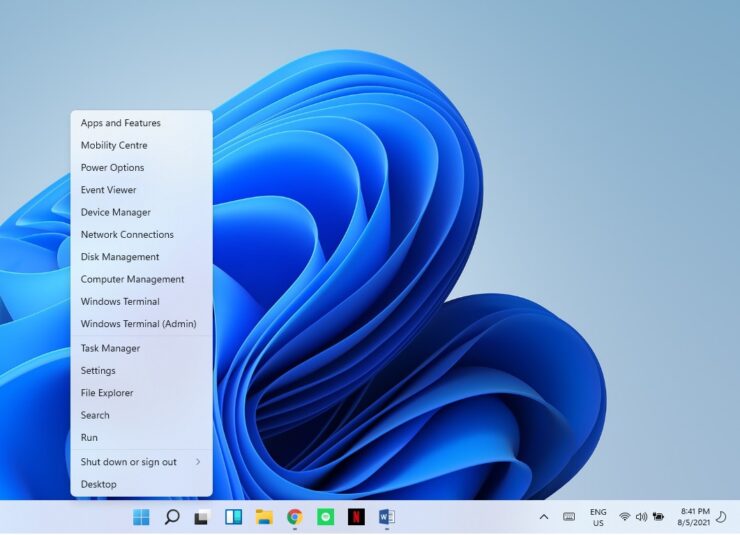 Maaari mo ring mag-click sa icon ng menu na Start at mag-click sa Mga setting cog .
Maaari mo ring mag-click sa icon ng menu na Start at mag-click sa Mga setting cog .
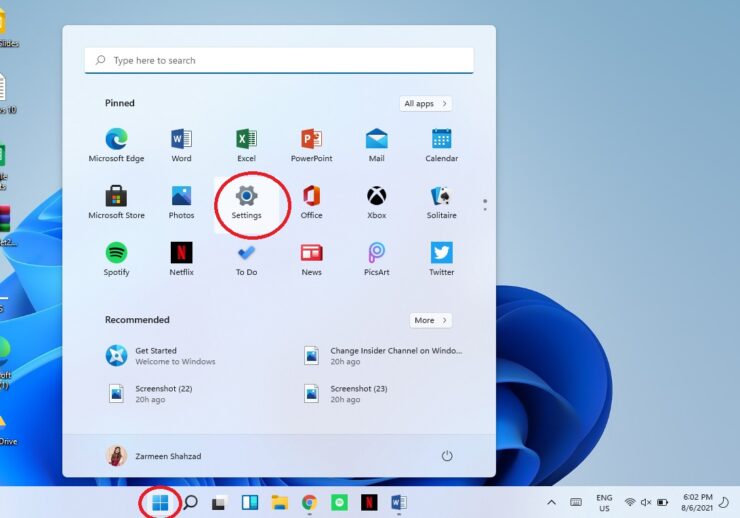 Maaari mong pindutin ang Win + I mga susi sa iyong keyboard.
Maaari mong pindutin ang Win + I mga susi sa iyong keyboard.
Hakbang-2: Piliin ang System mula sa kaliwang pane. 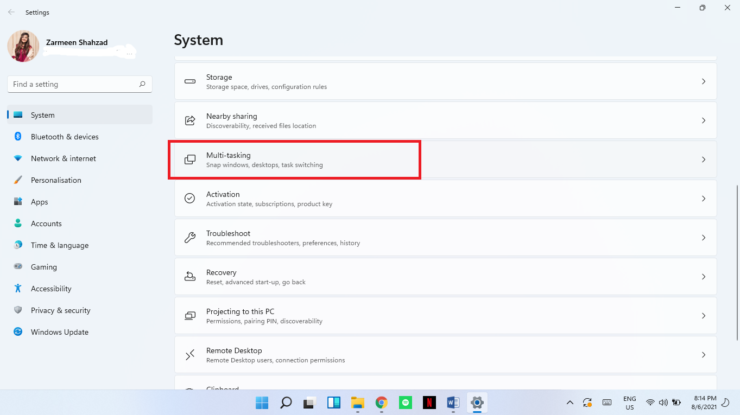
Hakbang-4: I-on ang switch ng toggle Buksan sa tabi ng
Paano Palitan ang Insider Channel sa Windows 11 Computers

Hakbang-5: Mag-click sa pagpipiliang Snap windows upang palawakin ito, at ikaw makikita ang maraming iba’t ibang mga pagpipilian. Maaari mong suriin o alisan ng check ang mga pagpipilian ayon sa gusto mo. Siguraduhin lamang na ang Ipakita ang mga layout ng snap kapag nag-hover ako sa pindutan ng pag-maximize ng isang window ay nasuri. nilalaman/upload/2021/08/Paganahin-Snap-Layouts-3-740×416.jpg”width=”740″taas=”416″>
[Kung nais mong huwag paganahin ang tampok na mga layout, i-on ang magpalipat-lipat sa hakbang-4 ]
Registry Editor
Maaari mong paganahin o huwag paganahin ang tampok na mga layout sa Registry Editor din.
Hakbang-1: Paggamit ng mga pindutan na Manalo + R upang buksan ang Run box.
Hakbang-2: I-type ang regedit at pindutin ang Enter .
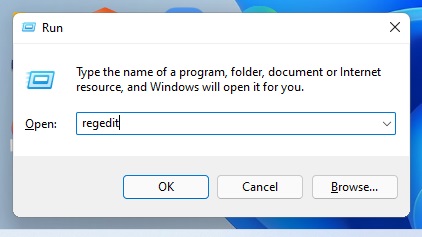
Hakbang-3: Tatanungin ka, gusto mo ba upang payagan ang app na ito na gumawa ng mga pagbabago sa iyong aparato? I-click ang Oo .
Hakbang-4: I-type ang sumusunod na landas sa nabigasyon na bar sa tuktok ng editor at pindutin ang enter:
HKEY_CURRENT_USER \ Software \ Microsoft \ Windows \ CurrentVersion \ Explorer \ Advanced

Hakbang-5: Mag-right click sa kaliwang pane, i-hover ang cursor sa Bago, at piliin ang DWORD (32-bit) Halaga .
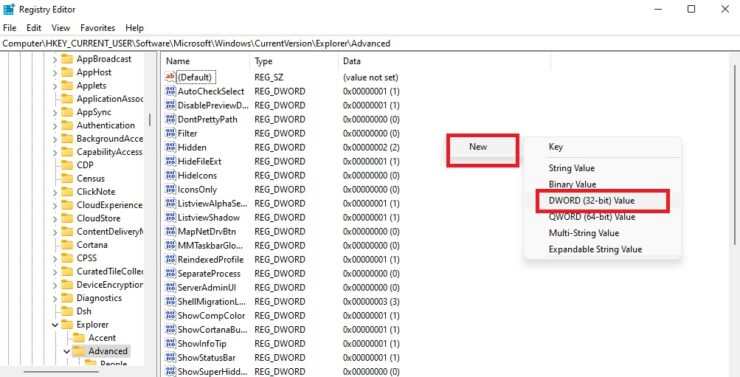
Hakbang-6: Pangalanan ang halagang ito bilang Paganahin angSnapAssistFlyout .
Paganahin ang Mga Snap Layout- 1
Huwag paganahin ang Mga Snap Layout- 0
Inaasahan kong makakatulong ito. Ipaalam sa amin kung may ibang bagay na nakikipaglaban ka sa Windows 11 sa mga komento sa ibaba.
OS. Ang tampok na Snap Layouts ay tumutulong sa pamamahala ng trabaho sa pamamagitan ng pagpapahintulot sa iyo na gumamit ng maraming mga windows nang sabay-sabay. Ipapakita sa iyo ng tutorial na ito kung paano i-disable o paganahin ang tampok na Snap Layouts sa Windows 11. […]