May mga oras na maaaring gusto mong i-convert ang iyong Windows 11 PC sa isang Wi-Fi Hotspot. Habang ang pagkonekta sa lahat ng iyong mga aparato sa isang solong Wi-Fi ay kung ano ang ninanais, ngunit may mga sitwasyon kung kailan maaaring hindi posible. Halimbawa, kung nakalagay ka sa isang hotel at ang kanilang koneksyon sa Wi-Fi ay para lamang sa isang solong aparato, doon mo gugustuhin na gawing WiFi hotspot ang iyong PC at ibahagi ang koneksyon sa iyong telepono o tablet.
Gayundin, ang PC hotspot ay maaaring maging kapaki-pakinabang sa mga sitwasyon kapag nasa isang flight ka at singilin ka ng mga airline bawat aparato para sa Wi-Fi at mas pipiliin mong magbayad para sa iyong laptop. Gayundin, maaaring wala kang pagpipilian upang i-on ang mobile hotspot dahil sa mga paghihigpit sa mga flight. Ito ang ilang sitwasyon kung nais mong ibahagi ang Wi-Fi ng iyong laptop sa iba pang mga aparato.
At, kung nagtatampok ang iyong laptop ng built-in na adapter ng mobile network na doble bilang isang Wi-Fi. Ang mga laptop na ito ay maaari ring maging kapaki-pakinabang sa mga sitwasyon sa itaas pati na rin sa mga malalayong lokasyon kung saan maaari mong gawing hotspot ang built-in na adapter ng Wi-Fi ng iyong laptop at kumonekta sa iba pang mga aparato gamit ang koneksyon sa internet. Gayunpaman, sa paglulunsad ng Windows 11 maraming mga gumagamit ang nakikipaglaban sa mga bagong tampok at mga pagbabago sa mga setting.
Fi hotspot. Tingnan natin kung paano:
Pamamaraan 1: Sa pamamagitan ng Mga Setting ng App Tingnan natin kung paano gumawa ng mga pagbabago sa Mga Setting upang paganahin ang mobile hotspot upang maibahagi ang koneksyon sa internet ng iyong PC sa ibang mga aparato nang madali: Pindutin ang mga pindutang Manalo + I magkasama sa iyong keyboard upang buksan ang app na Mga Setting .
Hakbang 2: Sa Mga setting ng window ng Mga Setting , mag-click sa Network & internet sa kaliwang bahagi ng pane.
 Hakbang 3: Ngayon, pumunta sa sa kanang bahagi ng window, mag-scroll pababa at i-on ang Mobile hotspot .
Hakbang 3: Ngayon, pumunta sa sa kanang bahagi ng window, mag-scroll pababa at i-on ang Mobile hotspot .
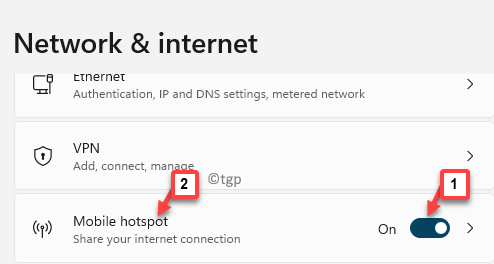
* Tandaan- Maaari kang mag-click sa opsyong Mobile hotspot at i-on ang Pag-save ng kuryente pagpipilian. sa iyong PC.

Tiyakin nito na kapag walang mga aparato na nakakonekta sa iyong PC, hindi pinagana ng default ang mobile hotspot.
Hakbang 4: Kung gagamitin mo ang Mobile Hotspot sa kauna-unahang pagkakataon, tiyaking pangalanan ang iyong Hotspot at magdagdag ng isang password. Ito gagawing ligtas ang iyong koneksyon mula sa hindi pinahintulutang pag-access.
Para dito, mag-scroll pababa sa ilalim at sa ilalim ng seksyong Mga Katangian , mag-click sa I-edit .
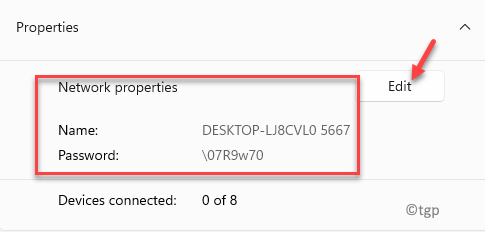
Hakbang 5: Sa I-edit ang impormasyon sa network , pumunta sa patlang na Pangalan ng network at idagdag ang iyong ninanais na pangalan, madali iyon upang matandaan.
Pagkatapos, sa Network password patlang, magdagdag ng isang password na hindi bababa sa 8 mga character.
Pindutin ang I-save upang i-save ang mga pagbabago.
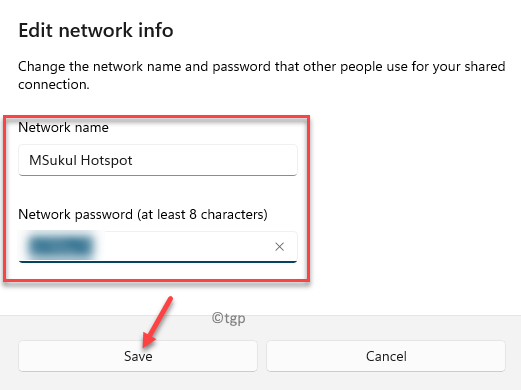
Lumabas sa app na Mga Setting at ngayon matagumpay mong na-enable ang mobile hotspot sa iyong Windows 11 PC.
sa isang WiFi hotspot gamit ang app na Mga Setting (Paraan 2), kung minsan maaaring hindi ito gumana at doon mo mapapagana ang mobile hotspot sa iyong PC nang manu-mano, gamit ang Command Prompt. Tingnan natin kung paano:
Hakbang 1: Pindutin nang sabay-sabay ang mga pindutan ng Manalo + R sa iyong keyboard upang buksan ang Patakbuhin ang utos kahon.
Shift + Enter na mga key na magkasama sa iyong keyboard upang ilunsad ang nakataas na window ng Command Prompt .

Sa ang window ng Command Command Prompt ( admin ), patakbuhin ang utos sa ibaba at Enter : Makakatulong ito malalaman mo kung sinusuportahan ng iyong laptop ang virtual hotspot o hindi.
-command-to-check-support-for-virtual-hotspot-Enter.png”width=”425″taas=”118″>
Hakbang 4: Isara ang Command Prompt at muling buksan ito muli kasunod sa Hakbang 1 at Hakbang 2 na may mga karapatang pang-administratibo.
Ngayon, ipatupad ang utos sa ibaba sa nakataas na Command Prompt :
netsh wlan set hostnetwork mode=payagan ang ssid=key=
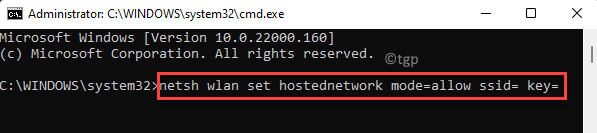
SSID dito, ay nangangahulugang-ang pangalang nais mong i-broadcast. Maaari itong maging anumang alinsunod sa iyong nais. Maaari mong mai-input ang iyong napiling password. sa itaas, kasama ang SSID bilang TechEmpty :
netsh wlan start hostnetwork
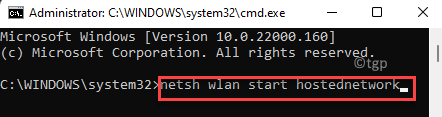
Babalik ito isang mensahe na nagsasabing”ang naka-host na mode ng network ay naitakda upang payagan”. Nangangahulugan ito na matagumpay na naisakatuparan ang utos.
Hakbang 5: Ngayon, bago ka magpatuloy na ibahagi ang iyong PC internet sa iba pang mga aparato, narito mo makikita ang mga pag-aari ng virtual hotspot sa pamamagitan ng pagpapatupad ng pangatlong utos tulad ng nasa ibaba at pindutin ang Enter :
netsh wlan show hostnetwork
Ang utos na ito ay kukunin ang lahat ng impormasyon sa pamamagitan ng nilikha na naka-host na network.
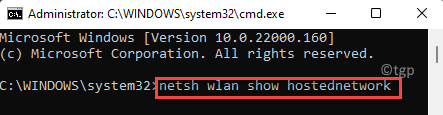
Hakbang 6: Ngayon, Upang maibahagi ang PC Wi-Fi sa iba pang mga aparato, magpatuloy sa mga hakbang sa ibaba:
Pindutin ang mga pindutan ng shortcut na Win + R upang buksan ang Patakbuhin ang utos .
Sa patlang ng paghahanap, i-type ang ncpa.cpl at pindutin ang OK upang buksan ang window ng Koneksyon sa Network .

Hakbang 8: Sa window ng Mga Koneksyon sa Network , mag-right click sa aktibong koneksyon sa internet at piliin ang Mga Katangian .

Hakbang 9: Ngayon, sa kahon ng dayalogo ng Mga Katangian , pumunta sa tab na Pagbabahagi at lagyan ng tsek ang kahon sa tabi ng Payagan ang iba pang mga gumagamit ng network na kumonekta sa pamamagitan ng koneksyon sa network ng computer na ito .
Piliin ang Koneksyon sa Home networking mula sa drop-down.
Sa aking kaso, ito ang WiFi . Maaari kang pumili alinsunod sa iyong home network.-Home-networking-connection-select-from-drop-down.png”width=”323″taas=”105″>
Hakbang 10: Alisan ng check ang kahon sa tabi ng Pahintulutan ang iba pang mga gumagamit ng network na kontrolin o huwag paganahin ang nakabahaging koneksyon sa internet .
Pindutin ang OK upang mai-save ang mga pagbabago at lumabas.
Hakbang 10: Ngayon, patakbuhin ang utos sa ibaba sa window ng Command prompt ( admin ) upang ihinto ang nakabahaging network at pindutin ang Enter : Matagumpay mong na-convert ang Windows 11 PC sa Wi-Fi hotspot.

Nahanap ko ang pagkahilig sa pagsulat ng mga artikulo sa Tech sa paligid ng Windows PC at mga software
Hakbang 2: Sa
 Hakbang 3: Ngayon, pumunta sa sa kanang bahagi ng window, mag-scroll pababa at i-on ang Mobile hotspot .
Hakbang 3: Ngayon, pumunta sa sa kanang bahagi ng window, mag-scroll pababa at i-on ang Mobile hotspot .
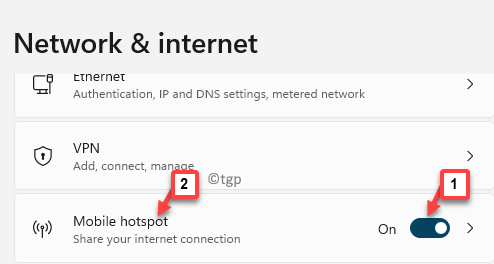
* Tandaan- Maaari kang mag-click sa opsyong Mobile hotspot at i-on ang Pag-save ng kuryente pagpipilian. sa iyong PC.

Tiyakin nito na kapag walang mga aparato na nakakonekta sa iyong PC, hindi pinagana ng default ang mobile hotspot.
Hakbang 4: Kung gagamitin mo ang Mobile Hotspot sa kauna-unahang pagkakataon, tiyaking pangalanan ang iyong Hotspot at magdagdag ng isang password. Ito gagawing ligtas ang iyong koneksyon mula sa hindi pinahintulutang pag-access.
Para dito, mag-scroll pababa sa ilalim at sa ilalim ng seksyong Mga Katangian , mag-click sa I-edit .
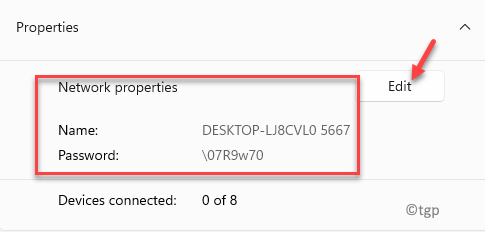
Hakbang 5: Sa I-edit ang impormasyon sa network , pumunta sa patlang na Pangalan ng network at idagdag ang iyong ninanais na pangalan, madali iyon upang matandaan.
Pagkatapos, sa Network password patlang, magdagdag ng isang password na hindi bababa sa 8 mga character.
Pindutin ang I-save upang i-save ang mga pagbabago.
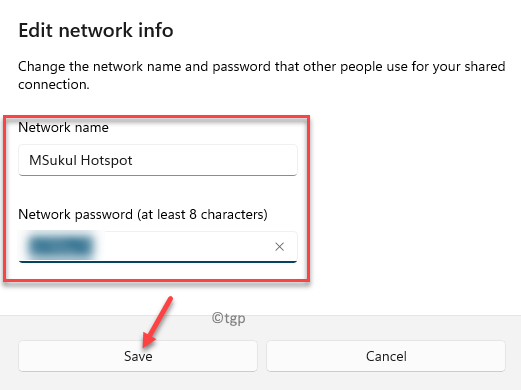
Lumabas sa app na Mga Setting at ngayon matagumpay mong na-enable ang mobile hotspot sa iyong Windows 11 PC.
sa isang WiFi hotspot gamit ang app na Mga Setting (Paraan 2), kung minsan maaaring hindi ito gumana at doon mo mapapagana ang mobile hotspot sa iyong PC nang manu-mano, gamit ang Command Prompt. Tingnan natin kung paano:
Hakbang 1: Pindutin nang sabay-sabay ang mga pindutan ng Manalo + R sa iyong keyboard upang buksan ang Patakbuhin ang utos kahon.
Shift + Enter na mga key na magkasama sa iyong keyboard upang ilunsad ang nakataas na window ng Command Prompt .

-command-to-check-support-for-virtual-hotspot-Enter.png”width=”425″taas=”118″>
Hakbang 4: Isara ang Command Prompt at muling buksan ito muli kasunod sa Hakbang 1 at
Ngayon, ipatupad ang utos sa ibaba sa nakataas na Command Prompt :
netsh wlan set hostnetwork mode=payagan ang ssid=key=
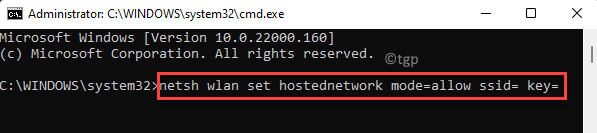
SSID dito, ay nangangahulugang-ang pangalang nais mong i-broadcast. Maaari itong maging anumang alinsunod sa iyong nais. Maaari mong mai-input ang iyong napiling password. sa itaas, kasama ang SSID bilang TechEmpty :
netsh wlan start hostnetwork
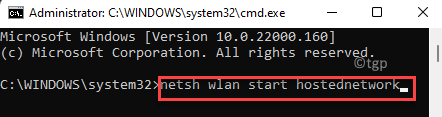
Babalik ito isang mensahe na nagsasabing”ang naka-host na mode ng network ay naitakda upang payagan”. Nangangahulugan ito na matagumpay na naisakatuparan ang utos.
Hakbang 5: Ngayon, bago ka magpatuloy na ibahagi ang iyong PC internet sa iba pang mga aparato, narito mo makikita ang mga pag-aari ng virtual hotspot sa pamamagitan ng pagpapatupad ng pangatlong utos tulad ng nasa ibaba at pindutin ang Enter :
netsh wlan show hostnetwork
Ang utos na ito ay kukunin ang lahat ng impormasyon sa pamamagitan ng nilikha na naka-host na network.
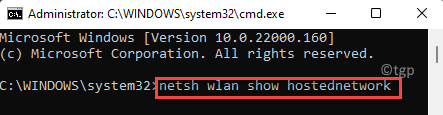
Hakbang 6: Ngayon, Upang maibahagi ang PC Wi-Fi sa iba pang mga aparato, magpatuloy sa mga hakbang sa ibaba:
Pindutin ang mga pindutan ng shortcut na Win + R upang buksan ang Patakbuhin ang utos .

Hakbang 8: Sa window ng Mga Koneksyon sa Network , mag-right click sa aktibong koneksyon sa internet at piliin ang Mga Katangian .

Hakbang 9: Ngayon, sa kahon ng dayalogo ng Mga Katangian , pumunta sa tab na Pagbabahagi at lagyan ng tsek ang kahon sa tabi ng Payagan ang iba pang mga gumagamit ng network na kumonekta sa pamamagitan ng koneksyon sa network ng computer na ito .
Piliin ang Koneksyon sa Home networking mula sa drop-down.
Sa aking kaso, ito ang WiFi . Maaari kang pumili alinsunod sa iyong home network.-Home-networking-connection-select-from-drop-down.png”width=”323″taas=”105″>
Hakbang 10: Alisan ng check ang kahon sa tabi ng Pahintulutan ang iba pang mga gumagamit ng network na kontrolin o huwag paganahin ang nakabahaging koneksyon sa internet .
Pindutin ang OK upang mai-save ang mga pagbabago at lumabas.
Hakbang 10: Ngayon, patakbuhin ang utos sa ibaba sa window ng Command prompt ( admin ) upang ihinto ang nakabahaging network at pindutin ang Enter : Matagumpay mong na-convert ang Windows 11 PC sa Wi-Fi hotspot.

Nahanap ko ang pagkahilig sa pagsulat ng mga artikulo sa Tech sa paligid ng Windows PC at mga software