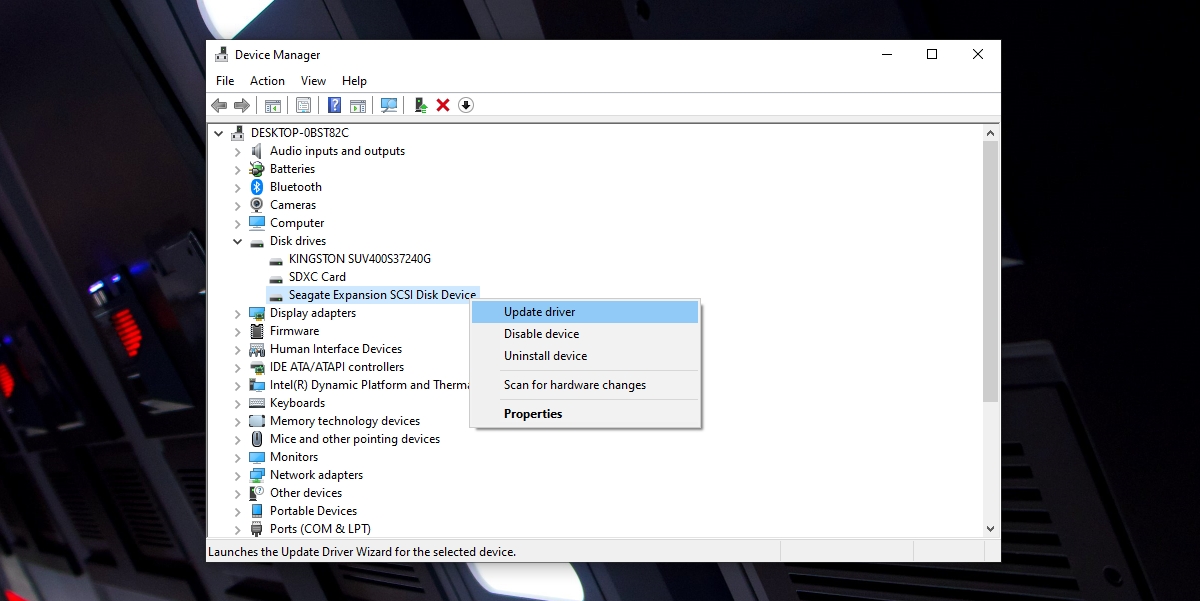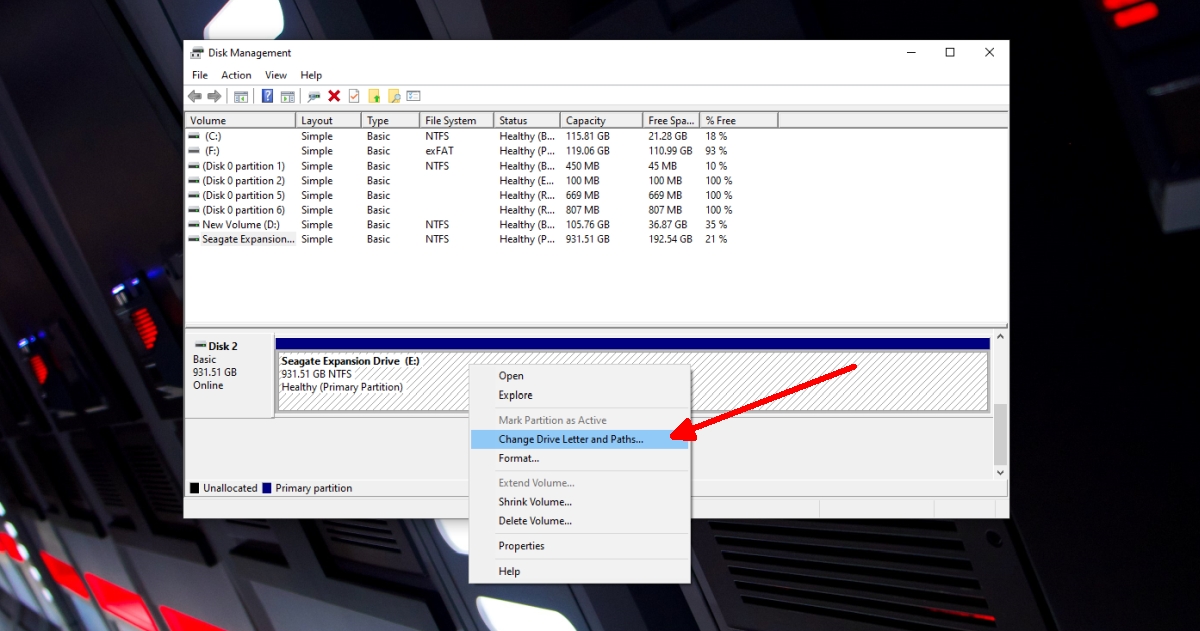Ang isang Windows 10 system ay maaaring suportahan ang maraming mga hard drive. Ang ilang mga system, depende sa motherboard na mayroon sila, ay maaaring suportahan ang isang panloob na SSD at isang panloob na HDD. Gayundin, maaari mong ikonekta ang maraming mga panlabas na HDD (o SSD) sa isang system.
Ang isang hard drive ay hindi mahirap i-configure; kokonekta ito sa isang simpleng USB port, maaari itong gumana sa alinman sa isang USB 2.0 o USB 3.0 port, at ito ay plug & play. Awtomatikong matutukoy ito ng Windows 10 at mai-install ang tamang mga driver para dito.
Upang ma-access ang isang hard drive, maaari mong buksan ang File Explorer at ito ay nakalista sa ilalim ng PC na Ito. Maaari mong kopyahin at i-paste ang mga file dito nang madali tulad ng gagawin mo sa isang panloob na drive.
Pangalawa ng hard drive na hindi nakita sa Windows 10
Ang isang hard drive, hindi alintana kung nakakonekta ito sa panloob o konektado sa panlabas, madaling madiskubre. Dapat mong marinig ang bagong nahanap na tunog ng hardware kapag ikinonekta mo ito at maaaring may ilang segundo ng paghihintay habang naka-install ang isang driver para dito ngunit maa-access kaagad ang aparato.
Kung ang iyong pangalawang hard drive ay hindi nakita sa Windows 10, subukan ang mga pag-aayos sa ibaba.
1. Baguhin ang USB port at cable
Isa sa mga pangunahing kadahilanan na hindi nakita ang isang hard drive ay madalas na ang cable na ginagamit upang ikonekta ito sa isang system. Palitan ito at suriin kung ang drive ay nakita.
dahilan na ang isang paligid o isang hard drive ay hindi kumonekta nang maayos. Huwag gumamit ng USB hub o isang extension cable. Kung mayroon kang isa pang system, subukang ikonekta ang drive dito at suriin kung nakita ito.2. I-scan ang mga pagbabago sa hardware
Maaaring hindi nakita ng Windows 10 ang drive bilang bagong hardware. Kung hindi ito nakakita ng bagong hardware, hindi ito makokonekta nito. to-open-device-manager-on-windows-10/”> Device Manager . I-click ang button na I-scan para sa mga pagbabago sa hardware sa itaas. Ang Windows 10 ay makakakita ng hard drive at dapat itong ipakita sa File Explorer sa ilalim ng PC na Ito.
3. Mag-install ng pagmamay-ari na app/driver
Ang ilang mga hard drive ay may kasamang pagmamay-ari ng mga driver o app. Ang kawalan ng mga ito ay maaaring hadlangan ang drive mula sa napansin. Suriin kung mayroong anumang mga driver o isang app na magagamit mula sa tagagawa ng iyong hard drive. Ikonekta muli ang drive at suriin kung nagpapakita ito sa File Explorer.
4. I-update ang mga driver
Ang Windows 10 ay maaaring may mga luma na driver para sa iyong hard drive. Ang pag-a-update sa kanila ay maaaring makakuha ng drive upang kumonekta sa iyong system.-windows-10/”> Device Manager. Palawakin ang Mga disk drive. Pag-right click sa iyong pangalawang drive at piliin ang I-update ang driver. Maghanap sa online para sa mga driver at i-install ang mga magagamit. I-restart ang system para sa mahusay na pagsukat.
5. Baguhin ang drive letter
Kapag kumonekta ka ng isang hard drive sa iyong system, awtomatiko itong binibigyan ng Windows 10 ng isang liham na kinakailangan upang bigyan ang isang drive ng’address’. Gumaganap ang titik ng drive ng isang mahalagang bahagi sa pag-access ng drive mismo. Kung ang iyong pangalawang hard drive ay hindi nakita, subukang baguhin ang drive letter.
Tapikin ang Win + R keyboard shortcut upang buksan ang run box. Sa run box, ipasok diskmgmt.msc at tapikin ang Enter. Mag-right click sa iyong drive at piliin ang Baguhin ang Drive Letter at Paths pagpipilian. Pumili ng isang bagong liham upang italaga sa drive. Mag-click sa Susunod at ang drive ay bibigyan ng isang bagong liham. I-access ang drive mula sa File Explorer.
Konklusyon
Ang pangalawang drive, na walang pisikal na pinsala o katiwalian sa data, ay matutukoy na may kaunting tinkering. Kung pinaghihinalaan mo na ang pagmamaneho ay nasira nang pisikal, kakailanganin mong tingnan ang mga pagpipilian sa pagbawi ng data. Posibleng hindi mo na magagamit ang drive upang mag-imbak ng mga file. Kung ang data ay napinsala, ang iyong drive ay maaaring magamit pa rin dahil ang katiwalian ng data ay hindi magkasingkahulugan ng pinsala sa hardware.
Ang ilang mga system, depende sa motherboard na mayroon sila, ay maaaring suportahan ang isang panloob na SSD at isang panloob na HDD. Gayundin, maaari mong ikonekta ang maraming mga panlabas na HDD (o SSD) sa isang system. Ang isang hard drive ay hindi mahirap i-configure; kokonekta ito sa isang simpleng USB port, maaari itong […]