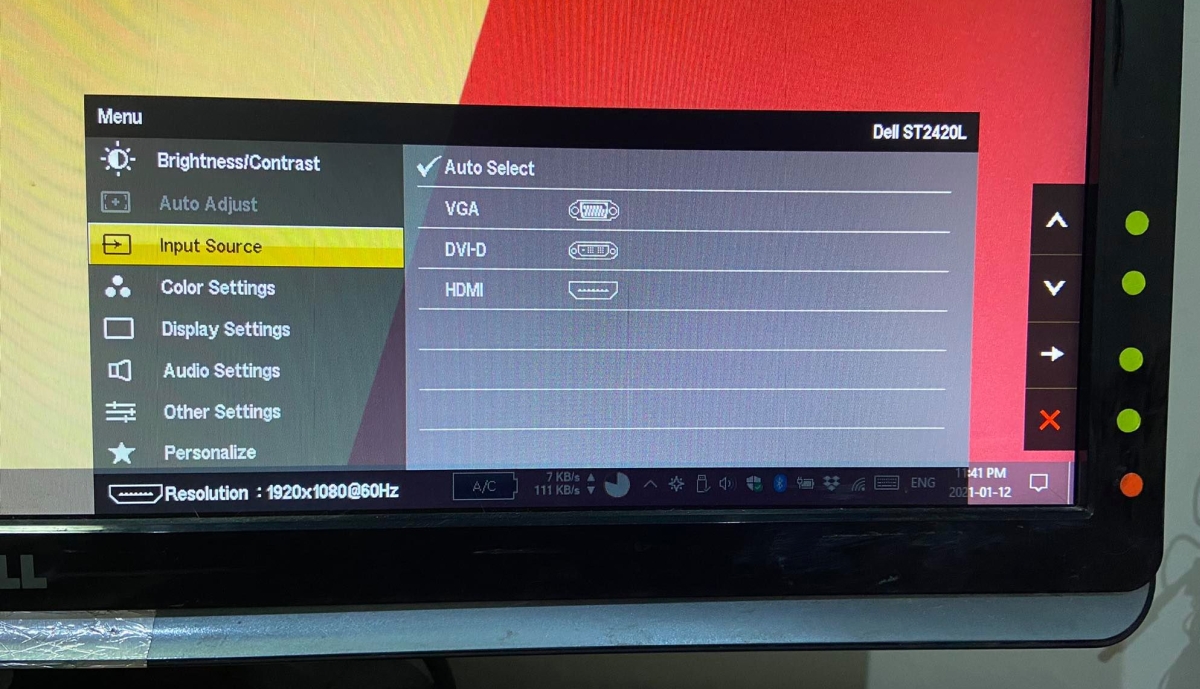Ang isang monitor sa pangkalahatan ay magkakaroon ng tatlong uri ng mga port; HDMI, DVI, at VGA. Ang mga laptop sa kabilang banda ay hindi laging may isa sa mga port na ito. Sa katunayan, ang ilang mga mas bagong modelo ay maaaring magkaroon ng isang USB-C port na ang display port. Sa partikular, ang mga MacBook ay bumagsak ng kanilang mga port na kumulog at pumapasok sa mga port ng USB-C. ikonekta ang kanilang mga display. Ang mga adaptor ay mura o mahal, depende sa tatak na nakukuha mo ngunit sa karamihan ng mga kaso, gagana ang simpleng pag-knock-off.
Hindi gumagana ang DisplayPort sa HDMI adapter
Ang isang DisplayPort adapter ay karaniwang plug & play. Ito ay para sa karamihan sa mga adaptor ngunit kung mayroon kang isang adapter na nagko-convert ng isang DisplayPort sa maraming iba’t ibang mga uri ng port hal., HDMI, VGA, DVI, atbp, maaaring kailanganin mong i-on ito kung mayroong isang On switch. Kung hindi, gagana ito sa sandaling maikonekta mo ito sa iyong (mga) aparato.
-hdmi-adapter-not-working/attachment/hdmi-cable-3/”> Kung gumagamit ka ng isang DisplayPort sa HDMI adapter, at hindi ito gumagana, subukan ang mga pag-aayos sa ibaba.
Kung gumagamit ka ng isang DisplayPort sa HDMI adapter, at hindi ito gumagana, subukan ang mga pag-aayos sa ibaba.
1. Idiskonekta at kumonekta muli
Maaaring hindi nakita ang signal ng HDMI noong ikinonekta mo ang mga kable sa adapter. Sa kasong ito, sundin ang mga hakbang na ito.
Idiskonekta ang lahat ng mga cable mula sa adapter ibig sabihin, ang adapter ay hindi dapat na konektado sa iyong computer o monitor. Ikonekta ang HDMI cable sa monitor at pagkatapos ay sa adapter. Ikonekta ang adapter sa iyong computer. Kung nasa Windows ka 10, pindutin ang Win + P. Piliin ang Extend options.
2. Piliin ang mapagkukunan ng pag-input ng HDMI
Ang isang adapter ay maaaring hindi napansin ng monitor o screen. Sa kasong ito, kakailanganin mong manu-manong piliin ang mapagkukunan ng pag-input ng HDMI. Ginagawa ito mula sa panel ng mga setting ng monitor.
Maghanap para sa mga pindutan ng sa bezel o sa gilid ng monitor at pindutin ang menu button. Piliin ang input pinagmulang menu. Piliin ang HDMI bilang isang mapagkukunan ng pag-input.
3. Suriin ang adapter para sa pagiging tugma
Ang DisplayPort at HDMI ay hindi tugma sa bawat isa at umaabot ito nang higit pa sa hugis at sukat ng port. Ang parehong mga port ay may kani-kanilang teknolohiya gawin ang adapter na iyong ginagamit ay kailangang maging ma-convert ang signal mula sa isang DisplayPort sa isang HDMI port .
Dito maaaring bumagsak ang isang generic adapter kaya’t siguraduhing mabago ng iyong adapter ang signal.
4. Idiskonekta ang iba pang mga cable
Kung ang iyong monitor ay may iba pang mga input cables na konektado dito, alisin ang mga ito. Ang Ang monitor ay maaaring nakakakuha ng maraming mga signal ng pag-input at hindi maipakita ang anumang. Alisin ang lahat ng mga cable na kumonekta sa mga port na hindi gagamitin.
Tiyaking ang adapter ay ligtas na nakakonekta sa HDMI port.
5. Pag-ikot ng kuryente sa lahat
Sa mga signal, hindi palaging malinaw kung ano ang humahadlang sa kanila ngunit makakatulong ang isang cycle ng kuryente na gumana ang adapter.
Patayin ang iyong computer. I-off ang iyong subaybayan. I-unplug ang iyong computer at ang iyong monitor. Maghintay ng ilang minuto. I-plug muli ang monitor at system . I-on ang iyong system at ikonekta ito sa monitor sa pamamagitan ng adapter.
Konklusyon
Ang Mga DisplayPort ay medyo bago at karamihan ay matatagpuan pa rin sa mga computer ng Apple. Ang problema sa DisplayPort sa mga adaptor sa HDMI ay hindi bihira ngunit malalaman mo na sa karamihan ng mga kaso, aayusin ng isang cycle ng kuryente ang problema.
HDMI, DVI, at VGA. Ang mga laptop sa kabilang banda ay hindi laging may isa sa mga port na ito. Sa katunayan, ang ilang mga mas bagong modelo ay maaaring magkaroon ng isang USB-C port na ang display port. Sa partikular, ang mga MacBook ay bumagsak ng kanilang mga port ng kulog na pabor sa mga port ng USB-C. Sa mga system […]