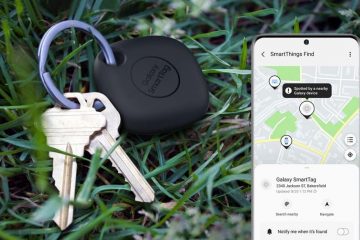Hệ điều hành Windows của Microsoft có một công nghệ gọi là Side by Side, không có gì khác ngoài thành phần tiêu chuẩn của tệp thực thi được giới thiệu trong Windows 98 và các phiên bản sau này. Điều này bảo vệ hệ thống khỏi các sự cố do DLL (Thư viện liên kết động) là một phần thiết yếu của phần mềm hệ thống. Trong Side by Side, các cửa sổ lưu các phiên bản DLL khác nhau và truy xuất DLL cần thiết khi có nhu cầu để không bị các vấn đề phụ thuộc vào tất cả các ứng dụng được cài đặt trên hệ thống. Gần đây, nhiều người dùng windows đã báo cáo rằng các ứng dụng trên hệ thống của họ đã bị treo nhiều lần và khi họ kiểm tra nhật ký sự kiện của mình, họ phát hiện thấy Lỗi SideBySide 59 có nghĩa là quá trình tạo nội dung kích hoạt không thành công.
Các lý do có thể xảy ra cho lỗi này có thể là một như sau:
Tệp hệ thống bị hỏng. Thiếu/bị hỏng Gói có thể phân phối lại Microsoft Visual C ++. Lỗi phụ thuộc vào hệ điều hành. Cuối cùng, tệp DLL bị hỏng
Nếu bạn cũng gặp phải lỗi này, thì đừng lo lắng vì chúng tôi đã tìm thấy một số giải pháp có thể giúp bạn. Vui lòng tiếp tục đọc.
Mục lục
Cách khắc phục 1: Thực hiện quét SCM và DISM
Bước 1: Nhấn Windows + R trên bàn phím của bạn để mở hộp thoại Run .
Bước 2: Nhập cmd vào hộp thoại run và nhấn CTRL + Các phím SHIFT + Enter kết hợp với nhau để mở Dấu nhắc lệnh với tư cách là quản trị viên.
Bước 3: Sau đó, nhấp vào Có > trên lời nhắc UAC để tiếp tục.
Bước 4: Sau đó, nhập sfc/scannow và nhấn phím Enter trên bàn phím của bạn.
Bước 5: Quá trình này có thể mất một chút thời gian, vì vậy hãy đợi cho đến khi quá trình kết thúc.
Bước 6: Sau khi hoàn tất quá trình quét SFC, hãy nhập lệnh sau được cung cấp bên dưới và nhấn Enter > để thực hiện lệnh như được hiển thị.
DISM/Online/Cleanup-Image/RestoreHealth
LƯU Ý: Lệnh DISM cũng có thể mất vài phút để quét và sửa lỗi nếu có.
Bây giờ, hãy thử và kiểm tra xem sự cố vẫn xảy ra. Nếu không, hãy thử các giải pháp khác của chúng tôi được cung cấp bên dưới.
Cách khắc phục 2: Chạy Trình gỡ rối ứng dụng Windows Store
Bước 1: Nhấn các phím Windows + I cùng nhau để mở trực tiếp ứng dụng Cài đặt .
Bước 2: Sau đó, nhấp vào Hệ thống ở phía bên trái của trình đơn.
Bước 3: Bây giờ Cuộn trang và chọn Khắc phục sự cố ở phía bên phải của cửa sổ như được hiển thị bên dưới.
Bước 4: Sau đó, nhấp vào tùy chọn Trình khắc phục sự cố khác trong trang Khắc phục sự cố như được hiển thị bên dưới.
Bước 5: Cuộn xuống và nhấp vào nút Chạy trong tùy chọn Ứng dụng Windows Store nằm ở cuối như được hiển thị bên dưới.
Bước 6: Trình khắc phục sự cố sẽ ngay lập tức bắt đầu phát hiện sự cố và cố gắng khắc phục, vì vậy vui lòng đợi cho đến khi hoàn tất.
Bước 7: Trình khắc phục sự cố đã hoàn thành tác vụ và đã khắc phục sự cố. Bây giờ, hãy nhấp vào nút Đóng .
Bây giờ, hãy thử và kiểm tra xem sự cố đã được giải quyết chưa.
Hy vọng nó đã giải quyết được sự cố của bạn.
Khắc phục 3: Cài đặt lại Microsoft Visual C ++ Redistributable Packages
Bước 1: Nhấn tổ hợp phím Windows + R trên bàn phím của bạn để mở hộp thoại Run .
Bước 2: Nhập appwiz.cpl và nhấn phím Enter để truy cập trang Ứng dụng đã cài đặt .
Bước 3: Trong trang Ứng dụng đã cài đặt, Nhập Microsoft Visual vào thanh tìm kiếm ở trên cùng như được hiển thị.
Bước 4: Sau đó, nhấp vào hiển thị thêm tùy chọn ( Ba dấu chấm dọc ) trong ứng dụng Microsoft Visual C ++.
Bước 5: Chọn nút Gỡ cài đặt từ danh sách như hình dưới đây.
Bước 6: Một cửa sổ bật lên nhỏ xuất hiện trên màn hình. Nhấp vào nút Gỡ cài đặt để tiếp tục.
Bước 7: Nhấp vào Có trên lời nhắc UAC để tiếp tục.
Bước 8: sẽ bắt đầu gỡ cài đặt và bạn sẽ nhận được cửa sổ thông báo thành công. Nhấp vào nút Đóng .
Bước 9: Nhấp vào liên kết bên dưới để mở trang tải xuống Microsoft Visual C ++ mới nhất.
https://www.microsoft.com/en-us/download/details.aspx?id=48145
Bước 10: Chọn ngôn ngữ và nhấp vào nút Tải xuống như được hiển thị bên dưới.
Bước 11: Sau đó, chọn cả hai hộp kiểm và nhấp vào Nút Tiếp theo để tiếp tục như được hiển thị bên dưới.
Bước 12: Nó sẽ bắt đầu tải xuống hai tệp thực thi (vsredist.x64 và vsredist.x86).
Bước 13: Sau khi hoàn tất, hãy mở vsredist.x64.exe nếu bạn đang sử dụng hệ thống 64 bit . Nếu không, hãy chạy tệp vsredist.x86.exe .
Bước 14: Sau đó, chọn hộp kiểm Tôi đồng ý với các điều khoản và điều kiện cấp phép và nhấp vào Cài đặt như được hiển thị bên dưới.
Bước 15: Sau đó, nhấp vào Có trên lời nhắc UAC như được hiển thị bên dưới.
Bước 16: Sau đó, nó sẽ bắt đầu cài đặt Microsoft Visual C ++ phiên bản mới nhất và bạn sẽ thấy thông báo thành công sau khi cài đặt.
Bước 17: Nhấp vào Đóng để đóng cửa sổ cài đặt.
Bước 18: Bây giờ hãy khởi động lại hệ thống của bạn một lần.
Bây giờ hãy thử và kiểm tra xem sự cố vẫn còn tiếp diễn hay không.
Hy vọng cách này đã giải quyết được sự cố.
Khắc phục 4: Cài đặt lại Ứng dụng đang gặp lỗi này
Bước 1: Nhấn tổ hợp phím Windows + R trên bàn phím của bạn để mở Run > hộp thoại.
Bước 2: Nhập appwiz.cpl và nhấn phím Enter để truy cập trang Ứng dụng đã cài đặt e.
Bước 3: Bây giờ, hãy tìm kiếm ứng dụng cần gỡ cài đặt trong danh sách các ứng dụng đã cài đặt.
Bước 4: Nhấp vào ba dấu chấm dọc ( Hiển thị thêm tùy chọn) và chọn nút Gỡ cài đặt .
LƯU Ý: Tôi đã lấy Office làm ví dụ để hiển thị quá trình gỡ cài đặt. Bạn phải chọn ứng dụng đang gây ra sự cố.
Bước 5: Làm theo hướng dẫn trên màn hình để gỡ cài đặt thành công ứng dụng trên hệ thống của bạn.
Bước 6: Sau đó, khởi động lại hệ thống một lần.
Bước 7: Sau khi hệ thống được khởi động, nếu bạn có tệp thực thi, hãy thử cài đặt lại ứng dụng ngay lập tức.
Bước 8: Nếu không, hãy tải xuống rồi cài đặt ứng dụng trên hệ thống của bạn.
Bước 9: Sau khi cài đặt xong, hãy thử và kiểm tra xem ứng dụng có hoạt động tốt không.
Hy vọng cách này sẽ giải quyết được sự cố.
Khắc phục 5: Cố gắng Đặt lại Hệ điều hành Windows
Bước 1: Nhấn tổ hợp phím Windows + I để mở trực tiếp ứng dụng Cài đặt .
Bước 2: Sau đó, nhấp vào Windows Update trên menu bên trái của ứng dụng Cài đặt.
Bước 3: Chọn Tùy chọn nâng cao ở bên phải cửa sổ như hình dưới đây.
Bước 4: Sau đó, cuộn xuống trang và nhấp vào R ecovery trong Tùy chọn bổ sung như được hiển thị bên dưới.
Bước 5: Nhấp vào nút Đặt lại PC trong trang Khôi phục như được hiển thị.
Bước 6: Sau đó, chọn tùy chọn Giữ tệp của tôi trong cửa sổ bật lên để không có dữ liệu nào bị xóa trong khi đặt lại PC.
Bước 7: Sau đó, chọn Cài đặt lại cục bộ tùy chọn để tiếp tục.
Bước 8: Sau đó, nhấp vào nút Tiếp theo trong cửa sổ Cài đặt bổ sung.
Bước 9: Nếu trong trường hợp bạn nhận được thông báo cho biết “ PC này gần đây đã được nâng cấp lên Windows 10. Nếu bạn Đặt lại PC này, bạn sẽ không thể hoàn tác nâng cấp và quay lại phiên bản trước của Windows ”, do đó đừng lo lắng chỉ cần Nhấp vào Tiếp theo để tiếp tục.
Bước 10: Nhấp vào nút Đặt lại để bắt đầu đặt lại PC windows.
LƯU Ý: Đảm bảo hệ thống của bạn được kết nối với cáp sạc và nó đang được sạc.
Sau khi PC windows được đặt lại và khởi động, thử và kiểm tra xem ứng dụng có hoạt động tốt không.
Vậy là xong.
Hy vọng bài viết này có nhiều thông tin và hữu ích.
Vui lòng để lại ý kiến cho chúng tôi bên dưới để cho chúng tôi biết bản sửa lỗi nào phù hợp với bạn.
Cảm ơn bạn.
Xin chào! Tôi là một kỹ sư phần mềm, người thích giải quyết các vấn đề kỹ thuật và hướng dẫn mọi người theo cách đơn giản và hiệu quả nhất có thể. Tôi hiện đang viết các bài báo về các vấn đề công nghệ!