Giống như tất cả các hệ điều hành khác trên thiết bị trên toàn thế giới, Windows 10 cũng có một tính năng có thể tắt màn hình của bạn sau một thời gian đặt trước và đặt máy tính của bạn ở chế độ ngủ khi người dùng đi trong một thời gian dài. Nhưng một số người dùng gần đây đã phàn nàn về một lỗi trong tính năng này khiến màn hình không hoạt động sau một thời gian nhất định. Không có gì phải lo lắng. Chỉ cần chỉnh sửa một chút trong cài đặt gói điện của bạn và vấn đề sẽ được giải quyết ngay lập tức.
Nên đọc: Chế độ ngủ của Windows 10 không hoạt động
Cách khắc phục 1-Xóa các thiết bị USB không sử dụng
Các thiết bị USB (như bộ điều khiển Xbox, cần điều khiển, gamepad, v.v.) được coi là căn nguyên của vấn đề này vì chúng có xu hướng duy trì hoạt động cho máy tính của bạn.
1. Rút phích cắm các thiết bị USB khác ngoại trừ thiết bị có vấn đề.
2. Sau đó, rút cáp màn hình ra khỏi mặt sau của tủ.
3. Chờ một lúc. Sau đó, hãy gắn lại cáp màn hình vào máy tính của bạn.
4. Khi bạn đã hoàn thành việc đó, hãy đợi và kiểm tra xem điều này có phù hợp với bạn không.
Khắc phục 2-Thay đổi cài đặt Ngủ
Bạn phải thay đổi cài đặt chế độ ngủ trên máy tính của mình.
1. Nhấn đồng thời phím Windows + R để khởi chạy cửa sổ Run .
2. Sau khi xuất hiện cửa sổ Run , hãy chạy dòng này bằng cách dán dòng này vào thiết bị đầu cuối Run và sau đó nhấp vào “ OK “.
control.exe powercfg.cpl ,, 3
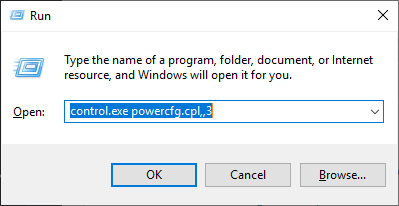
3. Khi cửa sổ Tùy chọn nguồn mở ra, hãy tìm “ Cài đặt USB “.
4. Tiếp theo, mở rộng “ Cài đặt tạm ngừng chọn lọc USB “.
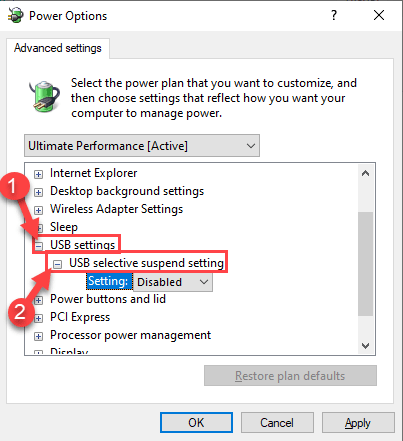
7. Nhấp vào trình đơn thả xuống bên cạnh ‘Cài đặt:’ rồi chọn cài đặt “ Đã tắt ” từ trình đơn thả xuống.
[ LƯU Ý -Nếu bạn đang thực hiện điều này trên thiết bị máy tính xách tay, bạn sẽ nhận thấy hai tùy chọn,’ Trên pin ‘và’ Đã cắm vào >’cài đặt.
Bạn có thể dễ dàng “ vô hiệu hóa ” cả hai tùy chọn này. ]

8. Khi bạn đã hoàn thành tất cả những điều này, hãy nhấp vào “ Áp dụng ” và “ OK “.
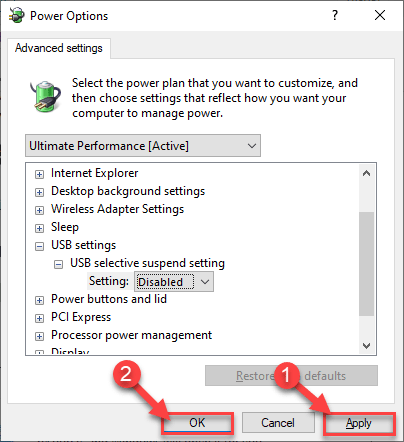
Đóng cửa sổ Bảng điều khiển.
Khắc phục 3-Theo dõi ứng dụng thủ phạm ngăn màn hình tắt
1. Tìm kiếm cmd trong hộp tìm kiếm của windows 10.
2. Bây giờ, nhấp chuột phải vào biểu tượng cmd và nhấp vào chạy với tư cách quản trị viên .

3. Bây giờ, hãy sao chép lệnh dưới đây và dán vào cửa sổ cmd và nhấn phím Enter.
powercfg-requests
4. Nếu có bất kỳ chương trình nào bạn tìm thấy xuất hiện trong kết quả, thì điều đó đang ngăn màn hình tắt.
Ví dụ: trong ảnh chụp màn hình dưới đây, anydesk đang ngăn màn hình tắt.

5. Khi bạn đã ghi chú lại chương trình, chỉ cần nhấn tổ hợp phím CTRL + SHIFT + ESC để mở trình quản lý tác vụ.
6. Tìm chương trình và nhấp chuột phải vào nó và nhấp vào kết thúc tác vụ .
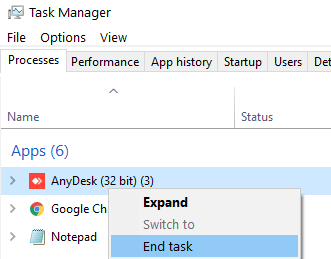
7. Ngoài ra, hãy chuyển đến tab khởi động, sau đó tìm chương trình từ danh sách và nhấp chuột phải vào biểu tượng chương trình và chọn tắt để chương trình không tự khởi động sau khi khởi động lại.
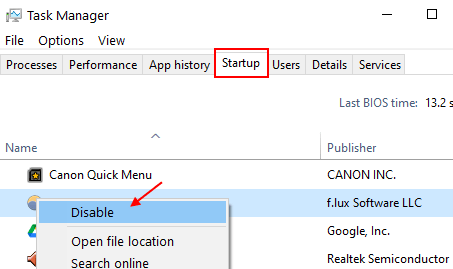
Khắc phục 3-Định cấu hình cài đặt hiển thị
Bạn phải thay đổi cài đặt chế độ ngủ trên máy tính của mình.
1. Đầu tiên, nhấp chuột phải vào biểu tượng Windows và nhấp vào “ Chạy “.
2. Tại đây, hãy nhập lệnh này và nhấn Enter .
powercfg.cpl
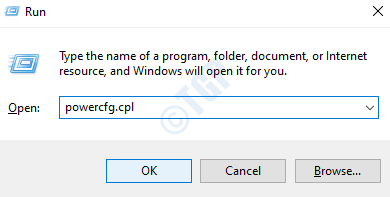
3. Khi Bảng điều khiển mở ra, nhấp vào “ Chọn thời điểm tắt màn hình ” ở phía bên trái.
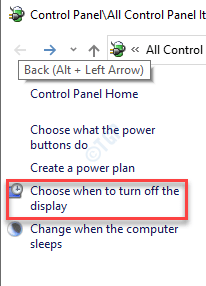
4. Sau đó, đặt hẹn giờ”Tắt màn hình”thành” 5 phút “hoặc bất kỳ lúc nào bạn muốn cho phép sau đó màn hình máy tính sẽ tắt.
5. Tiếp theo, đặt cài đặt”Đặt máy tính ở chế độ ngủ”thành” Không bao giờ “. Mặc dù màn hình tắt, máy tính của bạn vẫn hoạt động.
6. Sau đó, nhấp vào “ Lưu thay đổi “.
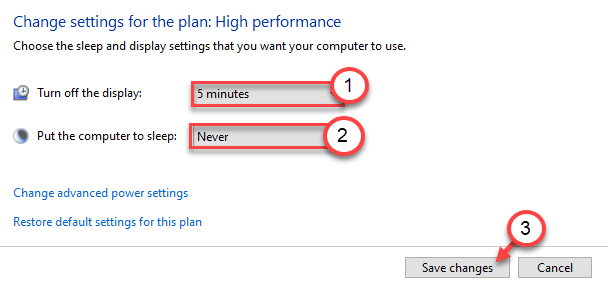
Đóng Bảng điều khiển và kiểm tra thêm.
Khắc phục 4-Tắt quản lý nguồn
Bạn có thể định cấu hình máy tính của mình để không tắt một số thiết bị USB nhất định.
1. Nhấp chuột phải vào biểu tượng Windows.
2. Sau đó, nhấp vào “ Trình quản lý thiết bị “.
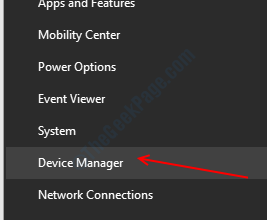
3. Bây giờ, chỉ cần mở rộng “ Bộ điều khiển Bus nối tiếp đa năng “.
4. Sau đó, nhấp chuột phải vào thiết bị USB đầu tiên và nhấp vào “ Thuộc tính “.
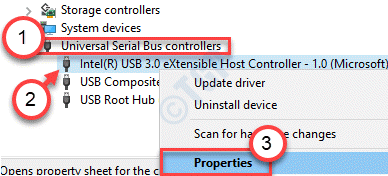
5. Sau đó, chuyển đến tab “ Quản lý nguồn ”.
6. Sau đó, bỏ chọn tùy chọn “ Cho phép máy tính tắt thiết bị này để tiết kiệm điện năng “.
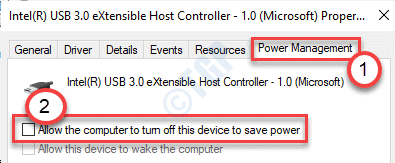
7. Nhấp vào “ Áp dụng ” và vào “ OK “.
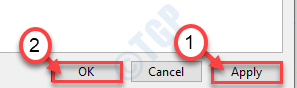
8. Lặp lại các bước tương tự cho các thiết bị USB khác được liệt kê trong bộ điều khiển Bus nối tiếp chung.
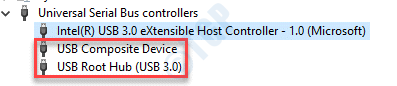
Đóng màn hình Trình quản lý thiết bị.
Kiểm tra xem tính năng này có hoạt động trên máy tính của bạn hay không.
Sambit là một kỹ sư cơ khí Có bằng cấp, người thích viết về Windows 10 và các giải pháp cho những vấn đề kỳ lạ nhất có thể xảy ra.


