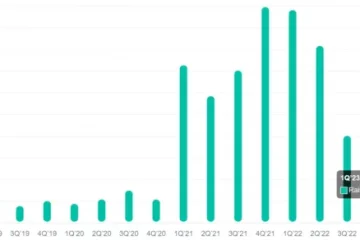Bất cứ khi nào bạn tải xuống một ứng dụng, hầu hết chúng ta đều nhấp vào ‘Tôi đồng ý’ với các điều khoản và điều kiện mà không cần bận tâm đến việc đọc những gì chúng ta vừa đăng ký. Nếu bạn đã thực hiện việc này trên Máy tính Windows 10 , bạn có thể sửa đổi chúng sau này và tôi sẽ hướng dẫn bạn cách quản lý và thay đổi quyền ứng dụng theo từng bước.
Nếu bạn không biết quyền ứng dụng là gì thì điều đó không sao cả. Nhưng hãy để tôi giải thích một chút tại sao bạn cần có khả năng quản lý chúng. Nhiều ứng dụng yêu cầu quyền sử dụng phần cứng và phần mềm của bạn. Ví dụ: nhiều ứng dụng yêu cầu quyền truy cập để sử dụng micrô, máy ảnh, danh bạ của bạn, v.v. Dù tất cả chúng ta đều yêu thích ứng dụng của mình, nhưng không ai muốn cấp cho chúng nhiều quyền truy cập vào cuộc sống riêng tư của chúng ta.
Bạn có thể quản lý các quyền của nhiều ứng dụng cùng một lúc hoặc bạn có thể chọn làm từng ứng dụng một. Trong phần hôm nay, tôi sẽ chia sẻ với bạn cả hai cách này.
Quản lý quyền ứng dụng đơn lẻ
Bước 1 -Đi tới Trình đơn Bắt đầu ở cuối màn hình của bạn và nhấp vào bánh răng Cài đặt . Khi màn hình sau mở ra, hãy nhấp vào Ứng dụng .
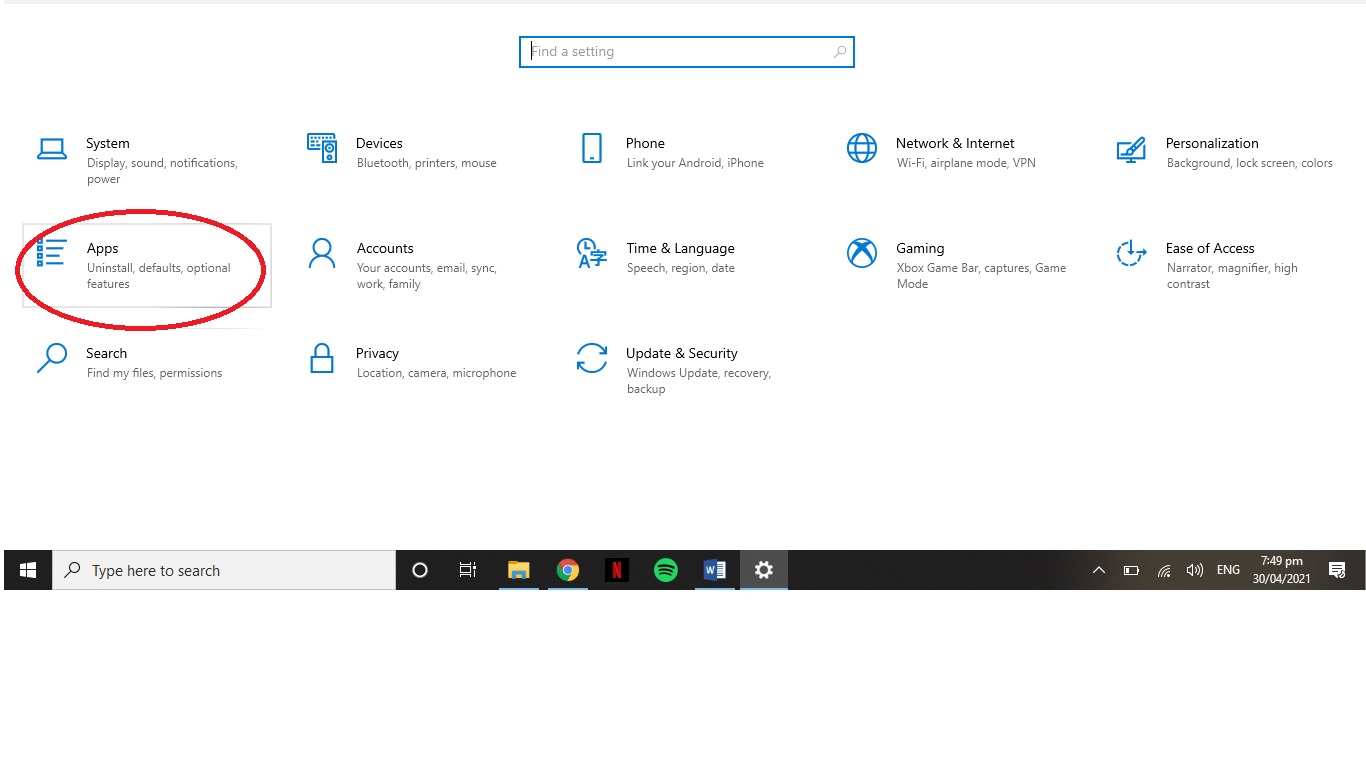
Bước 2 -Trong Ứng dụng và tính năng , chọn ứng dụng bạn muốn thay đổi quyền. Trong trường hợp của tôi, tôi đã nhấp vào ứng dụng Spotify. Sau khi nhấp vào ứng dụng, bạn sẽ thấy các tùy chọn sau được hiển thị. Nhấp vào Tùy chọn nâng cao dưới tên ứng dụng.
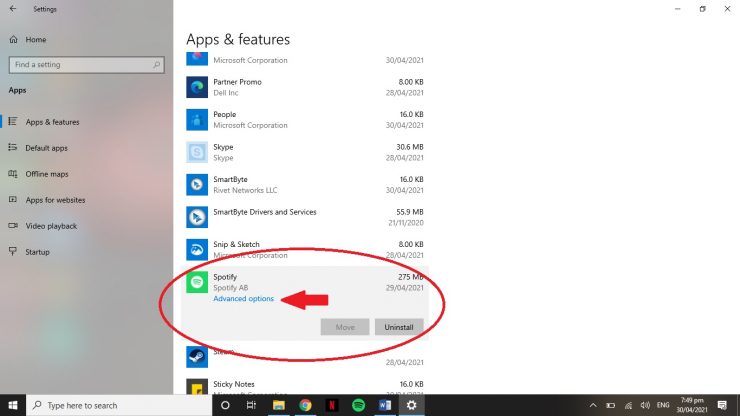
Bước 3 -Tùy thuộc vào ứng dụng của bạn, các tùy chọn sẽ khác nhau và bạn có thể sửa đổi chúng theo những mong ước của bạn. Sẽ có các nút chuyển Bật/Tắt mà bạn có thể nhấp vào để cấp hoặc từ chối quyền truy cập trong hầu hết các trường hợp.

Khi bạn hoàn tất, hãy đóng cài đặt và cài đặt quyền của bạn sẽ được thay đổi thành công.
Quản lý nhiều ứng dụng cùng lúc
Bước 1 -Đi tới trình đơn Bắt đầu và chọn Cài đặt Cog. Khi màn hình cài đặt mở ra, hãy nhấp vào Quyền riêng tư .
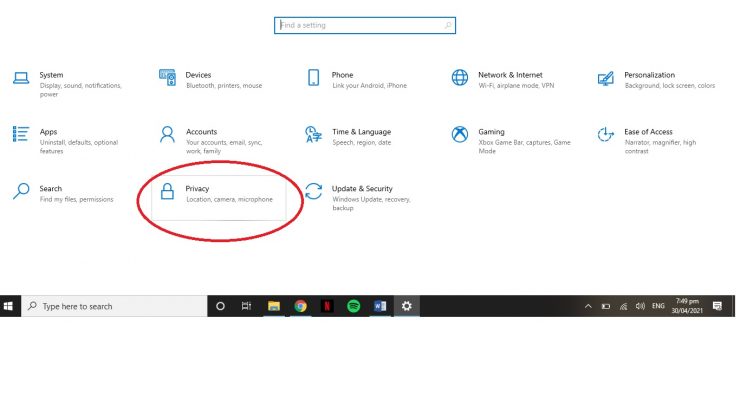
Bước 2 -Ở bên trái, bạn sẽ thấy hai phần-Quyền đối với Windows và Quyền đối với ứng dụng. Nó trông như thế này:

Bước 3- Trong Quyền ứng dụng, có các loại phương tiện khác nhau mà bạn có thể sửa đổi, như Vị trí, Micrô, Máy ảnh, v.v. Bạn sẽ phải cuộn xuống để xem tất cả các tùy chọn. (Tôi đang thêm tất cả các tùy chọn sẽ được hiển thị ở bên trái màn hình của bạn)
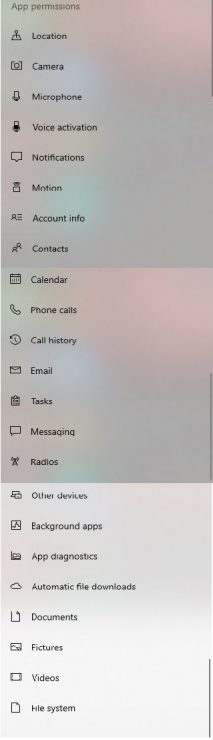
Bước 4- Khi bạn nhấp vào bất kỳ loại phương tiện nào (tôi đã nhấp vào Vị trí), bạn sẽ thấy rằng bạn nhận được các tùy chọn khác nhau. Chúng sẽ gần giống nhau đối với tất cả các loại phương tiện mà bạn đang cố gắng thay đổi quyền. Đối với Vị trí, bạn sẽ nhận được các tiêu đề sau Cho phép truy cập vào vị trí trên thiết bị này. Điều này sẽ cho phép bạn cấp hoặc từ chối quyền cho tất cả các tài khoản sử dụng thiết bị đó. Nếu bạn nhấp vào nút Thay đổi , công tắc Bật/Tắt sẽ bật lên và bạn có thể thay đổi cài đặt theo ý muốn. 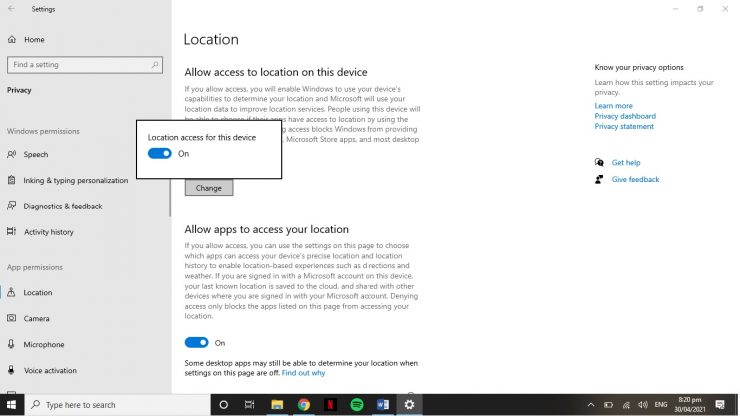
Bước 5- Tùy chọn thứ hai bạn nhận được là Cho phép ứng dụng truy cập vị trí của bạn. Nếu bạn chuyển tùy chọn này thành Tắt, tất cả các ứng dụng trên máy tính của bạn sẽ không sử dụng dữ liệu vị trí của bạn.
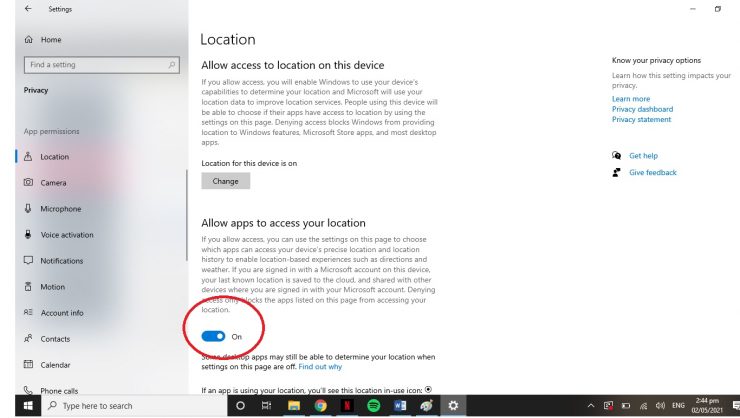
Bạn có thể chọn cấp quyền cho một số ứng dụng chứ không phải cho các ứng dụng khác. Nếu bạn cuộn xuống, bạn sẽ có tùy chọn Chọn ứng dụng có thể truy cập vị trí chính xác của bạn. Ngay bên cạnh các ứng dụng khác nhau muốn truy cập vào vị trí của bạn, có các nút Bật/Tắt. Bạn có thể cấp quyền truy cập hoặc từ chối quyền truy cập bằng cách chỉ cần nhấp vào các nút chuyển này.
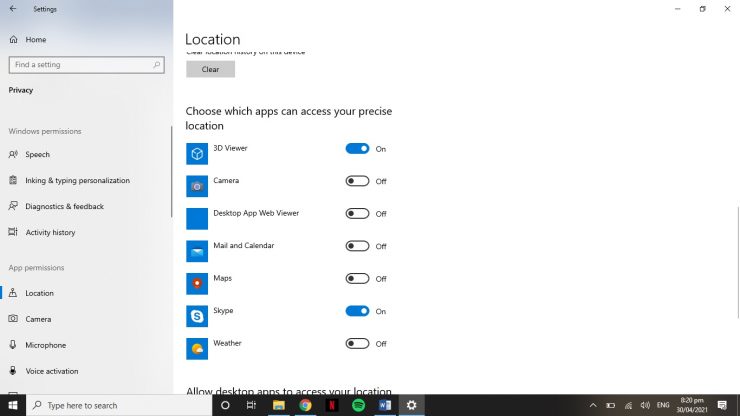
Sau khi hoàn tất, hãy đóng cài đặt và bạn đã sẵn sàng.
Có nhiều tùy chọn trong Quyền ứng dụng , bao gồm Chẩn đoán ứng dụng, Hệ thống tệp, Video, v.v. Mỗi tùy chọn này sử dụng cùng một quy trình và nó sẽ giúp bạn quản lý tất cả các ứng dụng của mình cùng một lúc nếu bạn chọn. Tuy nhiên, nếu bất kỳ ứng dụng nào của bạn đột nhiên ngừng hoạt động sau thời điểm này, thì có thể ứng dụng đó không hoạt động vì bạn đã từ chối một số quyền truy cập. Ví dụ: nếu Skype của bạn ngừng thực hiện cuộc gọi video, có khả năng bạn đã từ chối nó truy cập vào máy ảnh hoặc micrô. Vì vậy, hãy chọn các quyền của bạn một cách khôn ngoan.