
Chúng tôi luôn biết Windows là hệ điều hành máy tính để bàn có thể tùy chỉnh cao. Trong một số trường hợp, điều đó đúng, nhưng hầu hết thời gian, bạn cần cài đặt các ứng dụng của bên thứ ba để tùy chỉnh.
Nếu chúng tôi bỏ qua các tùy chọn tùy chỉnh, bạn còn nhiều việc phải làm với PC Windows của mình.. Ví dụ: bạn có thể truyền màn hình Android sang PC, sử dụng máy ảo, theo dõi hoạt động internet của mình, v.v.
Có rất nhiều mẹo và thủ thuật Windows mà người thường hoặc người dùng chuyên nghiệp. Do đó, trong bài viết này, chúng tôi đã tổng hợp danh sách mẹo và thủ thuật Windows tốt nhất có thể giúp ích cho mọi người.
Danh sách 20 mẹo và thủ thuật PC Windows tốt nhất
Vì vậy, nếu bạn muốn biết về tất cả những điều mà Windows có thể làm, bạn đã đến đúng trang. Dưới đây, chúng tôi đã chia sẻ một số mẹo và thủ thuật Windows 10/11 tốt nhất mà mọi người dùng nên biết. Hãy cùng khám phá.
Đặt Video làm Hình nền
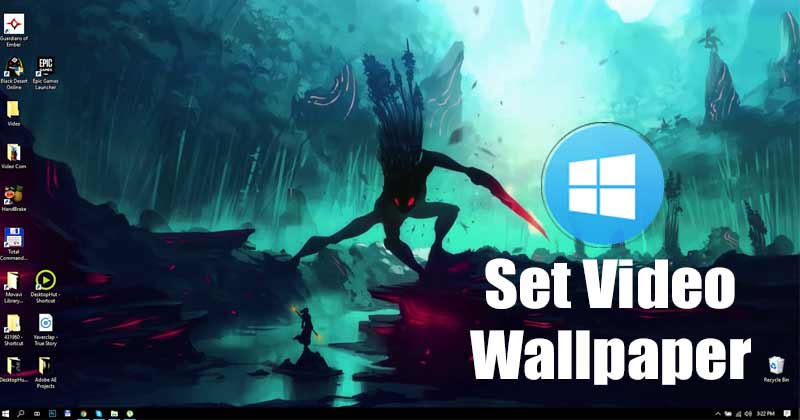
Windows 10 và 11 không chính thức hỗ trợ hình nền video, nhưng điều đó không có nghĩa là bạn không thể đặt video làm hình nền. Bạn cần sử dụng các ứng dụng của bên thứ ba như công cụ rePaper hoặc Wallpaper để đặt GIF động hoặc video làm hình nền trên PC Windows của mình.
Tắt Màn hình khóa trong Windows

Màn hình khóa trong Windows là một tính năng bảo mật tuyệt vời và nó chào đón chúng ta với các hình nền mới hàng ngày. Màn hình khóa sẽ vẫn xuất hiện nếu bạn không sử dụng mật khẩu.
Mặc dù màn hình khóa của Windows 10/11 trông đẹp nhưng nó sẽ tăng thời gian khởi động và sử dụng Internet của bạn. Bạn có thể dễ dàng tắt Màn hình khóa từ Registry, Group Policy hoặc thông qua cài đặt UAC trên Windows.
Trình đơn ngữ cảnh hoặc Trình đơn nhấp chuột phải là một trong những chức năng được sử dụng nhiều nhất của hệ điều hành Windows. Theo mặc định, Windows cung cấp các tùy chọn menu ngữ cảnh giới hạn như Làm mới, Xem, Sắp xếp Theo, Mới, Cá nhân hóa, v.v. Bạn có thể tùy chỉnh menu ngữ cảnh và thêm phím tắt chương trình của mình vào đó.
Thiết lập Windows PC cho Người cao tuổi

Nếu bạn có một thành viên lớn tuổi trong gia đình cảm thấy khó sử dụng Windows, bạn có thể muốn thiết lập PC Windows của mình cho người cao tuổi. Windows 10 & 11 của Microsoft cung cấp cho bạn nhiều tính năng dành cho người lớn tuổi, chẳng hạn như điều chỉnh tỷ lệ và bố cục, độ phân giải màn hình, bộ lọc màu, tăng/giảm kích thước và kiểu phông chữ, v.v.
Đặt giới hạn thời gian cho người dùng Windows
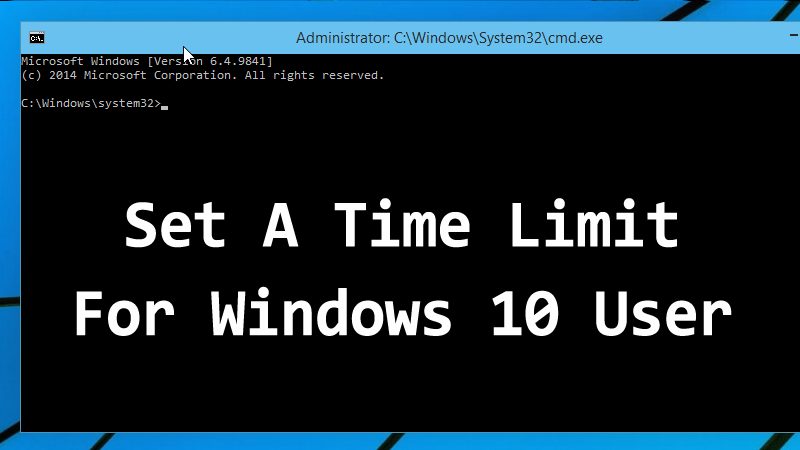
Nếu bạn có nhiều tài khoản người dùng trên PC chạy Windows của mình, bạn có thể et giới hạn thời gian cho người dùng. Bạn cũng có thể đặt giới hạn thời gian cho tài khoản người dùng của mình để đảm bảo sử dụng thời gian thích hợp và trở nên hiệu quả hơn. Bạn có thể sử dụng Command Prompt hoặc tạo tài khoản Con để đặt giới hạn thời gian trên Windows.
Thay đổi màu thư mục trong Windows
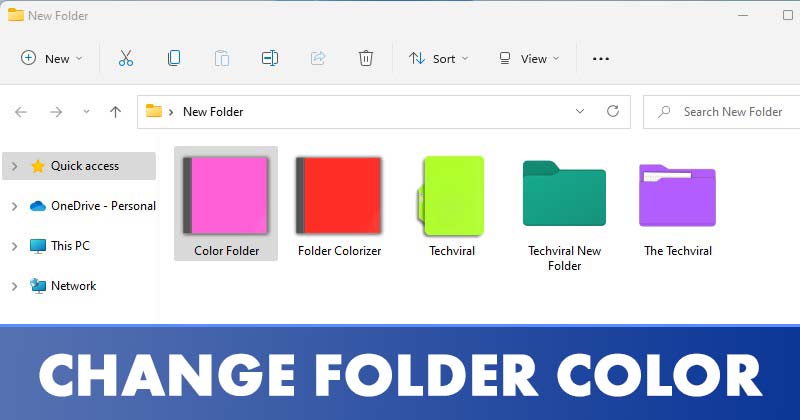
Mặc dù hệ điều hành Windows có khả năng tùy biến cao nhưng bạn vẫn có thể tùy chỉnh nó nhiều hơn nữa bằng cách cài đặt các ứng dụng của bên thứ ba. Với các ứng dụng tùy chỉnh thích hợp, bạn thậm chí có thể c thay đổi màu sắc thư mục . Và không có một mà có rất nhiều ứng dụng để thay đổi màu thư mục có sẵn cho Windows trên web.
Cải thiện hiệu suất của Ứng dụng và trò chơi với Chế độ trò chơi
Chế độ Trò chơi của Windows 11 có một tính năng có thể tăng đáng kể hiệu suất của Ứng dụng và trò chơi. Vì vậy, nếu bạn đang tìm cách cải thiện hiệu suất của ứng dụng và trò chơi, bạn cần định cấu hình cài đặt Chế độ trò chơi.
Truyền màn hình Android sang Windows
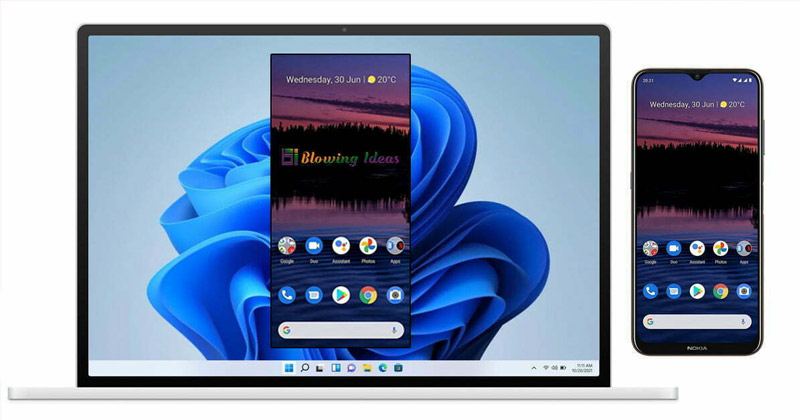
Trên Windows 11, bạn không cần phải dựa vào các ứng dụng của bên thứ ba để truyền màn hình Android của mình sang PC. Bạn có thể sử dụng ứng dụng Hiển thị không dây tích hợp sẵn để truyền trực tiếp màn hình di động lên PC.
Lên lịch tắt máy trong Windows
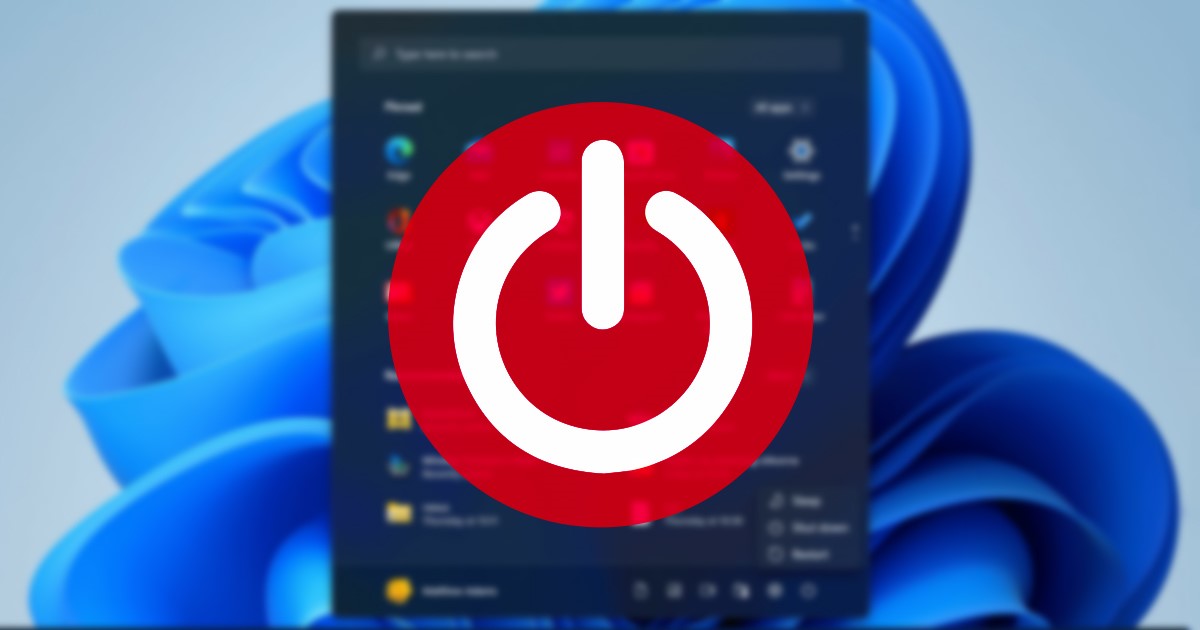
Nếu bạn thường quên tắt máy tính của mình vào ban đêm hoặc sau khi kết thúc công việc của bạn, bạn nên lên lịch tắt máy. Bằng cách này, bạn không phải lo lắng về việc tiêu thụ thêm điện năng hoặc tắt PC theo cách thủ công. Có nhiều cách để lên lịch tắt máy trong Windows , nhưng cách dễ nhất là Trình lập lịch tác vụ.
Tìm thiết bị Windows bị mất hoặc bị đánh cắp của bạn
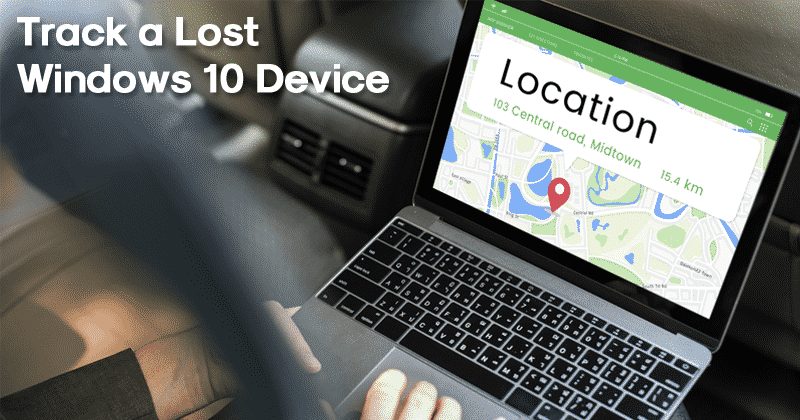
Chà, Microsoft đã giới thiệu ứng dụng Tìm thiết bị của tôi mới với Windows 10. Chức năng này được sử dụng để định vị thiết bị Windows nếu nó bị mất. Thật dễ dàng để thiết lập Tìm thiết bị của tôi trên Windows 10 và nó hoạt động ngay cả trên Windows 11. Bạn có thể sử dụng nó để tìm máy tính xách tay Windows bị mất hoặc bị đánh cắp của mình.
Ước tính tuổi thọ còn lại của SSD

Nếu bạn có SSD và nó trở nên chậm chạp, bạn nên ước tính tuổi thọ còn lại của SSD. SSD có tuổi thọ và số lần ghi hạn chế. Nếu số lần ghi kết thúc, ổ đĩa cuối cùng sẽ chuyển sang chế độ chỉ đọc. Do đó, tốt nhất là ước tính tuổi thọ còn lại của SSD và sao lưu các tệp quan trọng của bạn trước khi quá muộn.
Theo dõi Hoạt động Internet trên Windows
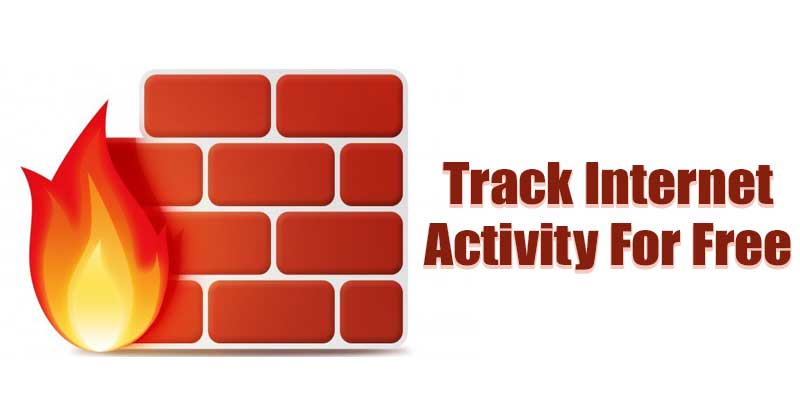
Bạn có thể sử dụng Tường lửa của Windows để theo dõi hoạt động internet của bạn miễn phí. Nếu bạn chưa biết, Tường lửa của Windows sẽ giúp bạn kiểm soát tốt hơn những gì ra vào hệ thống của mình. Bạn có thể theo dõi nhật ký Tường lửa để theo dõi hoạt động internet của mình.
Bật tài khoản quản trị viên
Windows 10 và 11 có tài khoản quản trị viên tích hợp được ẩn với người dùng. Bạn có thể kích hoạt tài khoản quản trị viên để chạy các chương trình dựa vào quyền truy cập của quản trị viên. Vì vậy, nếu bạn định thực hiện các thay đổi quan trọng đối với tệp hệ thống, bạn cần bật và sử dụng Tài khoản quản trị viên .
Gắn Thư mục dưới dạng Drive

Trên Windows 10 và 11, bạn có thể gắn bất kỳ thư mục nào dưới dạng ổ đĩa. Bằng cách này, bạn sẽ có thể nhanh chóng truy cập vào các thư mục thường dùng của mình. Để gắn kết một thư mục dưới dạng Drive trong Windows, bạn cần sử dụng lệnh subst , chủ yếu được sử dụng để gắn các ổ trên trình khám phá tệp.
Sử dụng Trình tường thuật trên Windows 11
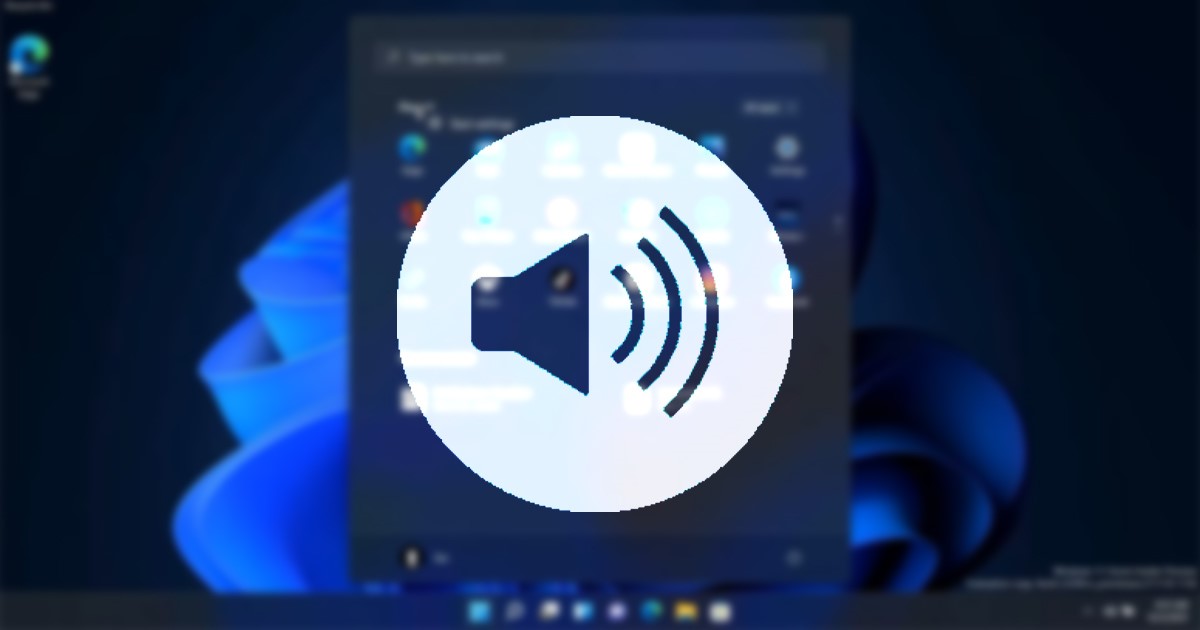
Vâng, Trình tường thuật là một tính năng trợ năng của Windows được thiết kế cho người khiếm thị. Ứng dụng tường thuật chuyển đổi văn bản viết thành văn bản nói để giúp những người gặp khó khăn khi đọc văn bản trên màn hình máy tính. Trình tường thuật trên Windows 11 cũng rất có thể tùy chỉnh; bạn có thể tùy chỉnh giọng nói, mức độ chi tiết và hơn thế nữa.
Thực hiện và nhận cuộc gọi điện thoại Android từ Windows
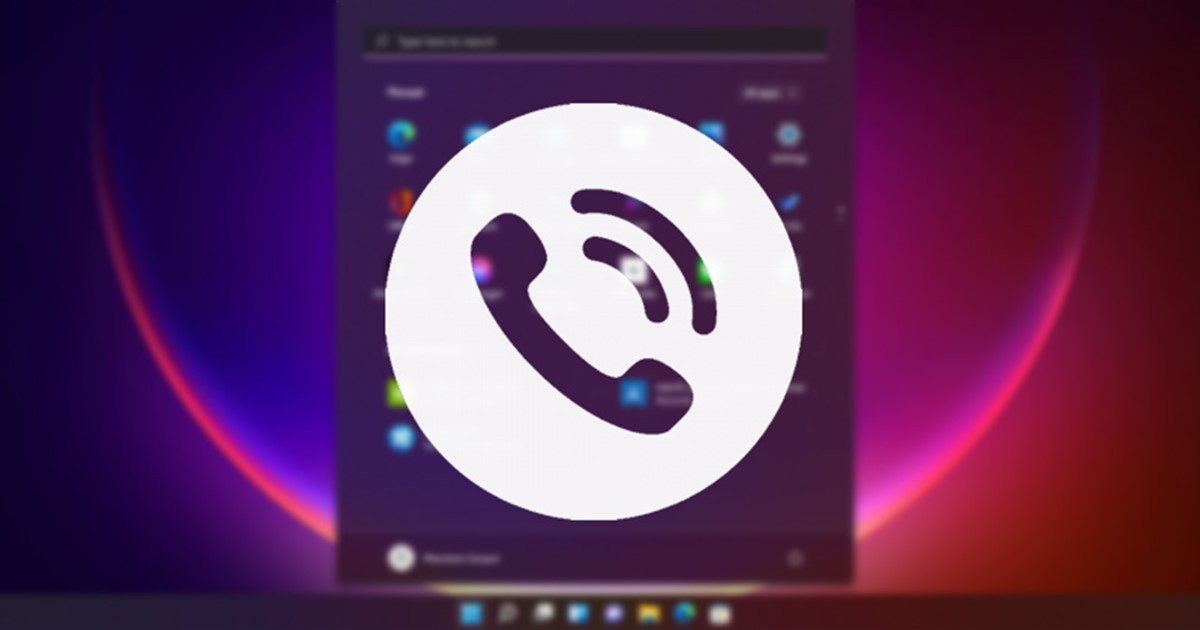
Phiên bản mới nhất của Windows 10 và 11 bao gồm ứng dụng Phone Link có thể được sử dụng để nhận cuộc gọi điện thoại Android trên PC. Để nhận cuộc gọi điện thoại Android trên Windows, bạn cần cài đặt ứng dụng Liên kết với Windows Android và liên kết nó với ứng dụng máy tính để bàn Liên kết điện thoại.
Bật BitLocker to Go

Chà, BitLocker To Go hơi khác một chút so với BitLocker. BitLocker To Go được thiết kế để mã hóa USB và ổ đĩa di động. Bạn có thể sử dụng nó để mã hóa ổ USB bằng mật khẩu. Tính năng này có thể ngăn truy cập trái phép vào các tệp và tài liệu của bạn được lưu trữ trên ổ đĩa di động.
Biến mọi trang web thành ứng dụng dành cho máy tính để bàn
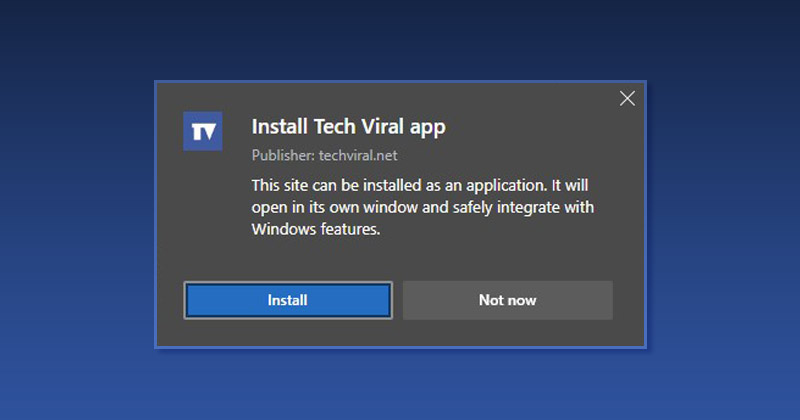
Cả Windows 10 và 11 đều hỗ trợ cài đặt bất kỳ trang web nào dưới dạng ứng dụng dành cho máy tính để bàn. Tuy nhiên, bạn phải sử dụng các trình duyệt web tương thích như trình duyệt Chrome và Edge. Vì vậy, nếu bạn có một số trang web mà bạn truy cập thường xuyên hơn, bạn có thể biến chúng thành ứng dụng dành cho máy tính để bàn.
Tạo máy ảo trên Windows
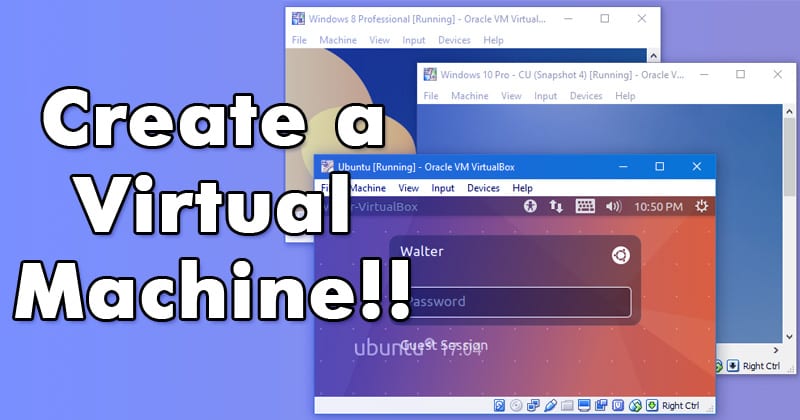
Bạn có thể tạo máy ảo trên Windows PC mà không cần cài đặt bất kỳ ứng dụng của bên thứ ba nào. Để làm được điều đó, bạn cần bật chức năng Hyper-V dựa trên Ảo hóa. Sau khi tạo một máy ảo, bạn có thể chạy các tệp ISO trên đó. Tuy nhiên, điều này sẽ làm chậm PC của bạn.
Bật Gói năng lượng hiệu suất tối đa

Ultimate Performance Power Plan chỉ khả dụng trên các phiên bản mới nhất của Windows 11. Gói chế độ nguồn mở khóa đầy đủ tiềm năng của máy tính xách tay và máy tính của bạn. Chế độ nguồn bị ẩn theo mặc định, nhưng bạn có thể sử dụng Command Prompt để bật chế độ này theo các bước đơn giản.
Vì vậy, đây là một số mẹo và thủ thuật Windows tốt nhất mà mọi người dùng nên biết. Nếu bạn muốn đề xuất thêm mẹo và thủ thuật, hãy cho chúng tôi biết trong phần nhận xét bên dưới.