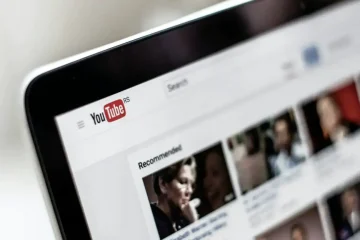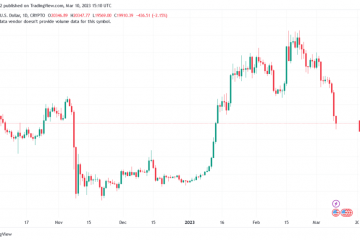Rainbow Six Siege có tiếp tục gặp sự cố hoặc đóng băng trên PC của bạn không? Tom Clancy’s Rainbow Six Siege là trò chơi điện tử bắn súng chiến thuật trực tuyến nổi tiếng được hàng triệu game thủ yêu thích. Tuy nhiên, rất nhiều người dùng đã phàn nàn rằng trò chơi Rainbow Six Siege liên tục gặp sự cố trên PC của họ. Trong khi một số người dùng gặp phải sự cố khi khởi động trò chơi, thì trò chơi bị treo giữa chừng đối với nhiều người chơi. Một số người thậm chí còn gặp phải sự cố đóng băng với trò chơi trong đó trò chơi chỉ bị đóng băng và họ không thể điều hướng hoặc làm bất cứ điều gì trong trò chơi.
Hiện tại, sự cố này có thể là do các sự cố khác nhau. Nó có thể được gây ra nếu trình điều khiển thiết bị của bạn, đặc biệt là trình điều khiển đồ họa đã lỗi thời hoặc có một số lỗi trong quá trình cài đặt trình điều khiển. Đối với một số người dùng, sự cố trò chơi xảy ra do sự can thiệp của các chương trình nền. Bên cạnh đó, sự can thiệp của phần mềm chống vi-rút, tệp trò chơi bị nhiễm, SMT được kích hoạt trên BIOS và xung đột phần mềm có thể là một số lý do khác gây ra sự cố. Trong mọi tình huống, nếu bạn đang gặp phải vấn đề tương tự, bài đăng này sẽ hữu ích. Bạn có thể thử các bản sửa lỗi mà chúng tôi đã đề cập ở đây và giải quyết các sự cố trong tầm tay.
Rainbow Six Siege tiếp tục Crashing hoặc Freezing trên PC
Nếu Rainbow Six Siege tiếp tục đóng băng khi khởi động hoặc giữa chừng, hoặc gặp sự cố và chuyển sang màn hình hoặc thu nhỏ trên Windows 11/10 của bạn, sau đây là một số gợi ý giúp bạn:
Hãy thử khởi chạy trò chơi với tư cách quản trị viên. Đóng các chương trình nền gây nhiễu. Đảm bảo trình điều khiển thiết bị của bạn được cập nhật-date.Tắt đồng bộ hóa đám mây và lớp phủ trong trò chơi.Xóa dữ liệu âm thanh Rainbow Six Siege và xác minh các tệp trò chơi. Tắt đa luồng đồng thời. quản trị viên
Trước khi bắt đầu các bản sửa lỗi nâng cao, chúng tôi khuyên bạn nên chạy trò chơi với đặc quyền của quản trị viên. Đôi khi, trò chơi và ứng dụng gặp sự cố hoặc trục trặc do thiếu quyền quản trị viên để chạy. Do đó, nếu đúng như vậy, bạn có thể khắc phục bằng cách chạy trò chơi với tư cách quản trị viên. Dưới đây là các bước để luôn chạy Rainbow Six Siege với đặc quyền quản trị trên PC của bạn:
Đầu tiên, mở File Explorer bằng cách nhấn phím nóng Windows + E, sau đó truy cập thư mục bạn đã cài đặt trò chơi Rainbow Six Siege. , chỉ cần nhấn chuột phải vào tệp thực thi chính của trò chơi và chọn tùy chọn Thuộc tính từ trình đơn ngữ cảnh xuất hiện. Sau đó, điều hướng đến tab Tương thích và đánh dấu chọn tùy chọn Chạy chương trình này với tư cách quản trị viên Tiếp theo, lưu các thay đổi mới bằng cách nhấp vào nút Áp dụng> OK, sau đó đóng cửa sổ Thuộc tính. Cuối cùng, hãy thử khởi chạy lại trò chơi và xem nó có còn bị treo không hoặc bị treo.
Nếu sự cố vẫn như cũ, bạn có thể thử một cách khắc phục khác từ hướng dẫn này.
Đọc: Generation Zero không khởi chạy, bị treo hoặc gặp sự cố khi khởi động trên PC.
2] Đóng các chương trình nền gây nhiễu
Có thể có một số chương trình nền gây nhiễu đang gây ra Ra Inbow Six Siege bị lỗi khi khởi động hoặc giữa chừng. Ví dụ: các chương trình được sử dụng để tinh chỉnh các thành phần hoặc cài đặt hệ thống như MSI Afterburner hoặc Corsair Utility Engine có thể gây ra sự cố này. Do đó, nếu tình huống có thể xảy ra, hãy đóng các chương trình đó rồi thử chạy trò chơi.
Bạn có thể mở Trình quản lý tác vụ bằng Ctrl + Shift + Esc và tìm kiếm các chương trình như vậy. Sau đó, nhấp vào ứng dụng và nhấn nút Kết thúc tác vụ để đóng nó. Bạn có thể đóng tất cả các chương trình một và sau đó khởi chạy lại Rainbow Six Siege để xem trò chơi có còn bị treo hay không. Nếu đúng như vậy, bạn có thể chuyển sang bản sửa lỗi tiềm năng tiếp theo để giải quyết vấn đề.
3] Đảm bảo rằng trình điều khiển thiết bị của bạn được cập nhật
Trình điều khiển thiết bị đã lỗi thời và bị lỗi đặc biệt là trình điều khiển màn hình hoặc đồ họa có khả năng gây ra lỗi treo game. Do đó, nếu bạn tiếp tục gặp sự cố với trò chơi Rainbow Six Siege, hãy kiểm tra trình điều khiển thiết bị của bạn và đảm bảo chúng được cập nhật lên phiên bản mới nhất. Nếu không, bạn có thể cập nhật trình điều khiển của mình bằng các phương pháp khác nhau.
Một trong những phương pháp phổ biến nhất để cập nhật trình điều khiển thiết bị là sử dụng ứng dụng Cài đặt. Bạn có thể nhấn phím nóng Win + I để mở ứng dụng Cài đặt và sau đó đi tới tùy chọn Windows Update> Tùy chọn nâng cao> Cập nhật tùy chọn. Tùy chọn này sẽ cung cấp cho bạn danh sách các bản cập nhật trình điều khiển thiết bị đang chờ xử lý mà bạn có thể tải xuống và cài đặt. Nếu muốn, bạn có thể mở trang web chính thức của nhà sản xuất thiết bị và tải xuống trình cài đặt trình điều khiển mới nhất cho thiết bị của mình. Sau đó, chạy trình cài đặt và cài đặt trình điều khiển giống như bất kỳ phần mềm nào trên Windows. Bạn cũng có thể sử dụng ứng dụng Trình quản lý thiết bị, đây là một phương pháp thông thường để cập nhật trình điều khiển thiết bị trên Windows. Phần mềm cập nhật trình điều khiển miễn phí cũng có thể được sử dụng để tự động cập nhật trình điều khiển thiết bị lỗi thời có trên PC của bạn.
Sau khi hoàn tất, khởi động lại hệ thống của bạn và sau đó mở trò chơi. Hy vọng rằng Rainbow Six Siege sẽ không gặp sự cố hoặc đóng băng ngay bây giờ.
Đọc: Valorant Crashing Mid Game hoặc khi khởi động.
4] Tắt đồng bộ hóa đám mây và lớp phủ trong trò chơi
Tính năng Cloud Save là một chức năng hữu ích. Về cơ bản, nó đồng bộ hóa dữ liệu trò chơi thuộc tài khoản Cloud của bạn. Nếu dữ liệu của bạn vô tình bị xóa hoặc bị mất, bạn có thể đăng nhập vào tài khoản của mình và khôi phục dữ liệu trò chơi. Tuy nhiên, theo các báo cáo khác nhau, tính năng này có thể khiến trò chơi của bạn gặp sự cố với thông báo lỗi như Ồ không, nó bị lỗi!
Ngoài ra, việc sử dụng chức năng lớp phủ trong trò chơi cũng có thể gây ra vấn đề tương tự. Vì vậy, nếu trường hợp có thể xảy ra, bạn có thể thử tắt Lưu vào đám mây cũng như tính năng lớp phủ trong trò chơi để khắc phục sự cố.
Nếu bạn sử dụng Steam để chơi Rainbow Six Siege, bạn có thể thử các bước dưới đây:
Trước tiên, hãy mở ứng dụng Steam trên PC của bạn, sau đó điều hướng đến nút menu Steam ở phía trên bên trái của giao diện. Bây giờ, hãy chọn tùy chọn Cài đặt từ phần đã mở-tùy chọn menu lên.Tiếp theo, di chuyển đến tab TRONG TRÒ CHƠI và bỏ chọn hộp kiểm Bật lớp phủ Steam khi ở trong trò chơi . Sau đó, điều hướng đến Tab CẬP NHẬT và tắt hộp kiểm Bật đồng bộ hóa Steam Cloud cho Rainbow Six Siege . Cuối cùng, lưu các thay đổi và đóng cửa sổ.
Trên Ubisoft Connect, bạn có thể sử dụng các bước sau:
Đầu tiên, mở Ubisoft Connect PC và chọn tùy chọn Cài đặt . Bây giờ, chuyển đến tab Chung và bỏ chọn hai tùy chọn có tên Bật đồng bộ hóa lưu trên đám mây cho các trò chơi được hỗ trợ và Bật lớp phủ trong trò chơi cho các trò chơi được hỗ trợ Tiếp theo, áp dụng các thay đổi và thoát khỏi cửa sổ cài đặt.
Giờ đây, bạn có thể thử chạy trò chơi Rainbow Six Siege trên PC của mình và kiểm tra xem sự cố đã dừng lại ngay bây giờ chưa. Nếu không, bạn có thể thử bản sửa lỗi bên dưới để giải quyết.
Xem: Wolcen Lords of Mayhem gặp sự cố và không khởi chạy trên PC Windows.
5] Xóa dữ liệu âm thanh Rainbow Six Siege và xác minh các tệp trò chơi
Bạn có thể thử xóa dữ liệu âm thanh Rainbow Six Siege, sau đó xác minh các tệp trò chơi của mình để khắc phục sự cố. Cách giải quyết này đã được các quan chức của Rainbow Six Siege đề cập trên một diễn đàn và nó đã hiệu quả với nhiều người dùng bị ảnh hưởng. Vì vậy, bạn cũng có thể áp dụng nó và xem sự cố có được giải quyết hay không.
Trước khi tiếp tục, hãy đảm bảo rằng bạn đang sử dụng tài khoản quản trị viên trên PC và được kết nối với kết nối internet đang hoạt động. Bây giờ, hãy làm theo các bước sau:
Trước tiên, nhấn Win + E để mở File Explorer và sau đó chuyển đến thư mục dữ liệu âm thanh của Rainbow Six Siege. Vị trí thư mục phụ thuộc vào thư mục cài đặt của trò chơi. Bạn có nhiều khả năng tìm thấy nó ở các vị trí dưới đây trên PC của mình:
C: \ Program Files (x86) \ Ubisoft \ Ubisoft Game Launcher \ games \ Tom Clancy’s Rainbow Six Siege \ sounddata \ pc Steam \ steamapps \ common \ Tom Clancy’s Rainbow Six Siege \ sounddata \ pc
Bây giờ, nhấp chuột phải vào thư mục pc và chọn nút Xóa để xóa nó.
Sau khi làm như vậy, bạn có thể thử xác minh các tệp trò chơi để các tệp trò chơi bị hỏng hoặc bị thiếu được khôi phục bằng phiên bản sạch của tệp trò chơi của bạn.
Ubisoft Connect có thể sử dụng các bước dưới đây để xác minh và sửa chữa trò chơi files:
Đầu tiên, khởi động ứng dụng Ubisoft Connect và chuyển đến tab Trò chơi . Bây giờ, chọn trò chơi Rainbow Six Siege và nhấn vào tùy chọn Thuộc tính từ Bảng điều khiển bên trái Tiếp theo, nhấn tùy chọn Xác minh tệp trong Tệp cục bộ. Khi được nhắc, hãy nhấp vào nút Sửa chữa và để trình khởi chạy trò chơi sửa chữa các tệp trò chơi bị hỏng.
Nếu bạn là người dùng Steam, bạn có thể thử cách dưới đây các bước để xác minh tệp trò chơi:
Đầu tiên, mở Steam và truy cập Thư viện. Bây giờ, nhấp chuột phải vào Rainbow Six Siege và chọn Thuộc tính Tiếp theo, từ tab Tệp cục bộ , nhấn nút Xác minh tính toàn vẹn của tệp trò chơi để quét và sửa chữa tệp trò chơi.
Một lần quá trình xác minh tệp trò chơi đã hoàn tất, bạn có thể thử khởi chạy lại trò chơi và xem sự cố hiện đã được khắc phục hay chưa.
Đọc : Resident Evil Village tiếp tục gặp sự cố khi khởi chạy.
6] Tắt Đa luồng đồng thời
Nếu bạn đã bật SMT (Đa luồng đồng thời) trong BIOS, điều này có thể gây ra sự cố ổn định với trò chơi và ứng dụng của bạn. Do đó, bạn có thể thử tắt SMT và xem sự cố đã được khắc phục hay chưa. Để làm điều đó, hãy nhập cài đặt BIOS của bạn và tìm tùy chọn chế độ SMT hoặc SMT. Sau đó, chỉ cần đặt tùy chọn thành Tắt và khởi động PC của bạn.
7] Tạm thời vô hiệu hóa tường lửa/chống vi-rút của bạn
Vấn đề rất có thể được khắc phục do sự can thiệp của phần mềm chống vi-rút bảo vệ quá mức của bạn hoặc bức tường lửa. Nó có thể ngăn trò chơi của bạn khởi chạy chính xác và làm cho nó gặp sự cố trên PC của bạn. Để kiểm tra điều đó, bạn có thể tắt chương trình tường lửa/chống vi-rút của mình, sau đó khởi chạy Rainbow Six Siege để xem liệu chương trình có ngừng gặp sự cố hay không.
8] Khắc phục sự cố ở trạng thái khởi động sạch
Nếu không có giải pháp nào ở trên hiệu quả, bạn có thể thử thực hiện khởi động sạch để ngăn sự cố của Rainbow Six Siege. Điều này sẽ khắc phục sự cố nếu nó được kích hoạt do xung đột phần mềm của bên thứ ba. Khởi động lại PC của bạn ở trạng thái khởi động sạch sẽ buộc Windows chỉ khởi động với các trình điều khiển và dịch vụ cần thiết. Do đó, nó sẽ giải quyết các xung đột phần mềm khiến trò chơi bị treo. Dưới đây là các bước để thực hiện khởi động sạch trên Windows 11/10:
Trước tiên, mở hộp thoại Run bằng phím nóng Windows + R và nhập msconfig vào hộp Open sẽ hiển thị Cửa sổ Cấu hình Hệ thống.Bây giờ, trong cửa sổ đã mở, điều hướng đến tab Dịch vụ và sau đó đánh dấu vào hộp kiểm Ẩn tất cả các dịch vụ của Microsoft . Điều này là để đảm bảo rằng bạn sẽ không vô hiệu hóa bất kỳ dịch vụ thiết yếu nào của Microsoft. Sau đó, nhấn nút Tắt tất cả rồi nhấp vào nút Áp dụng để áp dụng các thay đổi mới. Tab Startup và nhấn vào nút Open Task Manager, sau đó tắt tất cả các chương trình khởi động và thoát khỏi cửa sổ. Hy vọng rằng Rainbow Six Siege sẽ không gặp sự cố hoặc đóng băng ngay bây giờ.
Đọc: Bloodhunt bị treo, đơ hoặc lag trên PC.
Tại sao Rainbow Six lại Siege tiếp tục gặp sự cố trên Xbox one?
Nếu Rainbow Six Siege tiếp tục gặp sự cố trên Xbox One, rất có thể sự cố đã gây ra do tệp lưu bị hỏng hoặc bị hỏng. Vì vậy, để khắc phục sự cố, bạn có thể thử xóa tệp lưu. Nó cũng có thể gặp sự cố do có phiên bản lỗi thời của trò chơi. Do đó, hãy đảm bảo trò chơi của bạn được cập nhật.
Tại sao R6 của tôi vẫn gặp sự cố vào năm 2022?
Rainbow Six Siege có thể gặp sự cố trên PC của bạn do nhiều nguyên nhân. Nó có khả năng bị lỗi nếu các chương trình gây nhiễu đang chạy ở chế độ nền. Theo một số báo cáo của người dùng, tính năng đồng bộ hóa đám mây và lớp phủ trong trò chơi cũng có thể khiến trò chơi Rainbow Six Siege gặp sự cố. Bên cạnh đó, sự can thiệp của phần mềm chống vi-rút, xung đột phần mềm của bên thứ ba, SMT được kích hoạt trong BIOS và các tệp trò chơi bị hỏng cũng có thể gây ra sự cố.
Tại sao Rainbow Six Siege của tôi vẫn bị đóng băng?
Trò chơi Rainbow Six Siege có thể bị treo trên PC của bạn nếu trình điều khiển thiết bị của bạn bao gồm cả trình điều khiển hiển thị không được cập nhật. Ngoài ra, các tệp trò chơi bị lỗi và bị hỏng cũng có thể khiến Rainbow Six Siege bị đóng băng. Nếu bạn đang gặp phải sự cố đóng băng với trò chơi, bạn có thể thử các bản sửa lỗi mà chúng tôi đã đề cập trong hướng dẫn này.
Bây giờ hãy đọc: