Bạn có thể kiểm tra phiên bản Ubuntu mà bạn đang sử dụng bằng một số phương pháp và mỗi phương pháp đều có những lợi ích của nó. Một số cung cấp cho bạn phiên bản chính; những người khác cung cấp cho bạn tất cả các chi tiết nhỏ.
Tại sao bạn nên tìm phiên bản Ubuntu của mình?
Bạn biết mình đã có Ubuntu. Tại sao phiên bản lại quan trọng?
Mục lục Giống như các phiên bản Windows khác nhau, một số thứ sẽ hoạt động trong một số phiên bản của Ubuntu, và một số thứ sẽ chỉ hoạt động ở những phiên bản khác. Bạn cần biết mình có phiên bản nào để cài đặt trình điều khiển thích hợp cho phần cứng và ứng dụng sẽ hoạt động tốt nhất trên phiên bản của bạn. Nó cũng giúp bạn xác định những bản cập nhật hệ điều hành Ubuntu của bạn cần. Một số phiên bản Ubuntu được sử dụng tốt nhất làm máy chủ và một số phiên bản tốt nhất cho môi trường máy tính để bàn. Khi yêu cầu ai đó trợ giúp về Ubuntu, họ sẽ muốn biết bạn có phiên bản nào. 
Các phiên bản của Ubuntu là gì?
Windows và macOS rất đơn giản khi nói đến các phiên bản. Nhiều PC là Windows 11 hoặc Windows 10. Các phiên bản gần đây nhất của MacOS là Monterey, Big Sur và Catalina.
Số phiên bản Ubuntu dựa trên năm và tháng phát hành. Các bản phát hành Ubuntu cũng đi kèm với tên mã được tạo bằng hai từ ám chỉ. Đó là một tính từ và một tên động vật, vì vậy kết quả là một cái tên như Bionic Beaver. Ví dụ: bản phát hành Ubuntu tiêu chuẩn mới nhất là 21.10 Impish Indri. (Indri là một loài vượn cáo lớn.)
Nếu điều đó không đủ khó hiểu, thì có hai phiên bản hiện tại bất cứ lúc nào. Có các phiên bản phát hành tạm thời và dịch vụ dài hạn (LTS). Hỗ trợ cho bản phát hành Ubuntu tạm thời là 9 tháng kể từ khi phát hành. Phiên bản LTS được sử dụng khi tính ổn định của phiên bản là rất quan trọng. Nó nhận được năm năm hỗ trợ tiêu chuẩn và có thể có thêm năm năm nữa theo Bảo trì Bảo mật Mở rộng (ESM). ESM miễn phí cho mục đích sử dụng cá nhân và là đăng ký trả phí dành cho doanh nghiệp.
Canonical Ltd. xây dựng Ubuntu trên nhân Linux mã nguồn mở, vì vậy, phiên bản nhân Linux có thể rất quan trọng cần biết. Số phiên bản hạt nhân Linux hiện tại có thể giống như 5.15. Số đầu tiên là phiên bản phát hành chính, và các số còn lại là phiên bản phát hành nhỏ.
Đặt tất cả chúng lại với nhau và bạn có thể nhận được phiên bản Ubuntu như 22.04 LTS Jammy Jellyfish, Linux kernel 5.15.
Cách Tìm Phiên bản Ubuntu trong Hệ thống con Windows Linux
Có, bạn có thể chạy Ubuntu trong Windows với Hệ thống Con Windows Linux (WSL) của Microsoft.
Mở Ubuntu cho Windows. 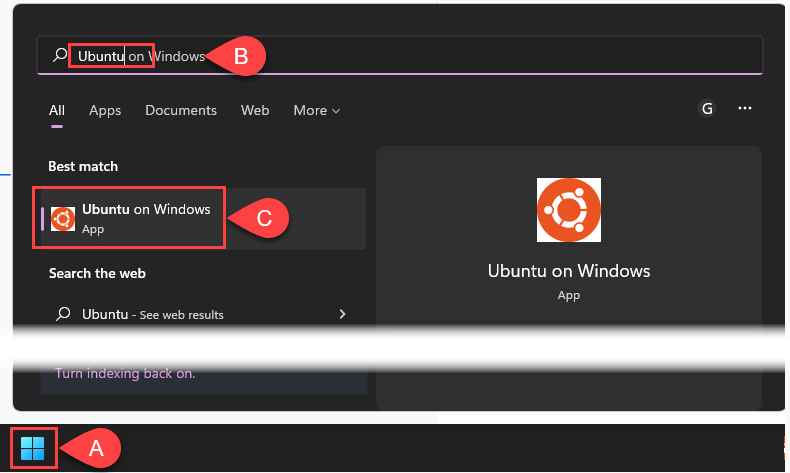 Khi khởi động, Ubuntu chia sẻ phiên bản và nhiều thông tin hơn trong dòng lệnh. Phiên bản trong ví dụ là Ubuntu 20.04 LTS. Nó cũng cho thấy nhân Linux được sử dụng là 5.10.102.1-microsoft-standard-WSL2. Lưu ý phần WSL2. Có hai phiên bản Ubuntu Linux cho WSL, 1 và 2, và mỗi phiên bản đều có ưu và nhược điểm.
Khi khởi động, Ubuntu chia sẻ phiên bản và nhiều thông tin hơn trong dòng lệnh. Phiên bản trong ví dụ là Ubuntu 20.04 LTS. Nó cũng cho thấy nhân Linux được sử dụng là 5.10.102.1-microsoft-standard-WSL2. Lưu ý phần WSL2. Có hai phiên bản Ubuntu Linux cho WSL, 1 và 2, và mỗi phiên bản đều có ưu và nhược điểm. 
Đã mở Ubuntu WSL và dòng đó biến mất? Kiểm tra phần bên dưới về cách tìm phiên bản Ubuntu thông qua dòng lệnh. Họ cũng hoạt động trong WSL.
Cách Tìm Phiên bản Ubuntu trong Dòng lệnh
Nếu bạn thường xuyên sử dụng các thuật ngữ như “Linux distro” hoặc “bash”, thì giao diện dòng lệnh là dành cho bạn.
Nhấn Ctrl + Alt + T để mở dòng lệnh. Sử dụng bất kỳ lệnh nào sau đây để kiểm tra phiên bản Ubuntu. Mỗi lệnh hiển thị lượng thông tin khác nhau về phiên bản và hệ thống.
lsb_release-d
Để có kết quả ngắn nhất, hãy sử dụng lệnh lsb_release-d. Lệnh lsb_release tiết lộ thông tin Cơ sở Tiêu chuẩn Linux (lsb) cho bất kỳ bản phân phối Linux nào.
lsb_release-a
Sử dụng-a cung cấp thông tin đầy đủ về Ubuntu, bao gồm ID nhà phân phối, Mô tả, Bản phát hành và Tên mã. Thật kỳ lạ, Codename không tiết lộ tên mã đầy đủ, đó là Jammy Jellyfish trong phiên bản được hiển thị bên dưới.
hostnamectl
Tiện ích hostnamectl thay đổi hoặc trả về thông tin về máy chủ hoặc tên máy chủ. Sử dụng nó mà không có bất kỳ tùy chọn nào chỉ trả về thông tin tên máy chủ. Tìm dòng Hệ điều hành để lấy phiên bản Ubuntu và dòng Kernel cho phiên bản hạt nhân Linux.
cat/etc/issue
Lệnh concatenate (cat) thường được sử dụng để nối các tệp lại với nhau. Khi được sử dụng mà không có bất kỳ tùy chọn nào và chỉ có đường dẫn tệp/tên tệp (etc/issue), nó sẽ hiển thị nội dung của tệp vấn đề. Bỏ qua \ n \ l. Nó không quan trọng trong bối cảnh này.
cat/etc/os-release
Cũng giống như lệnh trên, lệnh này hiển thị nội dung của tệp os-release. Lưu ý dòng Phiên bản, hiển thị toàn bộ tên mã.
uname-r
Để chỉ xem phiên bản lõi Linux, hãy sử dụng lệnh uname-r. Tiện ích uname cung cấp thông tin về hệ thống nhưng không cung cấp thông tin về bản thân Ubuntu.
Cách tìm phiên bản Ubuntu bằng Neofetch
Neofetch là một ứng dụng bash hiển thị thông tin hệ thống một cách sáng tạo bằng nghệ thuật ASCII.
Mở bash terminal và cài đặt bằng lệnh sudo apt install neofetch. Sau đó, nhập mật khẩu của bạn và nó sẽ tìm thấy neofetch. ![]()
Khi đã tìm thấy gói neofetch, hãy nhập Y để bắt đầu cài đặt.
Khi cài đặt xong, nhập lệnh neofetch. 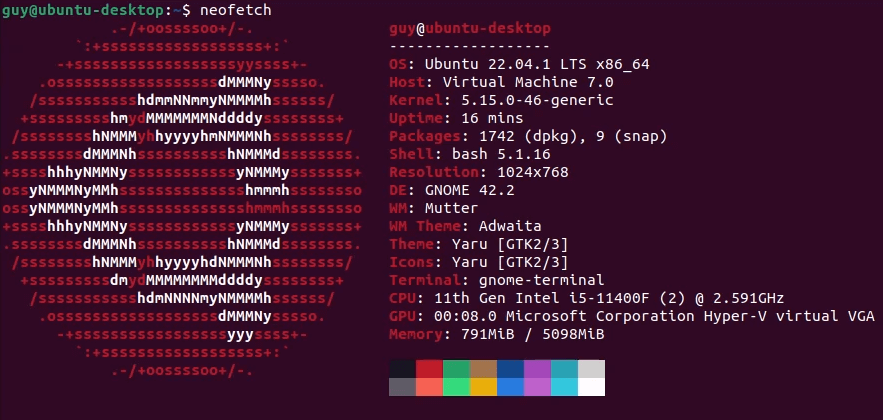
Để cài đặt một tiện ích tương tự có tên là Superfetch (đừng nhầm với Windows Superfetch), hãy làm theo quy trình tương tự ở trên, thay thế superfetch nơi bạn đã sử dụng neofetch. Mỗi thông tin trả về thông tin hơi khác nhau, vì vậy hãy chọn thông tin có thông tin bạn sẽ cần thường xuyên nhất.
Cách Tìm Phiên bản Ubuntu Sử dụng GUI
Có thể vào terminal và làm việc với bash và dòng lệnh nhiều hơn bạn muốn.
Chọn biểu tượng Hiển thị ứng dụng rồi chọn Cài đặt.  Nó sẽ mở ra để hiển thị màn hình Giới thiệu nơi bạn có thể tìm thấy Tên hệ điều hành. Nếu không, hãy cuộn xuống cuối cửa sổ Cài đặt và chọn Giới thiệu.
Nó sẽ mở ra để hiển thị màn hình Giới thiệu nơi bạn có thể tìm thấy Tên hệ điều hành. Nếu không, hãy cuộn xuống cuối cửa sổ Cài đặt và chọn Giới thiệu. 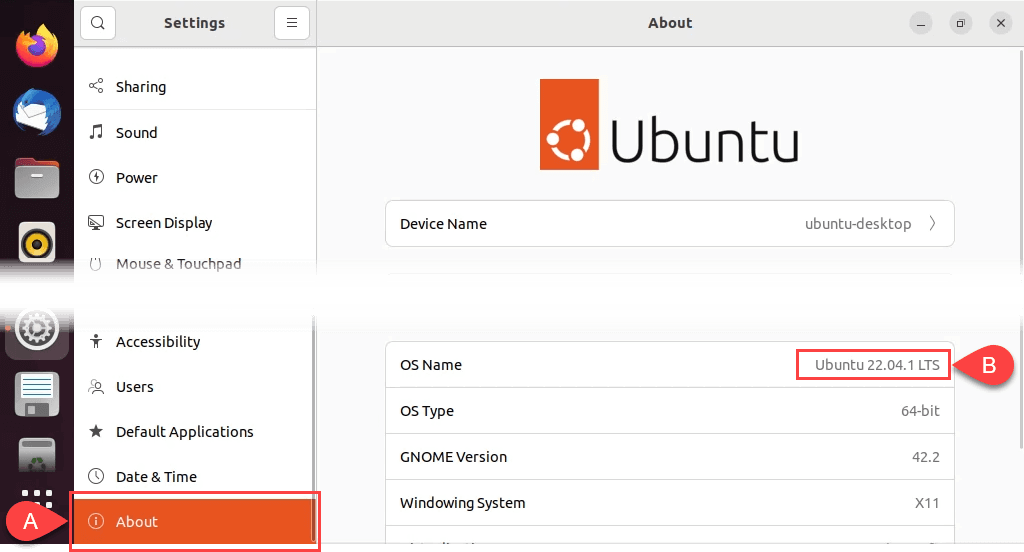
Bây giờ bạn đã biết Ubuntu của mình
Với mười cách tìm phiên bản Ubuntu, nhiều cách trong số đó cung cấp thông tin hệ thống khác, bạn sẽ biết Ubuntu nhiều hơn. Bạn sẽ có thể quyết định những bản cập nhật nào bạn cần, tìm các ứng dụng sẽ hoạt động trên đó và biết khi nào cần nâng cấp lên phiên bản Ubuntu mới nhất.

