Ứng dụng Microsoft Phone Link cực kỳ tiện dụng khi kết nối thiết bị di động với thiết bị Windows của bạn. Và với việc bổ sung hỗ trợ iPhone gần đây, nó chắc chắn sẽ trở thành một sản phẩm yêu thích của người hâm mộ. Nhưng điều gì sẽ xảy ra khi thông báo của ứng dụng Liên kết Điện thoại đột ngột ngừng hoạt động? Và có cách nào khắc phục ứng dụng Phone Link không hiện thông báo trên Windows 11 không? Hãy cùng tìm hiểu.
Thông báo trên thiết bị di động có thể dành cho mọi thứ: tin nhắn, cuộc gọi, email, v.v. Và việc thiếu một hoặc hai thông báo có thể là một vấn đề lớn, đặc biệt nếu bạn đang làm việc trong một vai trò đòi hỏi bạn phải liên tục chú ý. Vì vậy, chúng ta hãy xem 8 cách dễ dàng để bạn có thể khắc phục ứng dụng Liên kết điện thoại không hiển thị thông báo trên Windows 11.
Lưu ý: Trước khi tiếp tục các bước, hãy đảm bảo rằng Chế độ Tiết kiệm pin bị tắt. Bạn có thể xem hướng dẫn của chúng tôi để tắt Trình tiết kiệm pin trên thiết bị Windows của mình.
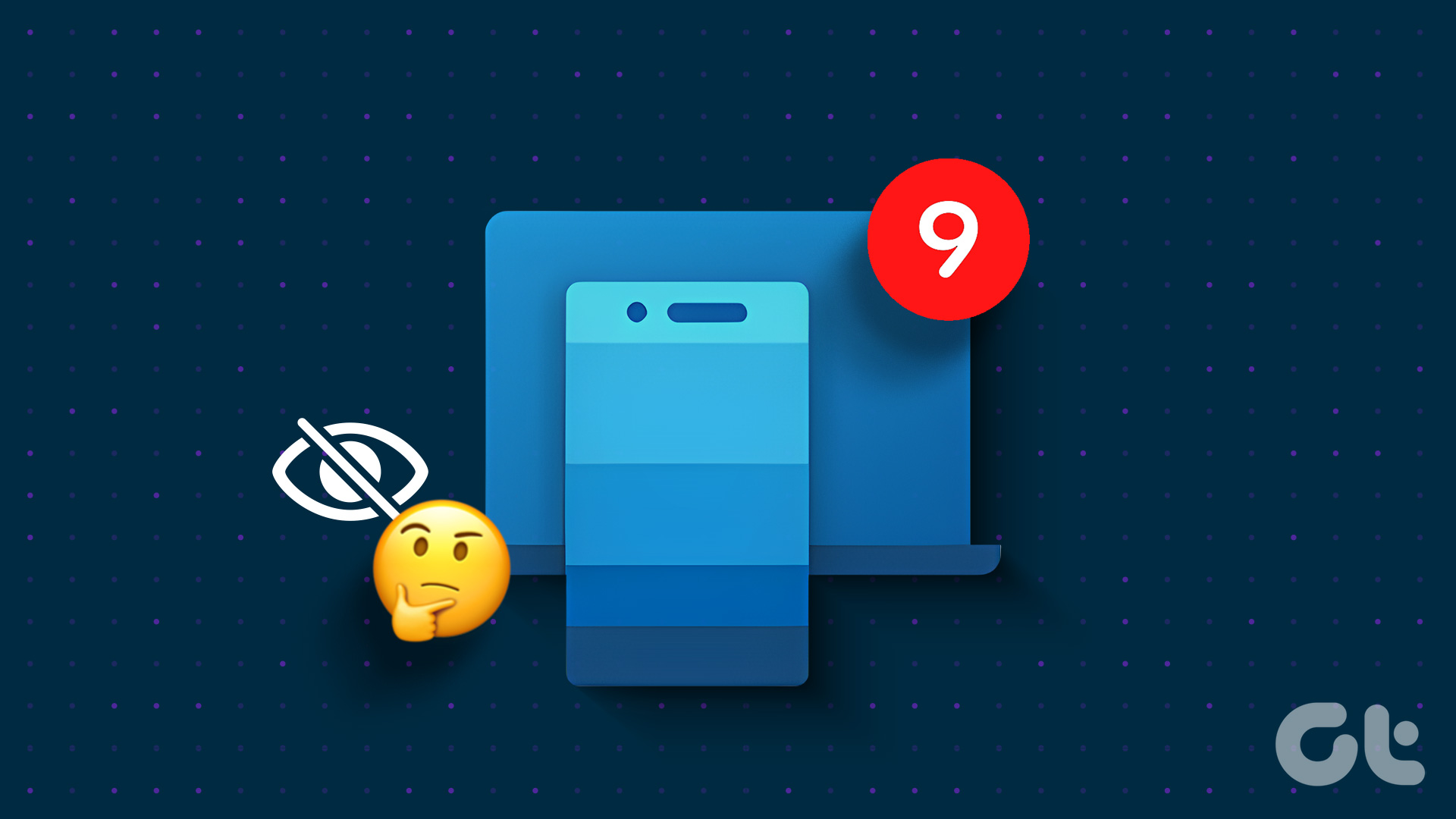

1. Kiểm tra cài đặt thông báo của ứng dụng Phone Link
Trước khi khắc phục sự cố thông báo của ứng dụng Phone Link không hoạt động, bạn luôn nên kiểm tra xem tất cả các cài đặt cần thiết đã được bật trên thiết bị Windows của mình chưa. Bằng cách này, bạn có thể đảm bảo rằng thông báo Liên kết điện thoại không bị cài đặt Windows chặn. Hãy làm theo các bước bên dưới để thực hiện.
Bước 1: Sử dụng phím Windows + I để mở Cài đặt.
Bước 2:
Sau đó, đi tới Hệ thống và nhấp vào Thông báo.
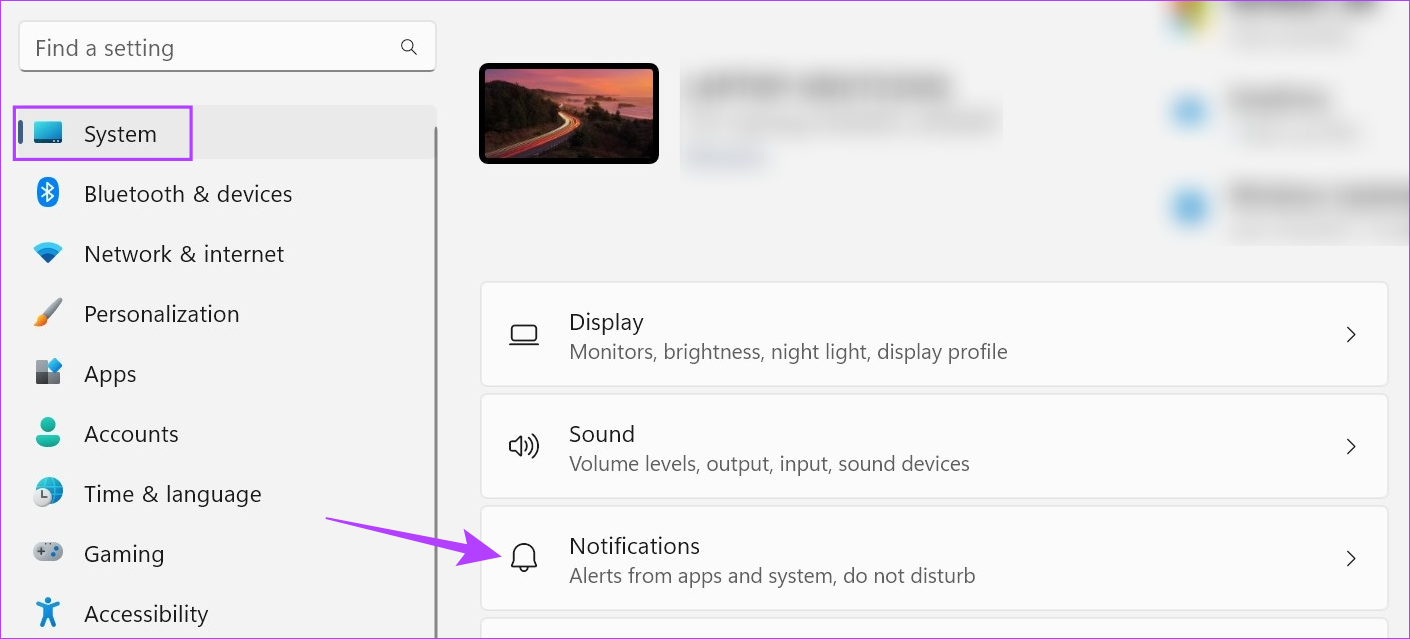
Bước 3: Tại đây, bật nút gạt bên cạnh Thông báo.
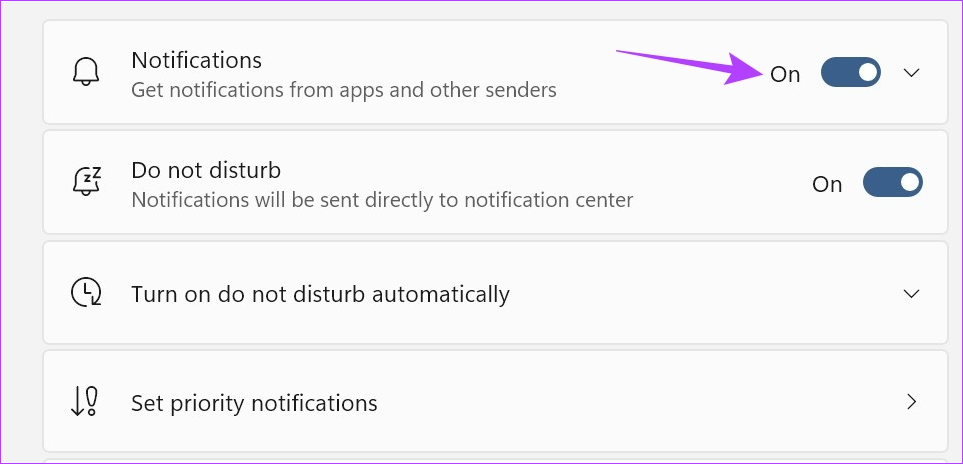
Bước 4: Sau đó, cuộn xuống và nhấp vào Liên kết điện thoại.
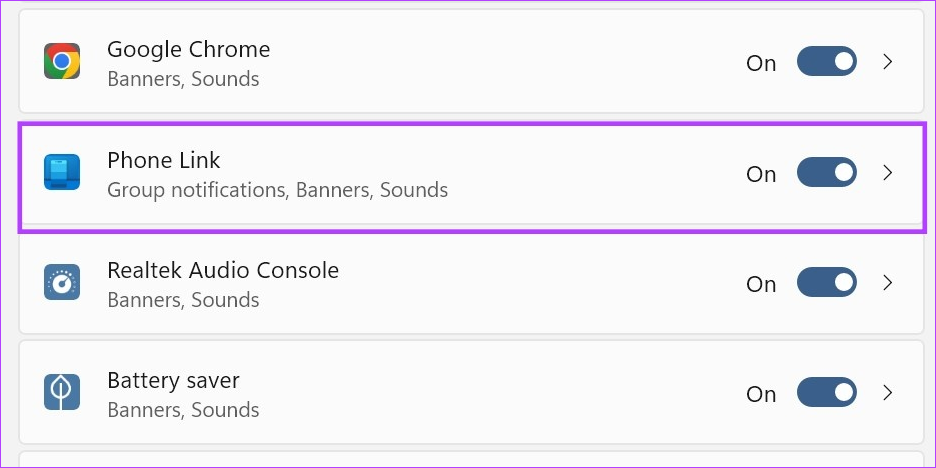
Bước 5: Đảm bảo đã bật chuyển đổi cho Thông báo.
Bước 6: Ngoài ra, hãy chọn hộp’Hiển thị biểu ngữ thông báo’và’Hiển thị thông báo trong trung tâm thông báo’.
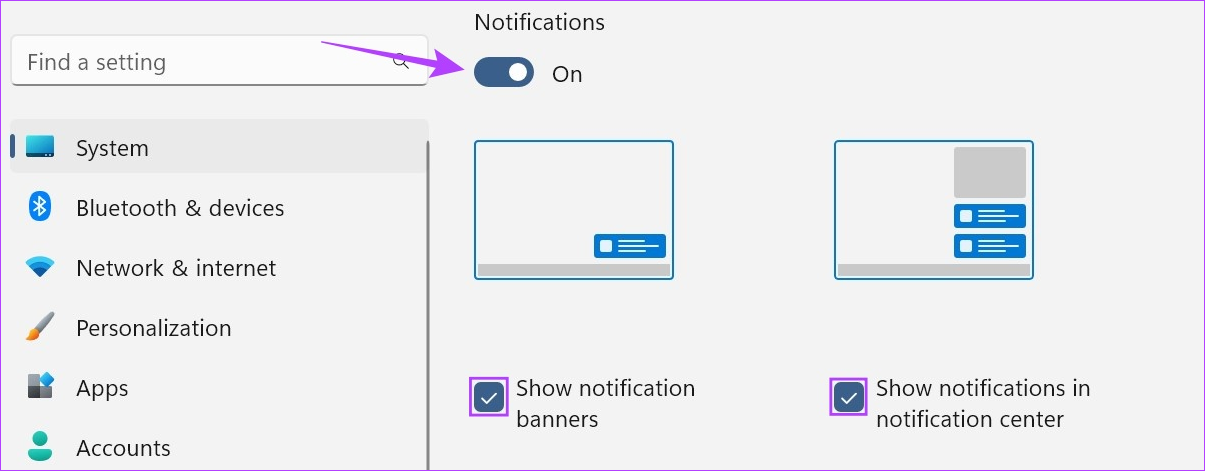
Bước 7: Bạn cũng có thể sử dụng các nút chuyển đổi bên dưới để bật âm thanh cho thông báo và đặt mức độ ưu tiên của thông báo theo tùy chọn của mình.

Điều này sẽ đảm bảo thông báo Liên kết điện thoại không bị điều chỉnh bởi cài đặt của thiết bị.
2. Bật Cài đặt thông báo trong ứng dụng
Giống như kiểm tra cài đặt hệ thống của bạn, bạn cũng có thể đi qua menu cài đặt của ứng dụng Liên kết điện thoại và kiểm tra xem tất cả các cài đặt cần thiết đã được bật hay chưa. Đây là cách thực hiện.
Bước 1: Đi tới Tìm kiếm và nhập Liên kết Điện thoại. Mở ứng dụng từ kết quả tìm kiếm.
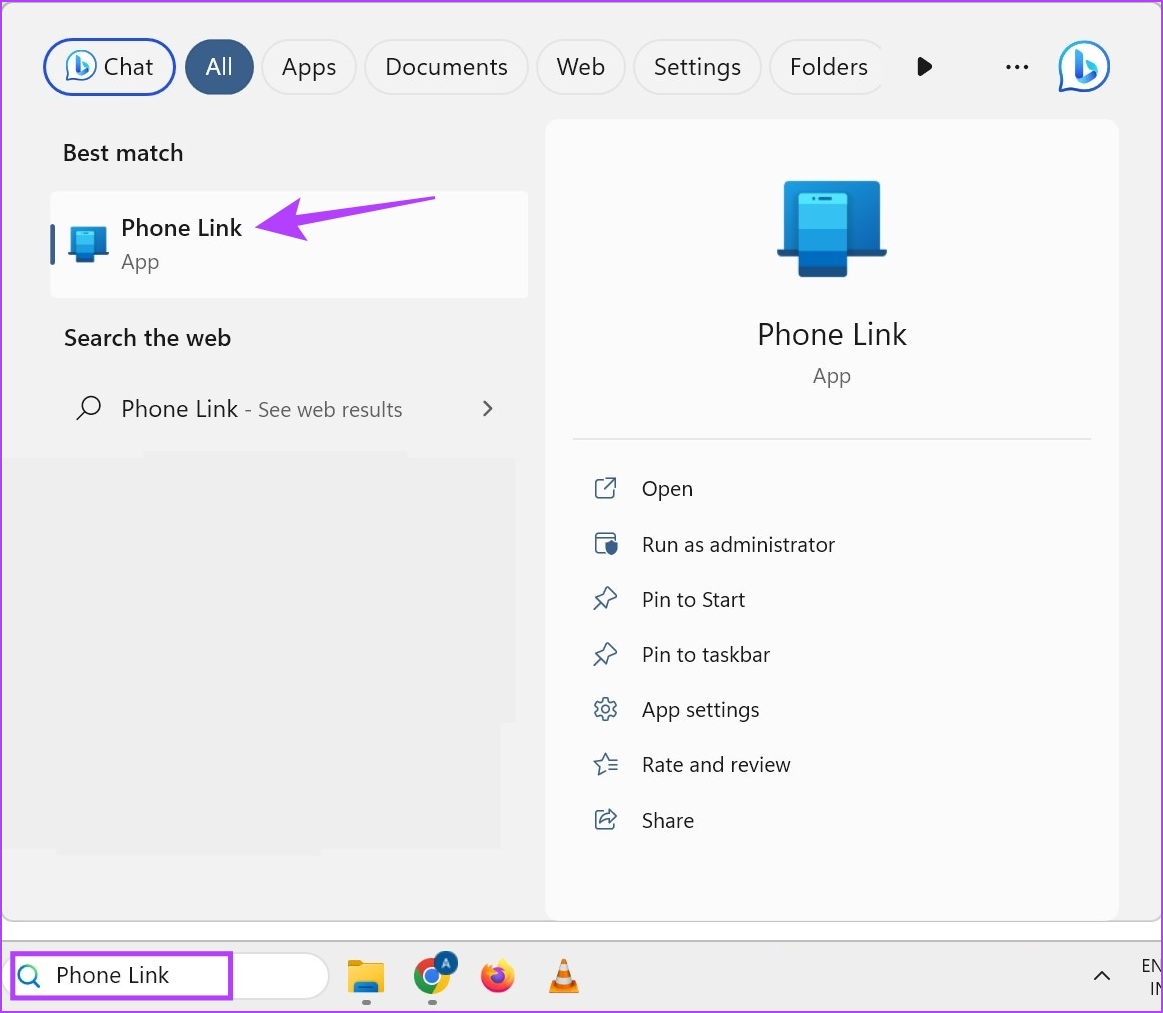
Bước 2: Tại đây, nhấp vào biểu tượng bánh răng cưa.
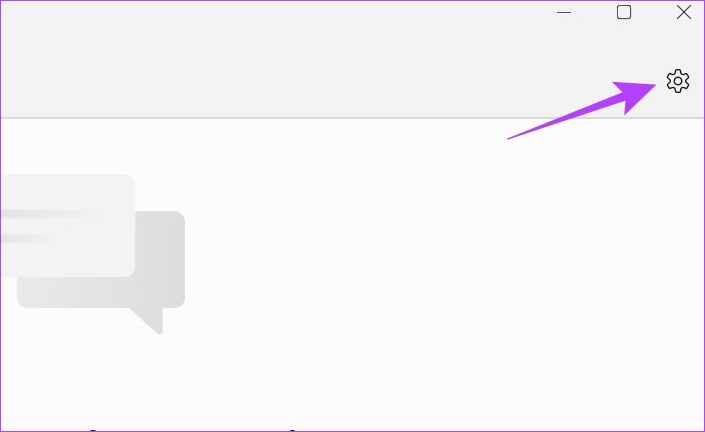
Bước 3: Từ các tùy chọn menu, hãy nhấp vào Tính năng.
Bước 4: Chuyển đến phần Thông báo và đảm bảo rằng tất cả các nút chuyển đổi cần thiết đều được bật.
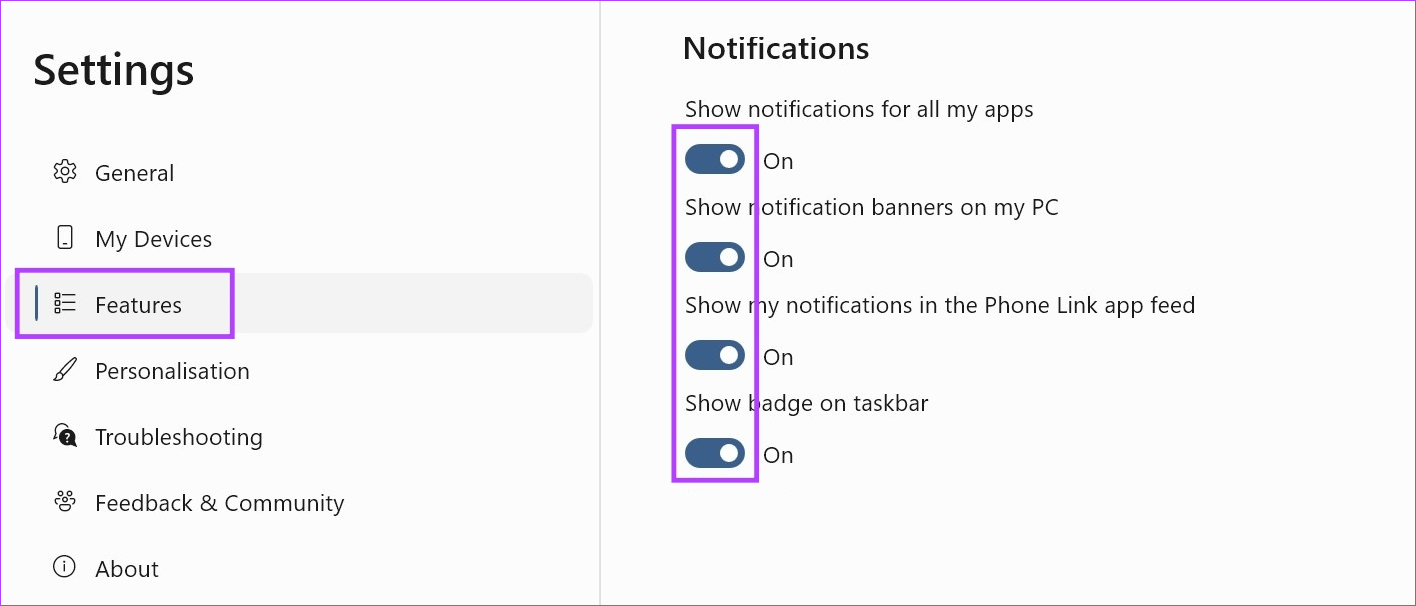
Bước 5: Ngoài ra, đối với thông báo dành cho các ứng dụng cụ thể, hãy cuộn xuống và nhấp vào’Chọn những ứng dụng tôi nhận thông báo từ đó’.
Bước 6: Sau khi danh sách ứng dụng mở ra, hãy chuyển đến ứng dụng mục tiêu và nhấp vào trình đơn thả xuống.
Bước 7: Tại đây, chọn’Nguồn cấp thông báo + biểu ngữ’.
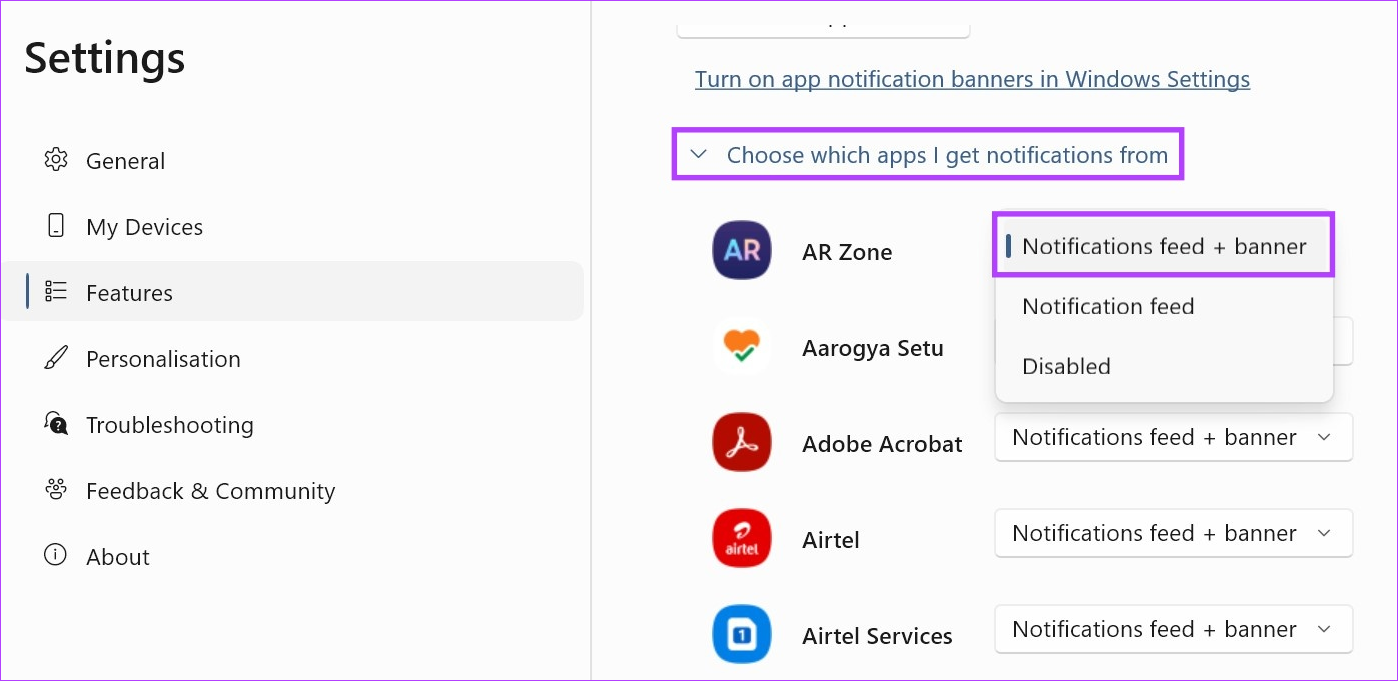
Bạn cũng có thể lặp lại các bước trên cho bất kỳ ứng dụng nào khác mà bạn muốn bật thông báo cụ thể. Nếu ứng dụng Liên kết điện thoại vẫn không hiển thị thông báo trên Windows 11, hãy chuyển sang phương pháp tiếp theo.
3. Kiểm tra kết nối Wi-Fi
Ứng dụng Liên kết điện thoại sử dụng cả Bluetooth và Wi-Fi để giúp đồng bộ hóa điện thoại của bạn với thiết bị Windows. Điều này có nghĩa là kết nối Wi-Fi không ổn định có thể gây ra sự cố khi sử dụng ứng dụng Liên kết Điện thoại. Để đảm bảo không phải như vậy, hãy kiểm tra tốc độ internet. Nếu kết quả không như mong đợi, hãy kết nối với mạng tốt hơn hoặc di chuyển thiết bị của bạn đến gần bộ định tuyến Wi-Fi hơn để tăng cường độ tín hiệu.
4. Cho phép quyền của ứng dụng chạy ngầm
Nếu thiết bị Windows của bạn đã chặn ứng dụng Liên kết điện thoại chạy trong nền, thì ứng dụng này có thể gặp sự cố khi đồng bộ hóa thông báo. Vì vậy, để khắc phục lỗi thông báo ứng dụng Phone Link không hoạt động, bạn có thể cho phép ứng dụng Phone Link chạy trong nền trên Windows 11. Dưới đây là cách thực hiện.
Bước 1: Mở Cài đặt bằng cách sử dụng phím Windows + I.
Bước 2: Tại đây, bạn vào thanh menu và chọn Ứng dụng.
Bước 3: Sau đó, nhấp vào Đã cài đặt ứng dụng.
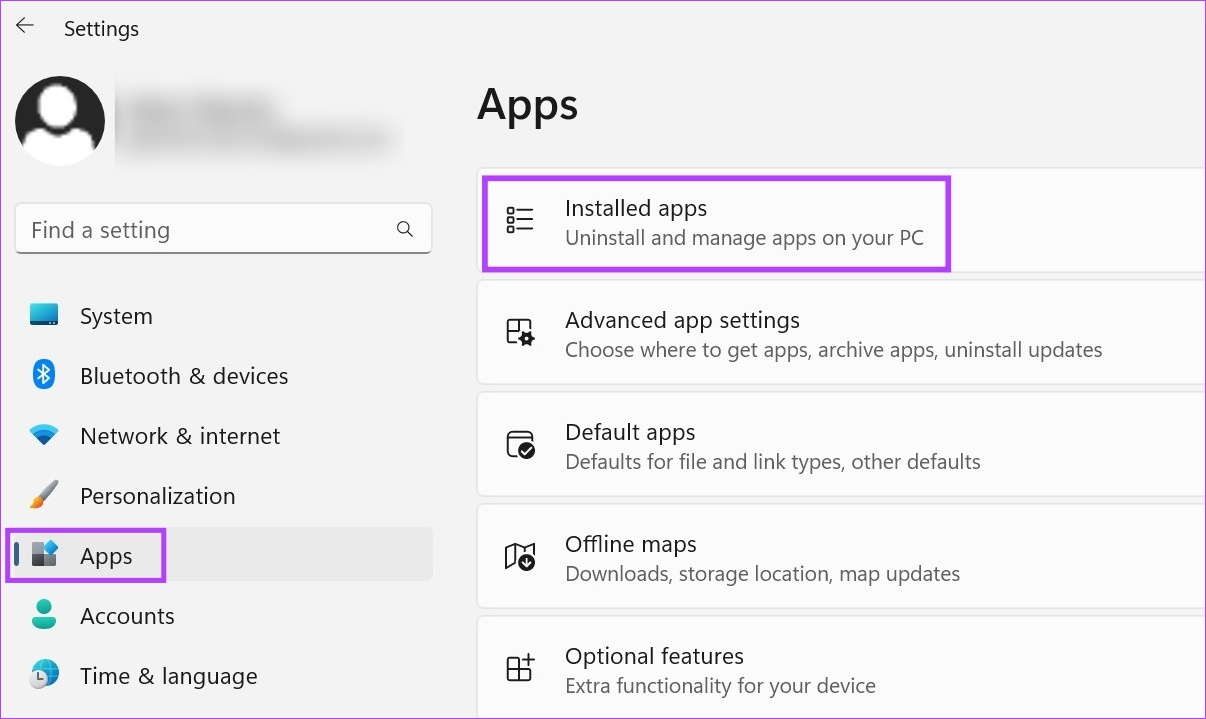
Bước 4: Di chuyển đến ứng dụng Liên kết điện thoại và nhấp vào biểu tượng ba chấm.
Bước 5: Nhấp vào Tùy chọn nâng cao.
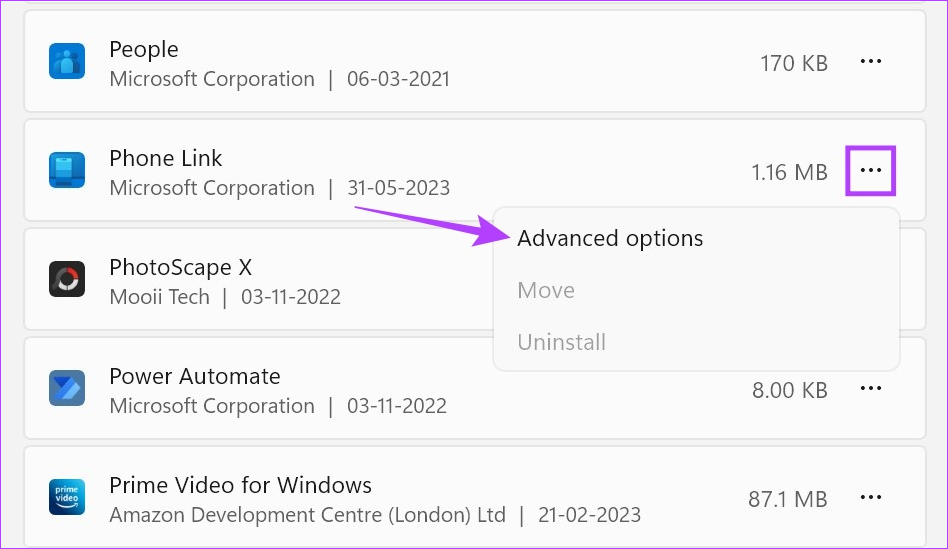
Bước 6: Tại đây, đi tới’Quyền ứng dụng nền’và nhấp vào nút thả-không hoạt động.
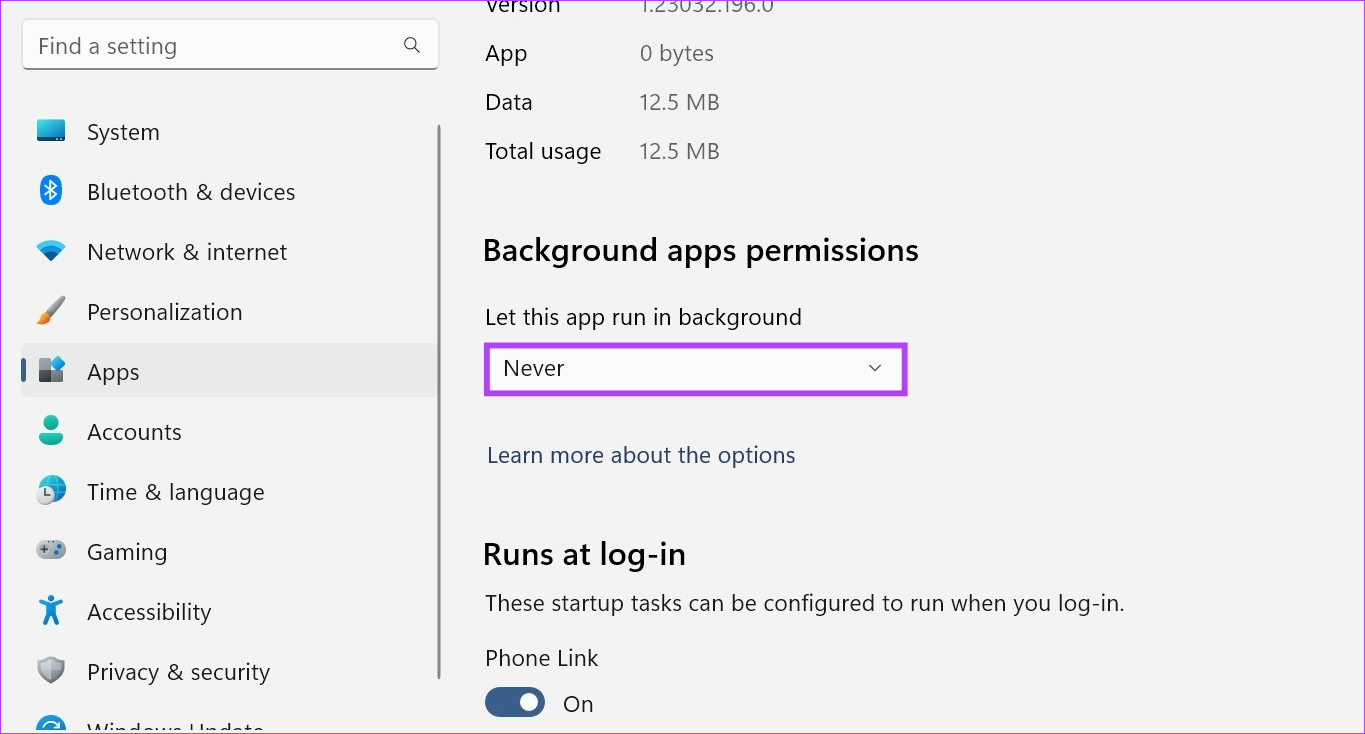
Bước 7: Chọn Luôn luôn.
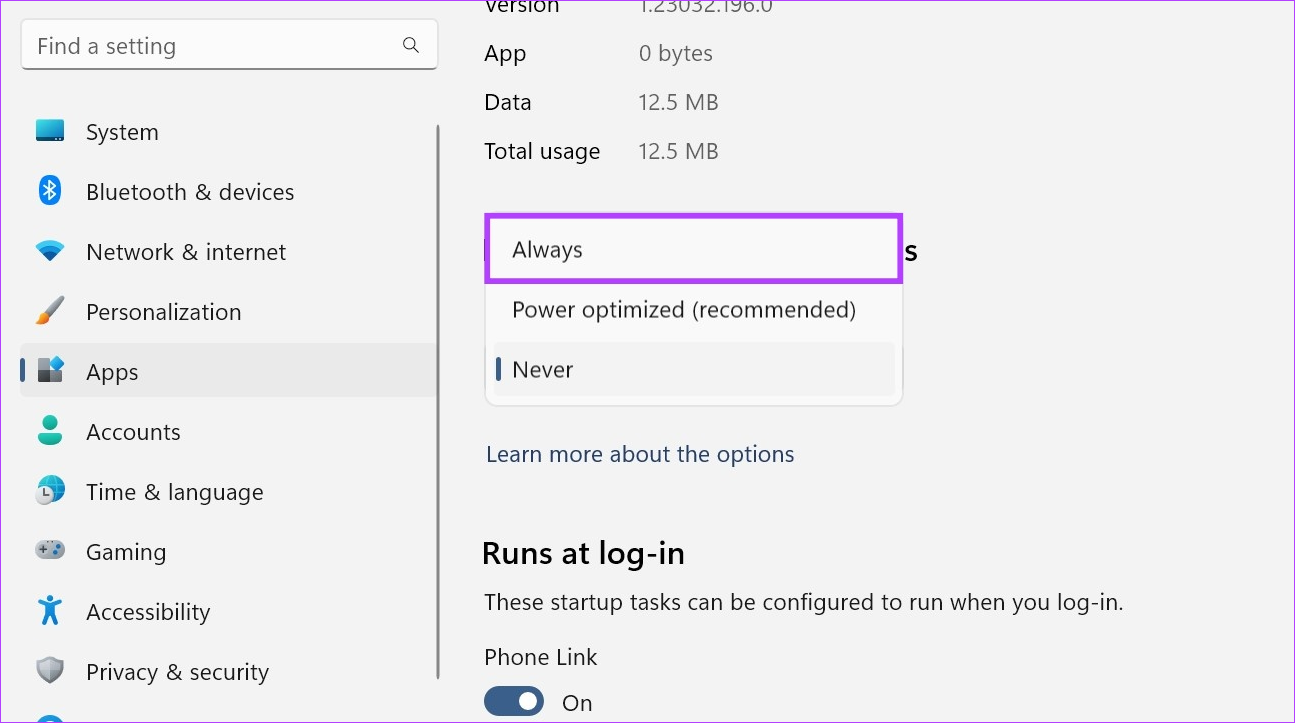
Điều này sẽ cho phép ứng dụng Phone Link sử dụng tài nguyên hệ thống ngay cả khi chạy trong nền.
5. Tắt DND trên Windows
Mặc dù chế độ không làm phiền là một cách hay để cung cấp cho bạn thời gian sử dụng thiết bị không bị gián đoạn, nhưng chế độ này cũng có thể chặn thông báo từ các ứng dụng như Liên kết điện thoại. Vì vậy, để đảm bảo điều này không xảy ra, bạn có thể tắt DND trên thiết bị Windows của mình. Đây là cách thực hiện.
Bước 1: Sử dụng phím Windows + I để mở menu Cài đặt.
Bước 2: Tại đây, nhấp vào Hệ thống từ các tùy chọn menu.
Bước 3: Nhấp vào Thông báo.
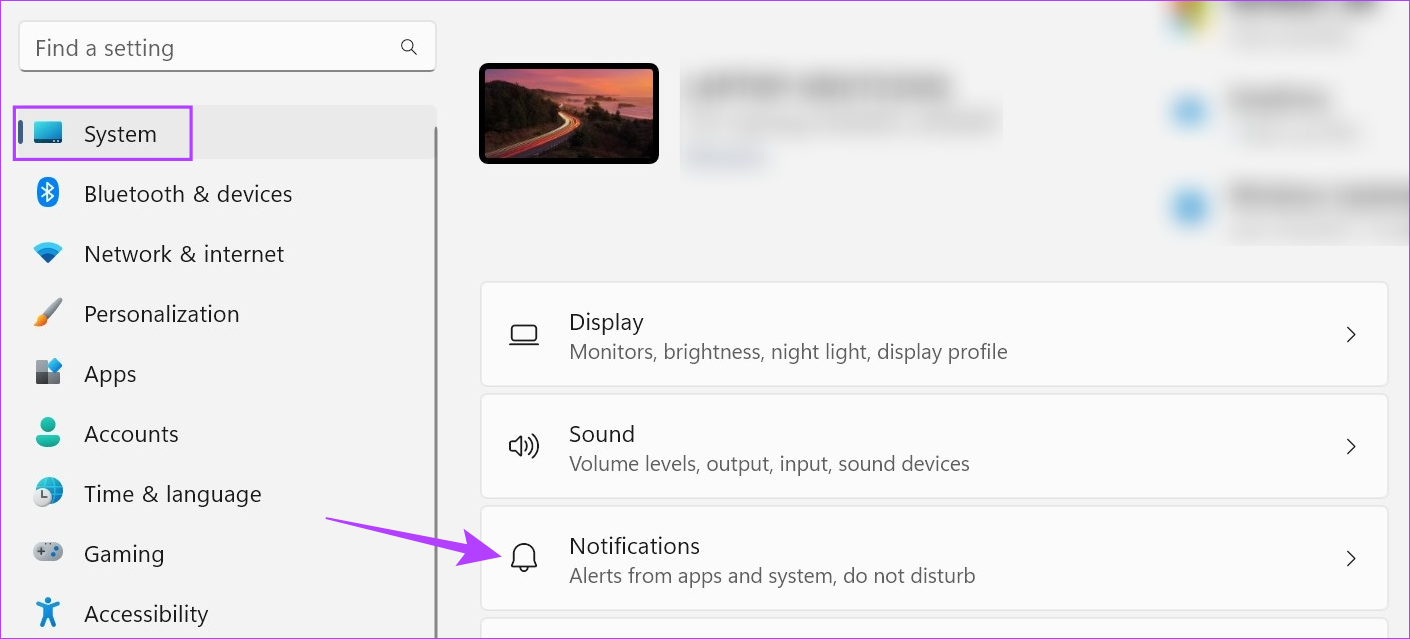
Bước 4: Sau đó, tắt nút bật tắt’Không làm phiền’.
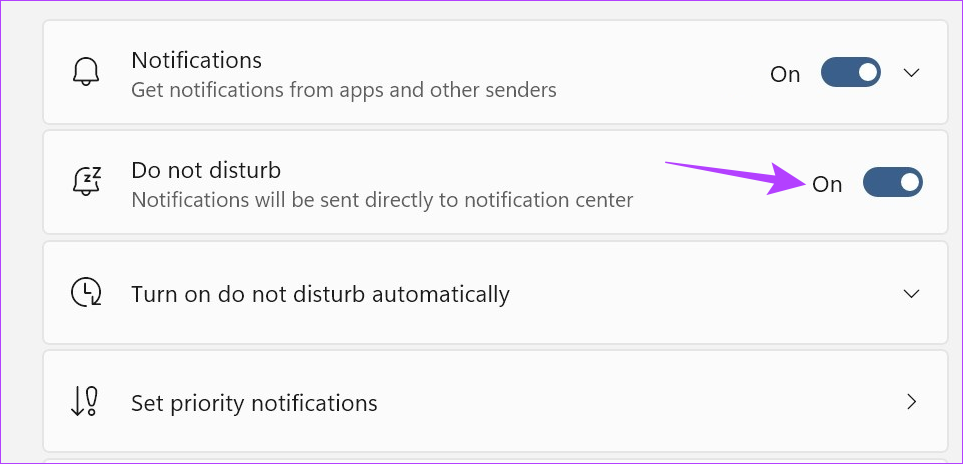
Bước 5: Ngoài ra, hãy nhấp vào’Bật chế độ không làm phiền tự động’để mở rộng các tùy chọn menu.
Bước 6: Bỏ chọn hộp’Trong thời gian này’.
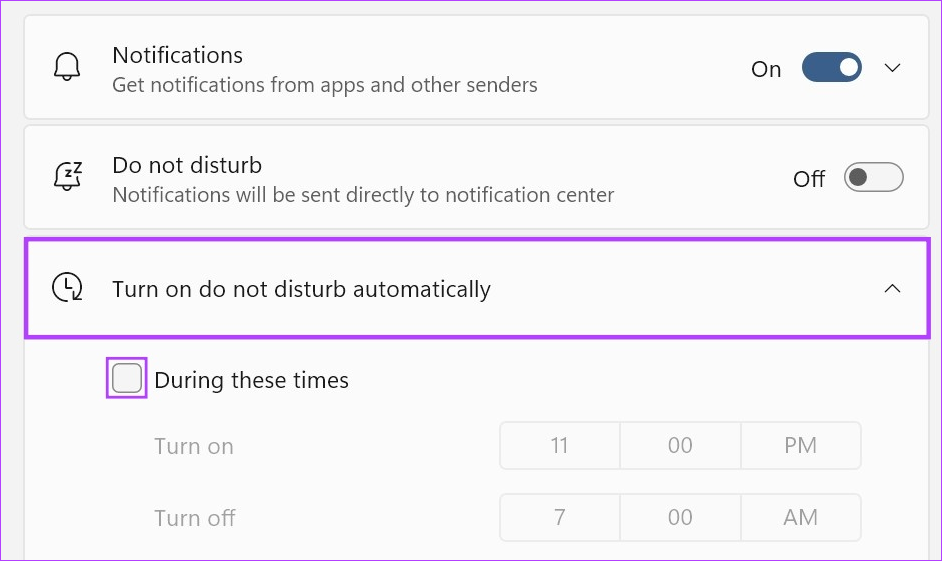
Điều này sẽ đảm bảo DND thực hiện không tự động bật trên Windows 11.
6. Cho phép quyền nền cho ứng dụng Phone Link dành cho thiết bị di động
Mặc dù cài đặt thông báo trên Windows có thể ngăn Phone Link hoạt động như mong đợi, nhưng nếu ứng dụng không được phép chạy không hạn chế hoặc cập nhật trong nền, thì nó cũng có thể kết thúc gây ra các sự cố như thông báo không hoạt động.
Để đảm bảo điều này không xảy ra, bạn có thể bỏ hạn chế ứng dụng Liên kết điện thoại trên thiết bị Android của mình và bật tính năng làm mới ứng dụng trong nền trên iPhone. Đây là cách thực hiện:
Liên kết không hạn chế với ứng dụng Windows (Android)
Bước 1: Mở Cài đặt và nhấn vào Ứng dụng.
Bước 2: Cuộn xuống và nhấn vào’Liên kết với Windows’.
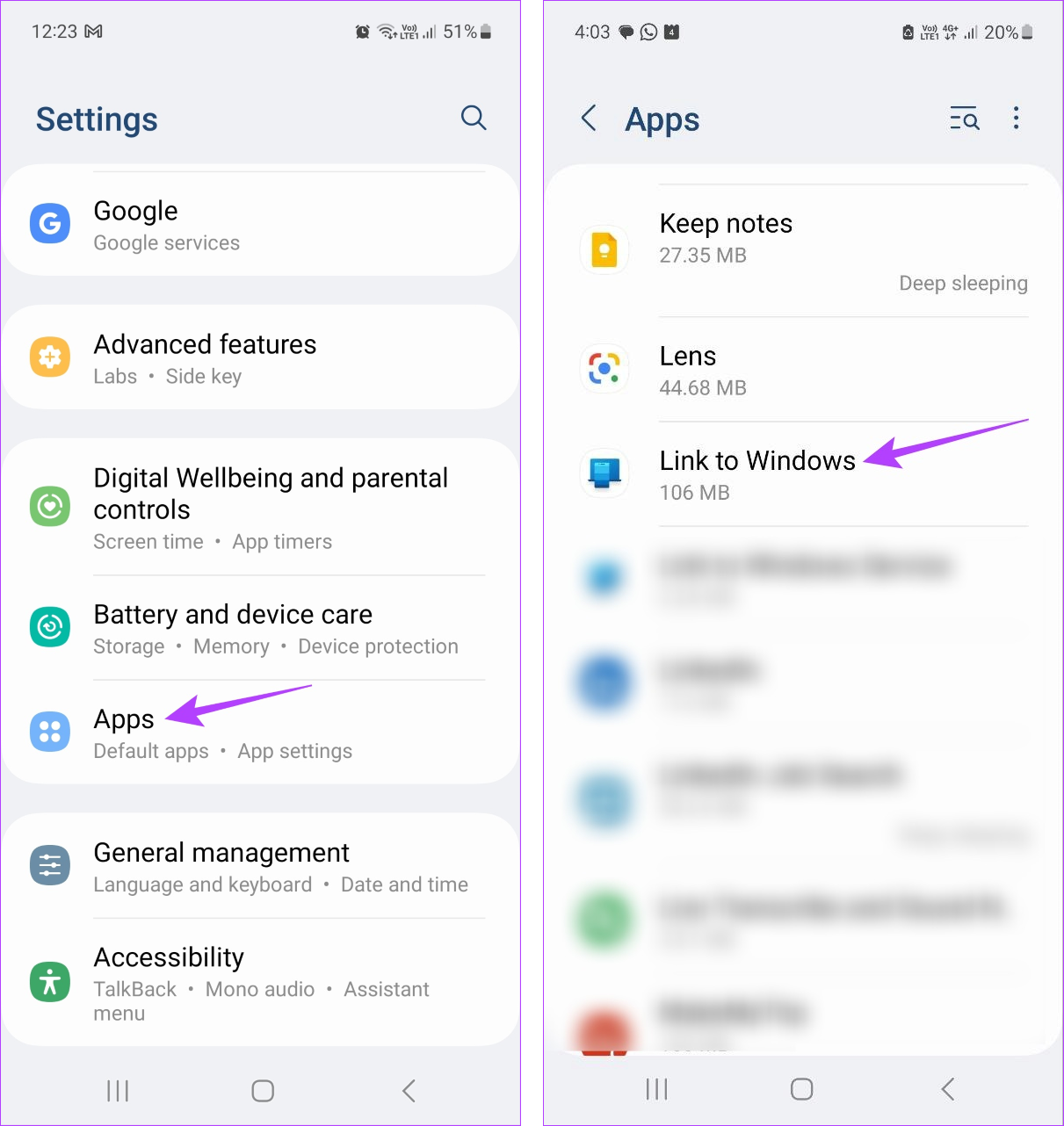
Bước 3: Tại đây, nhấn vào Pin.
Bước 4: Kiểm tra xem cấu hình Không giới hạn đã được chọn hay chưa.
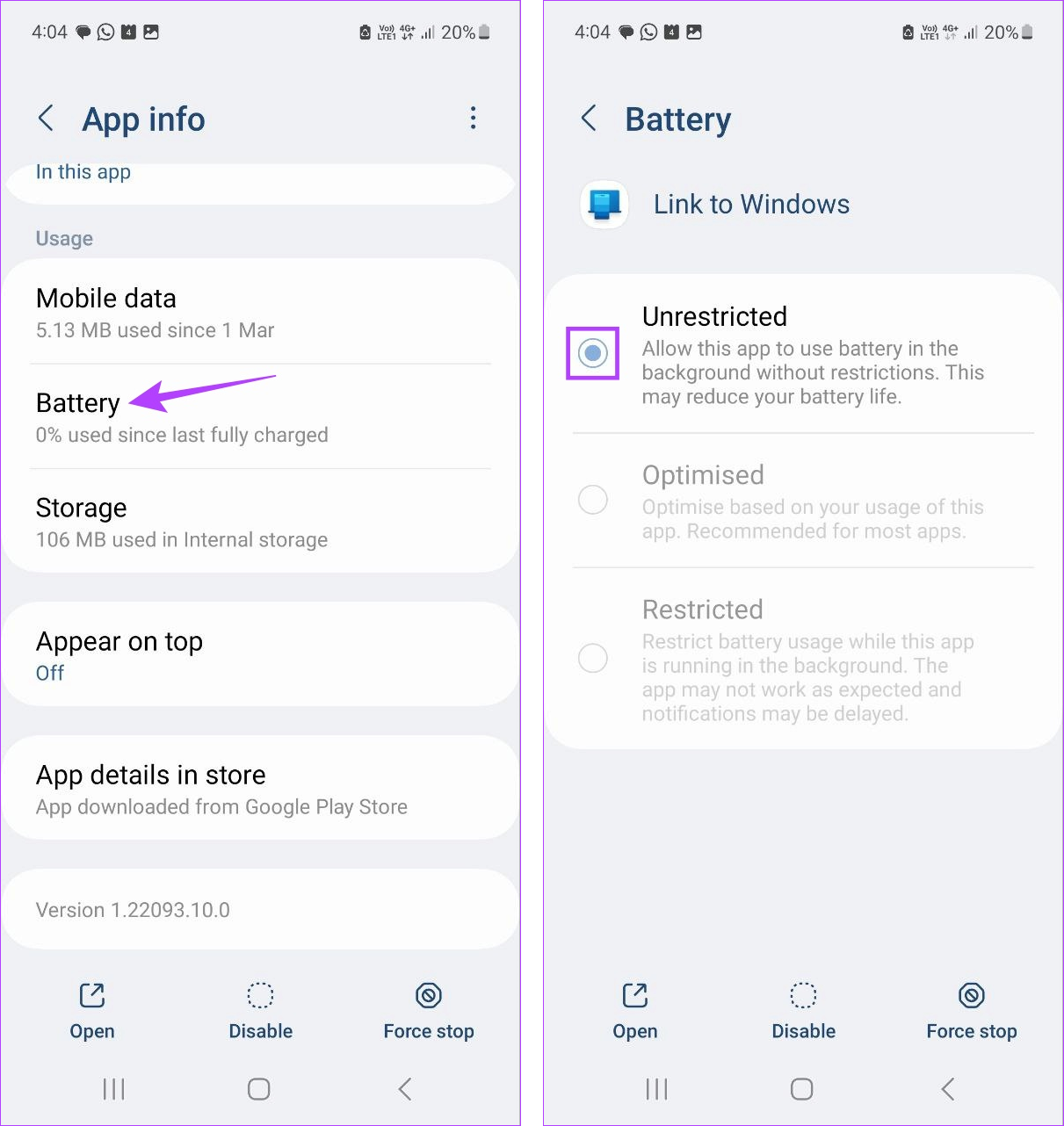
Điều này sẽ đảm bảo ứng dụng Android Phone Link có thể chạy trong nền không hạn chế.
Cho phép làm mới ứng dụng chạy nền (iOS)
Bước 1: Mở Cài đặt.
Bước 2: > Nhấn vào Chung.
Bước 3: Cuộn xuống và nhấn vào’Làm mới ứng dụng nền’.
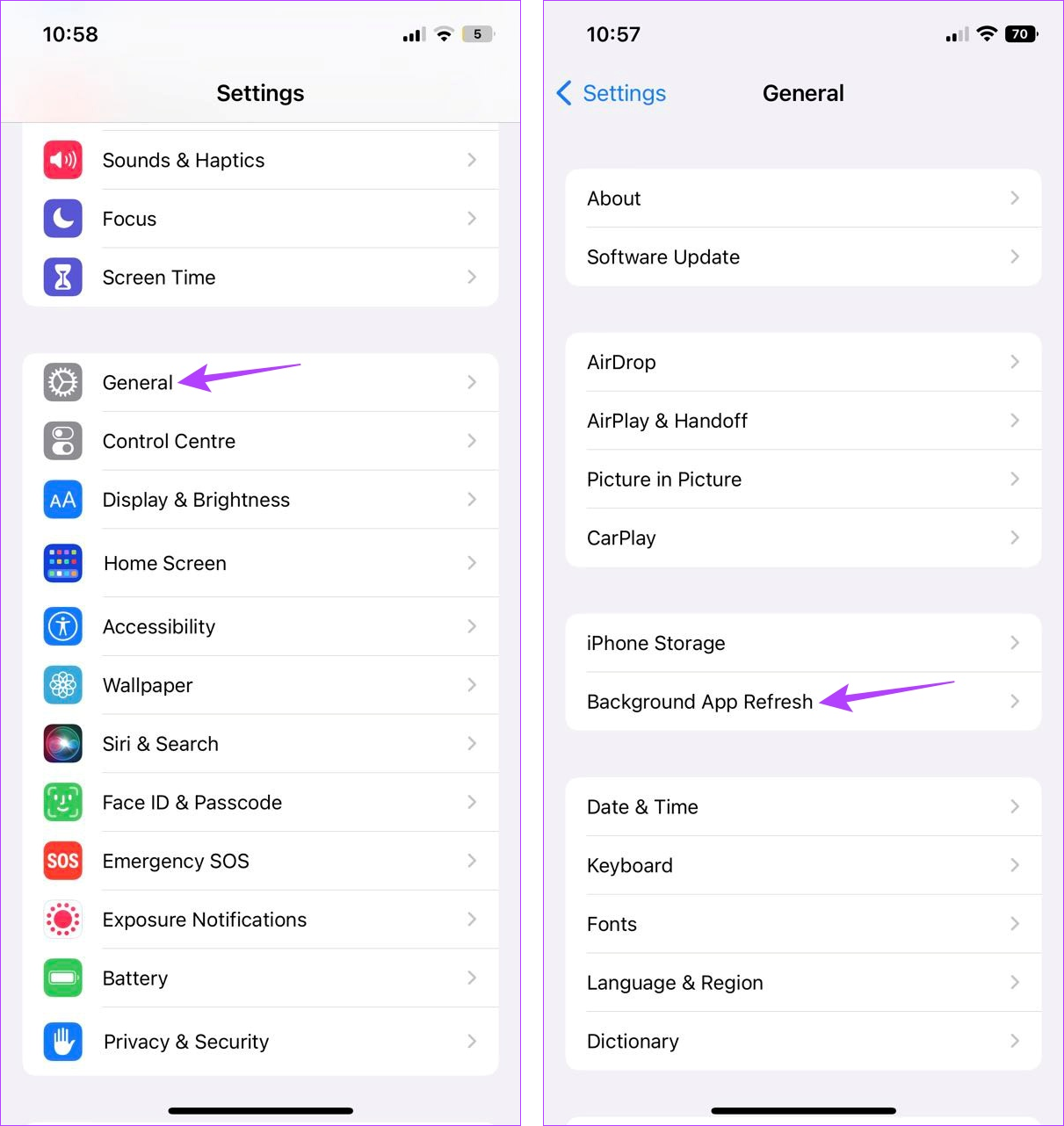
Bước 4: Tại đây, nhấn lại vào’Làm mới ứng dụng nền’.
Bước 5: Chọn’Wi-Fi & Dữ liệu di động’.
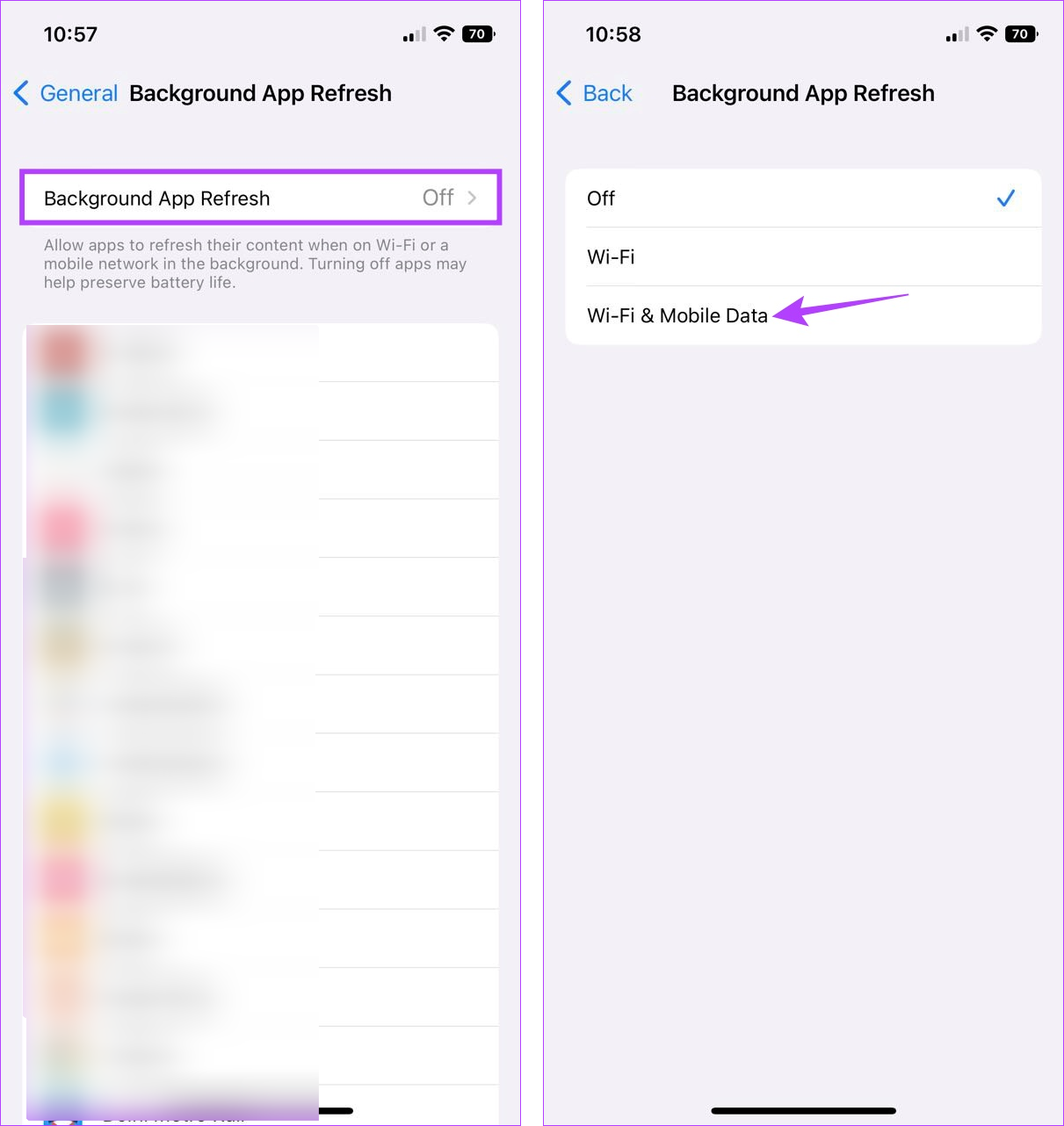
Điều này sẽ đảm bảo tính năng làm mới ứng dụng nền khả dụng cho ứng dụng Phone Link iOS.
7. Hủy liên kết và liên kết lại thiết bị
Nếu bạn vẫn gặp sự cố với thông báo không hoạt động trên ứng dụng Phone Link Windows, hãy thử hủy liên kết rồi liên kết lại thiết bị Windows của bạn với thiết bị Android hoặc iOS. Thao tác này sẽ giải quyết mọi sự cố kết nối có thể ngăn thông báo hoạt động bình thường.
Hãy làm theo các bước bên dưới để thực hiện.
Trên Android
Bước 1: Đi tới Tìm kiếm và nhập Liên kết Điện thoại. Sau đó, mở ứng dụng Liên kết điện thoại trên Windows 11.
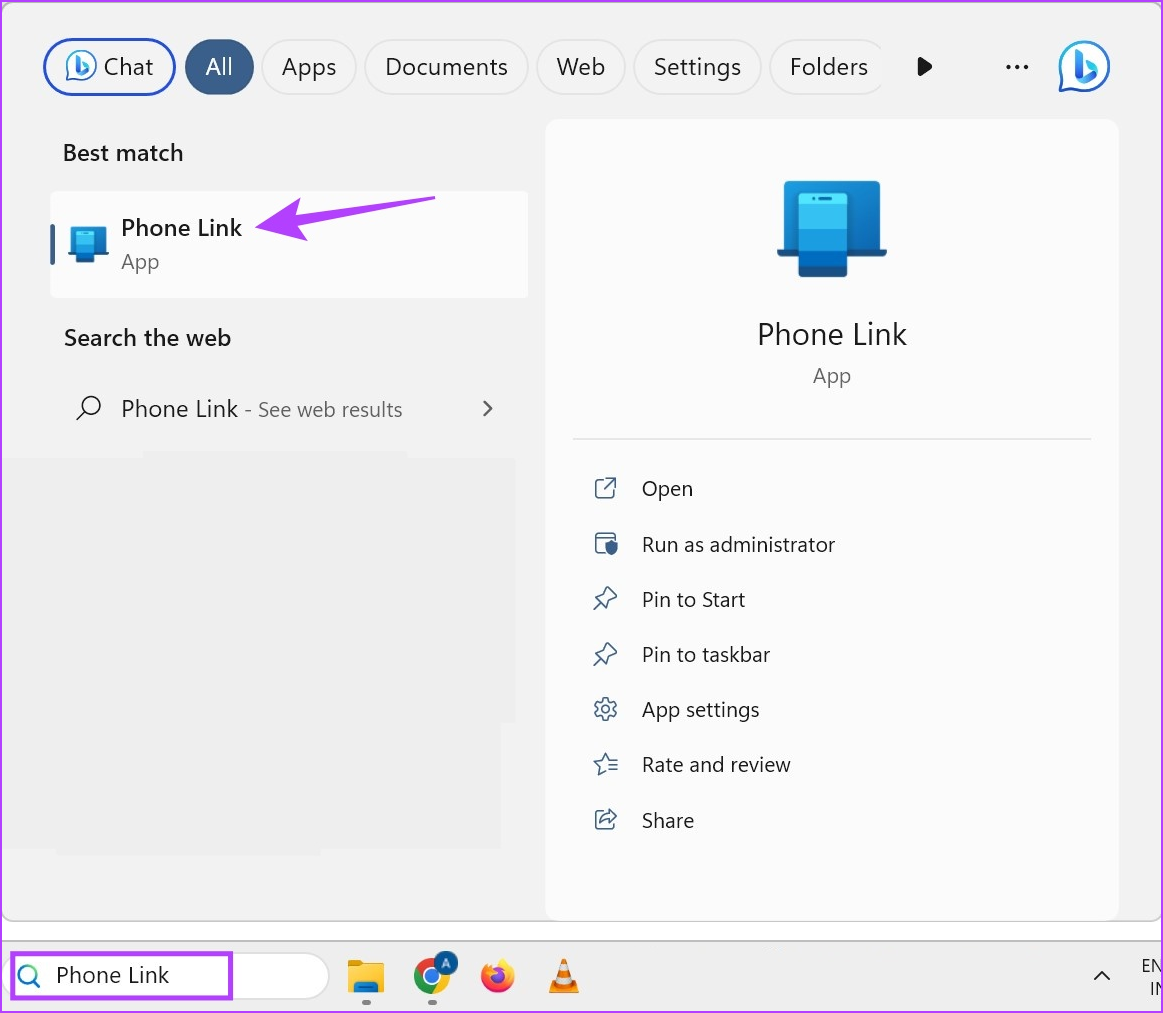
Bước 2: Tại đây, nhấp vào biểu tượng bánh răng cưa ở góc trên cùng bên phải.

Bước 3: Từ các tùy chọn menu, nhấp vào Thiết bị của tôi.
Bước 4: Bây giờ, hãy truy cập vào điện thoại của bạn và nhấp vào biểu tượng ba chấm.
Bước 5: Nhấp vào trên Xóa.
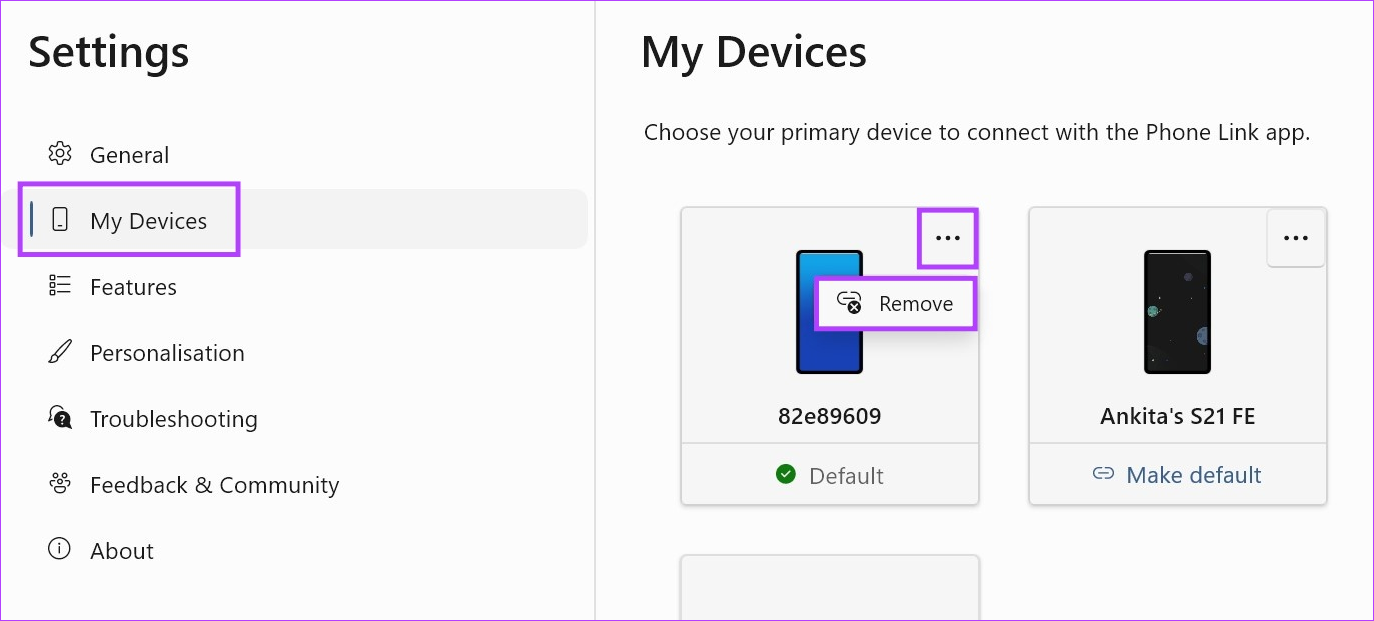
Bước 6: Tại đây, hãy kiểm tra cam kết và nhấp vào Có, xóa.
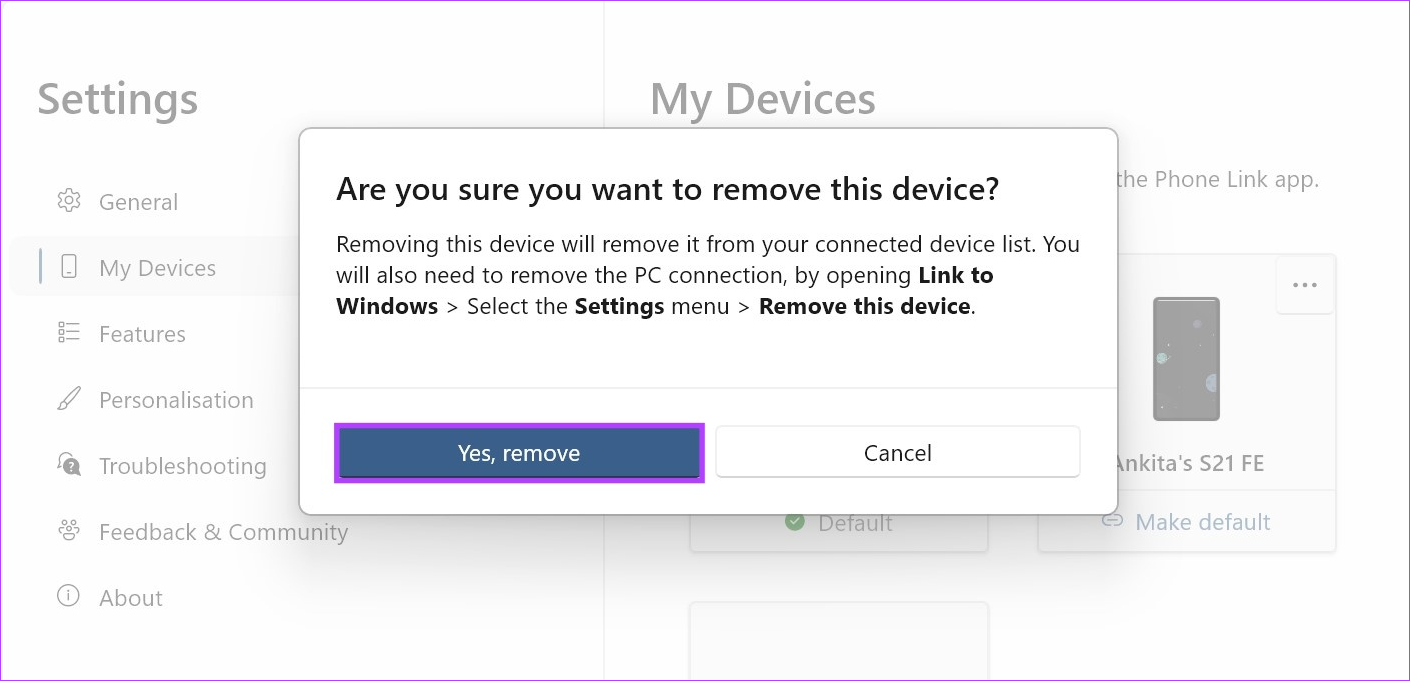
Thao tác này sẽ xóa thiết bị khỏi ứng dụng Windows Phone Link của bạn. Bây giờ, để xóa hoàn toàn thiết bị, hãy mở ứng dụng Phone Link dành cho thiết bị di động và làm theo các bước bên dưới.
Bước 7: Mở ứng dụng’Liên kết với Windows’và nhấn vào bánh răng biểu tượng.
Mở Liên kết tới Windows trên Cửa hàng Play
Bước 8: Cuộn xuống và nhấn vào’Đăng xuất khỏi Liên kết với Windows’.
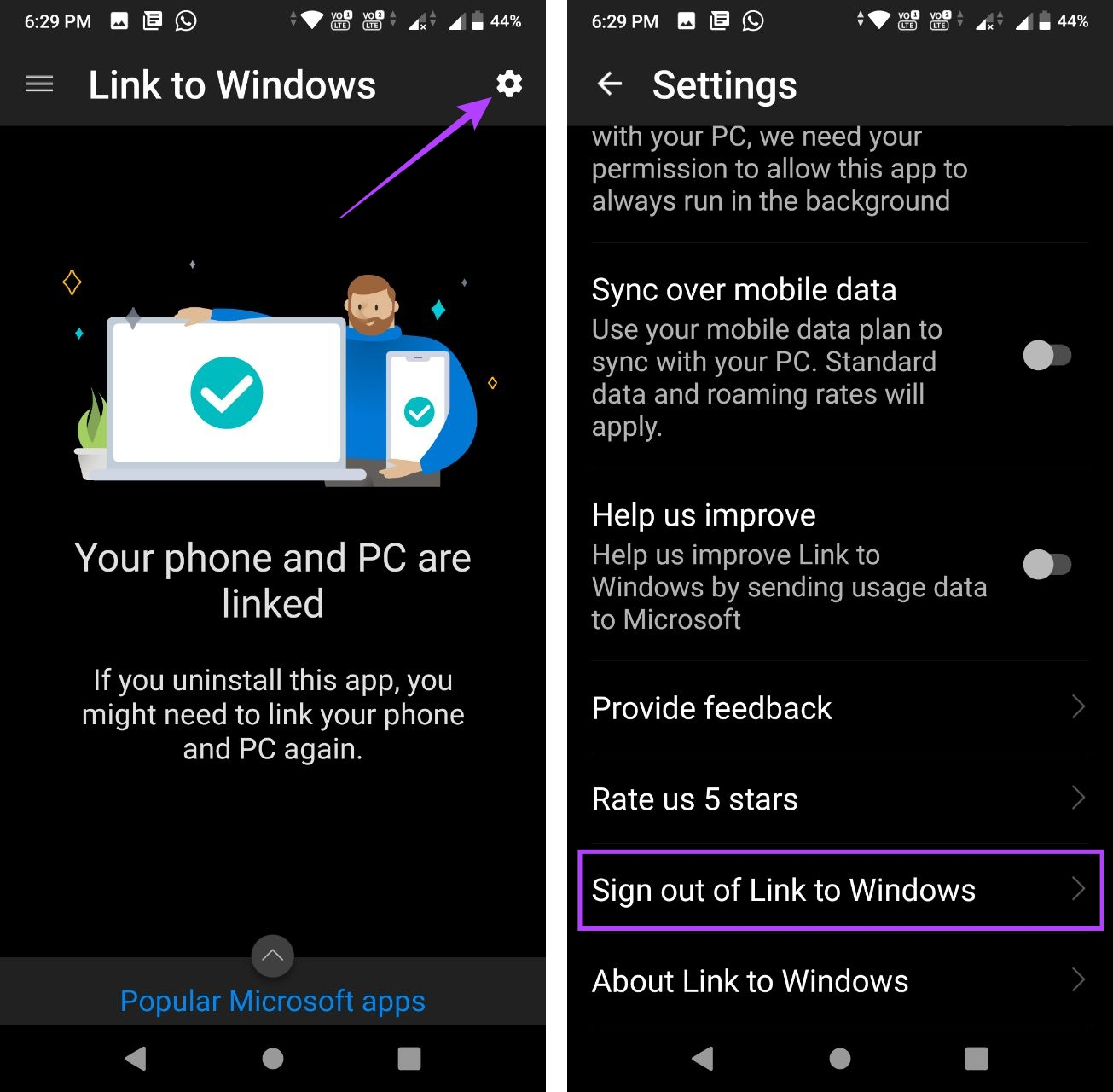
Bước 9: Sau đó, nhấn vào Hủy liên kết.
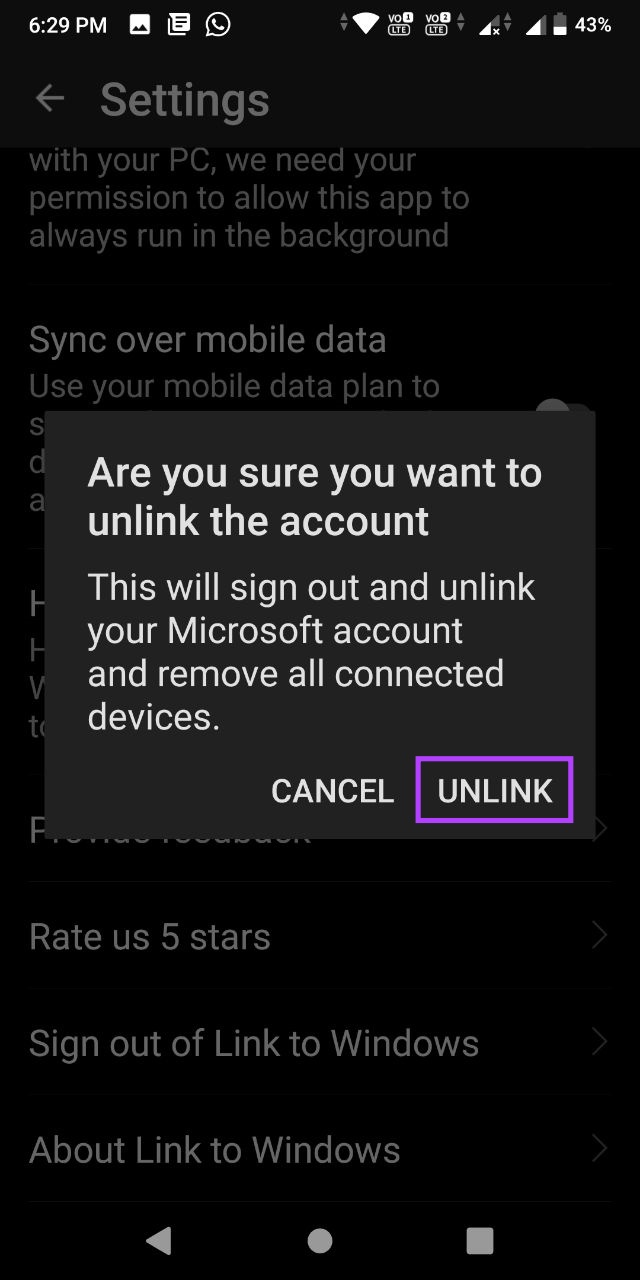
Thao tác này sẽ hủy liên kết ứng dụng Phone Link của bạn. Bây giờ, hãy làm theo các bước bên dưới để liên kết lại ứng dụng với thiết bị Android của bạn.
Bước 10: Mở ứng dụng Phone Link Windows.
Bước 11: Tại đây, nhấp vào Android.

Bước 12: Chọn hộp’Tôi đã sẵn sàng liên kết với ứng dụng Windows’và nhấp vào’Ghép nối bằng mã QR’.
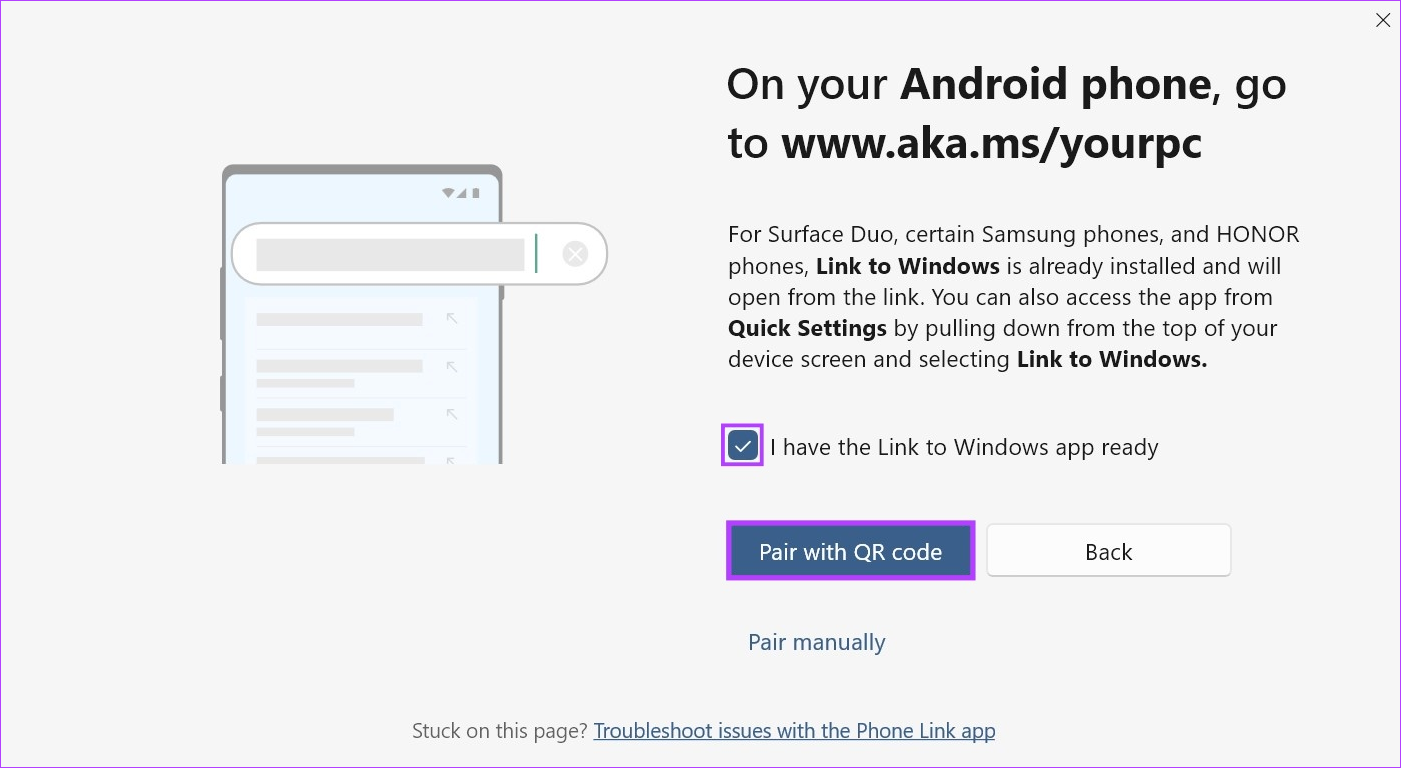
Bước 13: Sau khi mã QR xuất hiện, hãy mở ứng dụng Liên kết với Windows trên thiết bị Android của bạn.
Bước 14: Tại đây, hãy nhấn vào’Liên kết điện thoại và PC của bạn’.
Bước 15: Nhấn vào Tiếp tục.
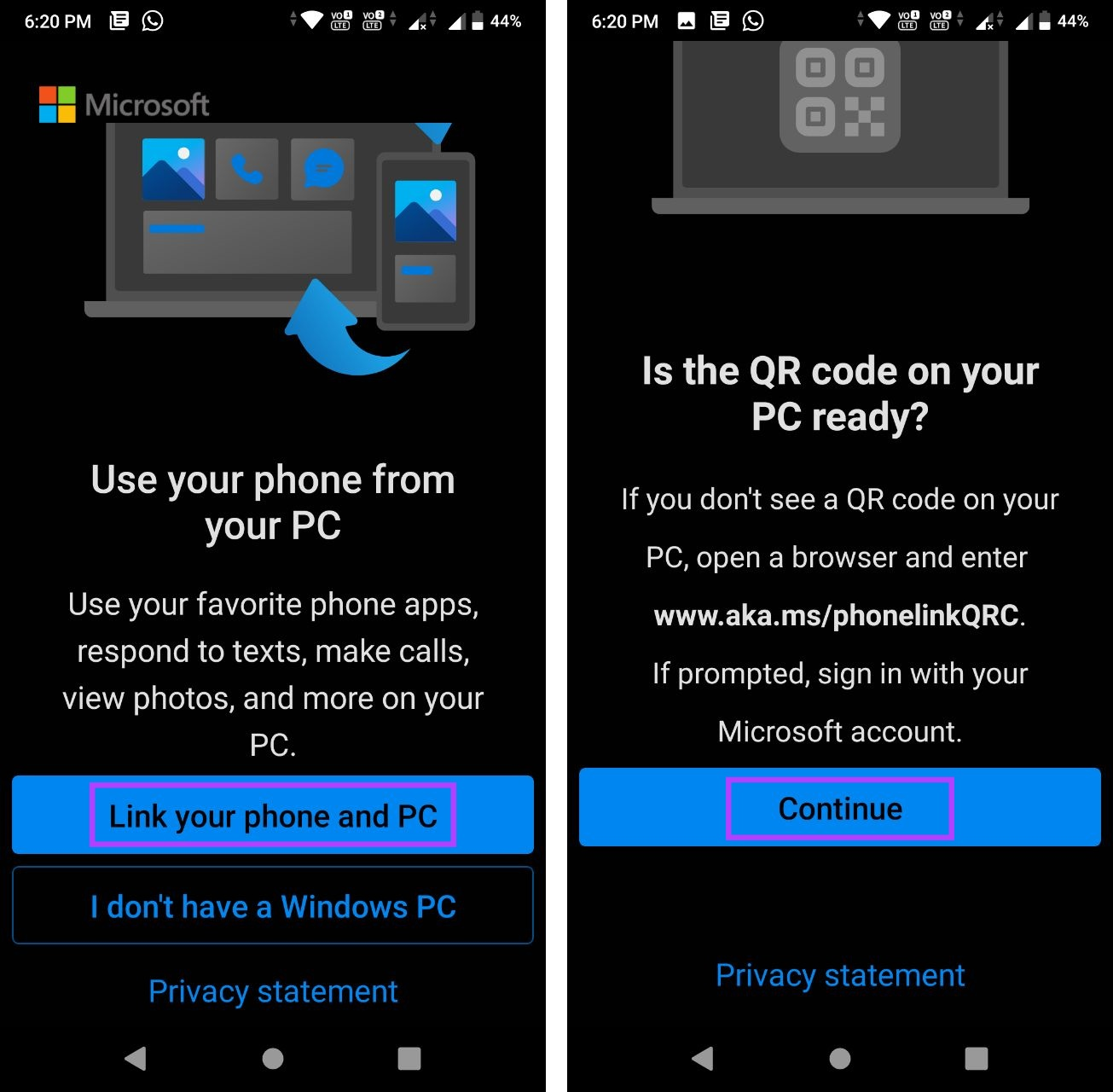
Bước 16: Sử dụng máy quét để quét mã QR hiển thị trên thiết bị Windows của bạn.
Bước 17: Sau đó, nhấn vào Tiếp tục.
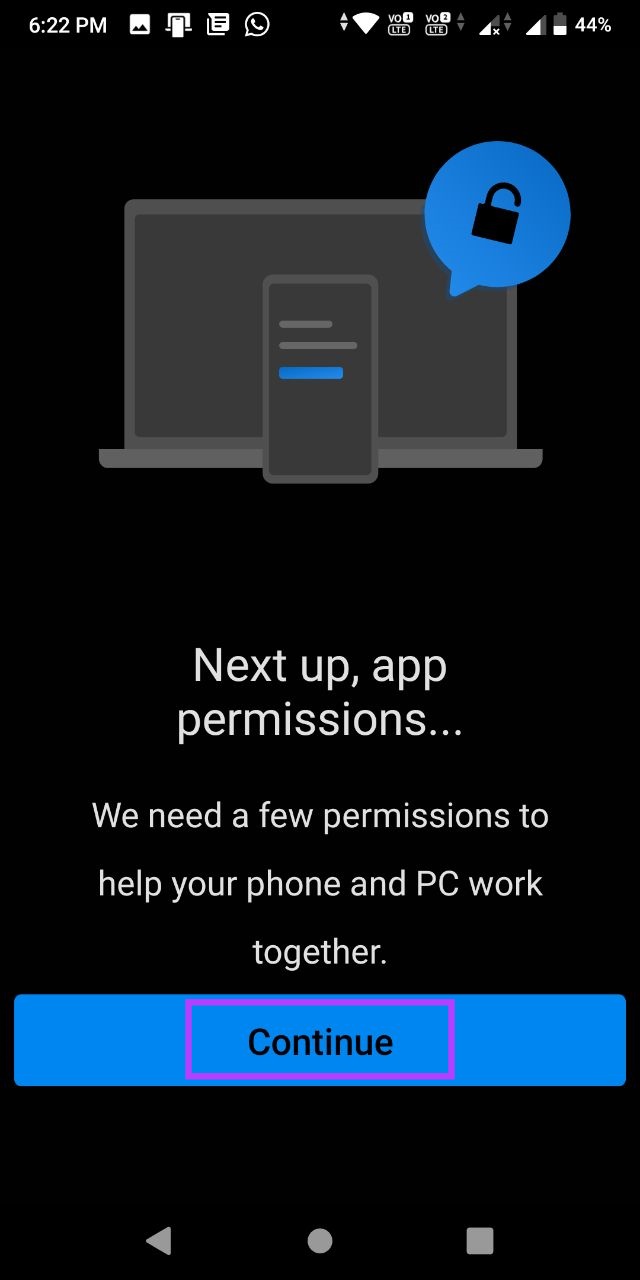
Cấp tất cả các quyền cần thiết để thiết lập và chạy ứng dụng Phone Link Android. Sau đó, hãy kiểm tra xem thông báo có hoạt động như mong đợi không.
Trên iPhone
Bước 1: Mở ứng dụng Liên kết điện thoại trên PC Windows của bạn và nhấp vào nút biểu tượng bánh răng cưa.

Bước 2: Tại đây, nhấp vào Thiết bị của tôi.
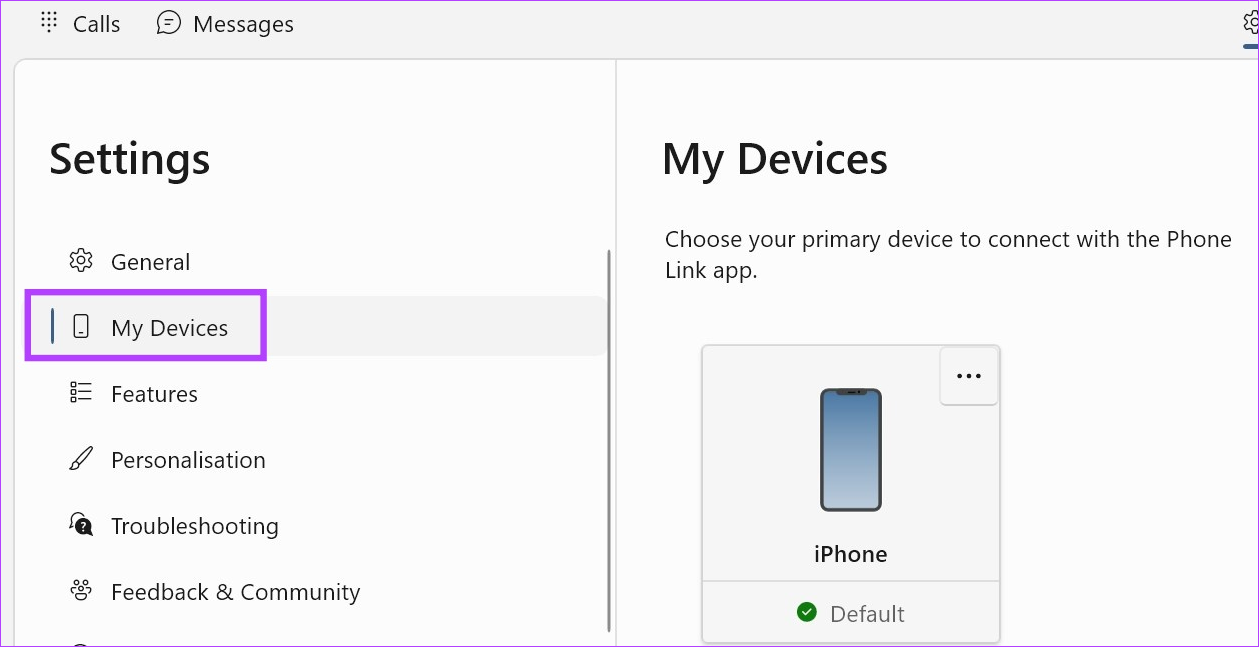
Bước 3: Truy cập thiết bị iOS của bạn và nhấp vào biểu tượng ba chấm.
Bước 4: Sau đó, nhấp vào Xóa.

Bước 5: Chọn tùy chọn và nhấp vào Có, xóa.
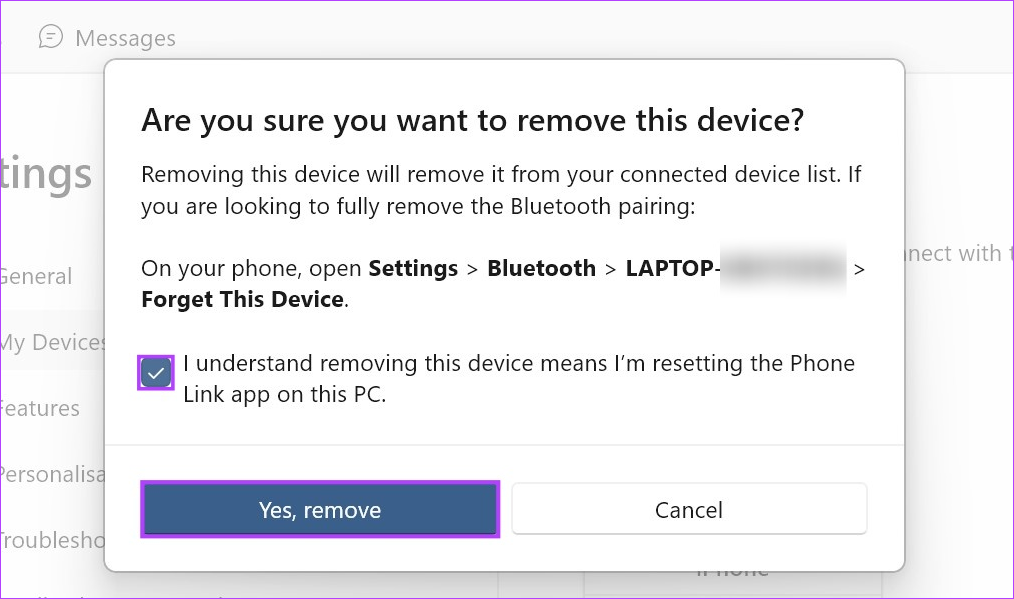
Thao tác này sẽ xóa thiết bị khỏi ứng dụng Windows. Bây giờ, để hoàn tất quy trình này, hãy chuyển đến menu Bluetooth của iPhone và xóa thiết bị Windows của bạn. Đây là cách thực hiện.
Bước 6: Trên iPhone, mở Cài đặt và nhấn vào Bluetooth.
Bước 7: Lập danh sách , nhấn trên thiết bị Windows của bạn.
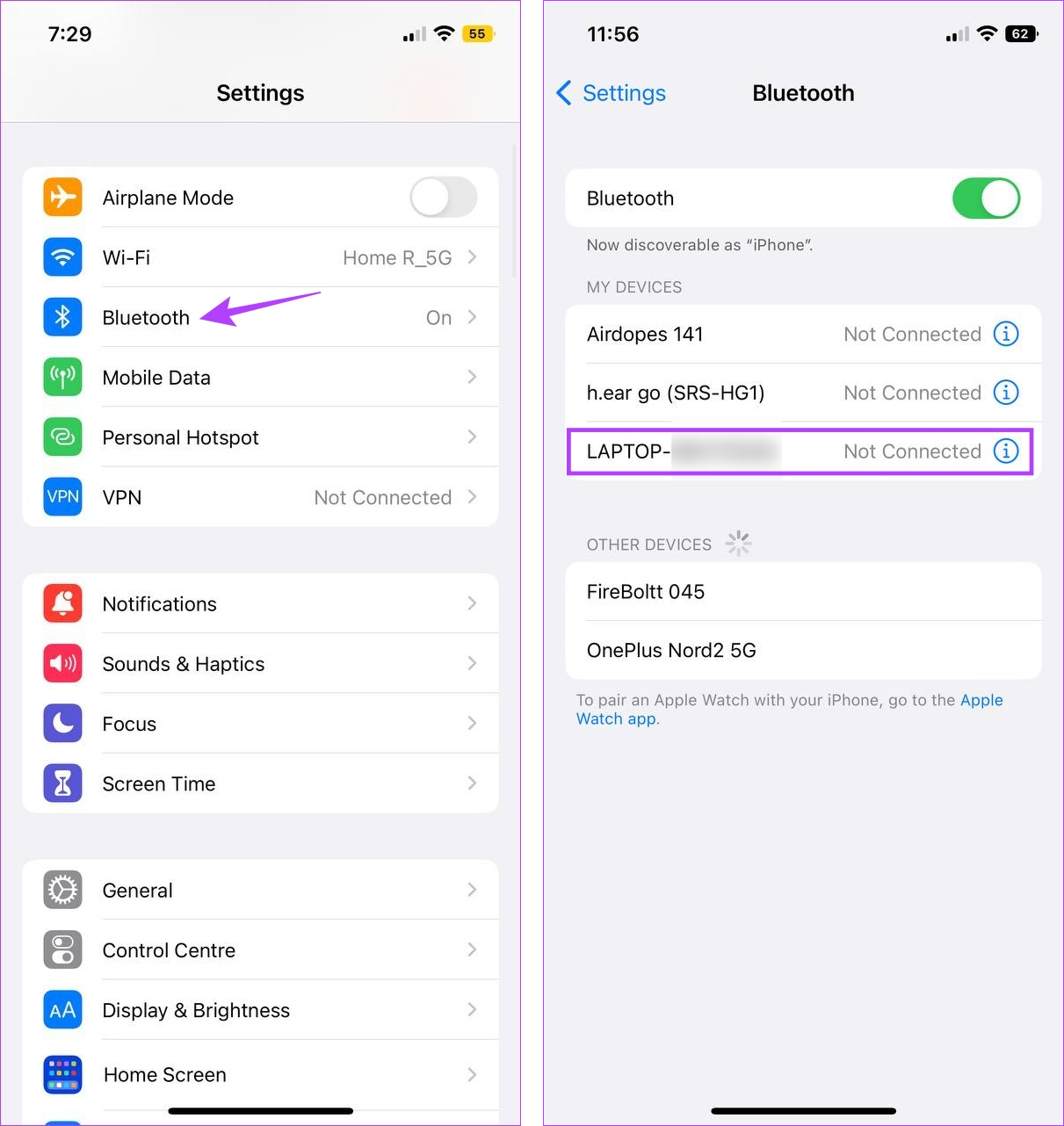
Bước 8: Nhấn vào’Quên thiết bị này’.
Bước 9: Sau đó, nhấn vào Quên thiết bị.
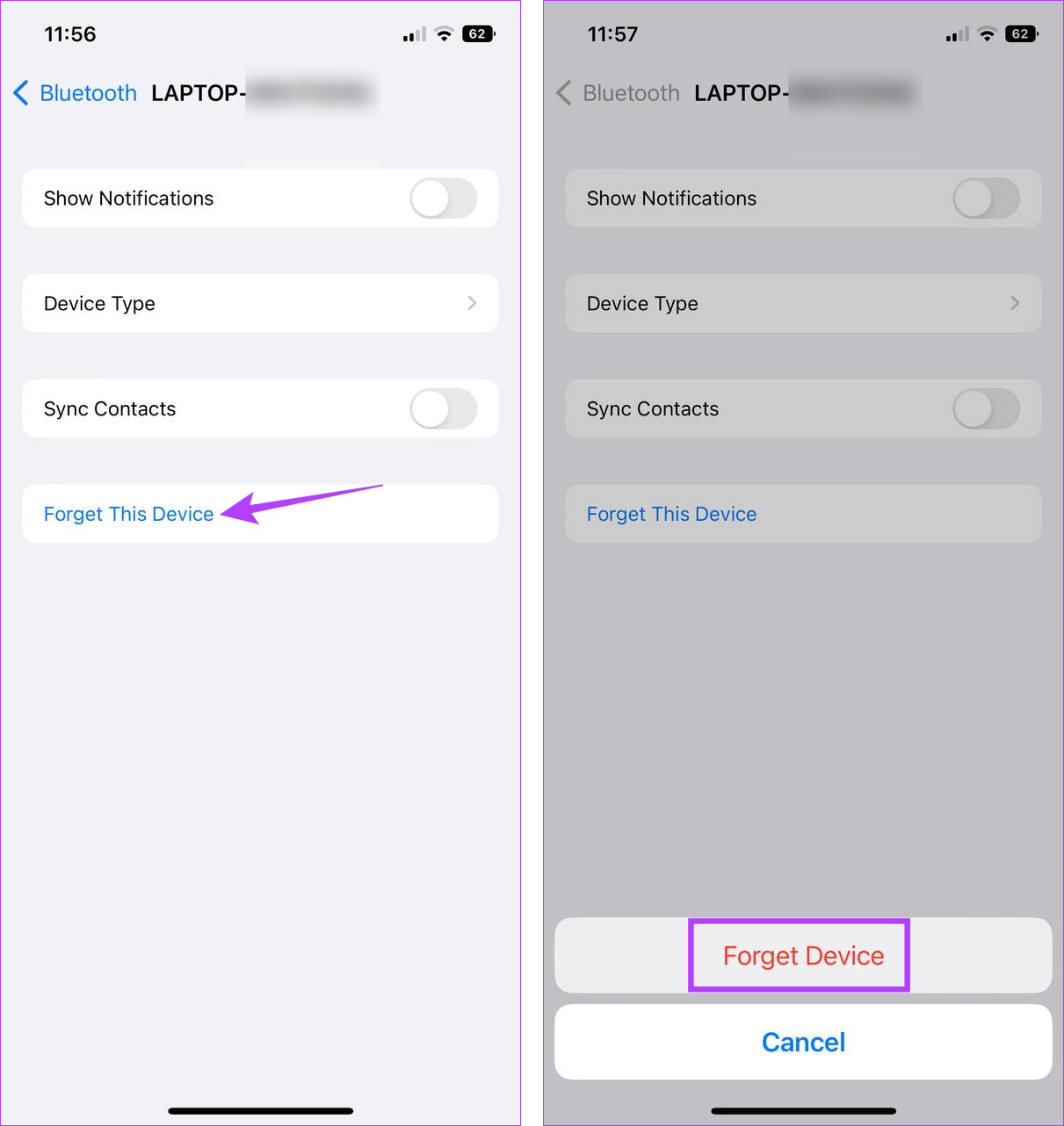
Bây giờ, hãy mở lại ứng dụng Liên kết Điện thoại và liên kết lại cả hai thiết bị. Đây là cách thực hiện.
Bước 10: Mở ứng dụng Phone Link Windows và nhấp vào iPhone.

Sau khi mã QR xuất hiện, mở ứng dụng Phone Link iOS và tiến hành theo các bước sau.
Bước 11: Mở ứng dụng Link to Windows.
Bước 12: Tại đây, hãy nhấn vào’Quét mã QR’.
Bước 13: Sau đó, quét mã hiển thị trên thiết bị Windows của bạn.
Bước 14: Sau khi bạn xác nhận mã, hãy nhấn vào Ghép nối.
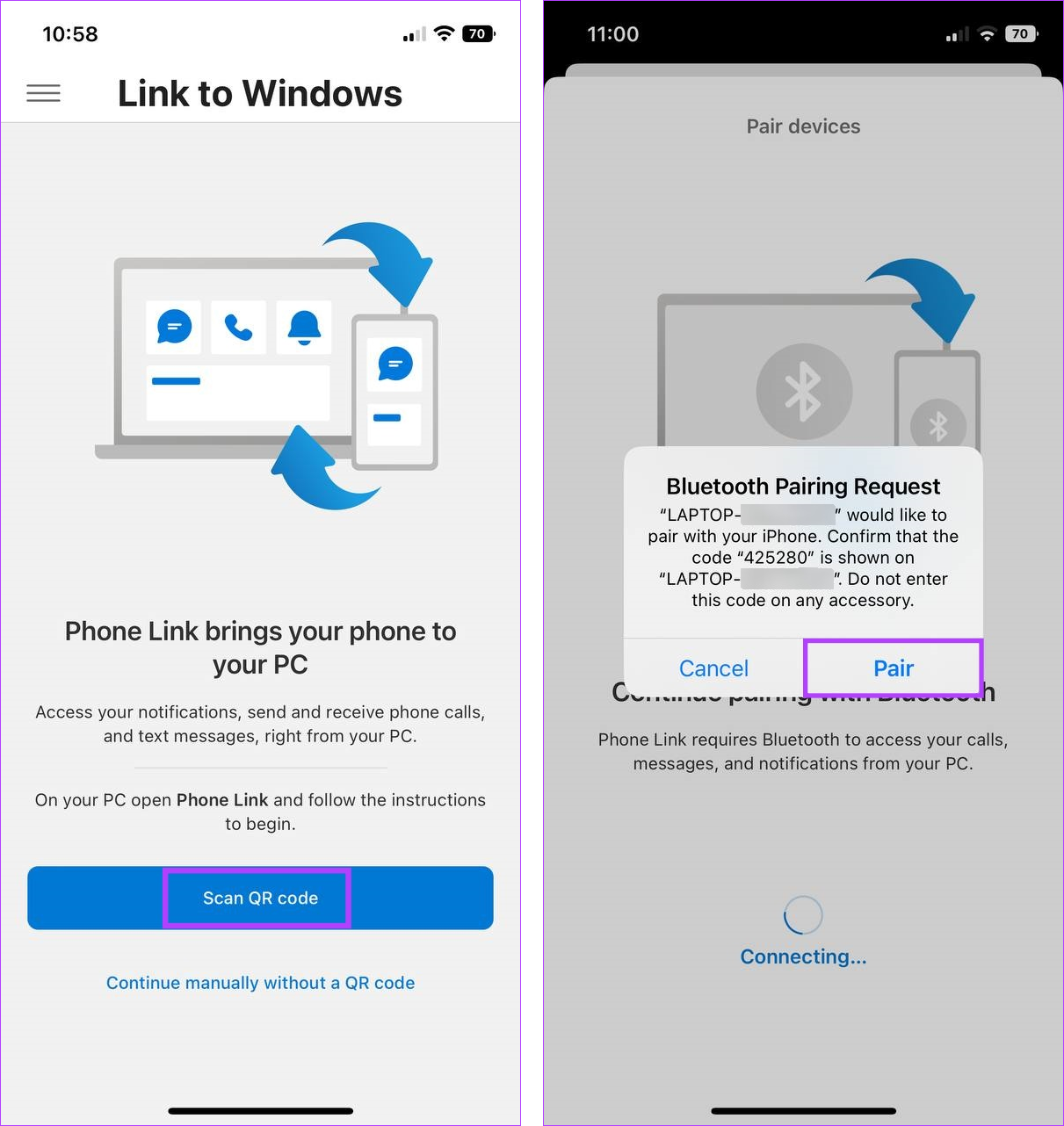
Xác nhận rằng tất cả các quyền đã được cấp và sau đó kiểm tra lại xem thông báo có hoạt động bình thường không. Nếu không, hãy chuyển sang cách khắc phục tiếp theo.
8. Cập nhật ứng dụng Liên kết điện thoại
Như đã đề cập ở trên, do iPhone mới được bổ sung vào ứng dụng Liên kết điện thoại nên một số bản cập nhật đang được triển khai để đảm bảo tính ổn định của ứng dụng. Điều này có nghĩa là nếu bất kỳ bản cập nhật ứng dụng nào hiện đang chờ xử lý, chúng có thể sẽ ảnh hưởng đến một số chức năng nhất định của ứng dụng, chẳng hạn như không nhận cuộc gọi hoặc thông báo ứng dụng khác trên PC Windows của bạn. Để khắc phục sự cố này, hãy mở Microsoft Store và cài đặt mọi bản cập nhật đang chờ xử lý.
Làm theo các bước bên dưới để thực hiện.
Bước 1: Mở Liên kết điện thoại ứng dụng trong Microsoft Store.
Bước 2: Tại đây, nhấp vào’Tải ứng dụng trong Cửa hàng’. Thao tác này sẽ mở cửa sổ Microsoft Store trên thiết bị của bạn.
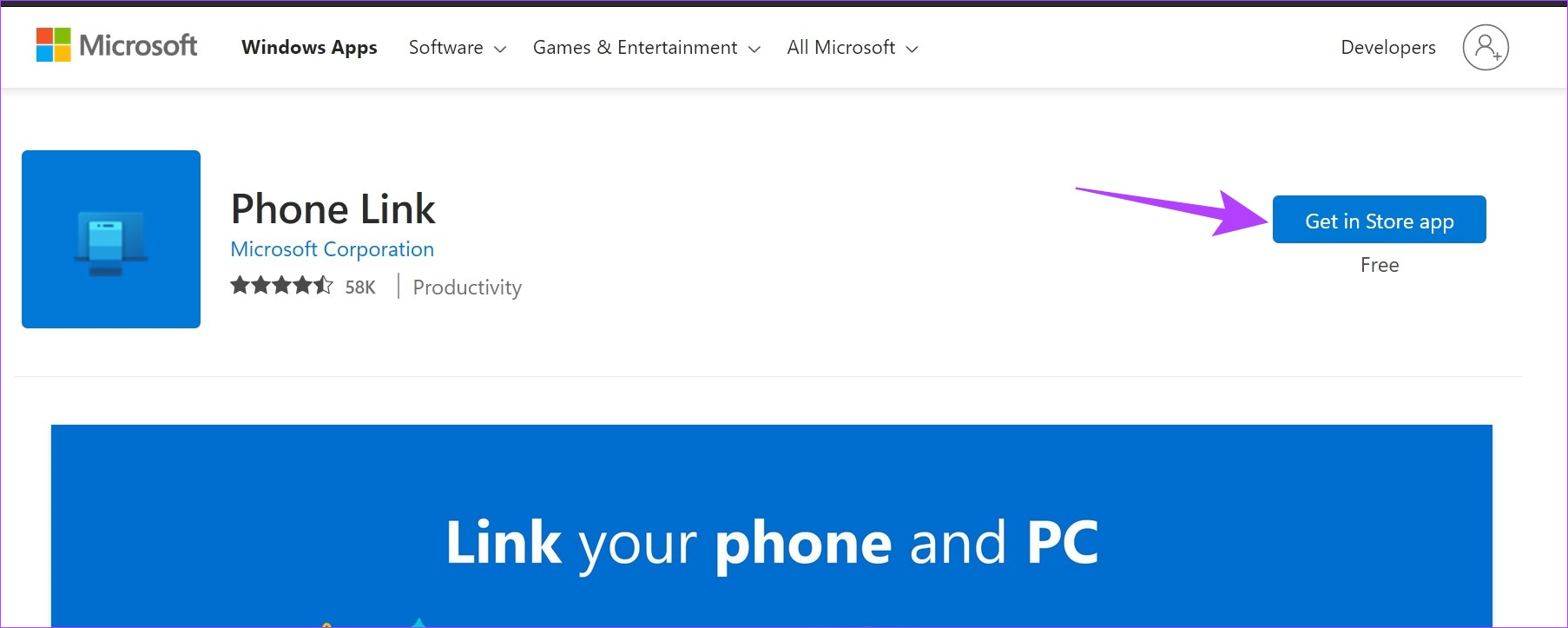
Bước 3: Nếu có, hãy nhấp vào Cập nhật.
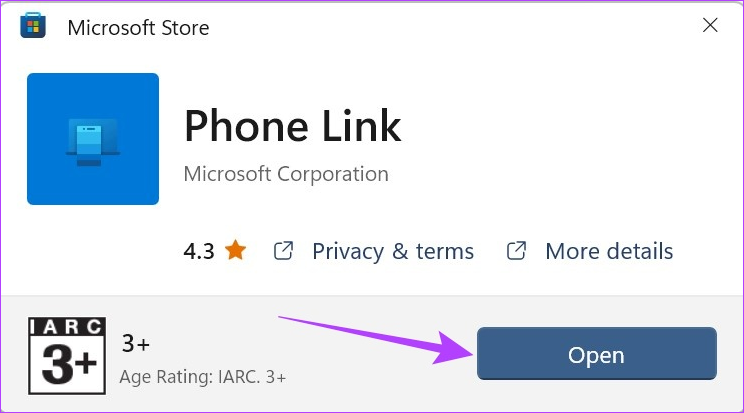
Chờ bản cập nhật cài đặt xong. Sau đó, mở lại ứng dụng và kiểm tra xem thông báo có hoạt động như mong đợi không. Bạn cũng có thể cập nhật ứng dụng Phone Link trên thiết bị Android và iOS của mình bằng cách truy cập các trang tương ứng trên Cửa hàng Google Play và App Store rồi kiểm tra xem hiện có bản cập nhật hay không.
Cập nhật liên kết tới Windows trên Android
Cập nhật liên kết tới Windows trên iPhone
Câu hỏi thường gặp về Sử dụng Liên kết điện thoại trên Windows 11
1. Làm cách nào để thực hiện cuộc gọi từ thiết bị chạy Windows 11 của bạn?
Mở ứng dụng Liên kết điện thoại và nhấp vào Cuộc gọi. Tại đây, hãy sử dụng trình quay số để thực hiện cuộc gọi bằng thiết bị Windows 11 của bạn. Ngoài ra, bạn cũng có thể sử dụng các ứng dụng khác như WhatsApp để gọi điện từ PC chạy Windows.
2. Bạn có thể sử dụng ứng dụng Liên kết điện thoại để liên kết với iPhone không?
Có, giờ đây bạn có thể sử dụng ứng dụng Liên kết điện thoại để liên kết với iPhone.
Không bao giờ bỏ lỡ thông báo
Thông báo kịp thời giúp bạn cập nhật thông tin. Vì vậy, chúng tôi hy vọng rằng với bài viết này, bạn có thể khắc phục sự cố ứng dụng Liên kết điện thoại không hiển thị thông báo trên Windows 11. Bạn cũng có thể xem bài viết khác của chúng tôi nếu bạn gặp sự cố khi sử dụng ứng dụng Liên kết điện thoại với iPhone.

