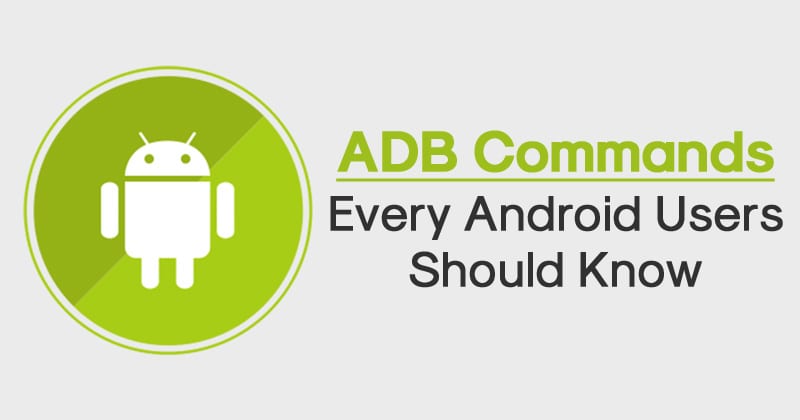
Bem, se você tem usado Android por um tempo, você deve estar familiarizado com o Android Debug Bridge (ADB). ADB é uma excelente ferramenta para um desenvolvedor Android, que ajuda os usuários a realizar várias ações por meio de comandos. ADB é uma forma de comandar seu telefone para algumas tarefas.
Normalmente, os usuários do Android acreditam que os desenvolvedores usam apenas comandos ADB; no entanto, é um mito, e mesmo um não desenvolvedor pode usar alguns comandos do Android Debug Bridge com facilidade.
Portanto, neste artigo, decidimos listar alguns dos melhores comandos de inicialização rápida ADB que irão ajudá-lo a ser mais produtivo. Porém, antes de conhecer os comandos, vamos saber como instalar o ADB no Windows.
Como instalar o ADB no Windows?
Bem, para executar os comandos , primeiro você precisa instalar o ADB no Windows. Instalar o ADB no Windows é muito fácil; você precisa implementar algumas das etapas simples.
Baixe e instale Pacote Android SDK no seu PC. Agora, o instalador pedirá que você baixe e instale o JDK se não o tiver instalado em seu PC. Feito isso, clique duas vezes no arquivo executável e siga as instruções na tela. Depois de instalado, navegue até a pasta onde você instalou o SDK. Em seguida, clique duas vezes em SDK Manager.exe/SDK Setup.exe. Isso iniciaria a janela de instalação do SDK. Selecione as ‘Ferramentas do Android SDK’ e clique no botão ‘ Instalar ‘.
Melhores comandos ADB que todos os usuários de Android devem conhecer
A seguir, listamos alguns dos melhores comandos ADB que ajudariam os desenvolvedores e usuários. Vamos verificar os melhores comandos ADB para Android.
Iniciar o servidor ADB
Bem, antes de executar alguns comandos legais, você precisa iniciar o servidor ADB. Depois de iniciar o servidor ADB, você pode interagir com seu dispositivo Android.
No entanto, certifique-se de conectar seu dispositivo Android ao computador antes de iniciar o servidor ADB. Você pode inserir o seguinte comando para iniciar o servidor ADB.
adb start-server
Listar todos os dispositivos conectados
Bem, depois de conectar dispositivos Android, os usuários devem saber se a ponte ADB está funcionando ou não. Para confirmar isso, os usuários precisam verificar se os dispositivos conectados estão sendo exibidos no ADB ou não.
Portanto, os usuários precisam inserir o seguinte comando para listar os dispositivos Android conectados.
Conheça o estado atual do dispositivo
Bem, este comando é útil quando a resposta ao toque de seu dispositivo Android não está funcionando. Você saberá se o seu dispositivo está offline, bootloader ou no modo de dispositivo por meio deste comando.
Para um estado normal, você verá o estado do Android como’Dispositivo’. Este é o comando ADB que você pode usar.
adb get-state
Obtenha o número de série do Android
Bem, o Android tem poucos aplicativos que informam o número de série. No entanto, a maioria dos aplicativos precisa de acesso root para funcionar. Como nem todo mundo tem um dispositivo com root, usar um comando ADB para saber o número de série parece bom. Este comando permitirá que você saiba o número de série do dispositivo conectado.
adb get-serialno
Criar backup completo
Bem, o Android oferece aos usuários muitas opções para criar um backup completo de um smartphone. No entanto, esses backups geralmente são armazenados no armazenamento do telefone. Portanto, se você optar por redefinir seu dispositivo por qualquer motivo, todos os seus backups serão removidos.
No entanto, com os comandos do shell do Android abaixo, você pode criar um backup de seu smartphone diretamente no computador.
adb backup-all-f/backup/location/file.ab
Restaurar backup
Depois de criar um backup, é hora de saber como restaurá-lo. Bem, restaurar o backup para o telefone por meio de comandos ADB é muito fácil e você precisa inserir o comando fornecido abaixo.
Certifique-se de alterar o’local do arquivo de backup’com o local onde seu backup foi salvo.
adb restore Se você está tentando instalar um ou dois aplicativos, a instalação manual é a melhor maneira. No entanto, se você tiver mais de 20 aplicativos para instalar, precisará da ajuda do ADB. Com a ajuda do ADB, você pode instalar facilmente vários arquivos Apk em seu smartphone Android. Você pode usar o comando de dispositivos ADB fornecido abaixo para instalar vários arquivos apk de uma vez no Android. para% f in ( Certifique-se de alterar o ‘Caminho da pasta’ com o destino do arquivo. Bem, alguns bloatware não são desinstalados a menos que você faça o root em seu dispositivo. No entanto, você pode desinstalar esses aplicativos do sistema por meio de comandos ADB. Portanto, para desinstalar um aplicativo, você precisa executar o seguinte comando. No entanto, certifique-se de substituir o “nome do pacote” pelo pacote real. adb uninstall Bem, você encontrará vários aplicativos de gravador de tela na Google Play Store. Essas ferramentas de gravação de tela geralmente vêm com alguns bugs e incomodam muito exibindo anúncios. Além disso, gravadores de tela de terceiros colocam marcas d’água em seus vídeos gravados. No entanto, todos os aborrecimentos acabam com o ADB. Você pode usar o ADB para gravar a tela do seu Android. Você precisa inserir o seguinte comando fornecido abaixo para gravar a tela sem usar um aplicativo. adb shell screenrecord Certifique-se de alterar o’caminho da pasta’e’nome do arquivo’antes de executar o comando. Bem, os desenvolvedores usam um shell comando conhecido como dumpsys para obter informações do sistema. Você também pode usar o mesmo comando para obter informações detalhadas sobre o sistema do seu smartphone. O comando também ilumina as informações do hardware. Você precisa inserir o seguinte comando para obter estatísticas e informações do sistema. adb shell dumpsys | grep”DUMP OF SERVICE” O comando acima listará todos os comandos que você pode usar com o dumpsys para obter informações. Você pode usar esses comandos posteriormente para obter as informações mais precisas de hardware ou software. Bem, assim como a gravação de tela do Android, você também pode use os comandos ADB para fazer uma captura de tela rápida. Se o seu smartphone não vem com um capturador de tela integrado, você não precisa instalar nenhum aplicativo de terceiros. Você precisa usar o seguinte comando para fazer uma captura de tela no seu Android. adb shell screencap-p”/path/to/screenshot.png” Certifique-se de substituir o “/caminho/para/captura de tela” pelo caminho de destino antes de executar o comando. Se seu Android falha ao inicializar, você precisa entrar no modo de recuperação. Normalmente, os usuários do Android precisam usar alguma combinação de teclas para chegar ao modo de recuperação. No entanto, há um comando ADB disponível que pode forçar o seu Android a reiniciar no modo de recuperação. Você pode usar o código fornecido abaixo para reiniciar o Android no modo de recuperação. adb reboot-recovery Copiar arquivos do telefone para o computador é um processo relativamente simples. No entanto, se você ainda optar por usar o Comando ADB para isso, precisará usar o seguinte comando para copiar arquivos do smartphone para o computador. adb pull [fonte] [destino] Certifique-se de substituir a’Origem’e o’Destino’pelos caminhos de arquivo reais. Há um Comando ADB que força o dispositivo conectado a inicializar no carregador de inicialização. O modo bootloader é muito semelhante ao modo de inicialização rápida. Este é o comando para inicializar seu Android no Bootloader. adb reboot-bootloader Se estiver procurando por um comando ADB para exibir os dados de registro na tela, você precisa tentar o Comando ADB fornecido a seguir. Este comando exibirá todos os dados de registro diretamente na tela. adb logcat Se você está procurando um comando ADB que pode ser usado para atrasar o programa antes do próximo comando, então você precisa usar o comando fornecido. Este comando executará automaticamente o próximo comando quando o dispositivo estiver pronto. adb wait-for-device Se você tem um smartphone com root e lida com pacotes zip, pode usar este comando para atualizar os pacotes zip diretamente da recuperação personalizada. Quase todas as recuperações personalizadas populares, incluindo TWRP, oferecem suporte a ela. Este é o comando. adb sideload (caminho para update.zip) É muito parecido com um comando de copiar e colar para ADB. O comando puxa todos os arquivos salvos em seu dispositivo e os armazena em seu computador. Este é o comando ADB para puxar todos os arquivos do Android para o PC. adb pull [mencionar o caminho do arquivo no dispositivo] [mencionar o caminho do arquivo de destino em seu Windows] Assim como o comando pull, o comando push pode transferir arquivos do computador para o smartphone. Portanto, aqui está o comando para enviar um arquivo de seu computador para seu dispositivo. adb push [mencionar o caminho do arquivo no computador] [mencionar o caminho do arquivo de destino em seu Android] Bem, este é o comando final que você precisa inserir depois de fazer todos os seus trabalhos. Você precisa inserir o seguinte comando para parar o servidor ADB que você iniciou na primeira etapa. Você pode inserir o seguinte comando para parar o servidor ADB. adb kill-server É isso! Estes são alguns dos melhores comandos ADB que um não desenvolvedor pode executar. Esses comandos o ajudarão a controlar melhor seu dispositivo Android. Se você tiver qualquer outro comando, certifique-se de listá-lo na caixa de comentários abaixo. Espero que este artigo tenha ajudado você! Compartilhe com seus amigos também. Instalando vários aplicativos
Desinstalar aplicativo
Tela de registro
Obtenha informações do sistema
Tirar capturas de tela
Reinicializar o Android no modo de recuperação
Copiar arquivos do telefone para o computador
Reinicializar o Android no Bootloader
Exibir os dados de registro na tela
Espere antes de executar um comando
pacotes zip Flash
Transferir arquivos do Android para o computador
Copiar arquivos do computador para o Android
Parar servidor ADB
