Sobrescrito significa escrito ou impresso acima da linha, e subscrito significa escrito ou impresso abaixo da linha. Ao escrever fórmulas matemáticas (como expoente – 23), sufixos numéricos (como 1º, 2º, 3º), símbolos de direitos autorais e marcas registradas e assim por diante, pode ser necessário aumentar ou diminuir alguns caracteres especiais ou texto. Às vezes, você também pode usá-los para fornecer uma referência (como a Wikipedia faz – Texto [1]).
Neste tutorial, mostramos como digitar caracteres elevados ou abaixados no Mac.
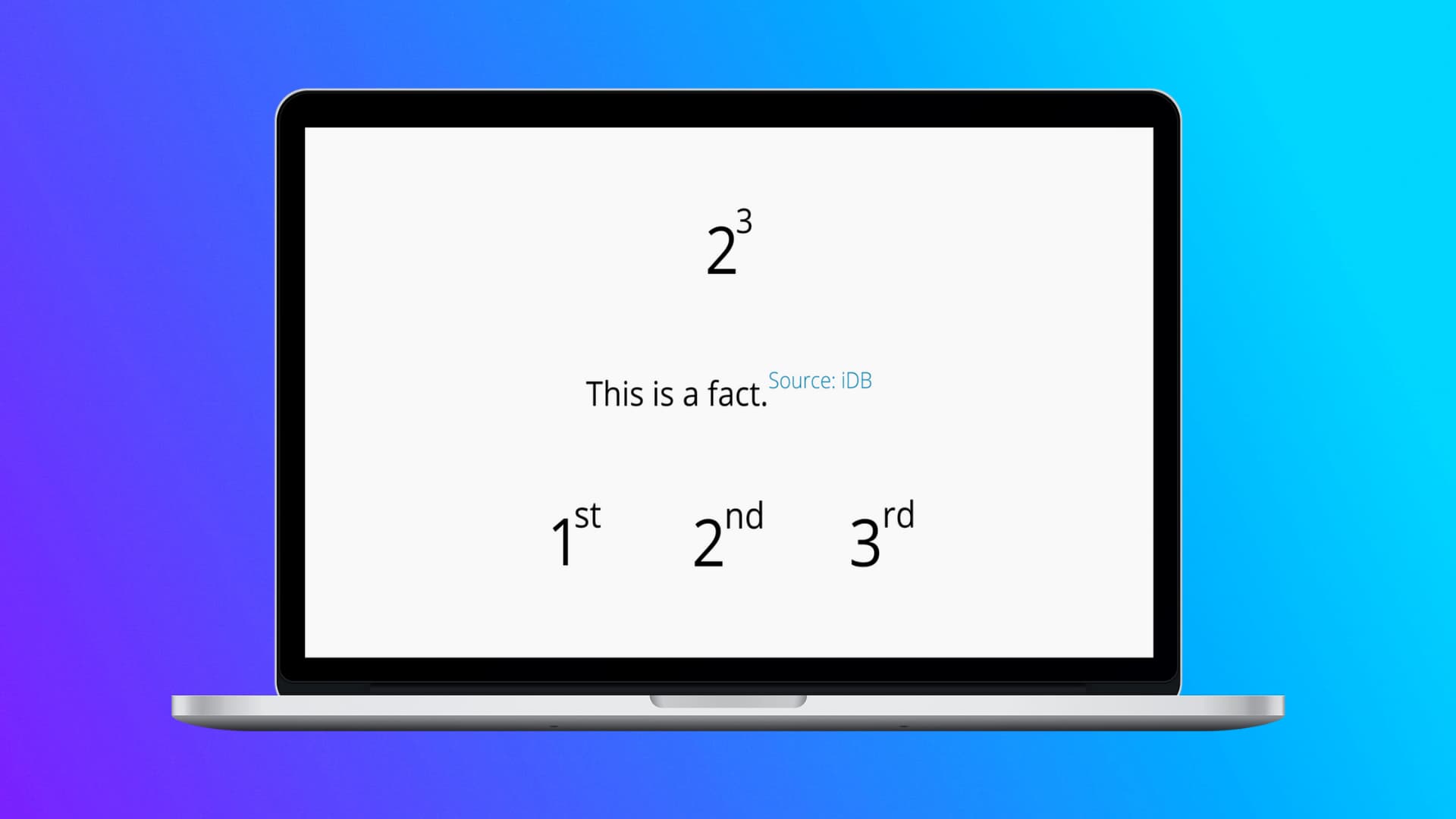 Índice ocultar
Índice ocultar
No aplicativo Pages
O aplicativo Pages é o equivalente do Microsoft Word da Apple. Você pode obtê-lo gratuitamente no seu Mac na App Store. Aqui estão várias maneiras de aumentar ou diminuir caracteres dentro do aplicativo Pages no Mac.
Na barra de menus
Siga estas etapas para tornar os caracteres sobrescritos ou subscritos no Mac:
Dentro do aplicativo Pages, selecione o caractere, as palavras ou a frase. Na barra de menu superior, clique em Formatar > Fonte > Linha de base e escolha Sobrescrito para elevar o texto selecionado ou Subscrito para diminuir o texto selecionado. 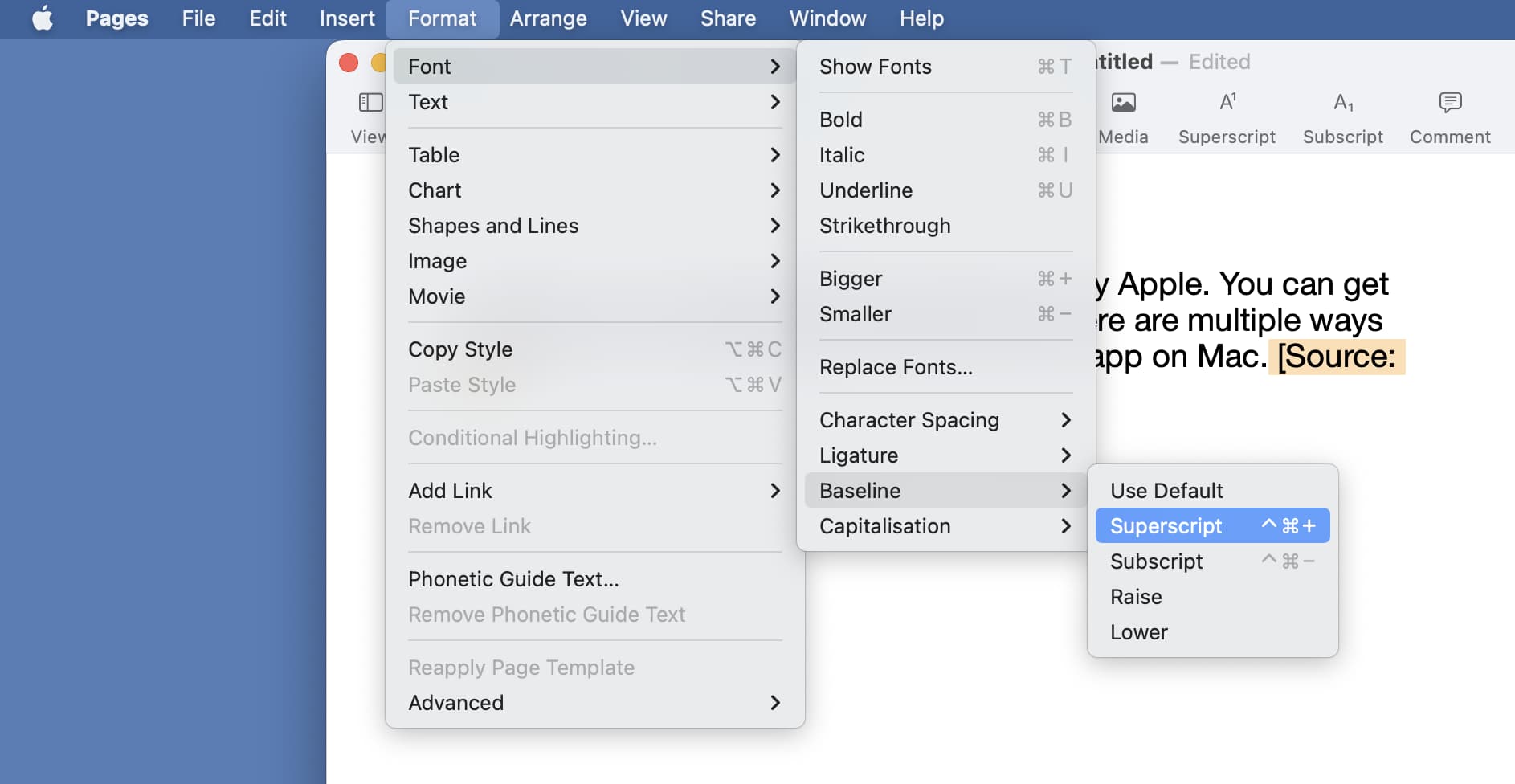
Para retornar à digitação normal, clique ao lado do caractere em relevo ou abaixado e digite algo. Agora, selecione-o, siga as etapas iniciais acima e escolha Usar padrão em vez de sobrescrito ou subscrito.
Use o atalho de teclado
Selecione o texto desejado ou caractere e depois:
Pressione Control + Shift + Command + tecla de sinal de adição (+) para adicionar um sobrescrito. Pressione Control + Command + tecla de sinal de menos (-) para adicionar um subscrito.
Usar opções de texto avançadas
Selecione o texto desejado que você deseja aumentar ou diminuir. Clique em Formatar no canto superior direito do aplicativo Pages. Selecione o ícone de configurações. Escolha o menu suspenso ao lado de Linha de base e selecione Sobrescrito ou Subscrito. 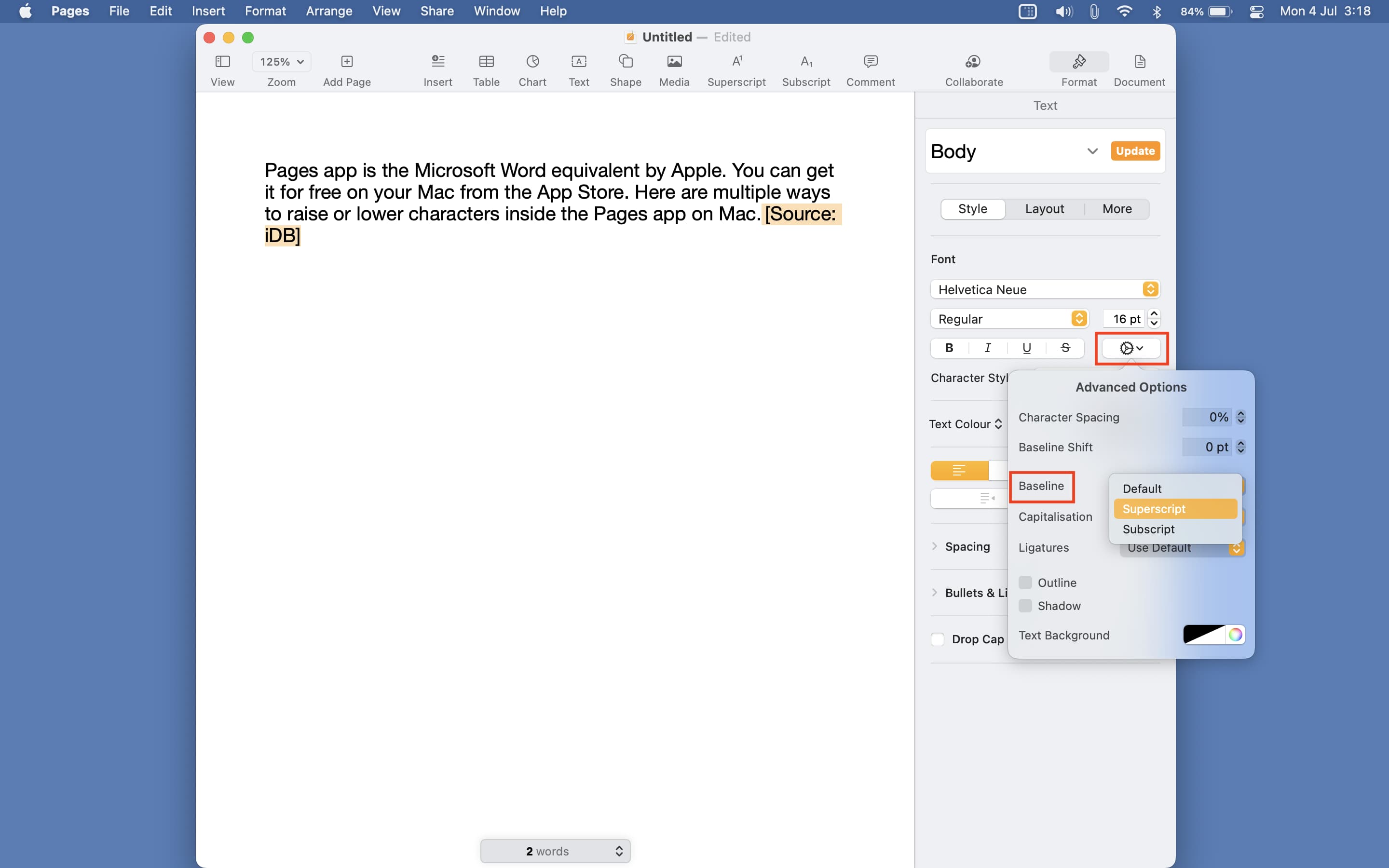
Adicionar atalho sobrescrito e subscrito à barra de ferramentas
Se você é alguém que usa muito esses estilos de formatação, recomendo adicionar os botões sobrescrito e subscrito a a barra de ferramentas do Pages, que está sempre visível. Veja como fazer isso:
Dentro das Páginas, olhe para a barra de menu superior e clique em Visualizar > Personalizar barra de ferramentas. Arraste o botão Sobrescrito e/ou Subscrito até a barra de ferramentas Páginas. Por fim, clique em Concluído. 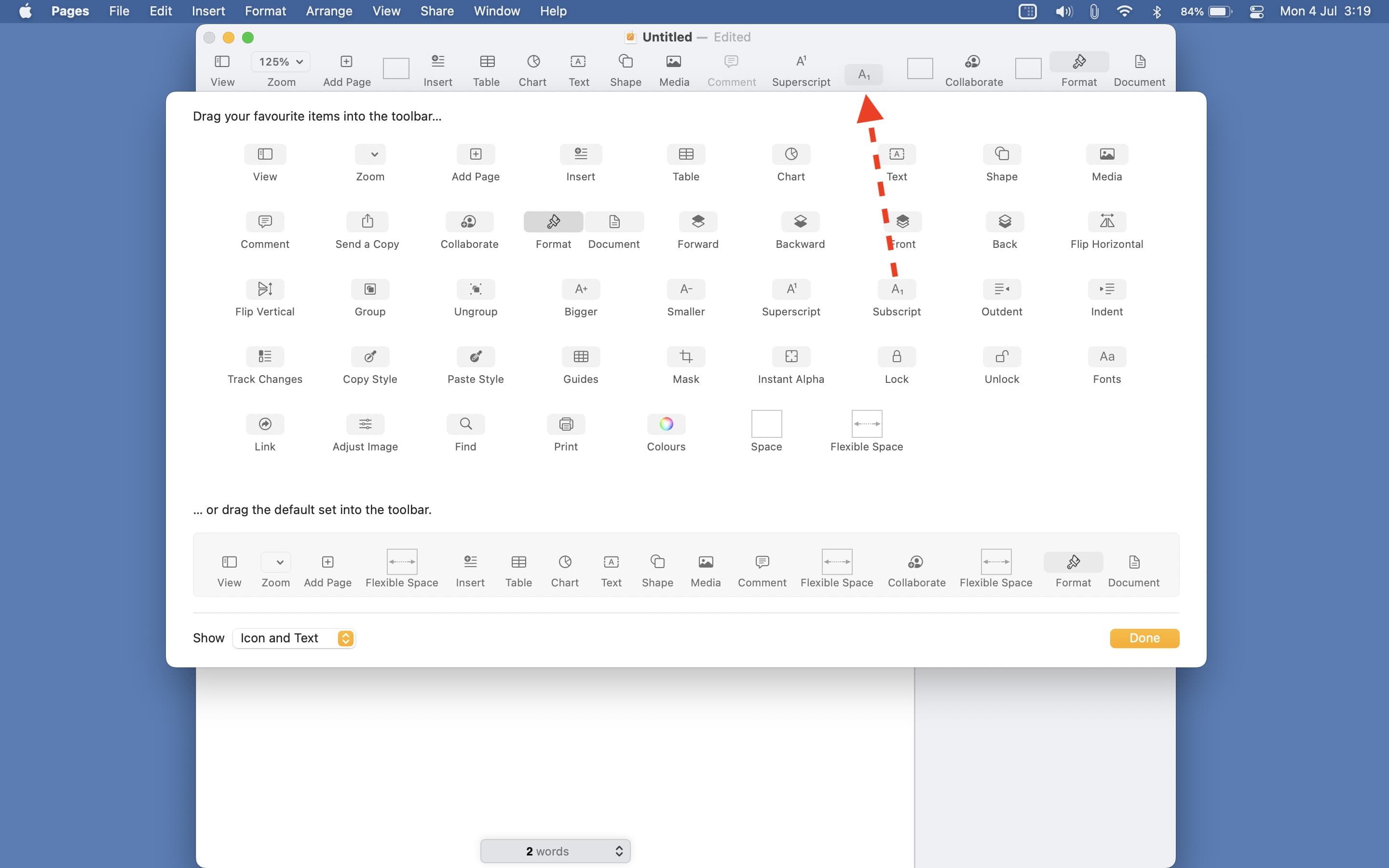
A partir de agora, basta selecionar o texto e clicar no botão sobrescrito ou subscrito na barra de ferramentas do Pages.
Deixe que o Pages faça isso automaticamente
Escrevendo primeiro, 2º, 3º ou 1º, 2º, 3º são estilos aceitáveis. Mas se você ou sua organização preferir o último, você pode definir o aplicativo Pages para sufixos numéricos sobrescritos automaticamente. Veja como:
Abra as Páginas e pressione Comando + Vírgula (,). Você também pode clicar em Páginas > Preferências na barra de menu superior. Clique em Correção automática. Marque a caixa para Sufixos numéricos sobrescritos. 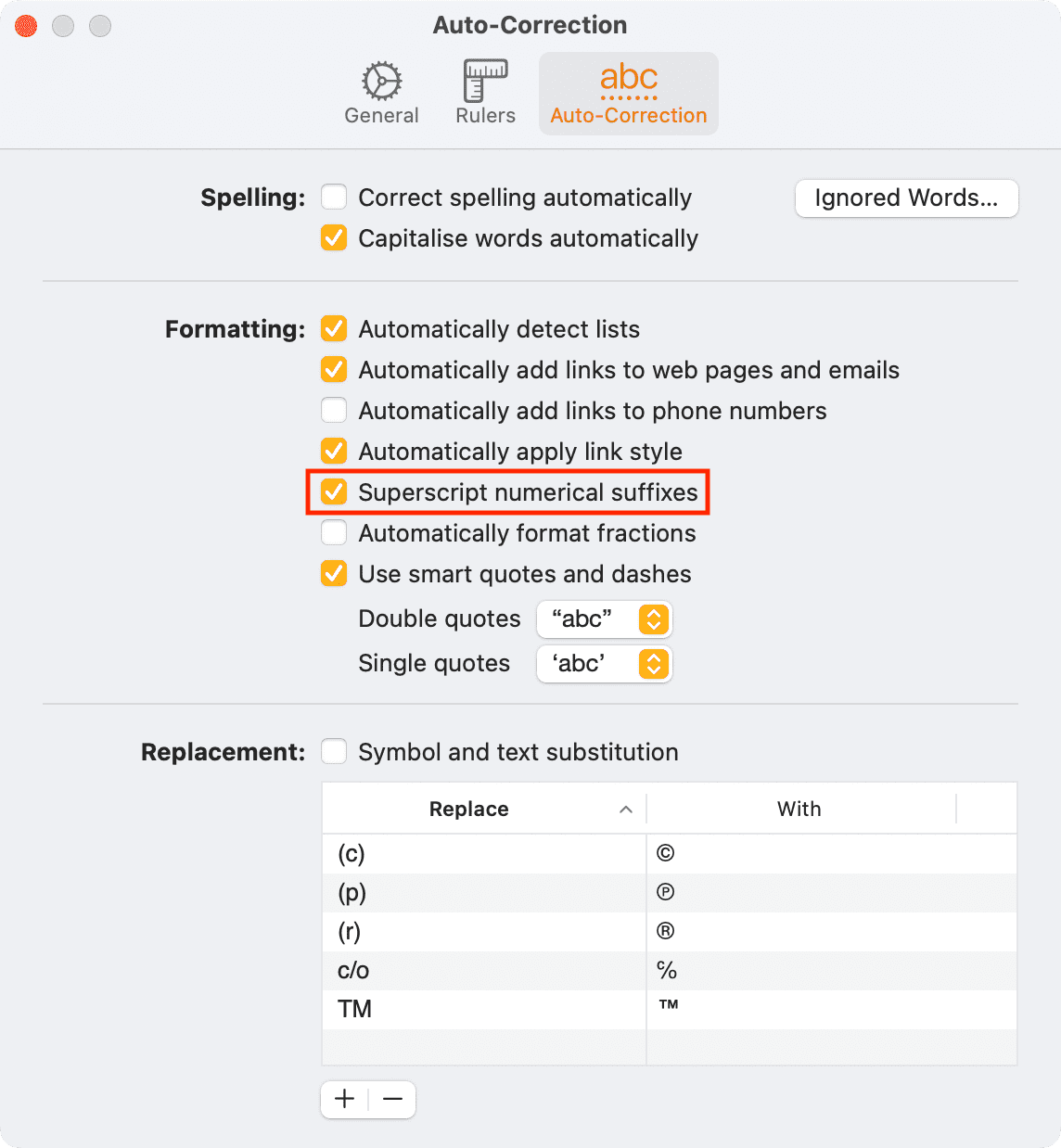
A partir de agora, sempre que você digitar um número seguido pelo sufixo correto (como 1º, 2º, 3º, 10º, 100º e assim por diante), o aplicativo Pages o formatará automaticamente aumentando o sufixo.
Ajuste o deslocamento da linha de base
Com os métodos acima, o tamanho do texto sobrescrito ou subscrito fica menor. Mas e se você quiser mantê-lo do mesmo tamanho?
Siga estas etapas para aumentar ou diminuir o texto sem alterar o tamanho:
Selecione o texto desejado no Pages. Selecione Formatar no canto superior direito do aplicativo Pages. Escolha o ícone de configurações. Clique nas setas para cima ou para baixo ao lado de Deslocamento da linha de base para aumentar ou diminuir o texto selecionado sem alterar seu tamanho. 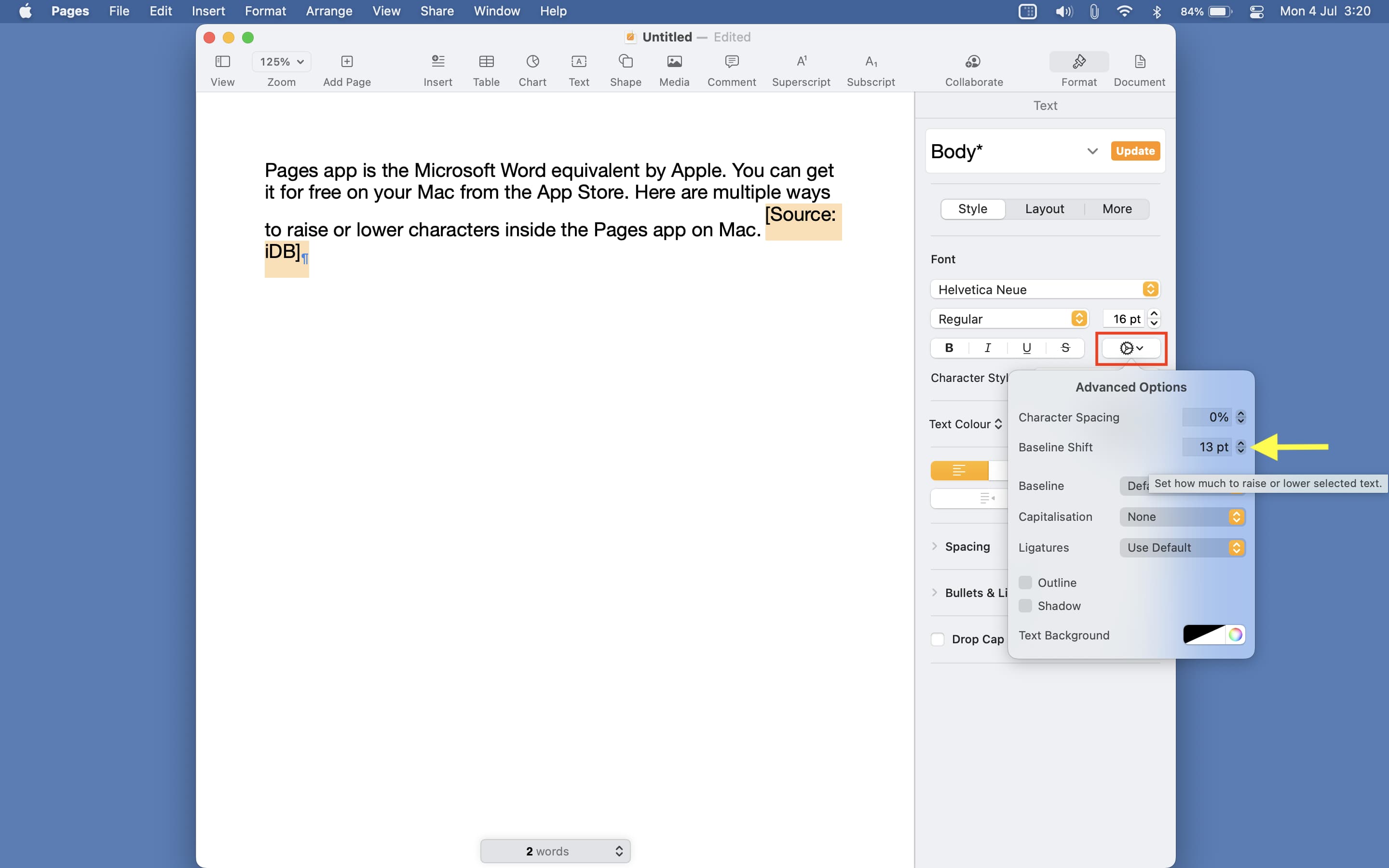
No aplicativo Notes
O aplicativo macOS Notes também oferece suporte a sobrescritos e subscritos. Veja como usar esses estilos de formatação:
No aplicativo Notas do Mac, selecione o texto desejado. Clique com a tecla Control pressionada ou clique com o botão direito do mouse e escolha Fonte > Linha de base > Sobrescrito ou Subscrito. 
Para digitar letras normais, siga as etapas acima e escolha Usar padrão.
Além disso, você também pode selecionar um texto e a partir do barra de menu superior, clique em Formatar > Fonte > Linha de base > Sobrescrito ou Subscrito.
No WordPress
Faça o seguinte para aumentar ou diminuir os caracteres dentro do WordPress:
No editor de texto, vá para a visualização HTML. Para adicionar um sobrescrito, use Your Text Para adicionar um subscrito, use Your Text 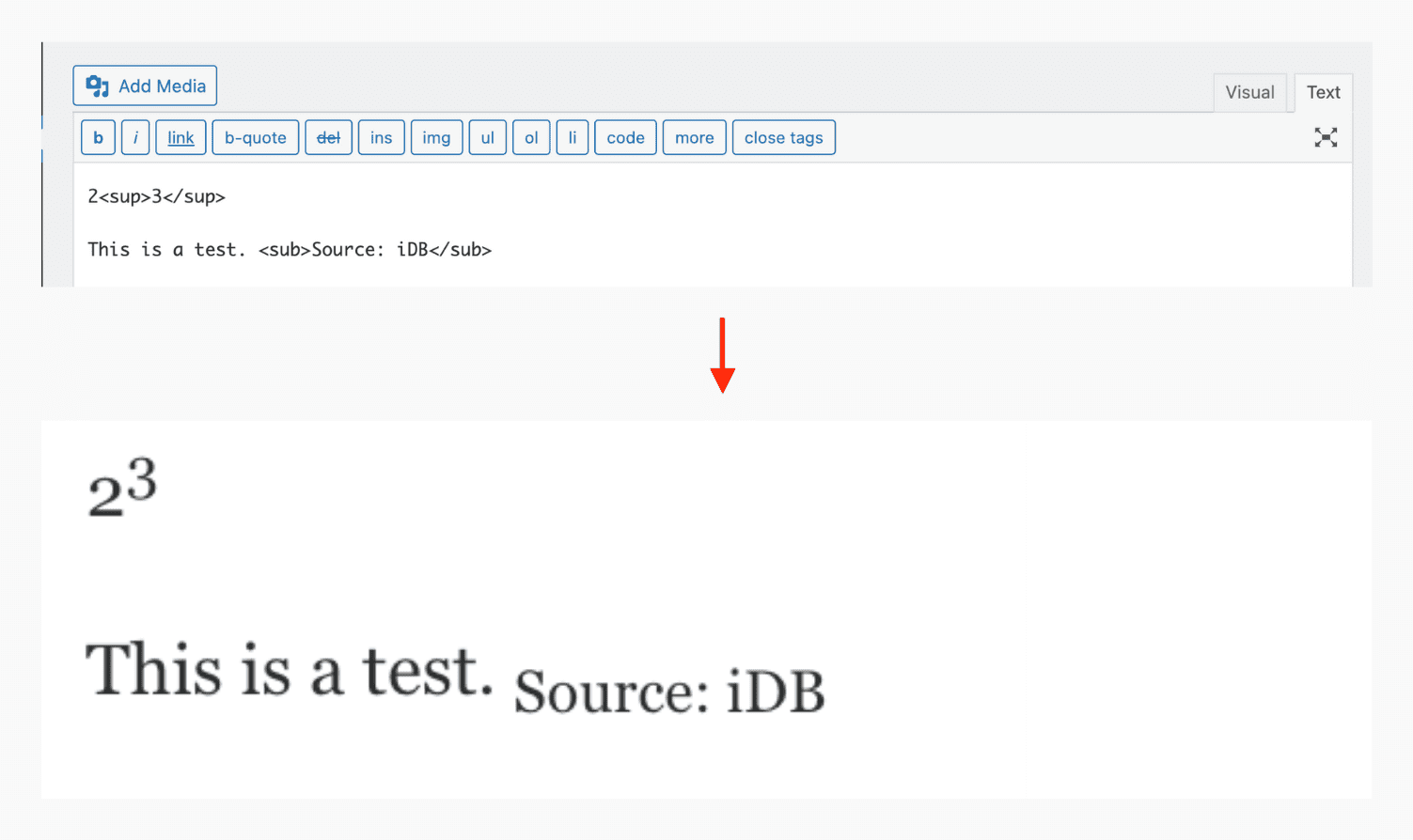
No Google Docs
Muitos editores de texto, como o Google Docs, têm sua própria opção de formatar texto como sobrescrito e subscrito.
No Google Documentos, selecione o texto e clique em Formatar > Texto > Sobrescrito ou Subscrito.
Além disso, selecione o texto e pressione as teclas Comando + Ponto final (.) para aumentá-lo ou Comando + tecla Vírgula (,) para abaixá-lo.
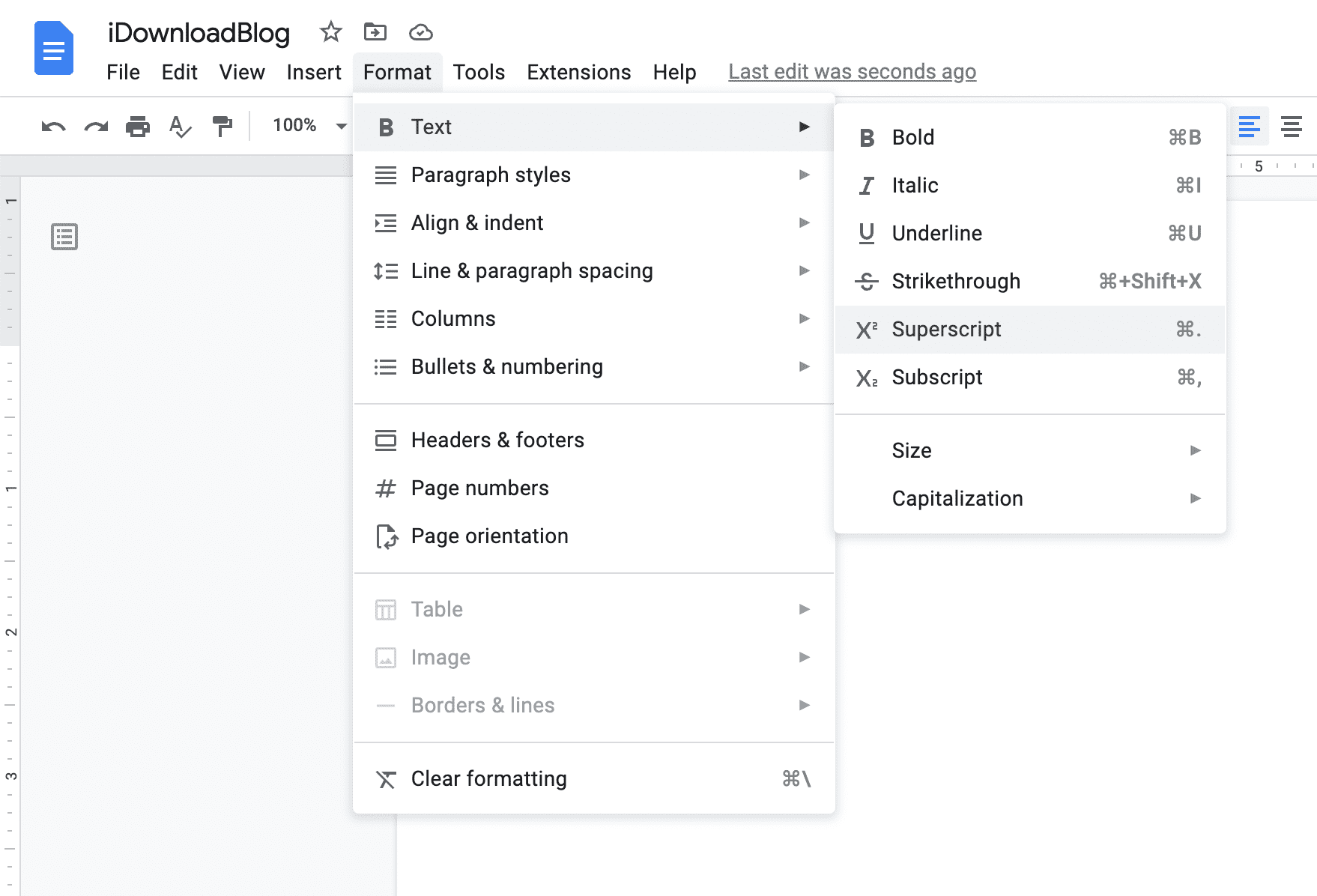
Use sobrescrito ou subscrito em outros aplicativos
Muitos editores de texto oferecem ys para aumentar ou diminuir caracteres. No entanto, se não houver, você pode sobrescrever ou subscrever o texto dentro do aplicativo Notas ou do aplicativo Pages e copiá-lo daqui e colá-lo em qualquer outro aplicativo Mac. Contanto que o aplicativo não remova automaticamente a formatação, o texto colado deve manter a formatação intacta.
Dicas relacionadas:
