Você está procurando criar um curso online em seu site WordPress? Aprender online é super popular no momento, e por um bom motivo. Com os cursos online, você pode ganhar dinheiro compartilhando seu conhecimento e experiência exclusivos. Depois de encontrar o assunto que está em demanda, você pode facilmente dimensionar seu curso online.
Neste tutorial abrangente e passo a passo, mostrarei como criar seu próprio curso online usando WordPress em conjunto com o plug-in gratuito * LearnPress.
* Embora o plug-in principal seja gratuito, existem complementos premium cujo preço varia de US $ 29 a US $ 49. Existem também pacotes complementares que custam cerca de US $ 250 (verifique o preço atual).
Se você está procurando hospedagem compartilhada de qualidade para o seu site WordPress, nós altamente recomendável Hospedagem A2 . Eles oferecem espaço SSD ilimitado, backups automáticos gratuitos de sites, hospedagem otimizada para velocidade e suporte técnico guru 24 horas por dia, 7 dias por semana, 365 dias por ano.
Coisas que você precisa para começar
Você precisará de algumas coisas para criar seu curso online, incluindo um nome de domínio, hospedagem na web e um plugin LMS (Learning Management System). Para os fins deste tutorial, usaremos o LearnPress.
Registrando um nome de domínio
A primeira coisa de que você precisa é um nome de domínio ( por exemplo, seusite.com). No que diz respeito aos registradores de nomes de domínio, GoDaddy e NameCheap são boas escolhas.
Ao escolher um nome de domínio, há algumas coisas que você deve ter em mente:
- Mantenha-o relativamente curto.
- Deve ser fácil de digitar e pronunciar.
- Tente usar palavras-chave de forma natural.
- Não inclua hifens ou números.
- Torne-o marcável em vez de genérico.
Compra de hospedagem na web
Desde estamos falando sobre a versão auto-hospedada do WordPress, você precisará encontrar a hospedagem na web. Um host da web simplesmente fornece espaço em um servidor de computador conectado à Internet.
Você está apenas iniciando o seu site, então hospedagem compartilhada será suficiente. Se o tráfego do seu site aumentar significativamente, você sempre pode atualizar seu plano de hospedagem mais tarde.
Como um novo cliente, você receberá um desconto de 50% na sua primeira compra. É aconselhável aproveitar isso, então inscreva-se e pague antecipadamente por 36 meses.
AVISO: faça um favor a si mesmo e NÃO dê ouvidos aos idiotas que recomendam BlueHost. Eles estão prestando um grande desserviço a você, recomendando um produto de baixa qualidade. Eles intencionalmente enganam as pessoas porque recebem generosas comissões de afiliados.
Embora costumavam oferecer um ótimo serviço, eles são péssimos desde que foram adquiridos pela EIG. Certifique-se de evitar todas as empresas de hospedagem propriedade da EIG . ATUALIZAÇÃO: não use o SiteGround porque eles são péssimos agora!
Configurando o WordPress auto-hospedado
Depois de se registrar um nome de domínio e hospedagem na web adquirida, você precisará configurar seu site WordPress auto-hospedado . Com a maioria dos hosts, este é um processo super simples, e você pode ter o WordPress instalado com apenas alguns cliques usando o Softaculous no cPanel. Consulte o link acima para obter instruções passo a passo para instalar o WordPress.
Instalando e configurando o LearnPress
O LearnPress é amplamente considerado o melhor plugin LMS gratuito para WordPress. Como uma solução tudo-em-um, possui gerenciamento de curso integrado, questionários, planos de aula, tarefas, progresso do curso e muito mais.
Vamos começar, sim?
LearnPress está listado no repositório de plug-ins do WordPress, então você pode instalá-lo de dentro do seu painel.
1. Na barra lateral esquerda, vá para Plug-ins > Adicionar novo . Encontre o LearnPress, instale e ative-o.
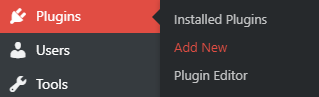
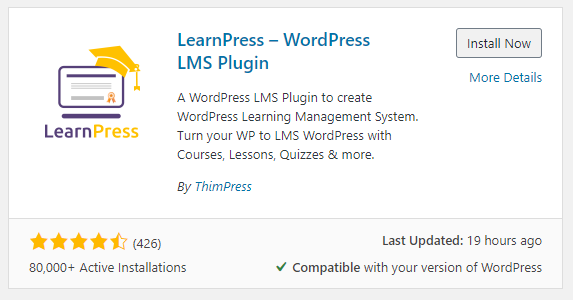
2. Depois de instalar e ativar o LearnPress, você verá uma caixa de notificação.
3. Em seguida, clique no botão Executar assistente de configuração . Embora você não precise executar o assistente, é altamente recomendável evitar a perda de recursos ou configurações importantes.

4. No Guia Bem-vindo , clique no botão Executar assistente de configuração novamente.
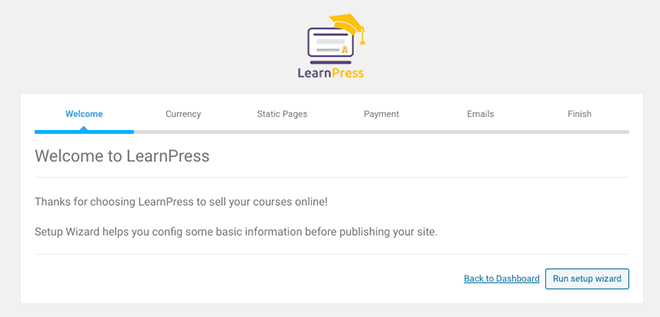
5. Moeda -aqui você escolherá a moeda que deseja aceitar e definirá a formatação de exibição: posição da moeda, separador de milhares, separador de decimais e número de decimais. Configure como quiser e clique no botão Continuar.
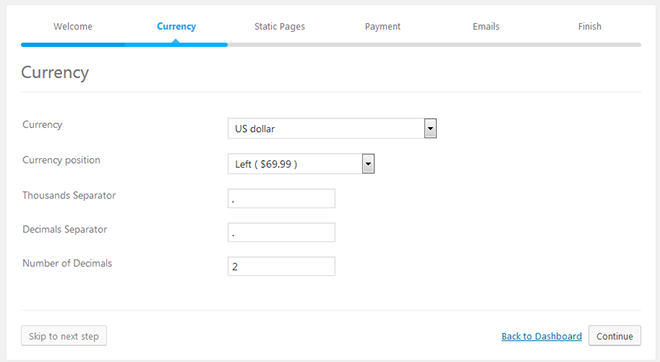
6. Páginas estáticas -nesta seção, você criará as páginas para partes importantes do seu site LMS, incluindo:
- Cursos
- Perfil
- Checkout
- Torne-se um professor
Você pode criar todas as páginas automaticamente clicando no link aqui próximo ao topo, ou crie-os um por um usando os botões Criar ao lado de cada lista suspensa de página. Você pode não querer criar todas as páginas e pode pular as que não forem necessárias.
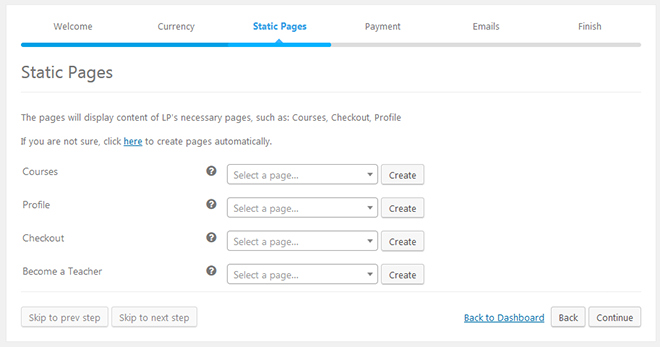
Embora provavelmente use os títulos padrão, você pode alterá-los se você gostaria. Clique no botão Criar e ajuste o título se necessário. Certifique-se de clicar em Ok para salvar as páginas conforme você avança.
Quando terminar, clique no botão Continuar .
7. Pagamento -nesta área, você pode inserir seu endereço de e-mail associado ao PayPal. Isso permite que você aceite pagamentos sem ter um carrinho de compras ativo. Basta marcar a caixa ao lado de Ativar e inserir o endereço de e-mail da sua conta do PayPal. Em seguida, clique no botão Continuar .
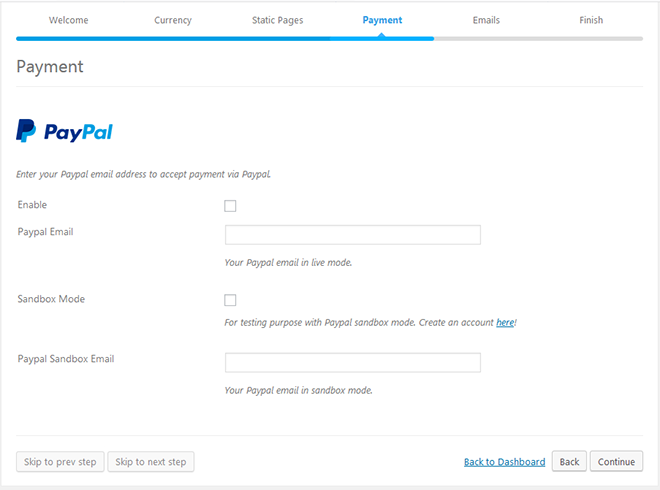
8. E-mails -aqui, você pode optar por ativar automaticamente todos os e-mails enviados para professores e alunos. É uma boa ideia marcar a caixa para não se esquecer de enviar e-mails importantes no futuro. Se necessário, você pode habilitar ou desabilitar e-mails mais tarde nas configurações do LearnPress. Mais uma vez, clique em Continuar quando terminar.
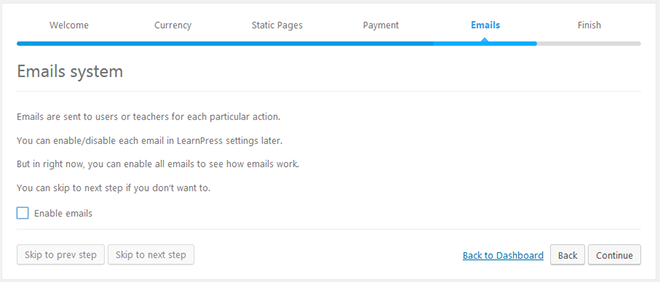
9. Concluir -nesta guia, existem alguns botões importantes, incluindo Instalar curso de amostra e Criar novo curso . Recomendo a instalação de um curso de amostra para que você possa ter uma ideia de como serão os cursos. Clique no botão e, em seguida, dê uma olhada no front end do seu site.
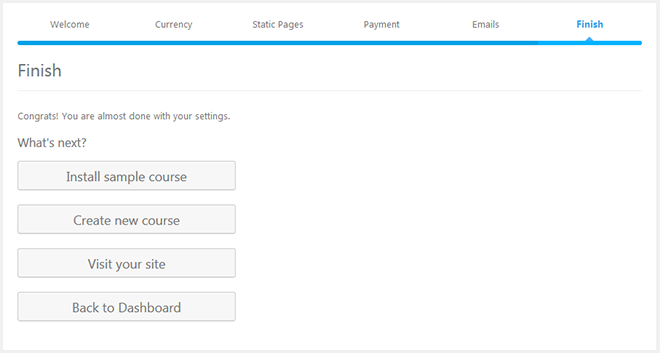
O formato do seu curso depende muito do Tema WordPress que você escolheu para seu site. Se você der uma olhada em seu site, verá Visão geral , Currículo e Instrutor .
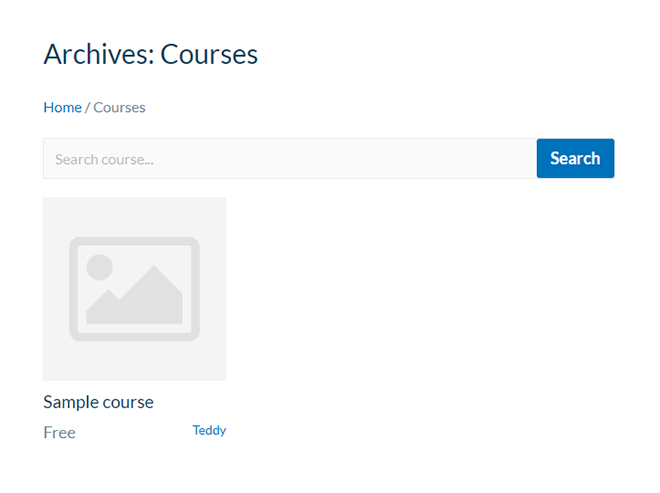
Criando seu primeiro curso online
Depois de experimentar e visualizar o curso de amostra que você criou, você está pronto para adicionar um curso online real ao seu site.
No painel do WordPress, vá para LearnPress > Cursos na barra lateral esquerda.

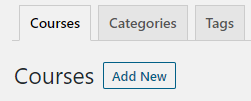
A próxima página parece quase idêntica ao antigo editor WordPress não pertencente ao Gutenberg para postagens e páginas, por isso é bastante simples para quem está familiarizado com o WordPress.
1. Insira o nome do seu curso, bem como uma descrição para ele. Você também pode criar uma categoria de curso se planeja ter vários cursos em um determinado tópico.
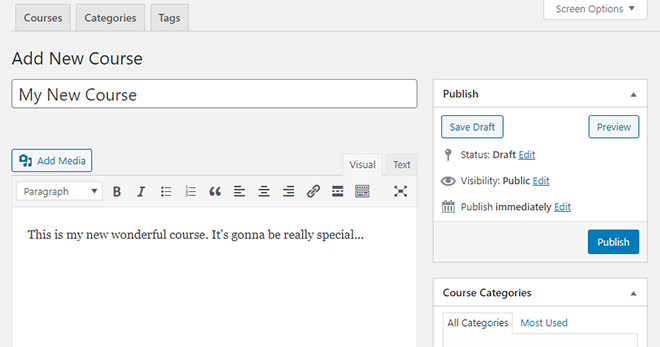
2. Role para baixo até chegar ao Currículo , onde você pode adicionar seções e lições ao seu curso online.
Digite um nome para a sua seção.

Você pode pensar nas seções como ch apters ou partes de seu curso. As aulas, por outro lado, são onde você coloca todo o conteúdo de cada seção.
Usando o botão Selecionar itens , você pode conectar questionários e outras lições, se desejar.
3. Encontre as Configurações do curso abaixo da caixa Currículo . Ele contém 5 guias:
- Geral
- Avaliação
- Preços
- Registros de revisão
- Autor

4. Geral -nesta guia, você pode configurar os seguintes itens:
- Duração
- Número máximo de alunos
- Quantas pessoas têm fez este curso
- Habilite se você deixará os usuários refazerem seu curso
- Se o curso estiver disponível ou não
- Opcionalmente, bloqueie o conteúdo da aula após a conclusão do curso
- Defina um link externo para redirecionar os usuários quando eles clicarem no botão de compra
- Ative os links dos itens do curso se um usuário não puder visualizá-los
- Avaliar por meio das aulas
- Avaliar por meio dos resultados do questionário final
- Avaliar por meio dos resultados dos questionários
- Avalie por meio de resultados de questionários aprovados
- Avalie por meio de questionários
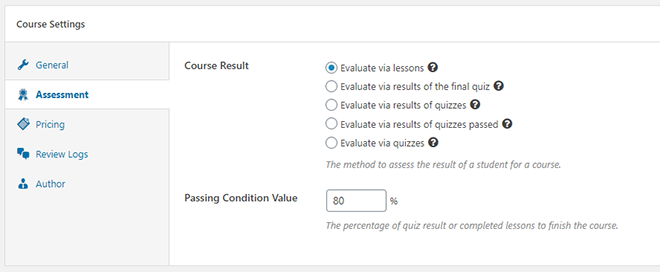
Além disso, você pode definir uma porcentagem para questionários aprovados ou concluídos em ordem para os alunos concluírem o curso.
6. Preços -Defina o preço do seu curso e, opcionalmente, um preço de venda. Para desativar o preço promocional, basta deixá-lo em branco.
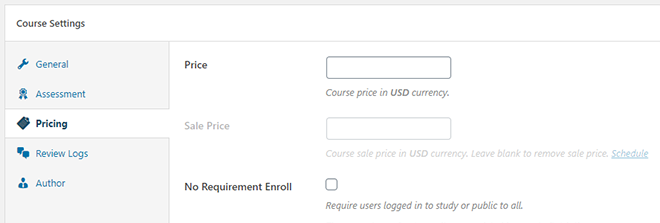
7. Registros de revisão -nesta guia, você pode moderar qualquer revisão de curso que tenha recebido.
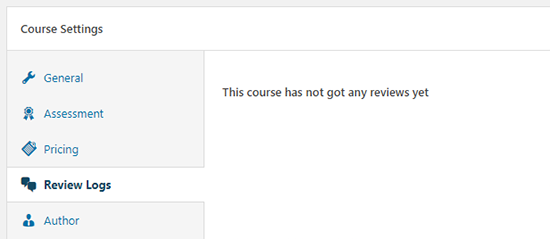
8. Autor -digite o nome do instrutor do curso aqui. Observe que você pode precisar criar um usuário WordPress ao adicionar um novo instrutor.
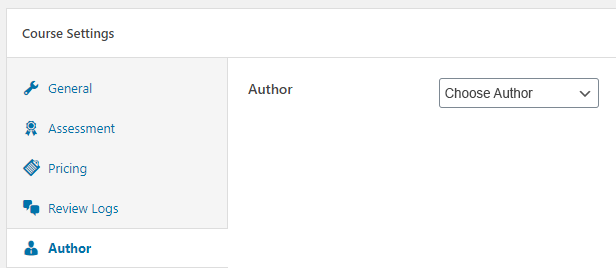
Adicionando aulas e questionários
Agora que cuidou da configuração básica, você está pronto para adicionar algum conteúdo do curso.
Na barra lateral esquerda do painel do WordPress, vá para LearnPress > Lições .

Clique no botão Adicionar novo na parte superior da próxima tela.
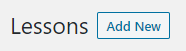
Esta página também se parece muito com o editor básico do WordPress e você pode adicionar todos os tipos de elementos para sua lição, incluindo texto, imagens, vídeo, áudio e documentos PDF. Primeiro, dê um nome à sua aula.
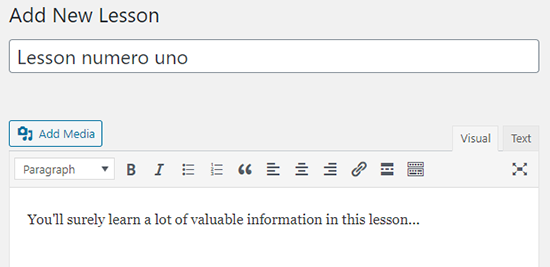
Sinta-se à vontade para brincar com os diferentes formatos de aula e fazer o layout de sua aula de maneira semelhante à de uma postagem de blog. Na maioria dos casos, o formato padrão Padrão funcionará bem para tudo o que você precisar.
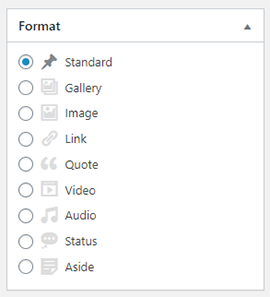
Insira imagens, vídeos incorporados e outros itens de mídia entre o texto e certifique-se de que a lição flua bem e seja fácil de ler.
DICA PRO: Evite grandes blocos de texto e mantenha os parágrafos curtos (no máximo 5 linhas ou mais). Use uma variedade de imagens otimizadas para a web para quebrar o texto para que seu conteúdo seja fácil de digerir.
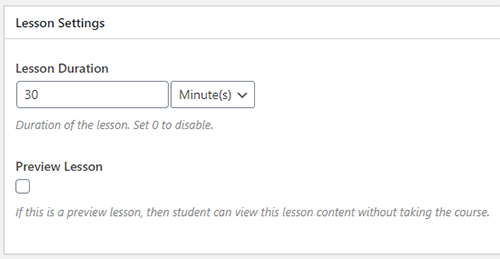
As configurações padrão para a maioria dos outros itens no editor devem ser adequadas, mas você deseja ter certeza de desmarcar a caixa de seleção Visualizar lição. Você só deixaria essa opção marcada se quiser que as pessoas possam visualizar o conteúdo da lição sem se inscrever no curso. Isso pode ser útil para fins de marketing, mas depende de sua estratégia e necessidades específicas.
Agora que você aprendeu como adicionar lições ao seu curso online, vamos dar uma olhada na adição de questionários.
No painel do WordPress, vá para LearnPress > Quizzes na barra lateral esquerda.
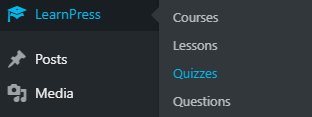
Clique no botão Adicionar novo na parte superior da próxima tela.
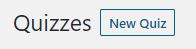
Em seguida, dê um nome ao seu questionário e digite as instruções relevantes.
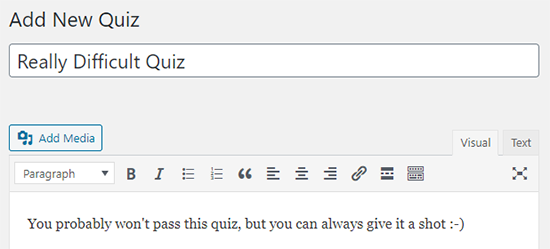
Em seguida, você pode adicionar quantas perguntas (e respostas) desejar, com a opção de escolher entre verdadeiro/falso ou formatos de múltipla escolha.
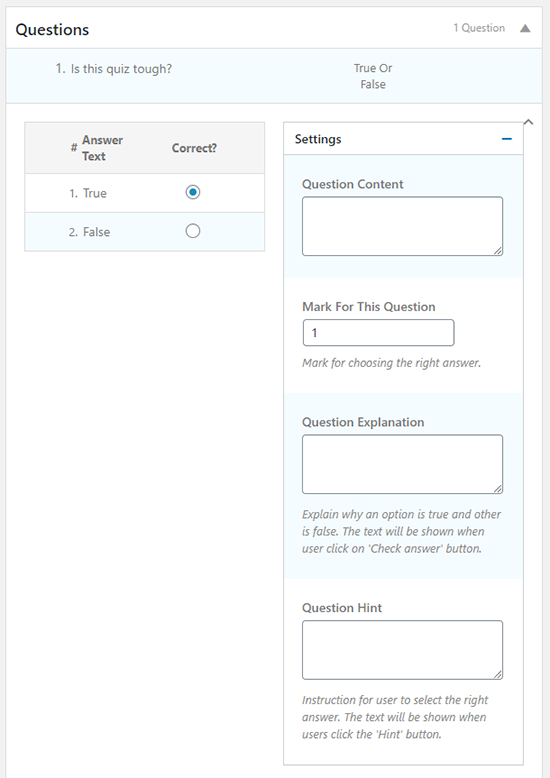
Depois de adicionar todos das perguntas do questionário, você pode especificar as Configurações gerais para o questionário.
Aqui, você pode definir as opções para o seguinte:
-
Perguntas de paginação -Escolha se deseja exibir as perguntas como uma lista ordenada. - Perguntas de revisão -Selecione se os alunos devem ser capazes de ver as perguntas novamente após completar o questionário.
- Mostrar resposta correta -Mostra a resposta correta ao revisar as perguntas.
- Duração -Defina a duração do questionário. Insira 0 para desativar a duração completamente.
- Pontos negativos -especifique quantos pontos (se houver) são deduzidos para cada resposta incorreta.
- Menos para ignorar -Escolha se deseja deduzir pontos para questões ignoradas.
- Nota de aprovação (%) -Insira uma porcentagem mínima para uma nota de aprovação.
- Refazer -deixe os alunos refazerem o teste ou não.
- Mostrar resposta de verificação -Mostrar um botão para permitir que os alunos verifiquem o responda enquanto faz o teste.
- Mostrar dica -adicione um botão para mostrar uma dica aos alunos ou não.

Vinculando lições e questionários aos cursos apropriados
Depois de criar algumas lições e/ou questionários, você precisará vinculá-los a os cursos adequados.
Vá para LearnPress > Cursos .
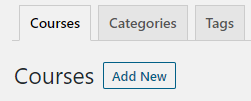
Role para baixo até chegar à seção Currículo e localize a seção onde deseja adicionar aulas e/ou questionários.
Clique no botão Selecionar itens .

Escolha entre as guias Lição e Questionário e localize as lição ou questionário que deseja adicionar ao seu curso. Por fim, clique no botão Adicionar .
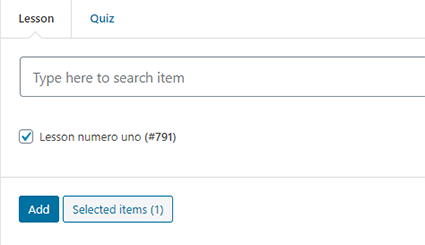
Assim que’Depois de adicionar todas as lições e/ou questionários a um determinado curso, você pode reorganizá-los e organizá-los facilmente como desejar. Basta clicar nos pontos à esquerda do item que deseja mover e arrastá-lo para onde quiser.
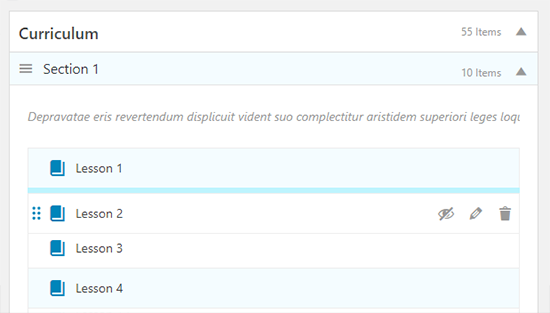
Depois de adicionar todas as aulas e questionários ao seu curso, certifique-se de clicar em Atualizar botão para salvar todas as suas alterações.
Conclusão
Criar um curso online não é tão complicado quanto você pensa? Embora existam algumas etapas para configurá-lo corretamente, não é tão difícil se você simplesmente seguir as instruções. Esperançosamente, este tutorial ajudou você a criar seu próprio curso online usando WordPress e LearnPress.
Perdi alguma coisa? Meu objetivo é tornar meus guias WordPress o mais completos possível, então sinta-se à vontade para entrar em contato e me dizer como posso melhorá-los. Se você tiver dúvidas ou precisar de ajuda, deixe um comentário abaixo.
Se você achou esta postagem útil, compartilhe e espalhe a palavra!
Quer mais assim? Inscreva-se no meu boletim informativo para receber tutoriais, dicas e truques úteis do WordPress.
