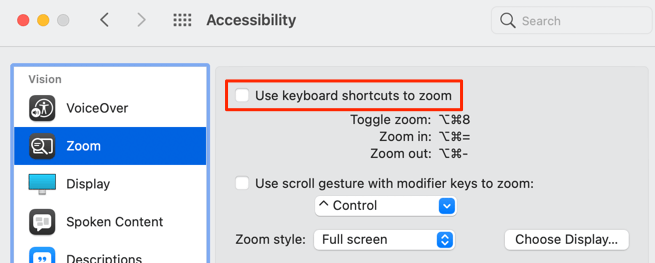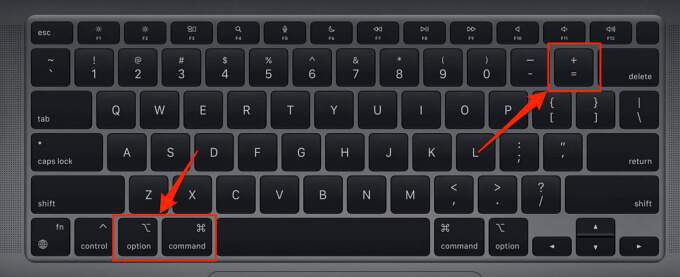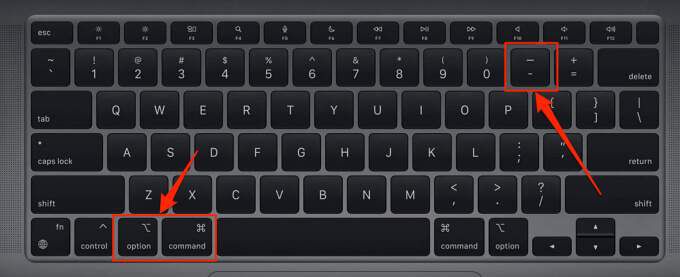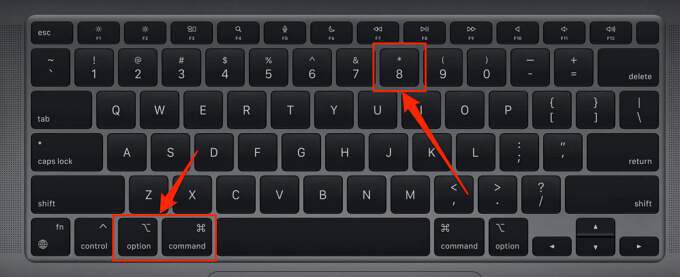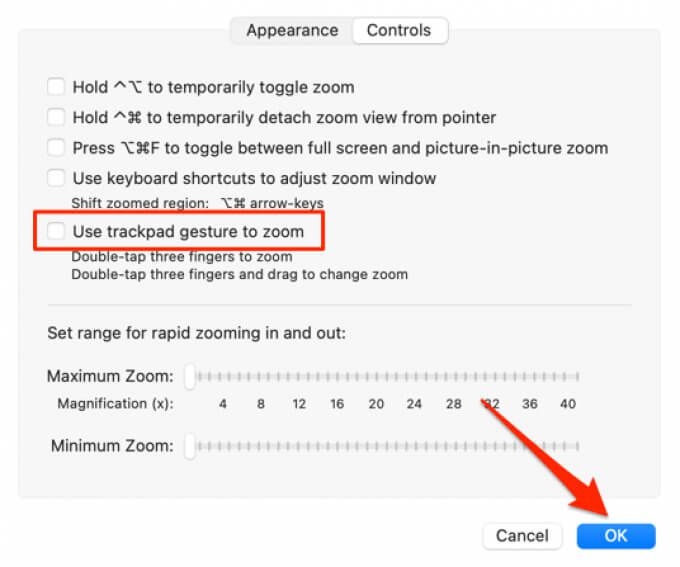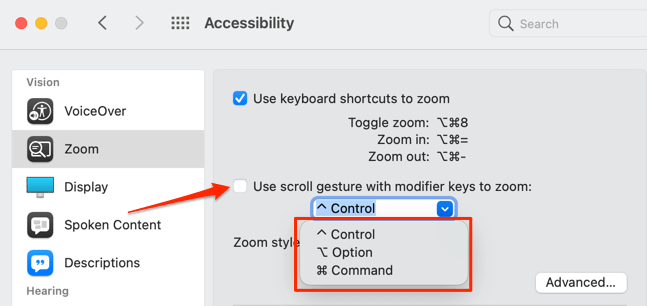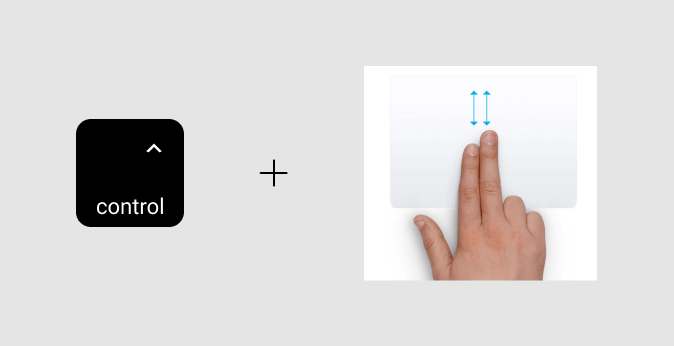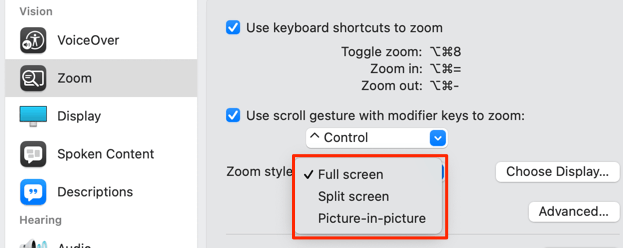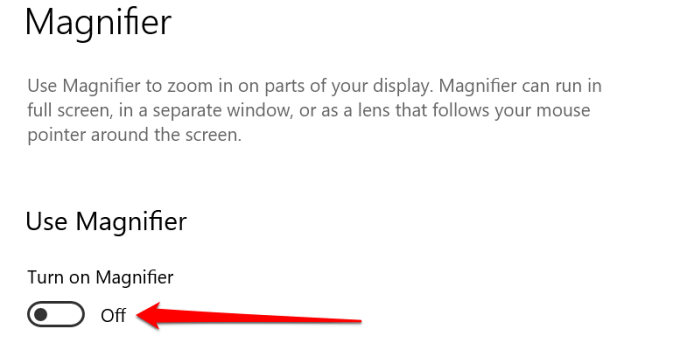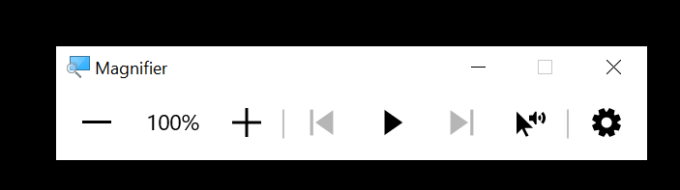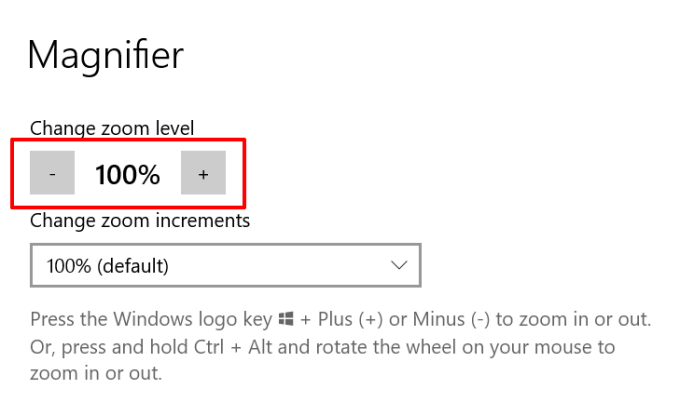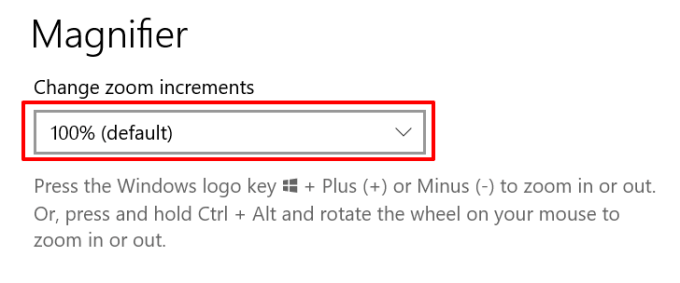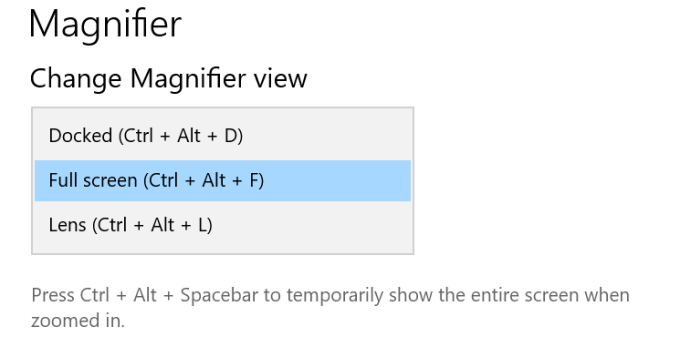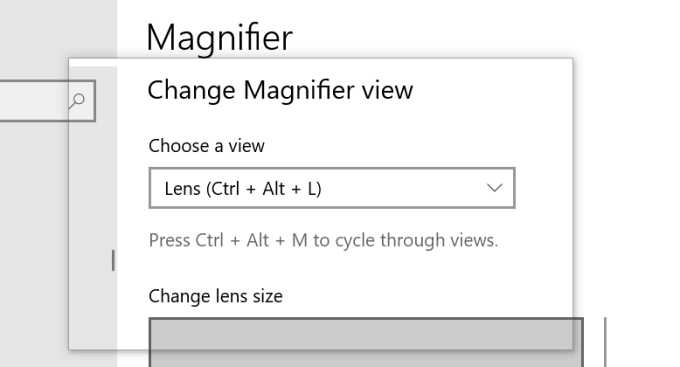Você às vezes tem dificuldade para ler textos ou entender as imagens na tela do seu laptop? Aprender a usar as ferramentas de ampliação pode tornar sua vida mais fácil. As lupas permitem aumentar e diminuir o zoom na tela do computador.
Você achará essas ferramentas úteis se a tela do seu computador for muito pequena ou se você tiver um defeito ocular ou condição que torne difícil ler minúsculos Texto:% s. Curiosamente, tanto o Windows quanto o macOS vêm com ampliadores integrados que superam muitos softwares de ampliação de tela de terceiros. Mostraremos como ativar e usar essas ferramentas para aumentar o zoom no seu PC ou Mac.
Mais zoom e menos zoom no Mac
O macOS“ O motor Zoom ”vem com uma variedade de recursos inclinados à acessibilidade que permitem aos usuários ampliar os elementos na tela de várias maneiras. Vamos mostrar como usar o básico.
Ampliar tamanhos de objetos usando atalhos de teclado
Os atalhos de teclado economizam tempo e salvam vidas. Dominar esses atalhos para aumentar e diminuir o zoom em itens, objetos e páginas da web aumentará sua produtividade em uma milha. Para usar os atalhos do teclado para aumentar e diminuir os itens na tela, você precisa primeiro ativar a lupa integrada do macOS.
Vá para Preferências do sistema , selecione Acessibilidade , clique em Zoom na barra lateral e marque a caixa que diz Use os atalhos do teclado para aumentar o zoom .
Em seguida, vá para a tela que deseja ampliar e pressione Opção + Comando + Sinal de igual para aumentar o zoom.
Pressione ou segure as combinações de teclas para continuar aumentando a ampliação da tela em um nível. Observe que a ferramenta macOS Zoom permite ampliar a tela do Mac em até 40 vezes seu tamanho normal.
Para diminuir o zoom, pressione Opção + Comando + Sinal de menos para reduzir a ampliação da tela em um nível.
Existe um último atalho de teclado que permite que você mude o zoom do seu Mac. Com a tela do seu Mac em seu tamanho normal, pressione Opção + Comando + 8 para reverter para a última quantidade/nível de zoom. Pressione as combinações de teclas novamente para encerrar o modo de zoom e retornar a tela ao tamanho normal.
Zoom usando gestos do trackpad
Você também pode ampliar elementos na tela tocando duas vezes com três dedos no trackpad do Mac . Essa é uma maneira ainda mais rápida de aumentar e diminuir o zoom em textos e imagens no macOS. Esta opção não está habilitada por padrão, então você terá que ativá-la manualmente no menu de acessibilidade avançada.
Vá para Preferências do sistema > Acessibilidade > Zoom > Avançado , vá até a guia Controles , marque Usar gesto do trackpad para aplicar zoom e clique em
Depois, toque duas vezes com três dedos no trackpad e deslize os dedos para cima no trackpad quando o ícone da lupa aparecer na tela.
Isso aumentará o zoom no seu Mac mostrar. Para diminuir o zoom, toque duas vezes em três dedos no trackpad e deslize-os para baixo nos três dedos até que a ampliação da tela chegue ao tamanho de sua preferência.
Zoom usando gestos de rolagem
Esta opção de zoom permite que você amplie a tela do seu Mac usando uma tecla modificadora (Control, Command ou Option) e seu trackpad ou mouse.
Vá para Preferências do Sistema > Acessibilidade > Zoom > marque Use o gesto de rolagem com as teclas modificadoras para aumentar o zoom e selecione a tecla modificadora de sua preferência no botão suspenso abaixo da caixa de seleção.
Se você escolher Control como sua tecla modificadora, mova o cursor para a seção que deseja aplicar zoom, pressione e segure Tecla de controle e deslize dois dedos para cima no trackpad.
O macOS ampliará sua tela com base no estilo de zoom selecionado: tela inteira, tela dividida ou imagem em imagem.
O estilo de zoom“ Tela inteira ”ampliará toda a tela enquanto o zoom de“ tela dividida ”exibirá o item ampliado no topo-seção da tela do seu Mac. O zoom “imagem na imagem” exibirá a seção ampliada da tela em uma lupa retangular. Você pode usar o cursor ou circunflexo para mover a lupa para diferentes seções da tela.
Aumentar e diminuir o zoom no Windows
A ferramenta de ampliação integrada do Windows (chamada“ Lupa ”) também está desabilitada por padrão. Mostraremos como ativar e usar a ferramenta para aumentar e diminuir o zoom na tela do PC com Windows.
Pressionando a tecla do logotipo do Windows + ícone de mais em qualquer lugar em seu PC irá ativar a lupa do Windows. Se você quiser seguir o roteador mais longo, vá para Configurações > Facilidade de acesso > Lupa e ative Ativar lupa .
O Windows iniciará imediatamente a barra de ferramentas Lupa em a tela. Você pode ampliar a tela a partir da barra de ferramentas e por meio de outros métodos listados abaixo.
Método 1: Clique no botão o ícone de mais e o ícone de menos na barra de ferramentas aumentarão e reduzirão o tamanho da tela em incrementos de 100%.
Método 2: Pressione
Método 3: no menu de configurações da lupa ( tecla Windows + Ctrl + M ), clicando em
Método 4: se você estiver usando um mouse externo com uma roda de rolagem, pressione e segure Control + Alt e role a roda de rolagem para cima para aumentar o zoom na tela. Para diminuir o zoom, segure a combinação de teclas Control e role a roda de rolagem para baixo.
Se você não estiver satisfeito com os incrementos de zoom padrão (100%), toque no botão suspenso”Alterar incrementos de zoom”no menu de configurações da lupa e selecione outras opções de incremento de ampliação.
Opções de visualização da lupa do Windows
O Windows também possui três visualizações de ampliação: tela inteira, encaixada e lente.
A visualização“ Ancorado ”projetará o item ampliado na seção superior da tela do PC n. Na visualização “Lente”, os itens que você aumentar o zoom aparecerão em uma lente de aumento retangular. Isso é semelhante ao modo de zoom “Picture-in-picture” em dispositivos macOS.
Selecione a visualização“ Tela inteira ”se desejar que o item ampliado ocupe a tela inteira.
Dica rápida: pressione o botão
Não mais estique os olhos
Estas ampliações de tela ferramentas são alguns dos recursos de acessibilidade que aprimoram as experiências de uso do computador , especialmente para pessoas que vivem com problemas de visão, distúrbios ou qualquer forma de deficiência visual. Acostume-se com essas ferramentas e atalhos e nunca mais terá que se esforçar para visualizar o conteúdo na tela do seu computador.