

Você faz chamadas de voz e vídeo no WhatsApp no computador? Em caso afirmativo, é provável que você queira trocar a webcam ou o microfone que ela usa por padrão. Felizmente, isso é muito fácil de fazer e leva apenas alguns segundos do seu tempo.
Para quem não sabe, o WhatsApp permite que seus usuários fazer videochamadas e chamadas de voz com o aplicativo WhatsApp para desktop . Alguns usuários de desktop podem ter problemas com essas chamadas, pois o aplicativo pode não usar o hardware que você deseja usar por padrão. Por exemplo, você pode ter uma webcam externa ou um microfone dedicado conectado ao seu PC, mas o WhatsApp pode usar o hardware interno que geralmente está abaixo da média.
Felizmente, você tem controles manuais sobre o hardware que deseja para usar em suas chamadas. Aqui, discutiremos exatamente como alterar a webcam e o microfone padrão do WhatsApp no seu PC e Mac.
Como alterar a câmera e o microfone padrão do WhatsApp no Mac e PC com Windows
As opções de videochamada e chamada de voz estão disponíveis apenas no aplicativo de desktop e não no cliente da web se você não experimentou o recurso antes. As etapas a seguir são idênticas para Windows e Mac, então vamos começar:
Abra o aplicativo Whatsapp para desktop em seu computador e abra uma conversa com o contato para o qual deseja fazer uma chamada de voz ou vídeo. Clique no ícone de telefone ou vídeo localizado na parte superior de seu bate-papo, dependendo se deseja fazer uma videochamada ou uma chamada de voz.
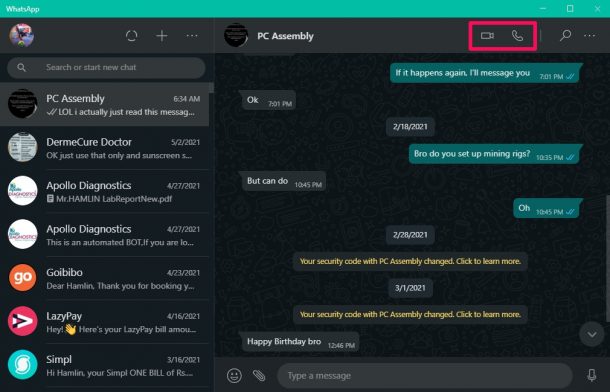
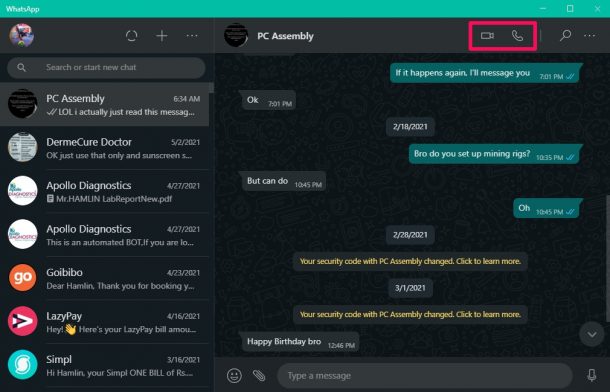 Se você escolheu vídeo ou chamada de voz, você terá acesso a uma interface de chamada semelhante. Aqui, basta clicar no ícone de três pontos para acessar mais opções.
Se você escolheu vídeo ou chamada de voz, você terá acesso a uma interface de chamada semelhante. Aqui, basta clicar no ícone de três pontos para acessar mais opções.
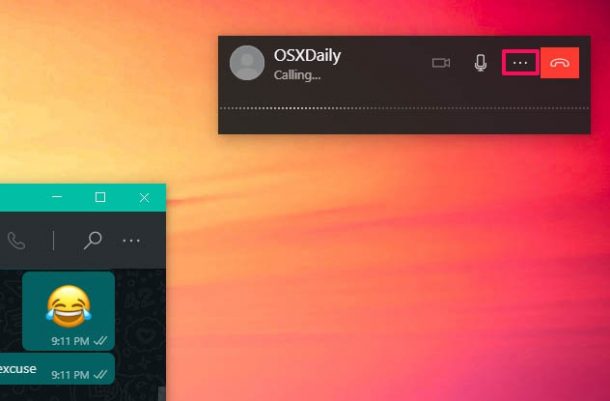
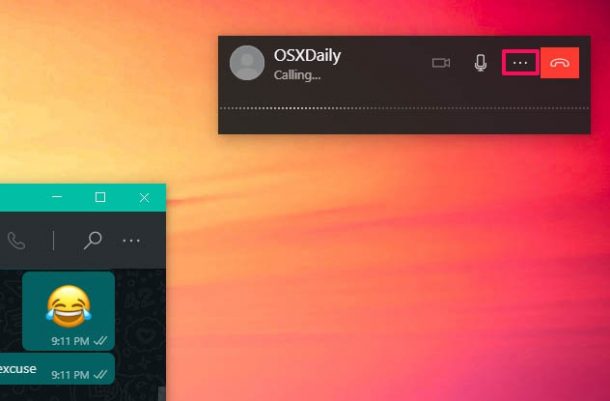 Isso abrirá um menu de contexto onde você poderá selecionar seu hardware desejado para sua câmera e microfone. Basta clicar na webcam e no microfone que deseja usar.
Isso abrirá um menu de contexto onde você poderá selecionar seu hardware desejado para sua câmera e microfone. Basta clicar na webcam e no microfone que deseja usar.
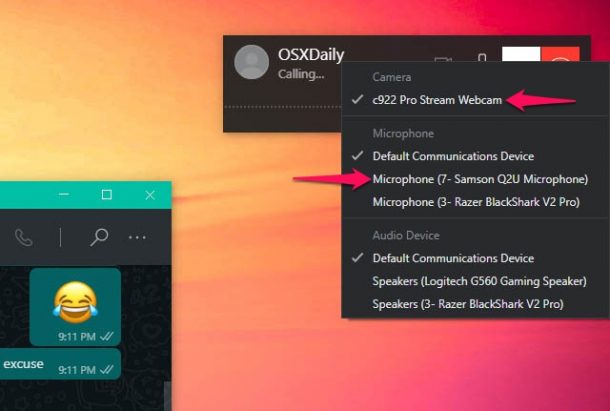
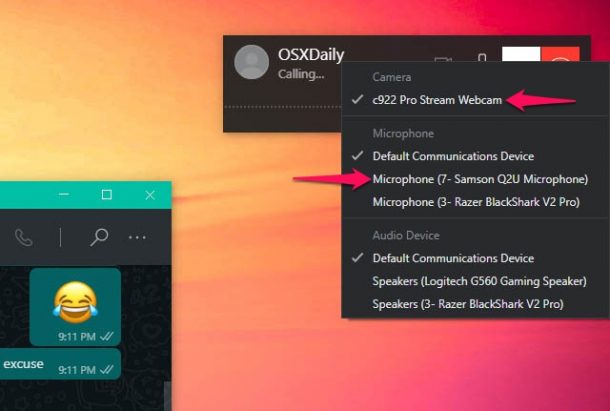
Isso é tudo que você precisa fazer. O WhatsApp mudará imediatamente para o hardware selecionado.
Como você pode ver, não é difícil mudar para um hardware diferente para chamadas do WhatsApp. No entanto, você não poderá alterar a webcam e o microfone padrão do WhatsApp, a menos que faça uma chamada. Portanto, certifique-se de fazer isso bem rápido antes que o destinatário atenda a chamada.
A seleção de hardware padrão do WhatsApp para o microfone depende dos padrões do seu sistema. Portanto, se você realmente deseja selecionar um determinado microfone antes de realmente colocar a câmera, você precisará altere a fonte de entrada de som padrão no Mac e no Windows antes de abrir o aplicativo de desktop.
Se você usa um software de câmera virtual como OBS, Logi Capture, ou ManyCam para aprimorar sua webcam, não gostamos de dizer isso a você, mas você não conseguirá acessá-los a partir da lista de câmeras disponíveis.
Você configurou a câmera e o microfone que você realmente pretende usar em vez dos padrões do WhatsApp? Há quanto tempo você usa o aplicativo WhatsApp para desktop no seu PC e Mac sem saber sobre este menu de seleção de hardware oculto? Compartilhe conosco suas experiências e fique à vontade para deixar seus valiosos comentários na seção de comentários abaixo.
