É uma boa ideia desinstalar um aplicativo ou programa de que você não precisa mais. E se o Windows não permitir que você o remova? Se isso já aconteceu com você, existem outras maneiras de desinstalar um programa no Windows 10 à força.

Dependendo do situação, desinstalar um programa pode ser tão simples quanto usar o painel de controle ou tão exigente quanto usar um ponto de restauração do sistema. Neste post, vamos percorrer todos os caminhos possíveis. Então, vamos direto ao ponto.
1. Use o painel de controle
Usar o painel de controle é a maneira tradicional de desinstalar programas e softwares no Windows. É provavelmente a maneira mais fácil e requer pouco ou nenhum conhecimento. Portanto, este é o primeiro método que você deve tentar. É assim que funciona.
Etapa 1: Pressione a tecla Windows + R para abrir a caixa de diálogo Executar. Digite appwiz.cpl e pressione Enter.
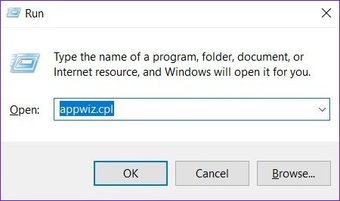
Etapa 2: Na janela Programas e Recursos, encontre o programa que deseja remover. Clique com o botão direito e selecione Desinstalar.

Siga as instruções na tela para desinstalar o programa. Se o problema persistir, vá para a próxima solução.
2. Desinstalar com Prompt de Comando
Se o Painel de Controle falhar ao desinstalar o programa, você também pode usar o Prompt de Comando no Windows para remover programas e software do seu PC. Continue lendo para saber como.
Etapa 1: Pressione a tecla Windows + R para abrir a caixa de diálogo Executar. Agora digite cmd e pressione Ctrl + Shift + Enter para abrir o Prompt de Comando com direitos de administrador.
Etapa 2: Na janela Prompt de Comando, digite wmic e pressione Enter. Em seguida, digite o nome do produto e pressione Enter.
Será apresentada uma lista de programas instalados em seu computador. Anote o nome do programa que deseja desinstalar.

Etapa 3: Digite os comandos mencionados abaixo e pressione Insira.
product where name=”program name”call uninstall
Substitua o nome do programa no comando acima pelo nome do programa anotado anteriormente. Por exemplo, se você estiver tentando desinstalar’PC Health Checkup’, digite o seguinte comando e pressione Enter.
product where name=”Windows PC Health Check”chamar uninstall

Quando terminar, você receberá uma mensagem que diz’Execução do método bem-sucedida’.
3 Use o Editor do Registro
Todos os programas ou aplicativos executados no PC têm seus arquivos armazenados no Registro do Windows. A exclusão desses arquivos desinstalaria efetivamente o programa em questão do seu PC.
Uma palavra de cautela. O Registro do Windows é parte integrante do sistema operacional Windows. Ajustar ou excluir arquivos do Registro pode causar problemas irreparáveis. Se isso não for algo com que você se sinta confortável, sugerimos pular este método.
Dito isso, se você se sentir confortável em usar o Registro para desinstalar programas, é assim que funciona.
Etapa 1: abra o menu Iniciar, digite no editor de registro e pressione Enter.
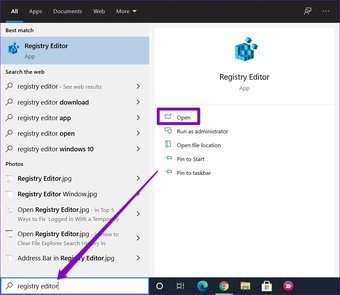
Etapa 2: Agora na barra de endereço na parte superior, copie e cole o endereço fornecido abaixo para navegar rapidamente para a seguinte chave.
Computer \ HKEY_LOCAL_MACHINE \ SOFTWARE \ Microsoft \ Windows \ CurrentVersion \ Uninstall
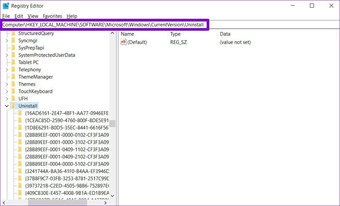
Etapa 3: no painel esquerdo, expanda d a chave Uninstall para localizar a subchave do programa que você deseja desinstalar. Clique com o botão direito do mouse e escolha a opção Excluir.

Depois de excluído, reinicie o PC e veja se o programa em questão foi removido.
4. Desinstalar no modo de segurança
Às vezes, aplicativos de terceiros e processos executados em segundo plano podem interferir no desempenho do PC. Além disso, eles podem não permitir que você desinstale o programa. Para ter certeza disso, você pode tentar desinstalar o programa no Modo de segurança.
Veja como entrar no Modo de segurança no Windows 10.
Etapa 1: Pressione a tecla Windows + I para abrir as Configurações. Vá para Atualização e segurança.

Etapa 2: Vá para a seção Recuperação à sua esquerda e clique em’Reiniciar agora’botão em’Inicialização avançada’à sua direita.

Etapa 3: Em seguida, vá para Solução de problemas> Opções avançadas> Inicialização Configurações. Em seguida, clique no botão Reiniciar.

Etapa 4: Seu computador será reiniciado e o menu Configurações de inicialização aparecerá, selecione qualquer versão do Modo de segurança pressionando a tecla relevante (4, 5 ou 6) para entrar no Modo de segurança.

Quando estiver no modo de segurança, use qualquer método mencionado acima para desinstalar o programa.
5. Solucionador de problemas de instalação e desinstalação de programas
A Microsoft também oferece um utilitário chamado’Solucionador de problemas de instalação e desinstalação de programas’, que pode localizar e reparar automaticamente os elementos que obstruem o processo de instalação ou remoção do PC.
Baixar Solucionador de problemas
Você pode baixar e executar a ferramenta de solução de problemas seguindo as instruções na tela. Isso deve resolver todos os problemas que estão atrapalhando o processo de remoção.
6. Use o ponto de restauração do sistema
Além do acima, você também pode usar um ponto de restauração do sistema para reverter o sistema antes de instalar esse aplicativo ou programa. Observe que fazer isso também significa que você perderá todas as configurações e outros aplicativos instalados após a criação daquele ponto de restauração específico.
No entanto, se você instalou o programa recentemente, pode fazer um backup de arquivos importantes antes de mover para um ponto de restauração.
Também em Guiding Tech.has-webp.camp-list-1232 {background-image: linear-gradient (to left, rgba (42,0,113,.3), rgba (42,0,113, 0,8) 50%), url (‘https://cdn.guidingtech.com/imager/assets/WordPress-Import/2016/09/137163/WIN10-AU_1584714de1996cb973b8f66854d0c54f.webp?1593080697’); background-size: cover; background-position: center center}.has-no-js.camp-list-1232,.has-no-webp.camp-list-1232 {background-image: linear-gradient (para a esquerda, rgba (42,0,113, 0,3), rgba (42,0,113, 0,8) 50%), url (‘https://cdn.guidingtech.com/imager/assets/WordPress-Import/2016/09/137163/WIN10-AU_1584714de1996cb973b8f66854d0c54f.png? 1518430762’); background-size: cover; background-position: center center} #windows 10
Clique aqui para ver nossa página de 10 artigos do Windows
7. Ferramenta de terceiros
Se tudo mais falhar, você pode experimentar um desinstalador de terceiros dedicado. Esses desinstaladores podem remover aplicativos e software sem deixar qualquer tipo de rastros ou arquivos restantes. Essas ferramentas muitas vezes provaram ser eficazes na remoção de programas ou softwares teimosos.
Existem muitos desinstaladores que afirmam fazer o trabalho com eficácia. Entre todos, o Revo Uninstaller é uma escolha popular entre os usuários.

Instale o Revo Uninstaller no seu PC e use-o para desinstalar um programa.
Limpe a desordem
Usando os métodos acima certamente produzirão sucesso na remoção de programas indesejados em seu PC. Além disso, alguns desses métodos também são úteis quando você deseja remover programas sem deixar sobras.
Última atualização em 12 de agosto de 2021
O artigo acima pode conter links de afiliados que ajudam a apoiar a Tecnologia de Orientação. No entanto, isso não afeta nossa integridade editorial. O conteúdo permanece imparcial e autêntico.
