Alguns dos usuários do Windows 11 não estão gostando da nova aparência alterada do File Explorer. Se você é um desses usuários que está tentando recuperar seu antigo Explorador de Arquivos, você está no lugar certo. Existe uma maneira muito fácil de restaurar o antigo Explorador de Arquivos para o Windows 11. Basta seguir as instruções mencionadas aqui para restaurar o estilo antigo do Windows Explorer.

Como restaurar o antigo Windows 10 Explorer no Windows 11
Você precisa criar uma chave específica no Editor do Registro e reiniciar o Explorador de Arquivos no devido processo e você terá de volta a estética anterior do Explorador de Arquivos do Windows 10.
Etapa 1-Criar um novo keY
1. Primeiramente, clique no ícone de pesquisa e digite “ regedit “.
2. Em seguida, toque em “ Editor do Registro ” para abrir o Editor do Registro.
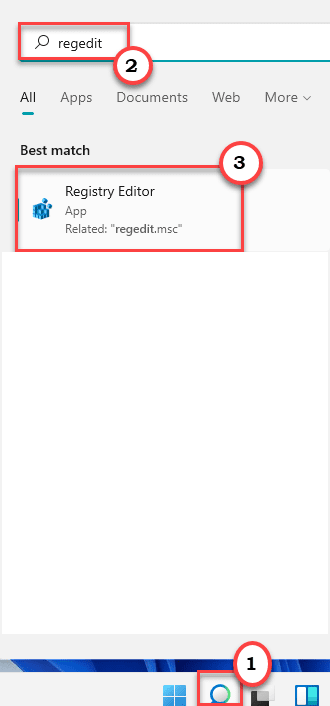
NOTA-
No processo a seguir, você terá que adicionar uma nova chave ao registro. Isso pode causar alguns problemas que podem até bloquear o sistema. Portanto, sugerimos que você crie um backup das chaves de registro, caso ainda não tenha feito isso.
a. Depois de abrir o Editor do Registro, você precisará clicar em “ Arquivo ” e, em seguida, clicar em “ Exportar “.
b. Salve o backup em um local seguro.
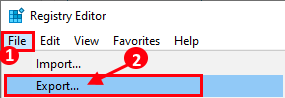
3. Quando o Edit0r do Registro abrir, vá para este local chave-
Computer \ HKEY_LOCAL_MACHINE \ SOFTWARE \ Microsoft \ Windows \ CurrentVersion \ Shell Extensions \ Blocked
4. Em seguida, no lado direito, clique com o botão direito no espaço e toque em “ Novo “.
5. Além disso, escolha o “ Valor da string ” para criar um novo valor da string.
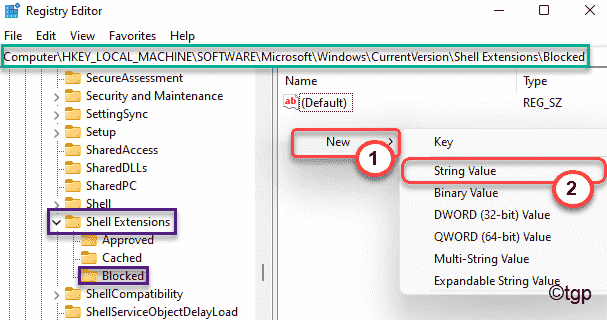
6. Em seguida, clique com o botão direito em “ Nova chave # 1 ” e toque em “ Renomear ” para renomear a chave.
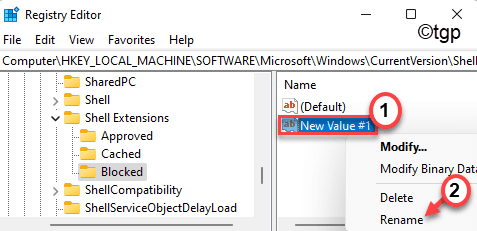
7. Agora, nomeie a chave como “ {e2bf9676-5f8f-435c-97eb-11607a5bedf7} “.
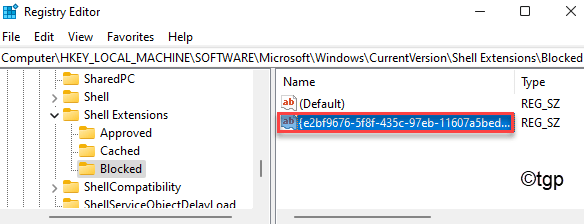
Depois de fazer isso, feche o Editor do registro.
Etapa 2-Reinicie o processo Explorer
Agora, tudo o que você precisa fazer é reiniciar o processo Explorer no seu computador.
1. Em seguida, clique com o botão direito do mouse no ícone do Windows e clique em “ Gerenciador de tarefas “.
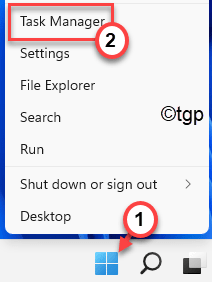
3. Quando o Gerenciador de Tarefas abrir, role para baixo para localizar o processo “ Windows Explorer ”.
4. Em seguida, clique com o botão direito do mouse no processo e clique em “ Reiniciar ” para reiniciar o processo do Explorador de Arquivos.
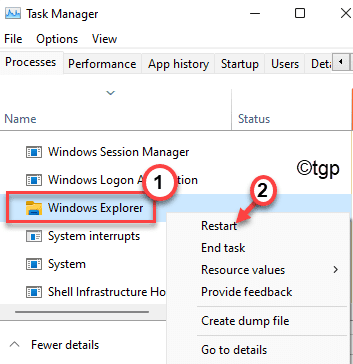
Feche o gerenciador de tarefas. É isso! Abra o Explorador de Arquivos. Você notará que a barra de menus do Explorador de Arquivos do Windows 10 anterior apareceu no Explorador de Arquivos.
Como restaurar o Explorador de Arquivos padrão do Windows 11
No futuro, se você quiser restaurar o Windows 11 File Explorer padrão, você pode fazer isso facilmente removendo a chave específica do sistema.
1. Abra o Editor do Registro em seu sistema.
2. Em seguida, vá para o mesmo local de antes-
HKEY_LOCAL_MACHINE \ SOFTWARE \ Microsoft \ Windows \ CurrentVersion \ Shell Extensions \ Blocked
3. Agora, no lado direito, clique com o botão direito na tecla “ {e2bf9676-5f8f-435c-97eb-11607a5bedf7} ” e clique em “ Excluir ” para remova-o.
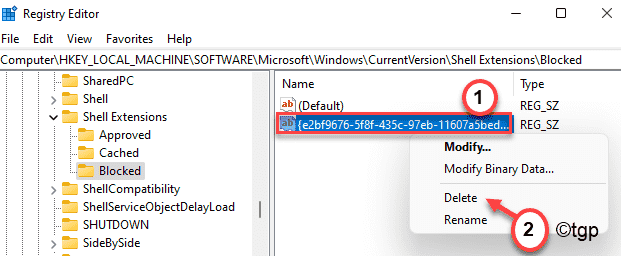
4. Você receberá uma mensagem de aviso, toque em “ Sim ” para finalmente remover a chave.
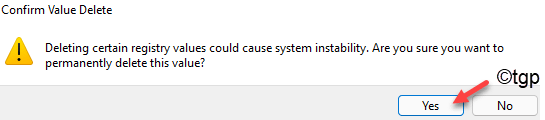
Em seguida, feche a tela do Editor do Registro.
5. Agora, pressione a tecla Windows + R ao mesmo tempo.
6. Em seguida, digite “ taskmgr ” e pressione Enter .
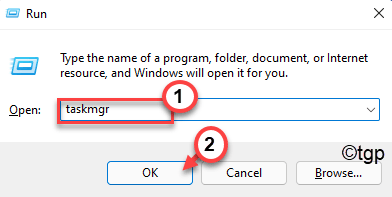
7. Depois disso, localize o “ Windows Explorer “. Em seguida, clique com o botão direito e clique em “ Reiniciar “.
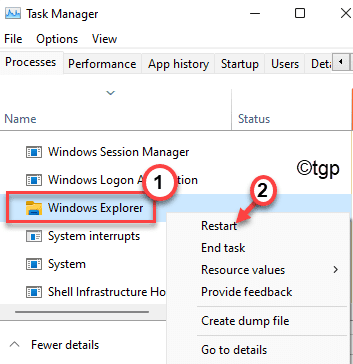
Feche o Gerenciador de Tarefas.
Ao reiniciar o Explorador de Arquivos, o Windows normal 11 O File Explorer estará de volta novamente.

Sambit é um engenheiro mecânico por qualificação que adora escrever sobre o Windows 10 e soluções para os problemas mais estranhos possíveis.
