Às vezes, os números presentes no cabeçalho de um documento do MS WORD ficam apagados. Significa que, em vez de um número, uma caixa preta está sendo exibida. No exemplo abaixo, em vez de 1.1.1., Uma caixa preta é exibida.
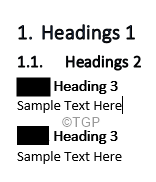
Quando há muitos títulos presentes no documento, corrigir os números dos títulos manualmente para cada título pode se tornar complicado. Nesses casos, pode-se preferir resolver esse problema usando uma das correções abaixo. Neste artigo, ilustramos 2 maneiras diferentes de se livrar da caixa preta que aparece nos títulos em vez de números em um documento do MS Word.
Correção 1: reaplique o estilo
Etapa 1: Abra o documento do MS Word, que mostra uma caixa preta em vez de números no cabeçalho.
Etapa 2: Selecione a caixa preta completamente. A caixa preta agora será mostrada em cinza. Consulte a captura de tela abaixo.
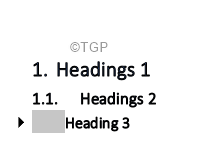
Etapa 3: segure as teclas Ctrl + Shift + S ao mesmo tempo.
Etapa 4: você pode ver um
Etapa 5: Clique no botão Reaplicar
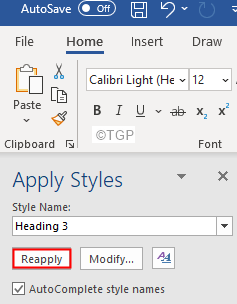
Você deve conseguir se livrar da caixa preta e veja os números. Ao reabrir o documento, se você notar a caixa preta novamente, tente a próxima correção.
Correção 2: altere a formatação do número para nenhum
Etapa 1: selecione a caixa preta completamente. A caixa preta agora será mostrada em cinza. Consulte a captura de tela abaixo.
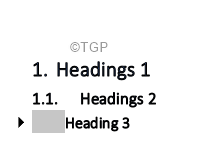
Etapa 2: segure as teclas Ctrl + Shift + S ao mesmo tempo.
Etapa 3: você pode ver um
Etapa 4: clique no botão Modificar .
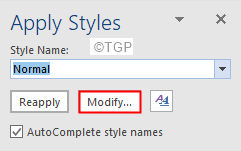
Etapa 5: em Modificar Janela de estilo que aparece, clique no botão Formatar no canto inferior esquerdo da janela.
Etapa 6: No menu suspenso, selecione
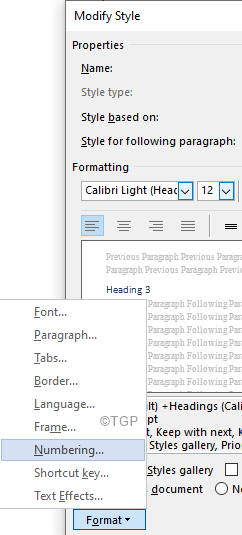
Etapa 7: Na janela Numeração e marcadores, selecione Nenhum e pressione OK
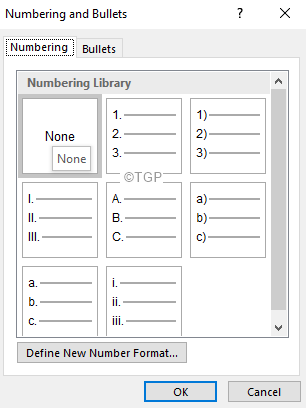
Etapa 8: Agora, clique em Ok Botão na janela Modificar estilo .
Etapa 9: você pode ver que a numeração será removida.
Etapa 10: para adicione a numeração novamente, coloque o cursor antes do Título 3 .
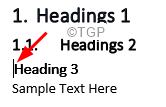
Etapa 11: verifique se você está na guia Início do menu superior.
Etapa 12: Clique em Lista de vários níveis
Etapa 13: No menu suspenso, escolha a opção que se adapta às suas necessidades
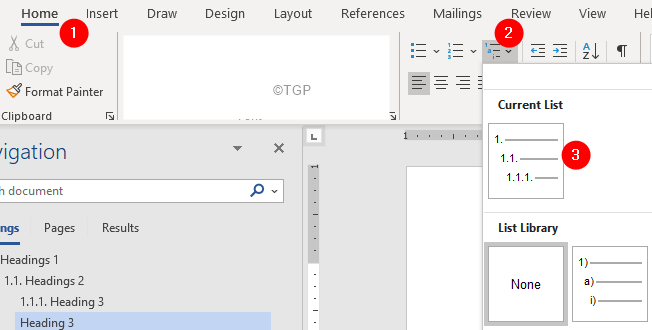
Etapa 14: se você notar que o nível de numeração não está correto, diga se você vê a numeração como 1.1 em vez de 1.1.1, selecione os números conforme mostrado abaixo
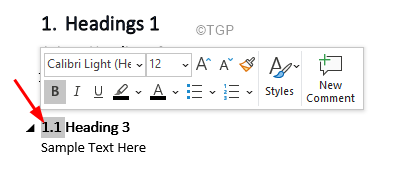
Etapa 15: Clique na opção Lista de vários níveis
Etapa 16: Clique em Alterar nível da lista
Etapa 17: Escolha o nível apropriado. Nesse caso, 1.1.1

Etapa 18: Se você notar que há uma diferença de espaçamento, algo como o mostrado abaixo
Etapa 19: Selecione os números. Se você clicar em um dos números dos títulos, todos eles serão selecionados.
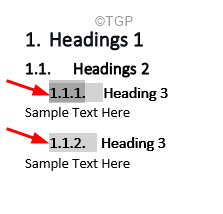
Etapa 20: clique na régua conforme mostrado abaixo
Etapa 21: arraste e solte a régua para ajustar o espaçamento
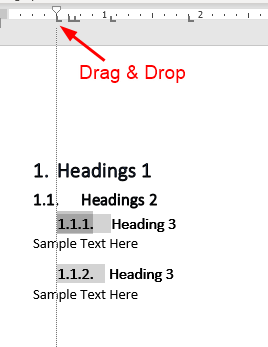
Etapa 22: finalmente, quando todas as alterações forem feitas, atualize o Título para que todos os títulos com os mesmos rótulos (por exemplo, todos os títulos 3s) sejam parecidos.
Etapa 23: clique com o botão direito no título necessário
Etapa 24: no menu, selecione Atualizar título para seleção de correspondência.
Isso é tudo.

Anusha Pai é uma engenheira de software com uma longa experiência na indústria de TI e uma paixão por escrever.
