Com a versão mais recente do Windows 11 Insider Preview 22000.160, a Microsoft começou a lançar o recurso Focus Sessions no aplicativo Clock para ajudar a aumentar a sua produtividade. O recurso faz parte dos esforços contínuos da Microsoft para melhorar a usabilidade dos aplicativos do sistema no Windows 11. Quer você seja um viciado em produtividade ou alguém que queira estudar ou trabalhar de maneira mais organizada, aqui está tudo o que você precisa saber sobre as Sessões Focus recurso. Ensinaremos você a usar as sessões de foco no Windows 11 de maneira eficaz.
Use Focus Sessions para aumentar a produtividade no Windows 11 (2021)
Focus Sessions está sendo implementado no Windows Insiders no canal Dev. Se você mudou do canal Dev do Windows 11 para o canal Beta, pode ter que esperar até que a Microsoft expanda a disponibilidade do recurso. Dito isso, se você estiver aqui após o lançamento estável do Windows 11, provavelmente terá o recurso no lançamento.
Índice +-
O que são sessões de foco no Windows 11?
Sessões de foco é um recurso de produtividade do Windows 11 para ajudar a concentrar-se nos estudos ou no trabalho. O recurso consiste essencialmente em um cronômetro para rastrear sua atividade e fazer pausas oportunas (muito parecido com a técnica Pomodoro), um painel para rastrear seu progresso diário e integrações com o Spotify para música e Microsoft To Do para gerenciar tarefas.
Atualizar aplicativo Clock para obter Focus Sessions
Antes de chegarmos à parte em que explico como o recurso funciona, veja como você pode obter o novo recurso Focus Sessions no Windows 11. Focus Sessões é uma parte do aplicativo Alarmes e relógio do Windows padrão e está disponível na versão 10.2108.30.0 e mais recente. Se você estiver usando uma versão mais antiga do aplicativo Relógio, pode não ver Focus Sessions.
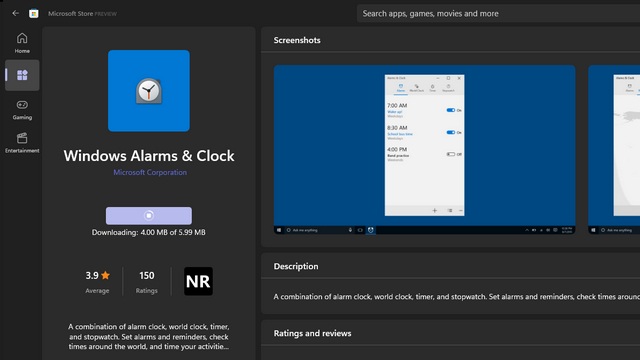
Para obter Focus Sessions no Windows 11, você pode atualizar o aplicativo Windows Alarms & Clock para a versão mais recente disponível na Microsoft Store. Você pode usar este link direto para acessar o aplicativo Clock na Microsoft Store. Clique no botão ‘Atualizar’ e espere que o aplicativo seja atualizado. A atualização tinha 6 MB de tamanho no laptop Windows 11 que usei para testar o Focus Sessions. Depois de atualizá-lo, você pode começar a usar Focus Sessions no aplicativo Clock.
Vincule o Spotify à música durante uma sessão de foco
Após atualizar o aplicativo Relógio, você verá uma nova guia de sessões de foco. Aqui, você pode conectar facilmente sua conta Spotify com o aplicativo Clock para ouvir músicas calmas durante suas sessões de estudo ou trabalho. Aprenda como fazer isso aqui:
No aplicativo Windows Clock, clique no botão ‘Vincular seu Spotify’ .
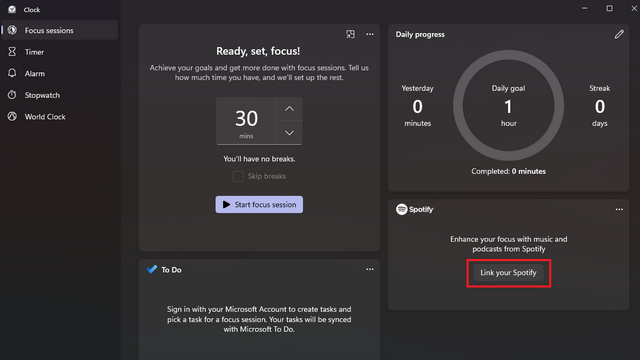
2. Agora você será solicitado a fazer login em sua conta do Spotify. E antes que você pergunte, sim, você terá que fazer login mesmo se estiver conectado ao aplicativo de desktop Spotify. Basta selecionar o método de login de sua preferência para prosseguir.

2. Na página seguinte, clique em ‘Concordo’ para vincular sua conta do Spotify ao recurso Focus Sessions no aplicativo Clock.

3. Agora você verá sua conta do Spotify com seis atalhos (você sabe, o que aparece na tela inicial do Spotify com playlists e podcasts reproduzidos recentemente? Sim, aquele aqui) e uma seção Focus com seis playlists.
A seção Meu foco tinha as seguintes listas de reprodução-Modo de codificação, Foco profundo, Estudo instrumental, Estudo intenso, batidas lo-fi e Piano pacífico.
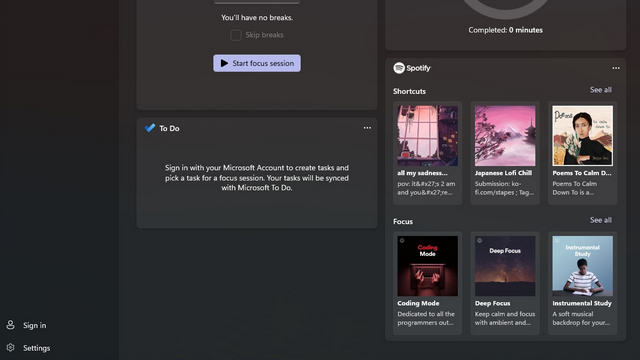
Vincular conta da Microsoft para gerenciar tarefas na sessão de foco
Se o Microsoft To Do for seu aplicativo de lembrete preferido, você pode criar e gerenciar tarefas diretamente na tela Sessões de foco.
1. Para começar, clique no botão ‘Fazer login’ no canto inferior esquerdo do aplicativo Relógio.
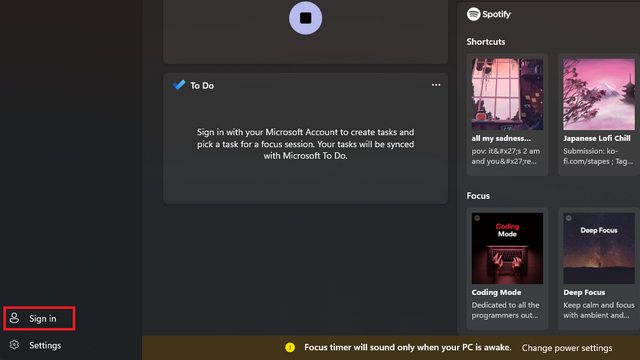
2. Escolha a conta da Microsoft que você usa com o To Do e clique em ‘Continue’.
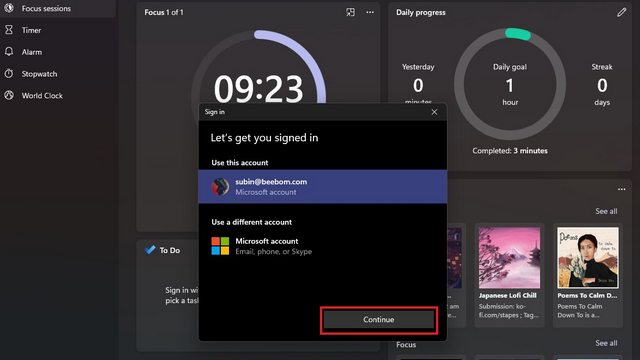
3. Quando o prompt aparecer, conceda permissão ao aplicativo Alarms para ler seu perfil, criar, ler, atualizar e excluir suas tarefas e planos clicando no botão ‘Sim’.
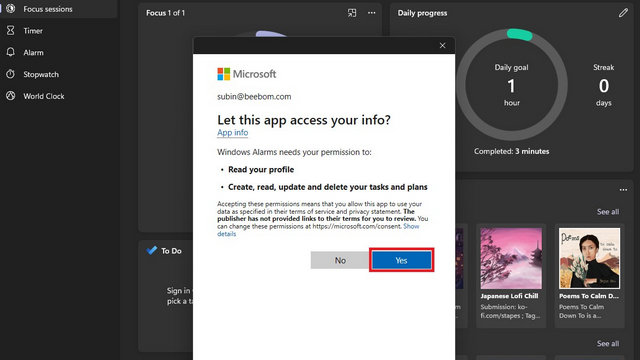
4. Agora você está pronto para usar o Microsoft To Do para gerenciar tarefas durante as Focus Sessions no Windows 11. Na primeira versão que testei, o recurso não funcionou como pretendido e continuou carregando. No entanto, o problema deve ser corrigido quando a Microsoft lançar a versão estável do Windows 11 ainda este ano.
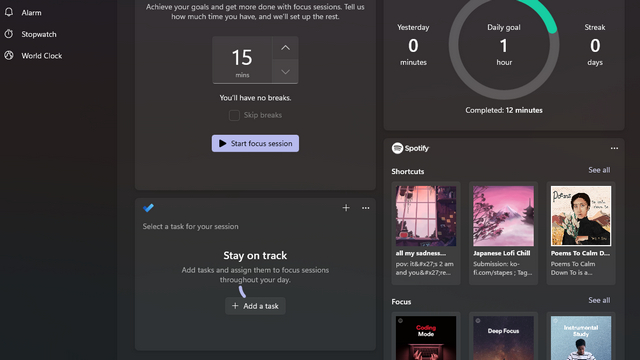
Como usar sessões de foco no Windows 11
Agora que você vinculou o Spotify e sua conta da Microsoft ao aplicativo Clock, aqui está tudo o que você precisa saber para começar com Focus Sessions.
Defina um cronômetro para a sessão Focus
Na página inicial das Focus Sessions, você pode definir um cronômetro antes de começar a estudar ou trabalhar. Embora ainda não seja possível inserir manualmente a duração do tempo, você pode escolher entre um conjunto de durações disponíveis para as sessões de foco. São 15 minutos, 30 minutos, 45 minutos (1 intervalo), 60 minutos (1 intervalo), até 240 minutos com 8 intervalos.
Se preferir trabalhar sem pausas, marque a caixa de seleção ‘Pular pausas’. Quando estiver pronto, selecione uma das listas de reprodução do Spotify e clique no botão ‘Iniciar sessão de foco’ .
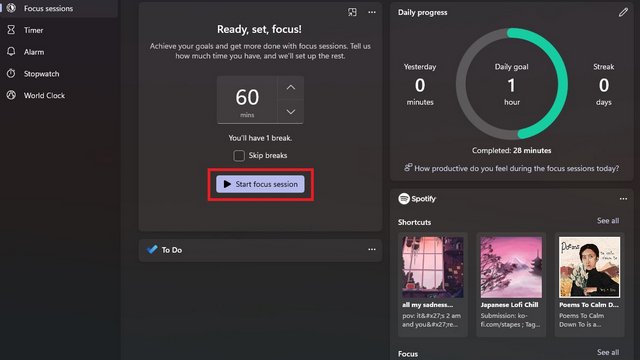
Temporizador de sessão de foco pop-out
Você tem a opção de minimizar a sessão de foco para que possa controlá-la facilmente na tela de trabalho. Para minimizar, clique no botão pop-out presente no canto superior direito do cronômetro.
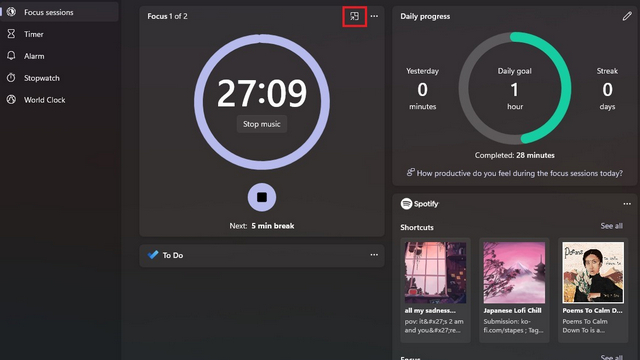
Você pode verificar a versão minimizada do cronômetro abaixo. É importante ressaltar que você pode redimensionar esta janela se preferir uma visualização maior com o cronômetro de contagem regressiva.
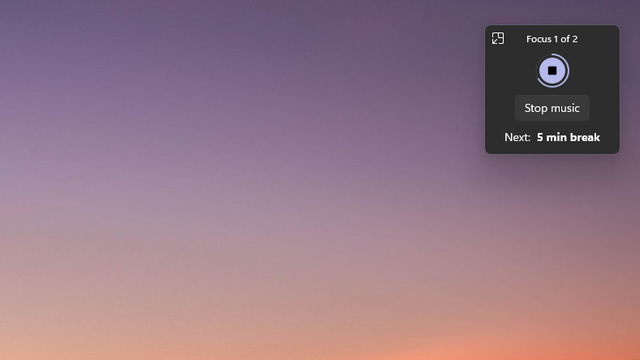
Acompanhe sua produtividade
Ao lado do cronômetro, você verá um bloco de progresso diário que mantém o controle de suas horas produtivas. Além da meta diária, mostra as horas que você trabalhou no dia anterior e uma sequência de dias em que atingiu sua meta diária. Esperançosamente, deve servir como uma boa motivação para mantê-lo ativo.

Personalize as sessões de foco do Windows 11
Embora não haja muito espaço para personalização, existem alguns ajustes que você pode fazer para aprimorar sua experiência ao usar as sessões de foco. Inclui configurações para ajustar o período de intervalo, desativando recursos indesejados da tela inicial e alterando a meta de horas diárias.
Alterar o período de intervalo na sessão de foco
O período de intervalo padrão é de 5 minutos , mas você pode alterá-lo para 10 minutos ou 15 minutos na página de configurações do aplicativo Relógio. Você pode escolher o período de descanso com base em sua preferência.
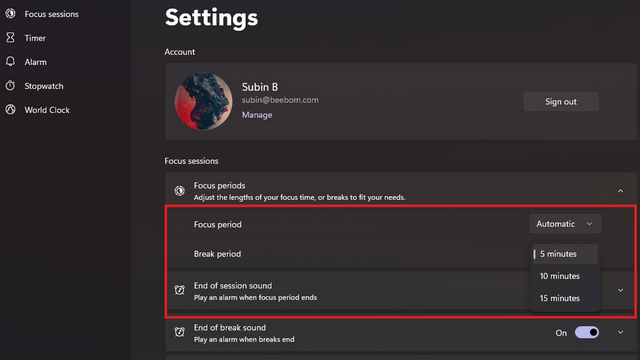
Desativar integração do Spotify e Microsoft To Do
Se você não usar o Microsoft To Do ou Spotify, poderá optar por desativá-los na página inicial das Focus Sessions. Abra as configurações do aplicativo Relógio no menu do lado esquerdo e você encontrará botões para desativar o Spotify e a integração de tarefas . Você também pode optar por desativar o som que toca enquanto uma sessão ou pausa termina nesta página.
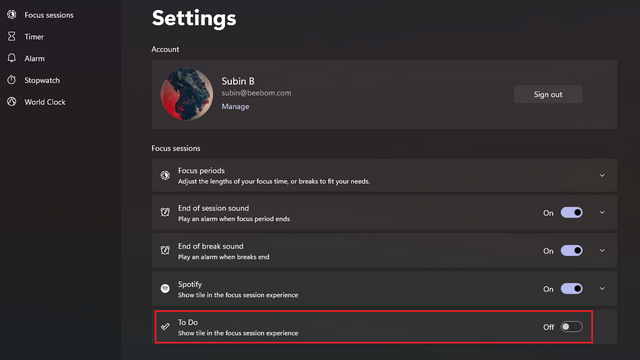
Ajuste a meta diária para sessões de foco
Se você acha que a meta diária padrão é um pouco menor (ou mais) para você, também pode alterá-la. Clique no ícone de lápis no bloco de progresso diário e escolha um horário mais adequado para o seu fluxo de trabalho.
Esta apresentação de slides requer JavaScript.
Como a Microsoft pode melhorar as sessões de foco no Windows 11
Tendo usado Focus Sessions por algumas horas, aqui estão alguns aspectos que descobri que poderiam tornar o recurso melhor. Como este é o primeiro lançamento, podemos esperar que a empresa melhore as Focus Sessions nos próximos meses.
Dê-nos um botão de pausa
No momento, não há opção para pausar uma sessão de foco. Você deve interromper a sessão ou mantê-la em execução enquanto não está necessariamente trabalhando. Embora eu entenda que alguns usuários podem preferir a pressão adicional para manter o foco, não acho que essa abordagem funcione para todos.
Houve momentos em que eu tive que rapidamente me afastar do teclado para fazer outra coisa, e isso me forçou a reiniciar a sessão. Colocar um botão de pausa não deve doer, pelo menos atrás de um botão de alternância nas configurações.
Melhore a integração do Spotify
Quando vi pela primeira vez o diretor de produtos da Microsoft, Panos Panay, provocar o Focus Sessions algumas semanas atrás, fiquei animado para experimentar a integração do Spotify. Bem, no fim das contas, é um pouco… desanimador. Não me interpretem mal, ter acesso ao Spotify nas Focus Sessions é bom, mas pode ser melhor
Então, onde a integração do Spotify errou? Para começar, eu diria Atalhos. O Spotify Shortcuts lista as listas de reprodução e podcasts que você ouviu recentemente, em oposição a uma lista de reprodução que você deseja (ou gostaria de) tocar enquanto se concentra no trabalho. Só porque ouvi uma lista de reprodução recentemente, não significa que quero tocá-la enquanto tento me concentrar.
Um exemplo clássico pode ser visto na minha captura de tela abaixo. O primeiro atalho listado aqui é minha lista de reprodução com músicas tristes. Honestamente, eu preferiria trabalhar enquanto ouço algo que me ajude a me acalmar e me concentrar. O resto das sugestões também não parece ajudar (exceto a lista de reprodução lo-fi Chill japonesa que costumo sintonizar enquanto trabalho). E não, não estou planejando criar uma conta Spotify dedicada para este recurso (e nem você deveria).
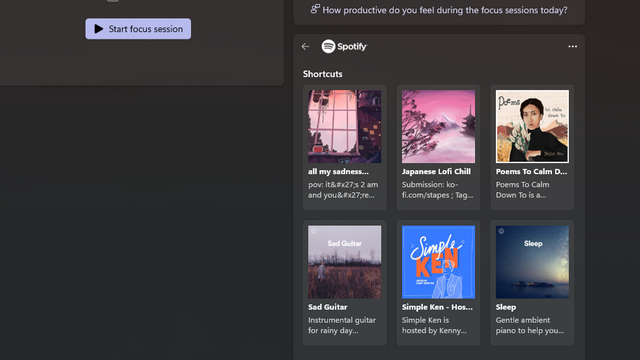
Qual é a melhor solução? Playlists. Apenas listas de reprodução simples e antigas. Dê-nos a opção de navegar em nossas listas de reprodução salvas e deixe-nos escolhê-las, de preferência com uma forma rápida de fixar as favoritas. Isso seria um uso melhor do espaço do que o bloco Atalhos atual. O bloco da lista de reprodução Focus abaixo dos Atalhos é bom e não tenho queixas.
Enquanto isso, uma opção para controlar a reprodução da música-próximo, anterior e reproduzir/pausar também seria apreciada. No momento, os usuários precisam mudar para o aplicativo Spotify para alterar as músicas. E você sabe o que acontece quando muda de aplicativo-você vê o lançamento de um álbum de seu artista favorito ou um novo episódio de podcast. E antes que você perceba, você está verificando todas as faixas em vez de fazer as coisas.
Adicionar atalho Focus Assist
Focus Assist é um recurso bacana do Windows para silenciar notificações no Windows 11. Como o recurso Focus Sessions visa eliminar distrações, será bom ver a Microsoft adicione um ladrilho para acionar o Focus Assist direto desta página. Dessa forma, Focus Sessions podem evoluir como um hub centralizado para todas as coisas de produtividade no Windows 11.
Adicionar suporte para aplicativos de terceiros
Isso pode parecer óbvio, mas nem todo mundo usa ou prefere Microsoft To Do ou Spotify. Teremos que esperar para ver se a Microsoft tem planos de abrir o recurso para alternativas populares do Spotify de terceiros e outros aplicativos de lista de tarefas.
Experimente Focus Sessions no Windows 11 e trabalhe com eficiência
Então, isso resume tudo o que você precisa saber sobre Focus Sessions no Windows 11. Se você está procurando mais maneiras de permanecer produtivo em casa nestes tempos difíceis, confira nosso artigo sobre os melhores aplicativos para focar no trabalho, que também traz algumas dicas úteis. Para saber quanto tempo você gastou usando seu laptop, consulte nosso guia prático para verificar a hora da tela no Windows 11. Para obter mais recursos do Windows 11, dê uma olhada nos melhores recursos do Windows 11.
