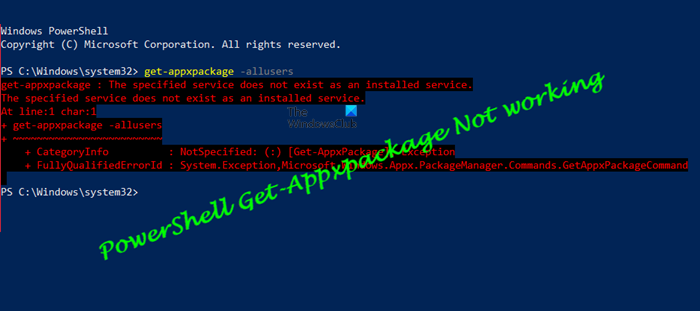Get-Appxpackage é um comando do PowerShell que pode exibir uma lista dos pacotes de aplicativos instalados em um perfil de usuário. Inclui todos os aplicativos instalados da Microsoft Store ou aplicativos de terceiros. Ao usar o comando, se você receber um erro-Powershell Get-Appxpackage Access Denied, Not Recognized ou Not Working, esta postagem ajudará você a resolver isso.
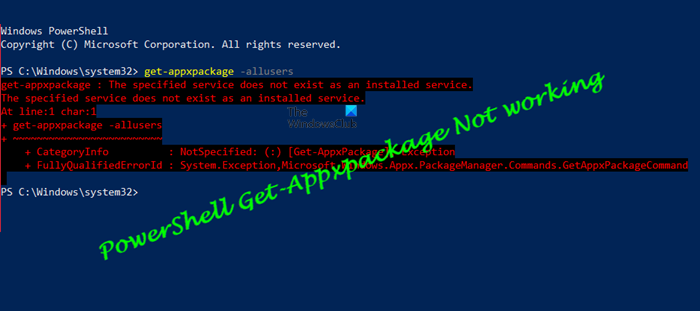
A mensagem de erro que você pode ver pode variam, mas normalmente seria:
Get-AppxPackage: O serviço não pode ser iniciado porque está desabilitado ou porque não tem dispositivos habilitados
associados a ele. O serviço não pode ser iniciado porque está desabilitado ou porque não há dispositivos habilitados associados a ele.
PowerShell Get-Appxpackage não funciona
É um problema de permissão isso pode ser resolvido seguindo algumas verificações.
Execute o PowerShell com permissão de administradorCheck permissão com diretório de destino Verifique o status do serviço de implantação do AppX.
Ao alterar a permissão das pastas, certifique-se de não remover nenhuma conta de usuário que já esteja disponível.
1] Execute o PowerShell com permissão de administrador
Como o comando precisa ser instalado no aplicativo em um nível de sistema, é importante que você execute ou execute o comando quando ele for iniciado com permissão de administrador.
Pressione o botão Iniciar e digite PowerShell Quando ele aparecer na lista, clique com o botão direito e escolha Executar como Administrador Execute o comando e ele deve funcionar sem erros.
Além da permissão negada, você pode também recebem Não reconhecido ou Não funcionando como um erro. Enquanto Not Recognized está relacionado à permissão do administrador, Not working está relacionado aos Serviços.
Vá para o snap-in de serviços e localize o Client License Service (ClipSVC) e o AppX Deployment Service (AppXSVC). Certifique-se de que estejam disponíveis e em execução.
2] Verifique a permissão com o diretório de destino
Se estiver instalando o aplicativo em uma pasta específica, certifique-se de ter permissão total para escrever o arquivos dentro dela.
Vá para a pasta de destino, clique com o botão direito e selecione Propriedades; em seguida, mude para a guia Segurança. Verifique se sua conta está disponível e se ela tem permissão total. Você também precisa verificar se a conta de usuário do sistema está disponível e controle totalSe não, você pode clicar no botão Editar e adicioná-los junto com a permissão.
3] Verifique o status do serviço de implantação do AppX
No console do PowerShell, execute Get-Service”AppXSvc”e consulte.
O status do AppX Deployment Service (AppXSVC) deve ser Running.
Se ele mostrar Stopped, abra um prompt de comando como administrador e execute:
net start AppXSvc
Alternativamente, você pode abrir o Regedit e navegar até:
HKEY_LOCAL_MACHINE \ SYSTEM \ CurrentControlSet \ Services \ AppXSvc
Aqui defina o valor e de “ Iniciar ” para “ 3 ” e reinicie.
Poste essas alterações, você pode executar o comando, e o erro não deve ocorrer mais.
Leia : como alterar as permissões de arquivo e pasta no Windows.
Como faço para ativar o AppxPackage?
O comando e arquivos relacionados já estão disponíveis com o Windows e você não precisa instalar nada especial. No entanto, certifique-se de executá-lo com permissão de administrador, caso contrário, ele dirá que o comando não foi reconhecido.
Como restaurar aplicativos integrados no Windows?
Abra o PowerShell com direitos de administrador, e execute o seguinte comando para restaurar todos os aplicativos integrados no Windows.
Get-AppxPackage-AllUsers | Para cada aplicativo: Add-AppxPackage-DisableDevelopmentMode-Register”$ ($ _ InstallLocation) \ AppXManifest.xml
Vai levar algum tempo para terminar, e todos os aplicativos que estão disponíveis quando você configura o Windows pela primeira vez serão disponível.
Espero que a postagem tenha sido fácil de seguir e que você entenda claramente os motivos do erro.