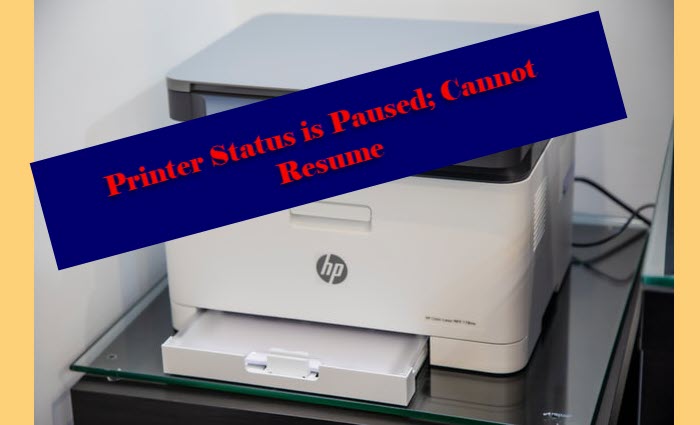Alguns usuários do Windows estão relatando isso quando a impressora pausa e para de imprimir. Portanto, neste artigo, falaremos sobre maneiras de corrigir O status da impressora está pausado, não é possível retomar . Na maioria das vezes, esse erro é encontrado por usuários HP. No entanto, nossas soluções funcionarão em qualquer impressora que você tenha.
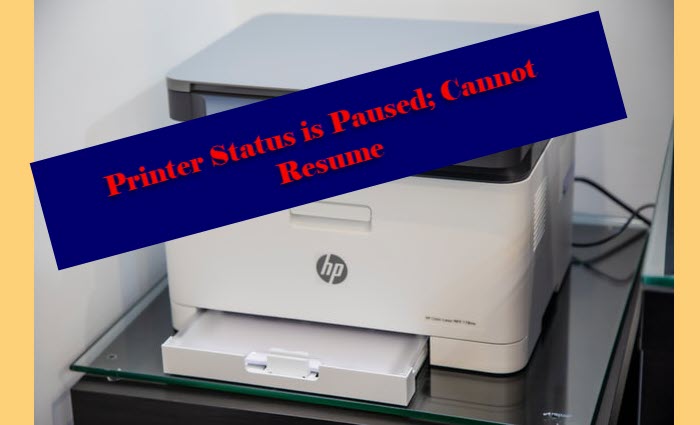
O que faz uma impressora pausar?
Normalmente, sua impressora será pausada se você ativar Pausar impressão ou desative o serviço Spooler de impressão . No entanto, há casos relatados em que esse comportamento peculiar é devido a um erro ou falha. Portanto, também temos soluções para esses cenários.
Como faço para retomar o status da minha impressora?
A maneira mais fácil de retomar o status da impressora é abrir o miniaplicativo do painel de controle do dispositivo e da impressora , selecione sua impressora, clique em Impressora na parte superior e desmarque Pausar impressão. Explicamos isso em detalhes abaixo.
Corrigir o status da impressora está pausado, não é possível retomar o erro
Estas são as coisas que você pode fazer para corrigir o status da impressora está pausado, não é possível retomar a mensagem de erro em Computadores Windows:
Desativar Pausar Impressão Iniciar ou Reiniciar Serviço de Pooler de Impressão Usar Solucionador de Problemas de ImpressoraReinstalar Drivers de Impressora.
Vamos falar sobre eles em detalhes.
1] Desativar’Pausar Impressão’
Se o status da impressora informa que ela está pausada, obviamente, a primeira coisa que você precisa fazer é reiniciá-la. Para fazer isso, você precisa seguir as etapas fornecidas.
Abra o Painel de controle no menu Iniciar. Certifique-se de que a sua Visualização por esteja definida como Ícones grandes e clique em Dispositivo e impressora. Agora, clique duas vezes em sua impressora.Clique em Impressora na parte superior da janela e desmarque Pausar impressão.
Agora, reinicie o computador e a impressora e veja se o problema foi corrigido.
2] Inicie ou reinicie o serviço de spooler de impressão
Outra coisa que você pode fazer para corrigir esse problema é iniciar ou reiniciar o Serviço de spooler de impressão.
Portanto, abra Serviços no menu Iniciar e procure o serviço Spooler de impressão . Clique com o botão direito nele e clique em Iniciar se estiver parado e em Parar se estiver funcionando. Agora, se você desativou o serviço, precisará reiniciar o computador e reiniciá-lo para ver se o problema persiste. Esperançosamente, será corrigido.
Esta postagem ajudará você se o serviço Spooler de impressão não estiver funcionando.
3] Use o solucionador de problemas de impressora
Se nada funcionar tente usar o Solucionador de problemas da impressora. É uma ferramenta integrada do Windows que corrige a maioria dos problemas por si só. Para usar o solucionador de problemas de impressora, siga as etapas fornecidas.
Abra Configurações por Win + I. Clique em Dispositivos> Impressora e scanner. Agora, clique em Executar o solucionador de problemas.
Aguarde o processo para concluir e ver se o problema persiste.
4] Reinstale os drivers da impressora
Você deve tentar reinstalar os drivers da impressora. Para fazer isso, abra o Gerenciador de dispositivos no menu Iniciar, expanda as filas da impressora, clique com o botão direito em sua impressora e clique em Desinstalar dispositivo.
Agora, desconecte e reconecte a impressora e verifique se o problema foi corrigido. Você também pode clicar com o botão direito do mouse nas filas do Pinter e selecionar Verificar se há alterações de hardware para reinstalar o driver.
Esperamos que você consiga corrigir o problema com a ajuda dessas soluções.
Leia a seguir: